W dzisiejszych czasach wiele osób jest niezwykle entuzjastycznie nastawionych do gier. Aby grać w gry realistycznie i wydajnie, zapaleni gracze, a nawet zwykli ludzie, dodają do swoich procesorów zewnętrzne dodatki, takie jak karty graficzne, aby poprawić ich wydajność. Jedną z takich popularnych kart graficznych jest NVIDIA, która jest własnością amerykańskiej firmy produkującej karty graficzne wyłącznie dla maksymalnych wrażeń w grach. Niestety, czasami uruchamianie wielu procesów w tle powoduje przegrzanie procesora, co z kolei spowalnia jego działanie. Kiedy tak się dzieje, automatycznie wpływa na system, a także na wydajność gry. Ten problem związany z wysokim obciążeniem procesora przez kontenery NVIDIA powinien zostać rozwiązany tak szybko, jak to możliwe. Jeśli nie, może to zagrozić egzystencji twojego komputera. Dlatego ten artykuł poprowadzi Cię przez wszystkie możliwe metody, aby znaleźć potencjalną poprawkę dla wysokiego użycia pamięci kontenerowej NVIDIA.

Spis treści:
Jak naprawić wysokie użycie procesora NVIDIA Container w systemie Windows 10?
Kilka powodów powoduje wysokie zużycie procesora przez kontener Nvidia. Sprawdź poniższą listę, aby zrozumieć jej czynniki.
- Awaria w niedawno zaktualizowanym sterowniku graficznym NVIDIA.
- Dodatkowe oprogramowanie GeForce Experience czasami z powodu problemów z niekompatybilnością przeciąża procesor.
- Włączony kontener telemetrii NVIDIA może wpłynąć na zwykłe użycie procesora, ponieważ są one odpowiedzialne za zbieranie danych specyficznych dla funkcji karty graficznej.
Poniżej znajdują się wszystkie możliwe metody rozwiązywania tego problemu.
Metoda 1: Uruchom ponownie komputer
Prostą i podstawową rzeczą, którą musisz wykonać w przypadku każdego rodzaju błędu, z którym się borykasz, powinno być ponowne uruchomienie systemu lub laptopa. Ten podstawowy krok może rozwiązać Twój problem, szczególnie związany z kartami graficznymi. Zazwyczaj podczas intensywnego użytkowania systemu procesor zarządza pamięcią, aby regulować różne funkcje. Mimo to podkręcanie może mieć wpływ na procesor. Ponadto w ostatnim czasie grafika staje się znaczącą częścią każdego komputera PC, a wielu graczy używa karty graficznej NVIDIA, ponieważ jest ona uważana za najsilniejszą na rynku. Wykonaj poniższe czynności, aby ponownie uruchomić komputer.
1. Naciśnij klawisz Windows.
2. Kliknij ikonę zasilania.
3. Następnie wybierz opcję Uruchom ponownie.
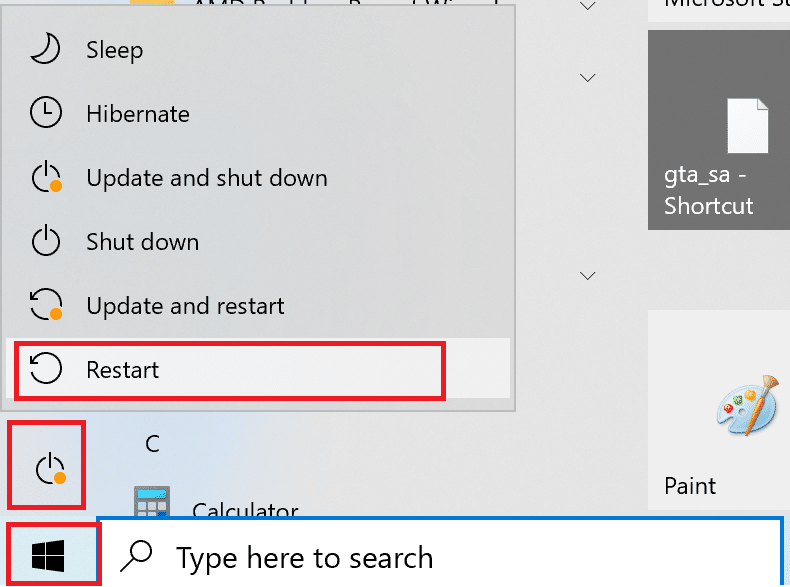
Jeśli ponowne uruchomienie nie pomoże, wypróbuj inne metody podane poniżej.
Metoda 2: Zaktualizuj sterownik karty graficznej
Sterownik graficzny to istotny atrybut każdej gry online. Jeśli jesteś zapalonym graczem, być może wiesz, że producenci procesorów graficznych udostępniają aktualizacje i najnowsze funkcje. Ponadto, aby uniknąć wszelkiego rodzaju usterek technicznych, konieczne jest zaktualizowanie sterownika graficznego, ponieważ wpływają one na wydajność systemu. Zaktualizuj sterownik graficzny i sprawdź, czy ta aktualizacja działa na Twoją korzyść. Przeczytaj nasz przewodnik dotyczący 4 sposobów aktualizacji sterowników graficznych w systemie Windows 10.

Metoda 3: Zainstaluj starszą wersję sterownika NVIDIA
Wielu użytkowników zgłosiło, że napotykają ten problem, zwłaszcza po aktualizacji sterownika NVIDIA. Może to być możliwe, ponieważ najnowsza wersja może zawierać pewne błędy, które nie zostały jeszcze naprawione. Dlatego najlepszą opcją jest odinstalowanie obecnego sterownika NVIDIA i pobranie starszej wersji. Aby to zrobić, wykonaj czynności podane poniżej.
1. Naciśnij klawisz Windows, wpisz menedżer urządzeń i kliknij Otwórz.
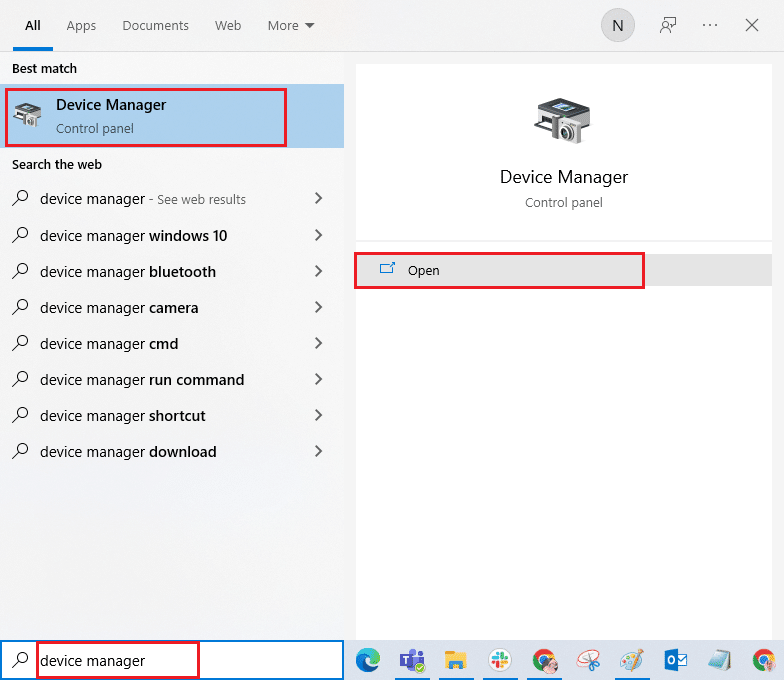
2. Kliknij dwukrotnie Karty graficzne, aby rozwinąć sterowniki.
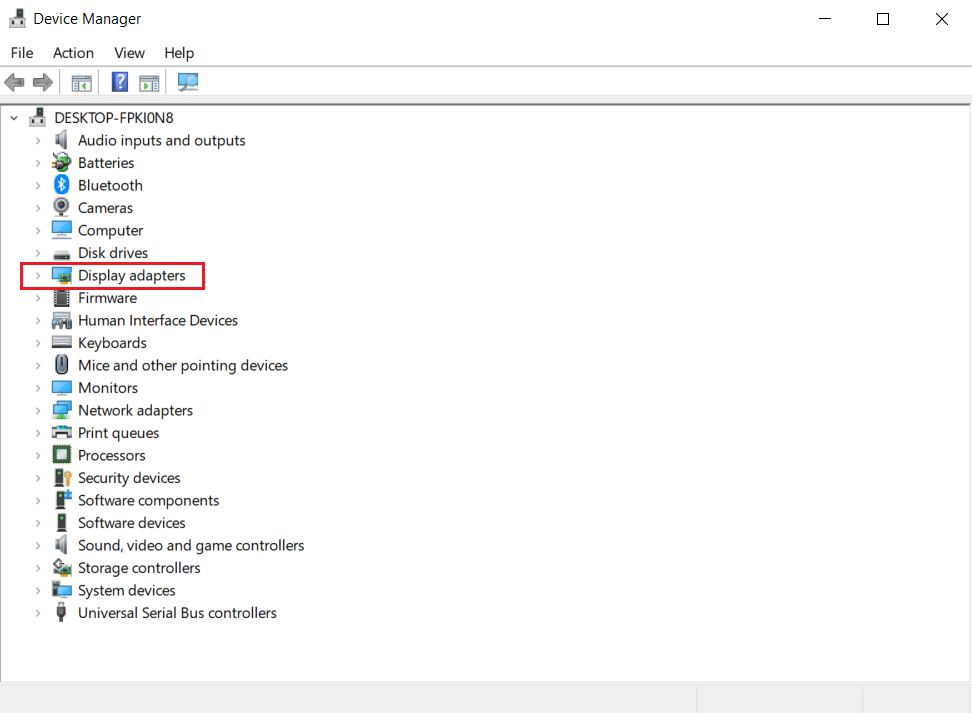
4. Tutaj kliknij prawym przyciskiem myszy sterownik lub kartę graficzną NVIDIA i wybierz Odinstaluj urządzenie z menu kontekstowego.
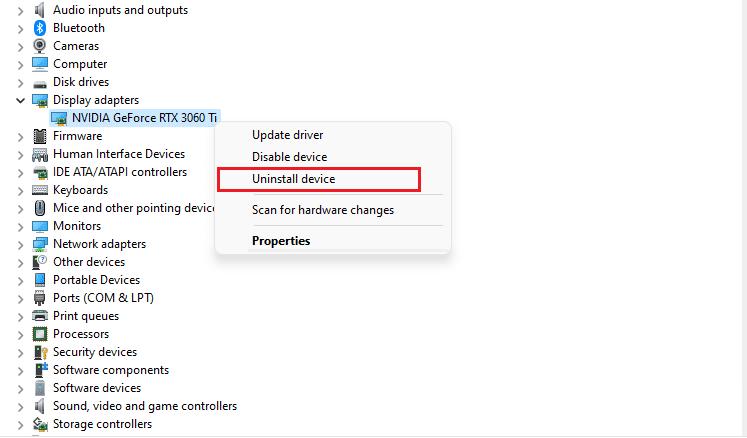
5. Postępuj zgodnie z instrukcjami wyświetlanymi na ekranie, aby odinstalować sterownik.
6. Wejdź na oficjalną stronę NVIDIA i wypełnij szczegóły modelu adaptera NVIDIA i wybierz przycisk Szukaj.
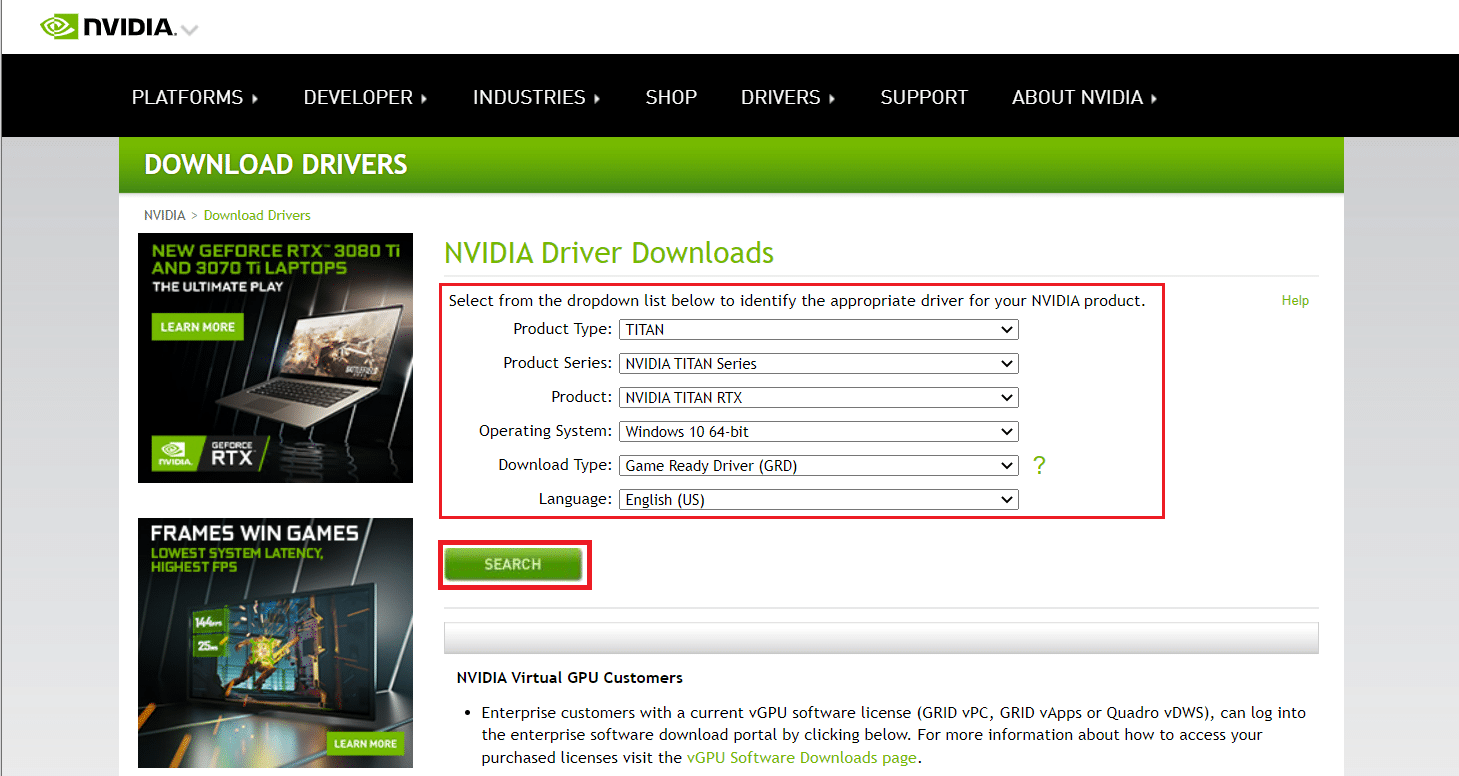
7. Na nowej stronie kliknij Pobierz, aby pobrać starszą wersję.
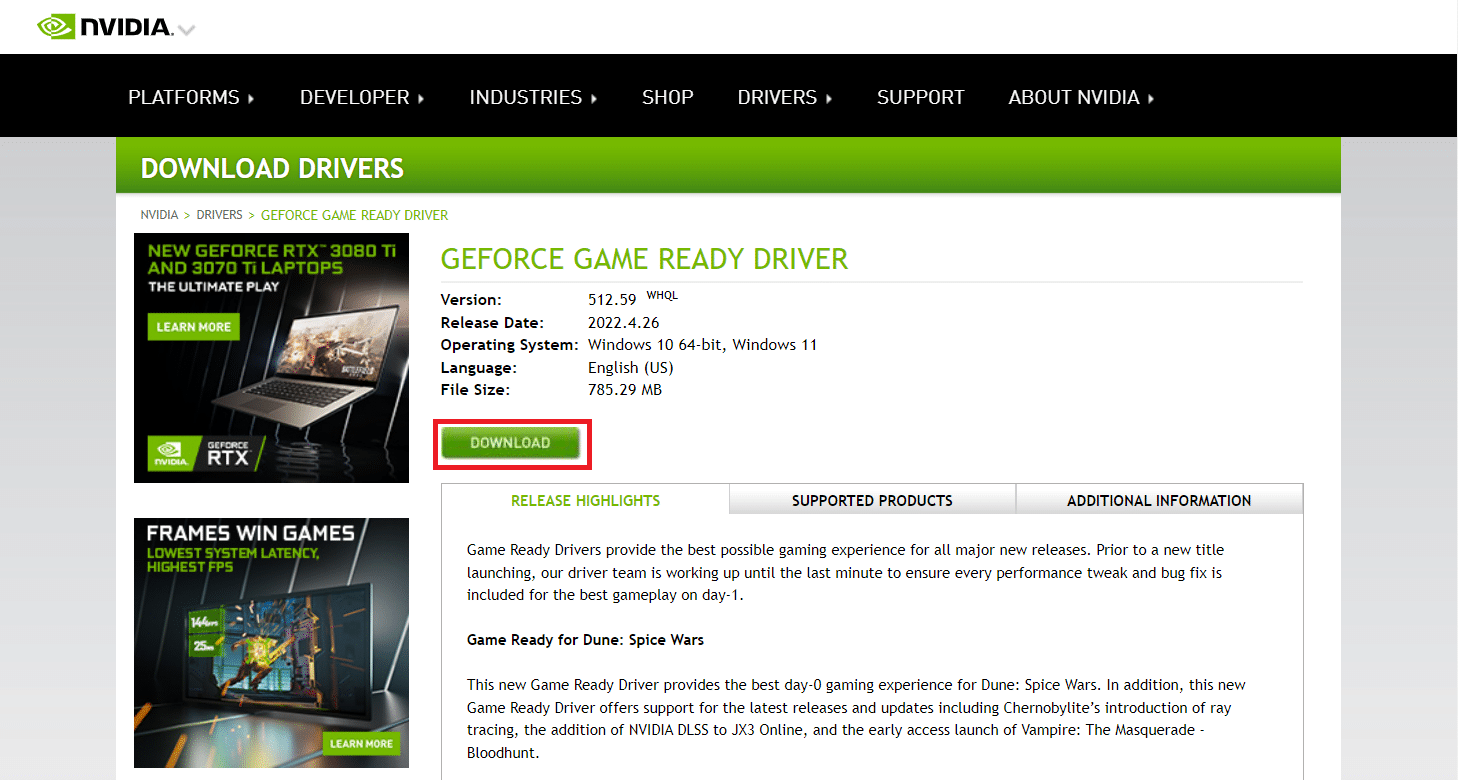
8. Uruchom plik instalacyjny i postępuj zgodnie z instrukcjami wyświetlanymi na ekranie, aby zainstalować sterownik.
9. Po zainstalowaniu uruchom ponownie komputer i sprawdź, czy problem z wysokim zużyciem pamięci kontenera NVIDIA został naprawiony.
Metoda 4: Wyłącz Harmonogram zadań NVIDIA
Harmonogram zadań obecny w twoim systemie służy do konfigurowania wielu zadań, takich jak tworzenie dzienników, zgłaszanie błędów i wiele innych dla oprogramowania NVIDIA. Wielu użytkowników zgłosiło, że wyłączenie Harmonogramu zadań NVIDIA może potencjalnie rozwiązać problem wysokiego zużycia procesora przez kontenery NVIDIA. Pamiętaj jednak, że wyłączenie go w żaden sposób nie wpływa na osobiste wrażenia z gry. Zastosuj poniższe instrukcje:
1. Naciśnij jednocześnie klawisze Windows + R, aby uruchomić okno dialogowe Uruchom.
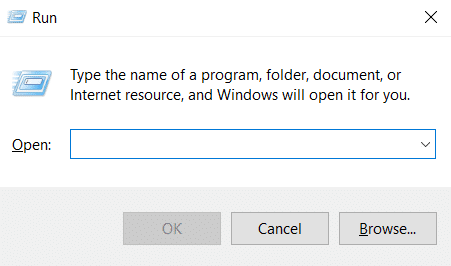
2. Wpisz taskchd.msc i naciśnij klawisz Enter, aby otworzyć Harmonogram zadań.
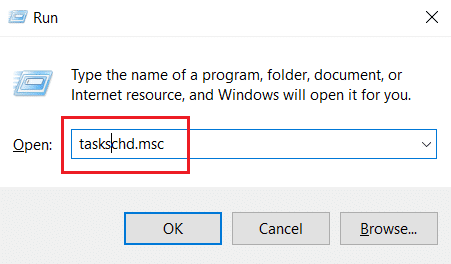
3. Wybierz bibliotekę Harmonogramu zadań w lewym okienku.
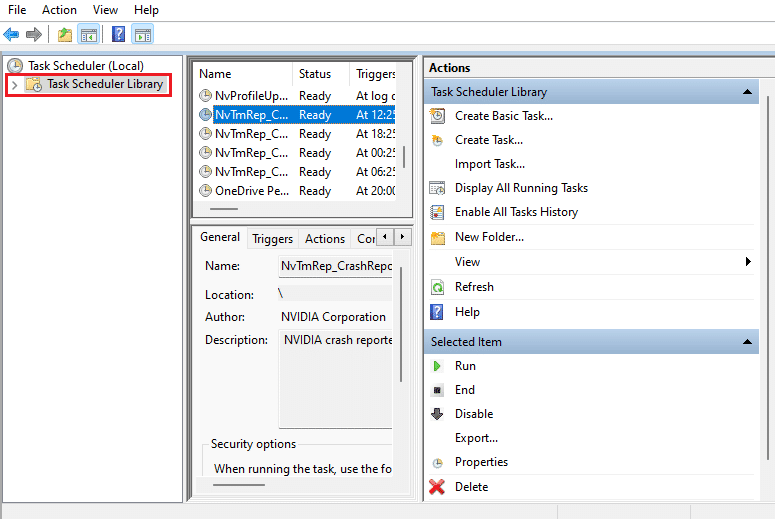
4. Wyszukaj zadania NvTm.
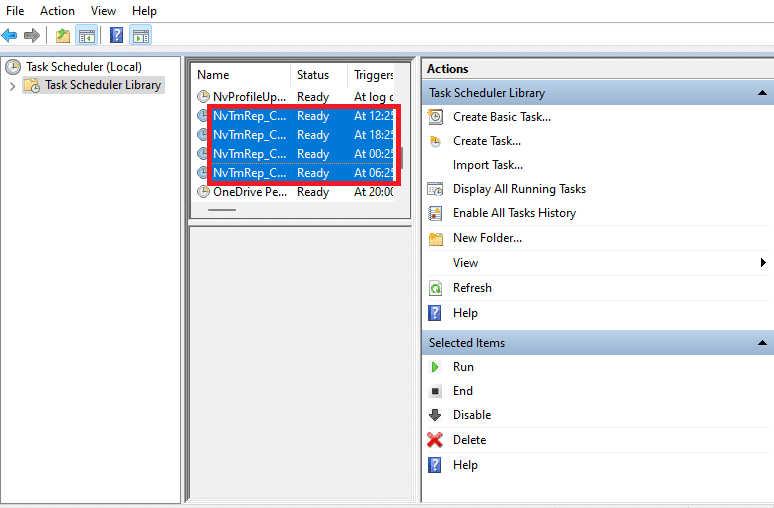
5. Kliknij prawym przyciskiem myszy każde zadanie i wybierz Wyłącz z menu kontekstowego.

6. Na koniec uruchom ponownie komputer.
Metoda 5: Wyłącz usługę kontenera telemetrii NVIDIA
Kontener telemetryczny NVIDIA towarzyszy oprogramowaniu NVIDIA jako program usługowy. Pomaga w utrzymaniu logów i zachowań systemu. Są one również wykorzystywane do ujawniania nVIDII wszelkich niepożądanych zdarzeń. Podobnie jak w przypadku harmonogramu zadań NVIDIA, wyłącz kontener telemetrii NVIDIA, aby rozwiązać problem wysokiego użycia procesora przez kontener NVIDIA. Postępuj zgodnie z instrukcjami, aby to zrobić.
1. Otwórz okno dialogowe Uruchom, wpisz services.msc i naciśnij klawisz Enter, aby uruchomić Usługi.
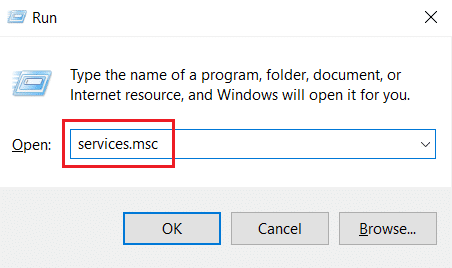
2. Zlokalizuj kontener telemetrii NVIDIA w oknie Usługi. Następnie kliknij go prawym przyciskiem myszy i wybierz Właściwości z menu kontekstowego.

3. Tutaj ustaw Typ uruchomienia na Wyłączony z menu rozwijanych.
Uwaga: Jeśli stan usługi to Uruchomiona, kliknij przycisk Zatrzymaj.
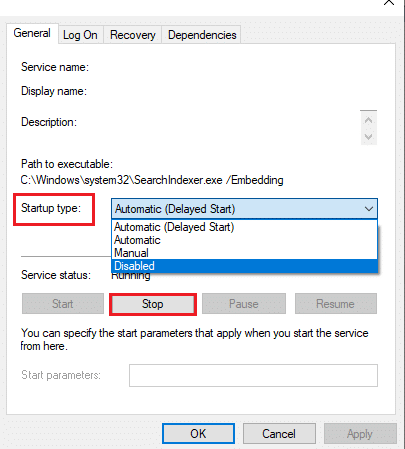
4. Teraz kliknij Zastosuj, a następnie OK, aby zapisać wprowadzone zmiany.
Po zakończeniu sprawdź, czy problem wysokiego zużycia procesora przez kontener NVIDIA został rozwiązany.
Metoda 6: Uruchom ponownie usługi NVIDIA
Po prostu ponowne uruchomienie niektórych usług związanych z NVIDIA może rozwiązać każdy problem związany z pamięcią komputera. Dzieje się tak, ponieważ niektóre usługi ograniczają działanie procesora graficznego do jego pełnej wydajności, a tym samym powodują wysokie zużycie procesora. Oto jak ponownie uruchomić niektóre usługi NVIDIA.
1. Uruchom Usługi z okna dialogowego Uruchom.
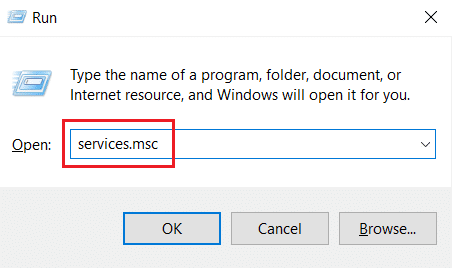
2. W oknie Usługi znajdź NVIDIA Display Container Local System z listy usług. Następnie kliknij go prawym przyciskiem myszy i wybierz Zatrzymaj z menu kontekstowego.
3. Teraz ponownie kliknij prawym przyciskiem myszy system lokalny kontenera wyświetlania NVIDIA i wybierz opcję Uruchom ponownie z menu rozwijanego.
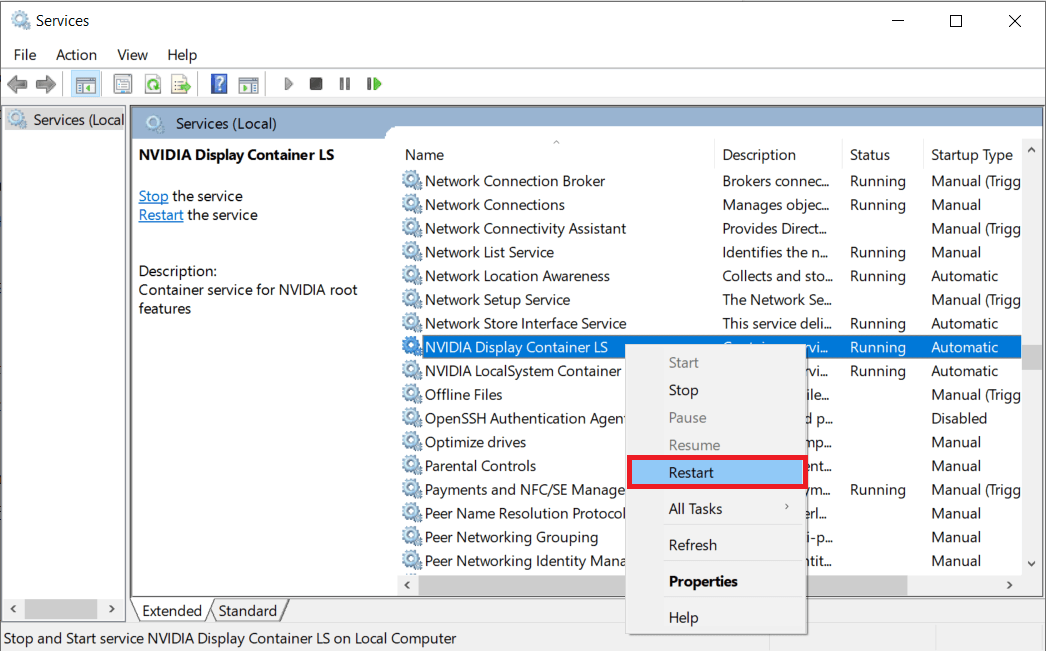
4. Powtórz powyższe kroki, aby ponownie uruchomić również następujące usługi:
- Kontener wyświetlania NVIDIA LS
- Kontener NVIDIA FrameView SDK
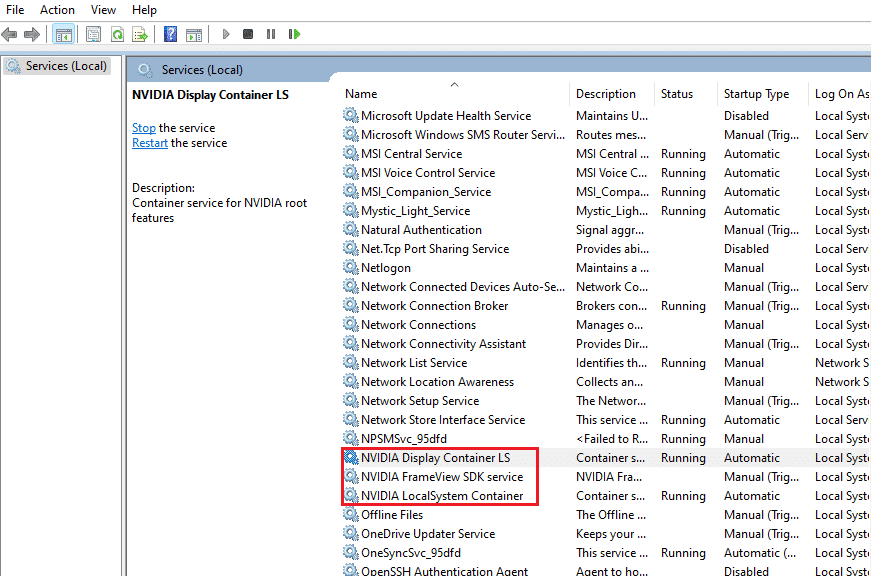
Metoda 7: Wyłącz atrybut Shadowplay
Jeśli atrybut Shadowplay jest obecny w GeForce Experience, który służy do rejestrowania rozgrywki i robienia zdjęć podczas grania, co powoduje utrudnienia w grze, może pojawić się błąd. Dlatego wyłącz funkcję nakładki w grze. Wykonaj poniższe kroki, aby to zrobić.
1. Uruchom aplikację GeForce Experience.
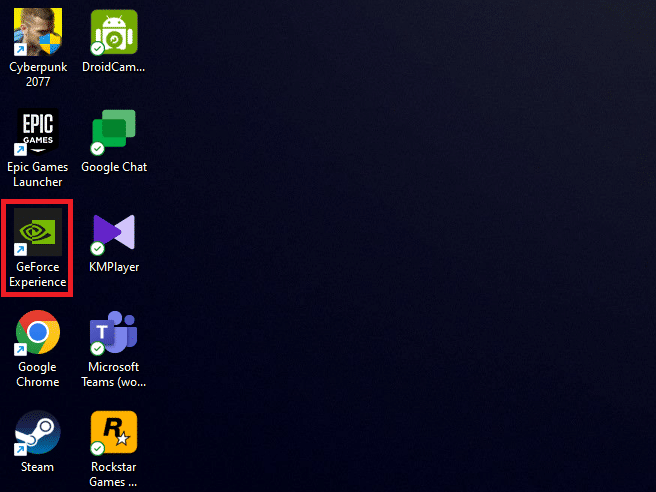
2. Zaloguj się przy użyciu swoich danych logowania, jeśli nie jesteś zalogowany i poczekaj kilka chwil.
3. Następnie kliknij ikonę koła zębatego, aby przejść do Ustawień.
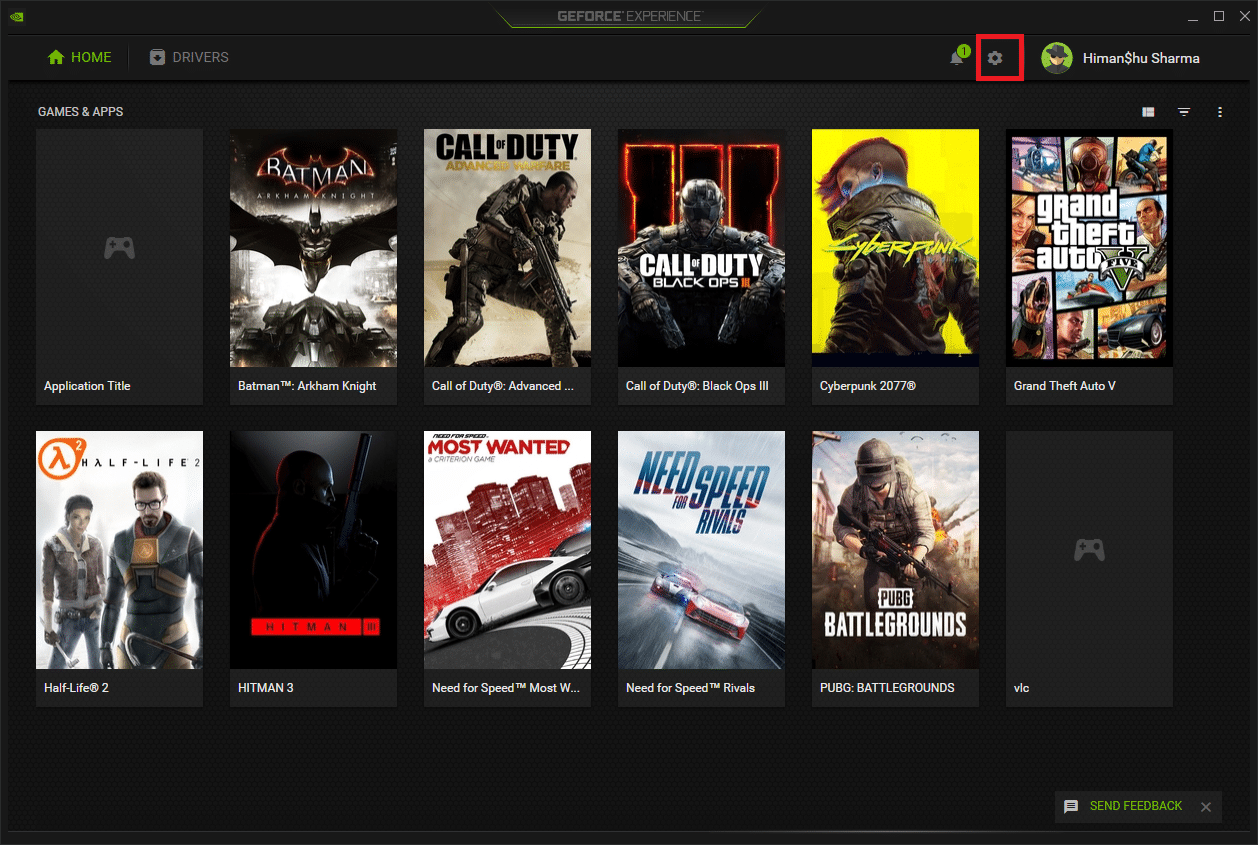
4. Na karcie Ogólne znajdź NAKŁADKĘ W GRZE. Wyłącz go, aby wyłączyć jego tryb pracy.
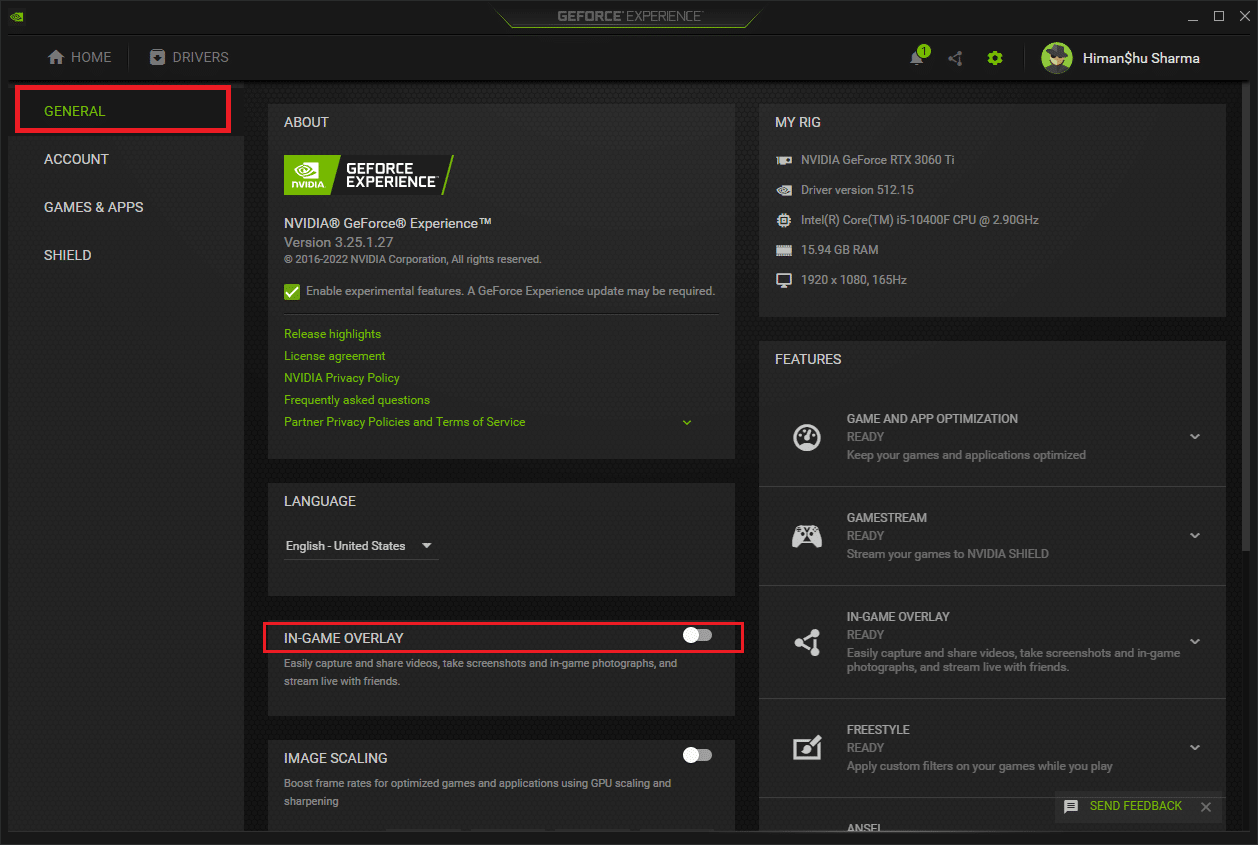
Metoda 8: Wyłącz nvdisplay.container.exe
Regularny problem z kontenerem NVIDIA polega na tym, że za każdym razem, gdy instalowane jest nowe oprogramowanie lub sterownik, dodawane jest nowe źródło katalogu plików. Teraz takie pliki uniemożliwiają działanie oprogramowania i powodują konflikt. Należy również pamiętać, że usunięcie tych plików nie powoduje utraty danych ani szkód. Dlatego postępuj zgodnie z poniższymi instrukcjami i usuń te nowo utworzone pliki, aby naprawić problem z wysokim zużyciem pamięci kontenera NVIDIA.
1. Naciśnij jednocześnie klawisze Windows + E i uruchom Eksplorator plików.
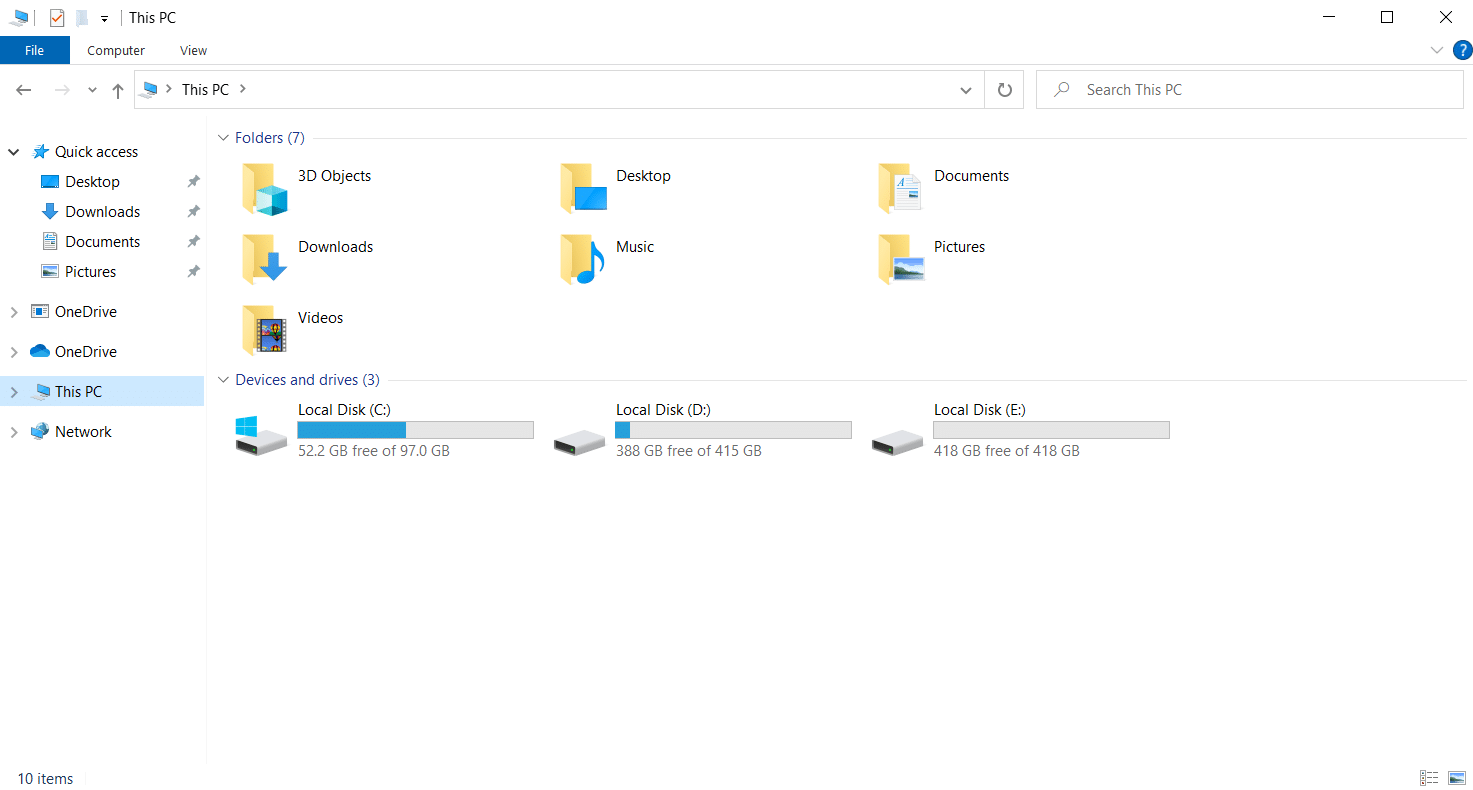
2. Przejdź do następującej ścieżki folderu.
C:Program FilesNVIDIA CorporationDisplay.NvContainerpluginsLocalSystem
Uwaga: lokalizacja może się różnić w zależności od instalacji.
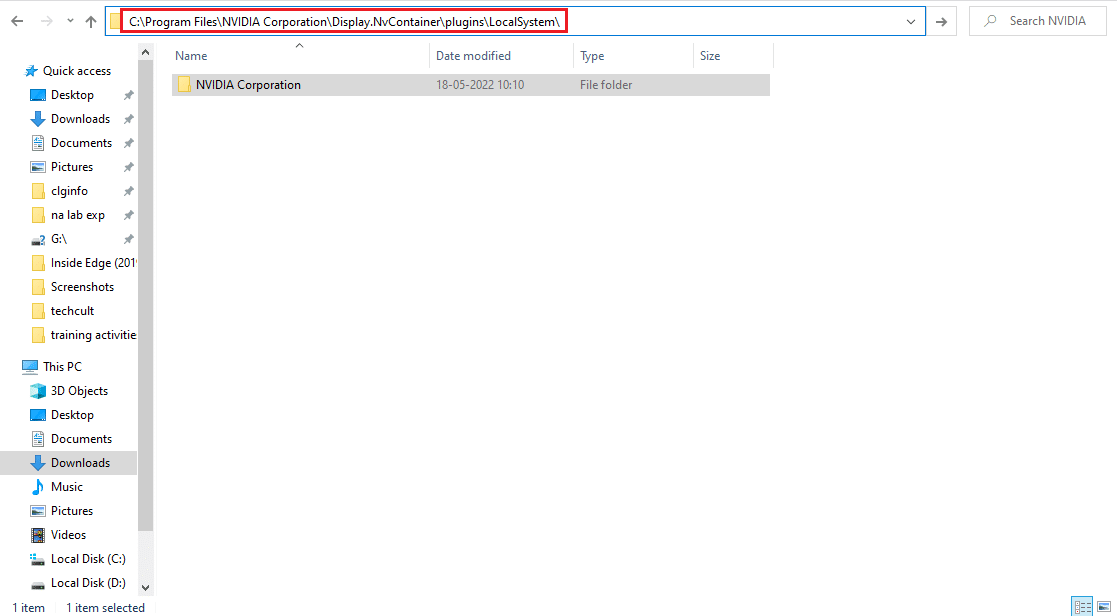
3. Wybierz folder DisplayDriverRAS i naciśnij jednocześnie klawisze Shift + Delete. Następnie przejdź do podanej poniżej ścieżki lokalizacji folderu.
C:Program FilesNVIDIA Corporation
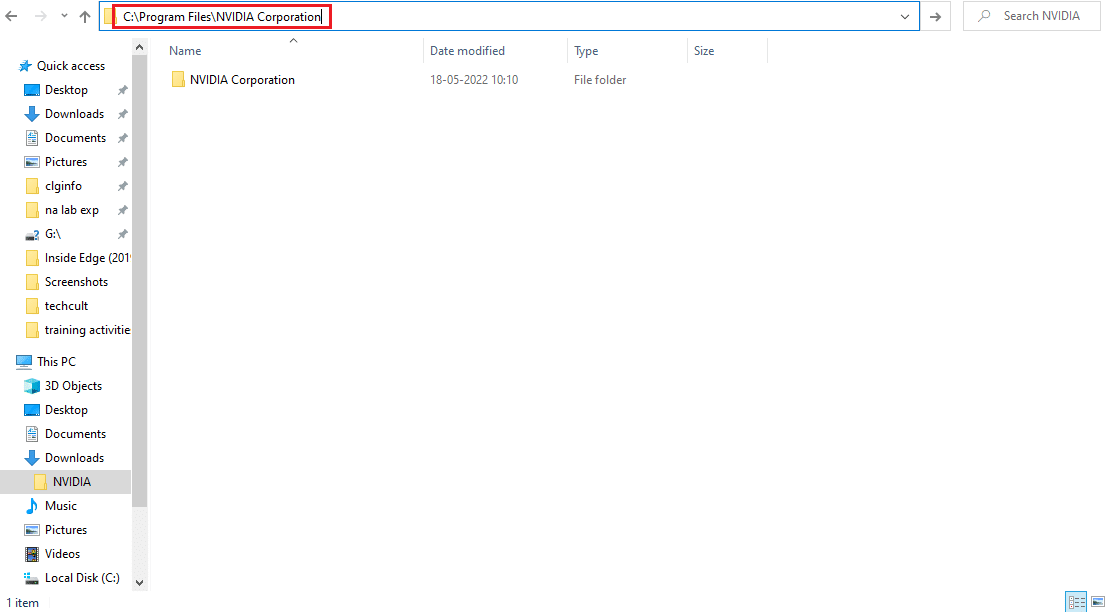
4. Jeszcze raz usuń folder również stąd.
5. Naciśnij jednocześnie klawisze Ctrl + Shift + Esc, aby otworzyć Menedżera zadań.
6. Wybierz proces nvdisplay.container.exe i kliknij przycisk Zakończ zadanie.
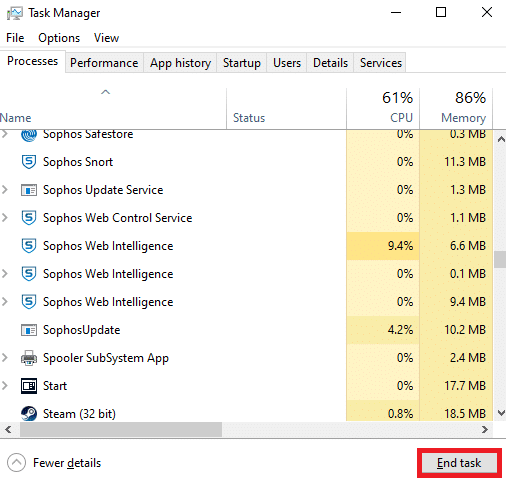
7. Na koniec uruchom ponownie komputer i sprawdź, czy wysokie zużycie pamięci kontenera NVIDIA zostało naprawione.
Metoda 9: Odinstaluj GeForce Experience
GeForce posiada kartę graficzną GeForce, mimo że aplikacja została opracowana przez NVIDIA. Istnieją pewne sytuacje, w których użytkownicy napotykali problemy związane z wysokim zużyciem pamięci kontenera NVIDIA zaraz po zainstalowaniu tego oprogramowania. Dlatego wykonaj poniższe kroki i odinstaluj aplikację GeForce Experience.
1. Naciśnij klawisz Windows i wpisz control na pasku wyszukiwania. Kliknij Otwórz, aby uruchomić aplikację Panelu sterowania.
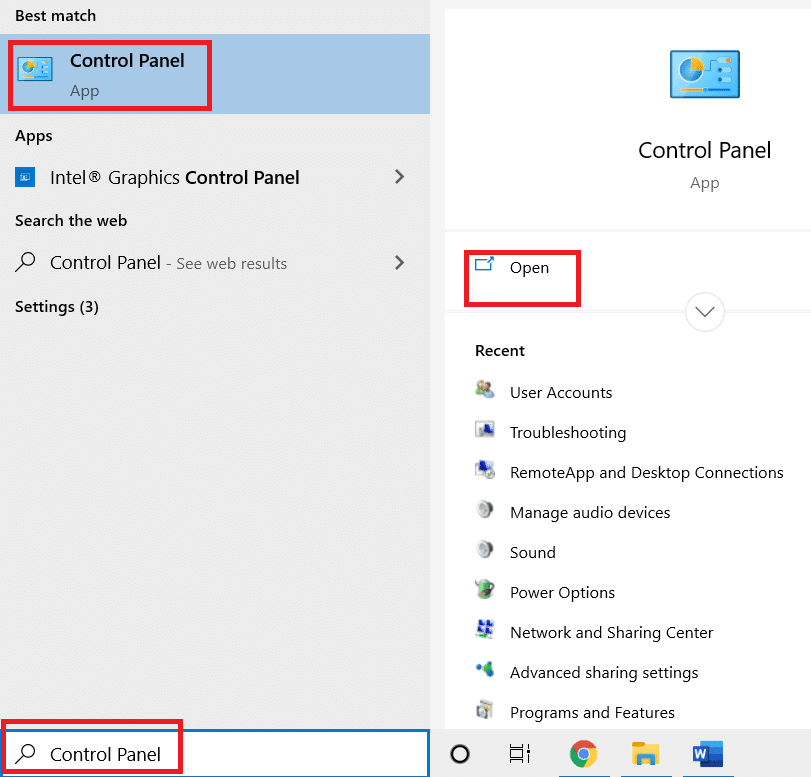
2. Ustaw Widok według > Kategoria, a następnie kliknij ustawienie Programy.
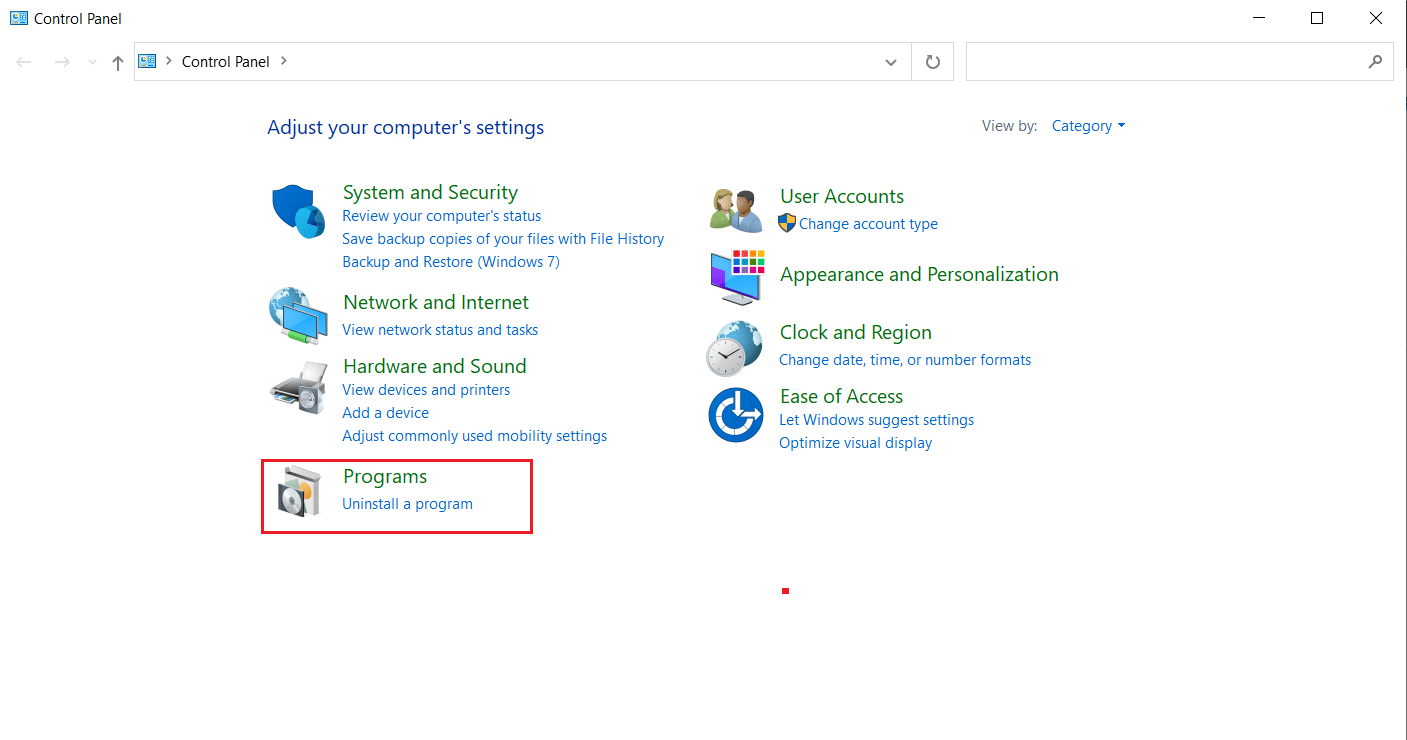
3. Kliknij Odinstaluj program w sekcji Programy i funkcje.
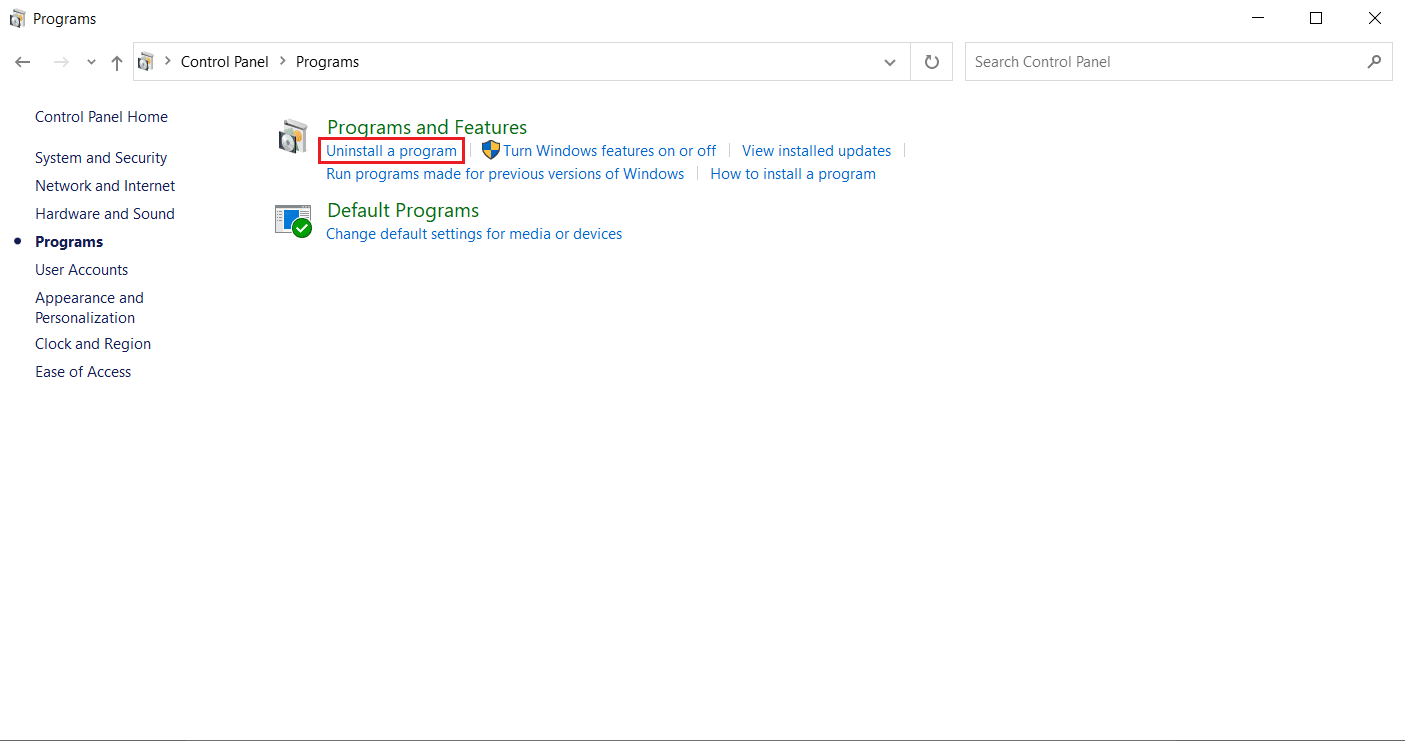
4. Znajdź NVIDIA GeForce Experience na liście programów. Kliknij go prawym przyciskiem myszy i wybierz Odinstaluj.
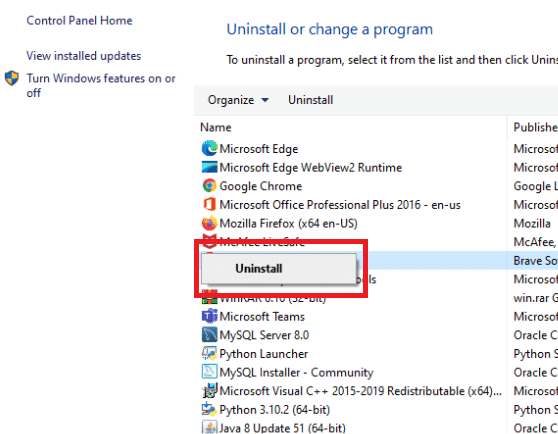
5. Kliknij Odinstaluj w oknie potwierdzenia.
6. Teraz. uruchom ponownie komputer i sprawdź, czy problem wysokiego użycia procesora przez kontener NVIDIA został rozwiązany.
Metoda 10: Odinstaluj pakiet kontenera telemetrii
Nadal nie masz szczęścia? Jest jeszcze jedna ostatnia metoda do wypróbowania. Należy jednak pamiętać, że to rozwiązanie nie jest zalecane jako potencjalna poprawka, ponieważ może uszkodzić system. Upewnij się, że utworzyłeś punkt przywracania przed wypróbowaniem tej metody. Przeczytaj nasz przewodnik na temat tworzenia punktu przywracania systemu w systemie Windows 10, aby utworzyć kopię zapasową.
Pakiet kontenera telemetrii to taki, który kontroluje cały proces. W związku z tym usunięcie go rozwiązało problem wysokiego zużycia procesora dla wielu użytkowników. Oto jak to zrobić.
1. Naciśnij klawisz Windows i wpisz Wiersz polecenia, a następnie kliknij Uruchom jako administrator.
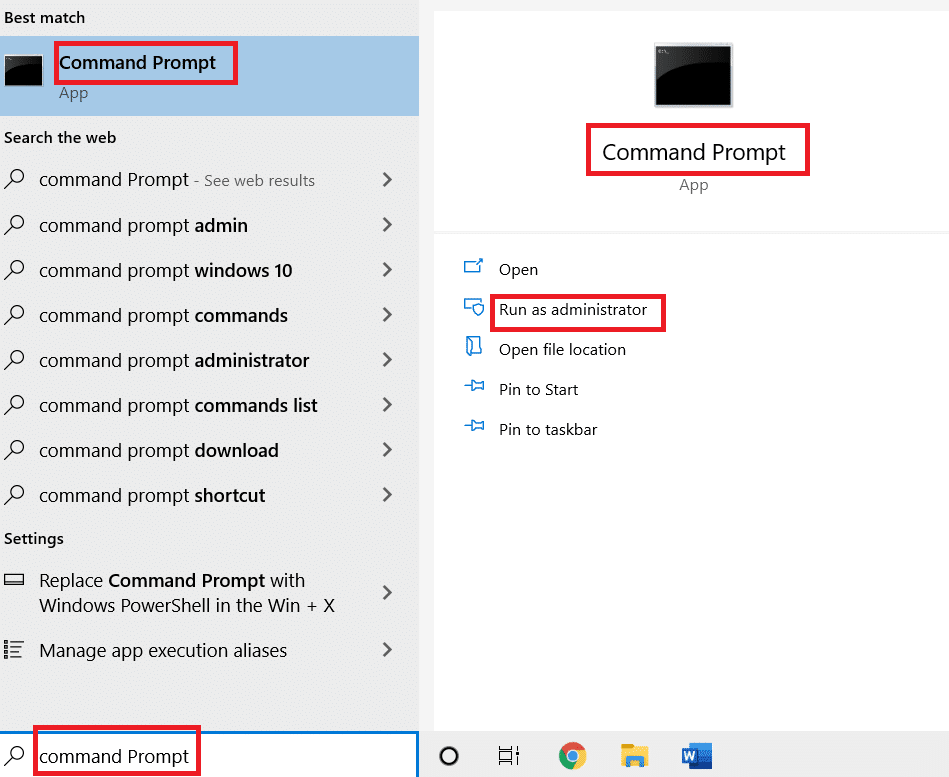
2. Wpisz następujące polecenie i naciśnij klawisz Enter, aby je wykonać.
rundll32 "%PROGRAMFILES%NVIDIA CorporationInstaller2InstallerCoreNVI2.DLL",UninstallPackage NvTelemetryContainer

Sprawdź, czy ta metoda rozwiązała problem wysokiego zużycia procesora przez kontener NVIDIA.
***
Mamy nadzieję, że ten przewodnik był pomocny i udało Ci się naprawić wysokie zużycie procesora przez kontener NVIDIA w systemie Windows 10. Daj nam znać, która metoda działała najlepiej dla Ciebie. W przypadku jakichkolwiek pytań lub sugestii prosimy o kontakt za pośrednictwem poniższej sekcji komentarzy.

