Współczesny sposób nauki i pracy przeszedł na tryb wirtualny w wyniku pandemii. Wiele osób codziennie korzysta z Zooma, a programiści stworzyli solidne oprogramowanie oraz funkcje, które zyskały uznanie. Jednak, podobnie jak w przypadku innych aplikacji do wideokonferencji, Zoom może napotykać różne błędy, w tym kod błędu 5003. Błąd ten występuje wyłącznie w wersji desktopowej aplikacji Zoom i nie pojawia się w wersji internetowej. Jeśli napotkałeś ten problem, jesteś w odpowiednim miejscu! Przedstawiamy szczegółowy przewodnik, który pomoże Ci rozwiązać błąd Zoom 5003.
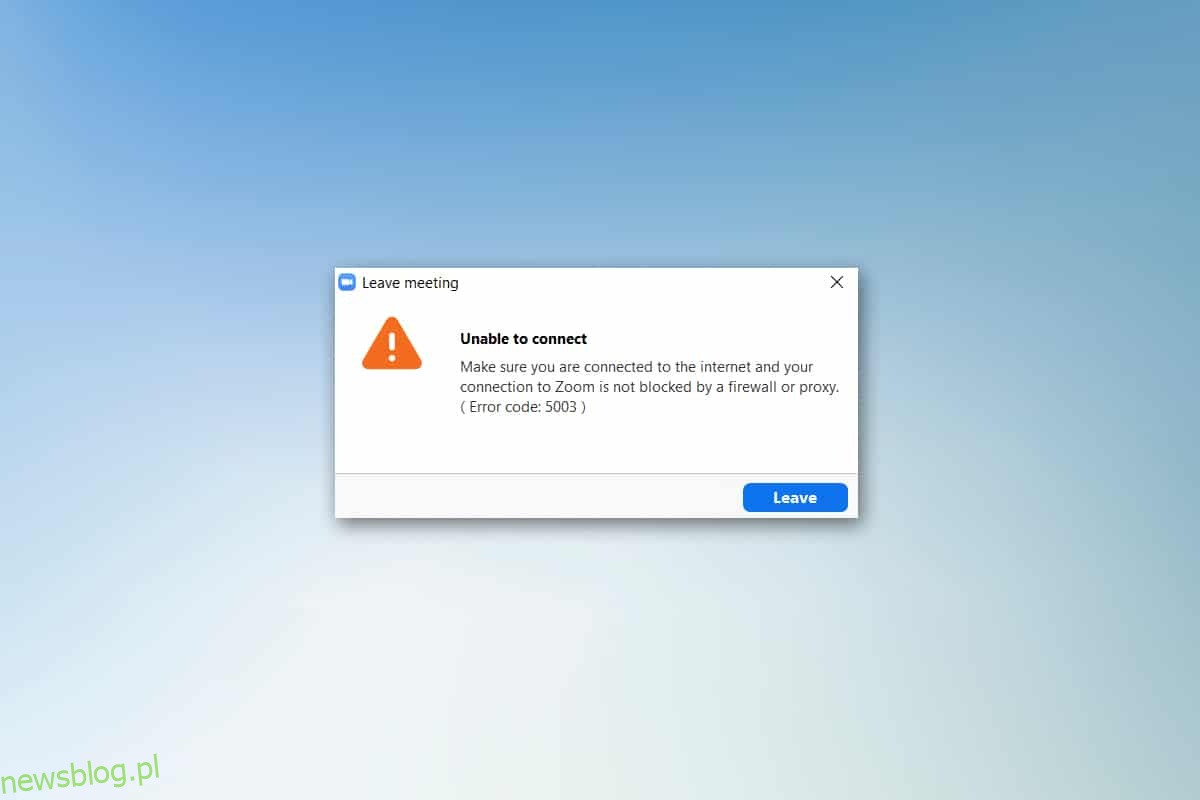
Jak rozwiązać problem Zoom – Błąd 5003
Podczas logowania się do Zooma możesz zobaczyć komunikat o błędzie. Upewnij się, że masz stabilne połączenie z Internetem i że aplikacja Zoom nie jest blokowana przez zaporę ogniową lub serwer proxy. W większości przypadków błąd 5003 wynika z problemów z serwerem, z siecią lub z samą aplikacją Zoom. Istnieje wiele przyczyn tego błędu, które możemy wymienić:
- Problemy z połączeniem internetowym.
- Serwer Zoom jest niedostępny z powodu konserwacji lub innych problemów.
- Zapora lub oprogramowanie antywirusowe blokują dostęp do Zooma.
- Przestarzała wersja aplikacji Zoom lub nieaktualne sterowniki sieciowe.
- Nieprawidłowe ustawienia karty sieciowej.
- Problemy z serwerem VPN lub proxy, które są niekompatybilne z Zoomem.
Kontrole wstępne
Jeśli Twoje połączenie z Internetem nie spełnia wymagań Zooma, możesz napotkać błąd 5003.
- Wykonaj test prędkości Internetu, aby sprawdzić, czy Twoje połączenie jest wystarczająco szybkie. Jeśli prędkość jest niska, rozważ zmianę na szybszy pakiet oferowany przez Twojego dostawcę usług internetowych.
- Jeśli korzystasz z Wi-Fi, rozważ zresetowanie lub ponowne uruchomienie routera. Połączenie przewodowe może być bardziej stabilne.
- Błąd Zoom 5003 może również wystąpić, gdy serwery Zoom są niedostępne. Sprawdź status serwerów w mediach społecznościowych, aby zobaczyć, czy inni użytkownicy mają podobne problemy.
1. Otwórz przeglądarkę i przejdź do strony statusu usługi Zoom.
2. Zobacz, czy widzisz komunikat „Wszystkie systemy działają”. Jeśli są prowadzone prace konserwacyjne, będziesz musiał poczekać.
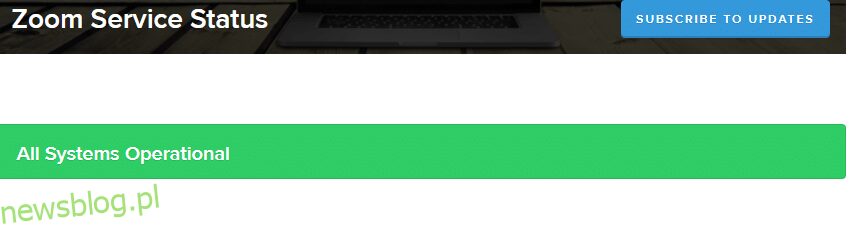
3. Po ponownym uruchomieniu serwerów, spróbuj połączyć się z aplikacją Zoom i sprawdź, czy problem nadal występuje.
Poniżej przedstawiamy skuteczne metody, które pomogą Ci rozwiązać problem z błędem Zoom 5003. Wykonuj je w podanej kolejności, aby uzyskać najlepsze rezultaty.
Metoda 1: Ponowne uruchomienie Zooma
Proste ponowne uruchomienie komputera może rozwiązać wiele tymczasowych problemów. Wiele problemów z Internetem oraz z pamięcią, które mogą wystąpić przy długotrwałym używaniu urządzenia, można naprawić przez restart. Jeśli po restarcie problem nie ustąpi, spróbuj ponownie uruchomić aplikację Zoom zgodnie z poniższymi krokami.
1. Otwórz Menedżera zadań, wyszukując go w pasku wyszukiwania systemu Windows.
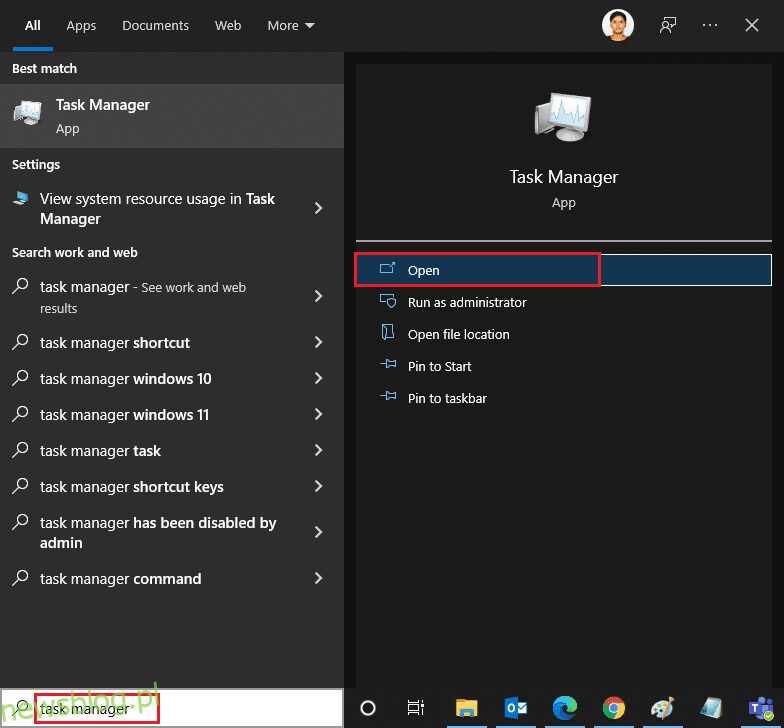
2. W oknie Menedżera zadań przejdź do zakładki Procesy.
3. Znajdź i wybierz procesy związane z Zoomem, a następnie kliknij Zakończ zadanie.
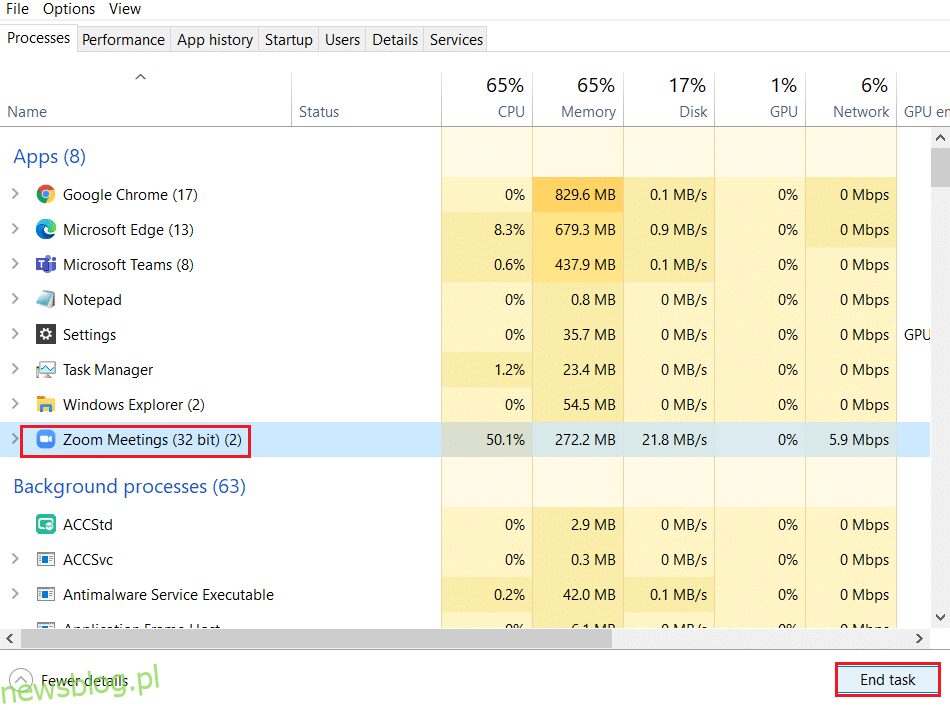
4. Uruchom ponownie aplikację Zoom.
Metoda 2: Narzędzie do rozwiązywania problemów z połączeniem internetowym
Błąd Zooma, który uniemożliwia połączenie, może być spowodowany problemami z połączeniem sieciowym. Rozwiązanie tych problemów może pomóc w wyeliminowaniu błędu. Wykonaj poniższe kroki:
1. Naciśnij klawisze Windows + I, aby otworzyć Ustawienia.
2. Kliknij na Aktualizację i zabezpieczenia.

3. Wybierz Rozwiązywanie problemów z lewego panelu.
4. Wybierz Połączenia internetowe i kliknij Uruchom narzędzie do rozwiązywania problemów.
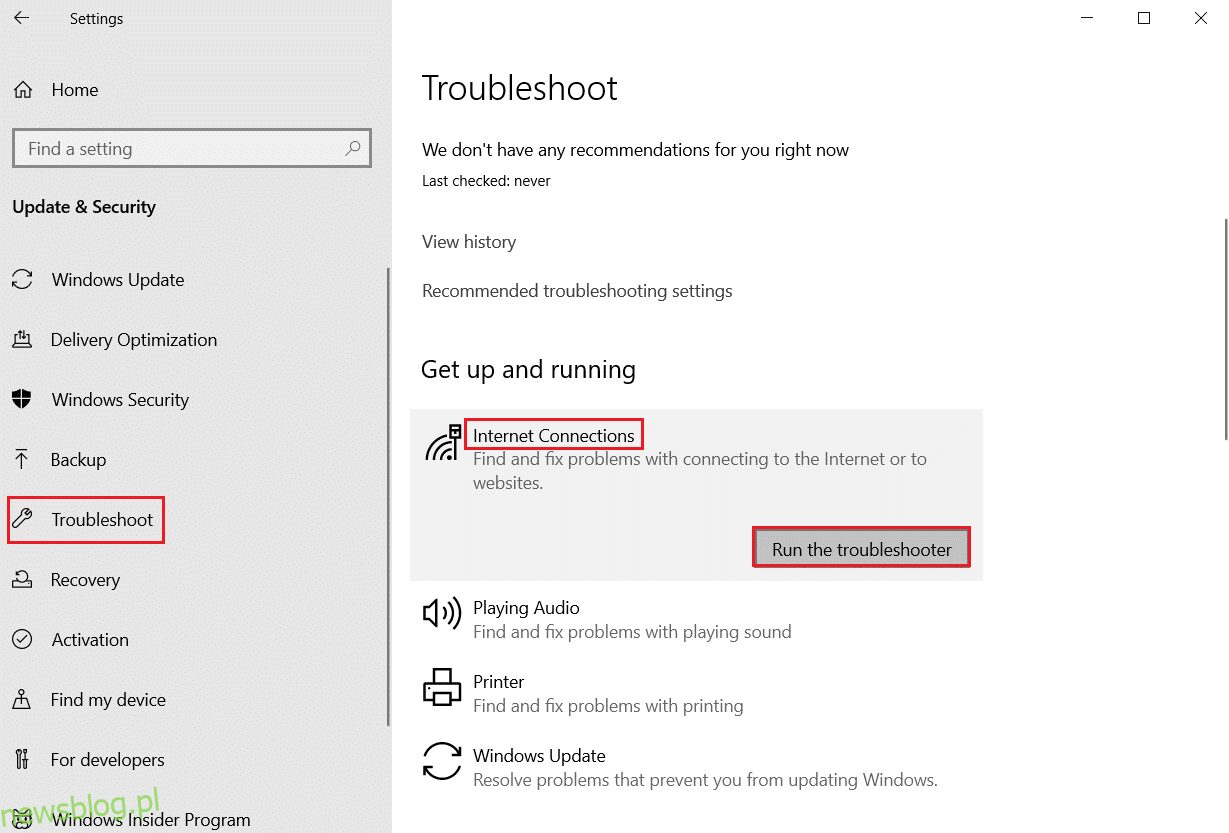
5. Wybierz Rozwiąż problemy z połączeniem z Internetem.
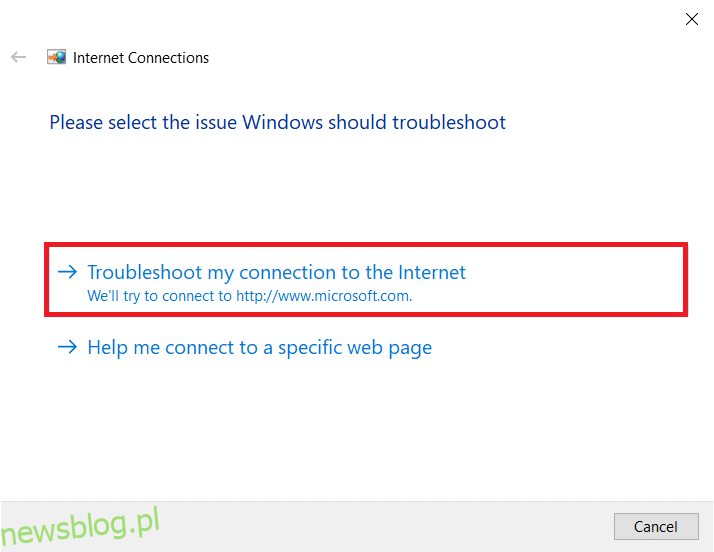
6. Poczekaj, aż narzędzie zidentyfikuje problemy z połączeniem.
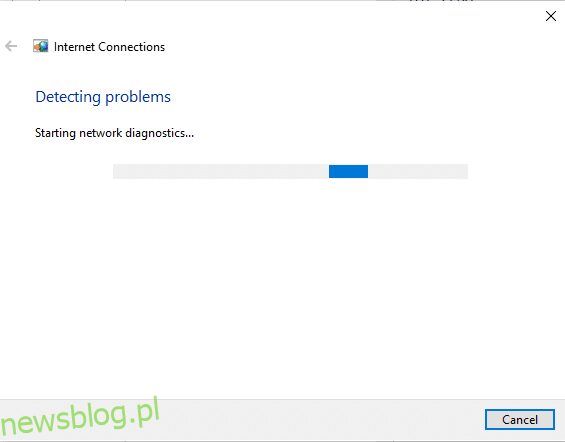
7. Postępuj zgodnie z instrukcjami na ekranie. Po zakończeniu uruchom ponownie komputer.
Metoda 3: Dodaj Zoom do zaufanych witryn
Czasami system Windows 10 może uznać niektóre strony za niezabezpieczone, co może wpłynąć na ich działanie. Aby temu zaradzić, dodaj Zoom do zaufanych witryn, wykonując poniższe kroki.
1. Otwórz Panel sterowania, wpisując to w pasku wyszukiwania.
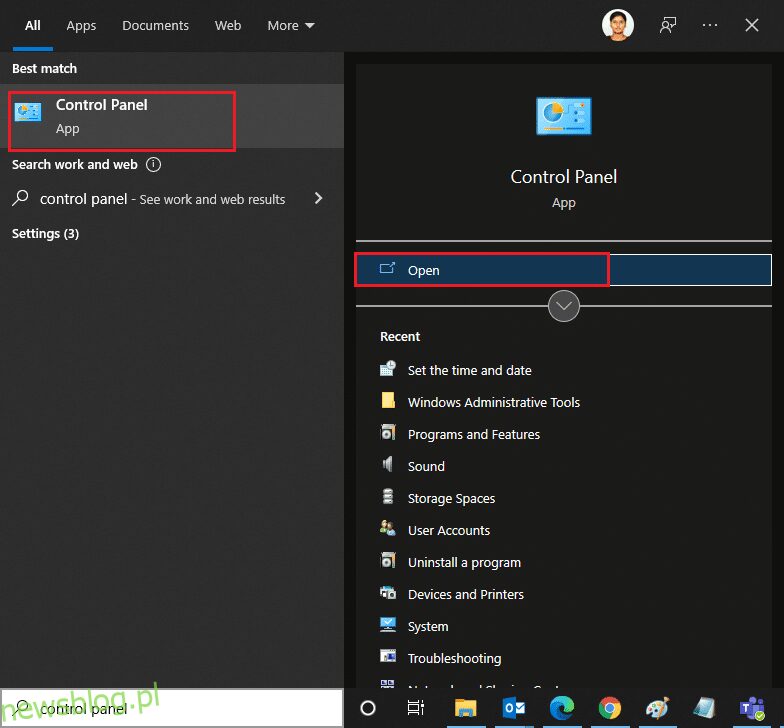
2. Ustaw widok na Duże ikony i kliknij Opcje internetowe.
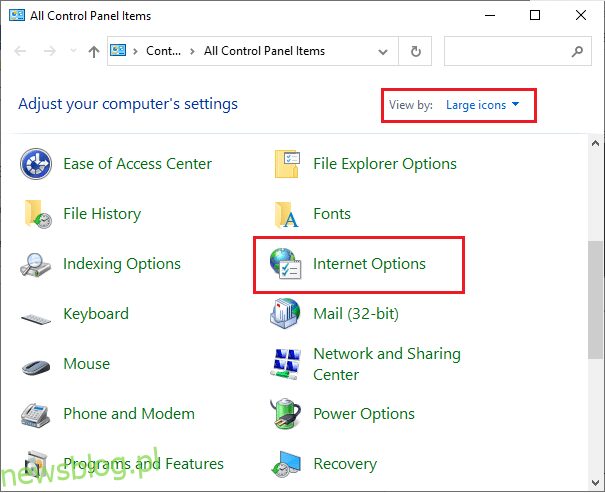
3. Przejdź do zakładki Bezpieczeństwo, kliknij na Zaufane witryny, a następnie na przycisk Witryny.
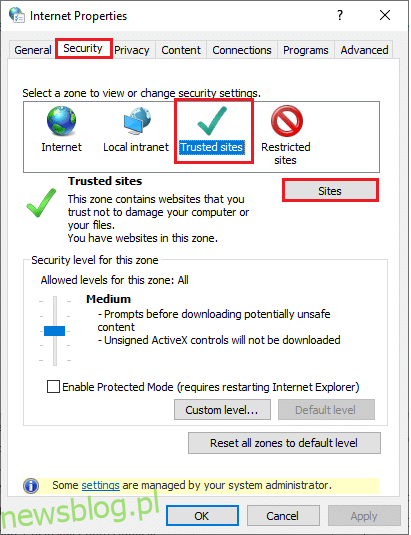
4. W nowym oknie dodaj adres https://zoom.us/ oraz inne związane z Zoomem do strefy zaufanych witryn, klikając przycisk Dodaj.
Uwaga: W przypadku problemów z dodaniem witryny, sprawdź tę informację.
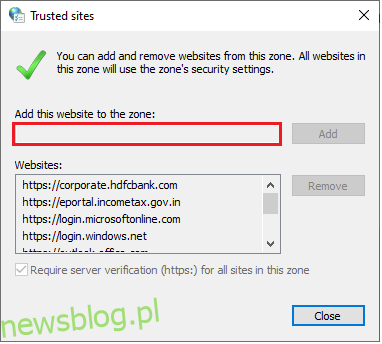
5. Zamknij okno Zaufane witryny, a następnie kliknij Zastosuj i OK w oknie Właściwości internetowych, aby zapisać zmiany.
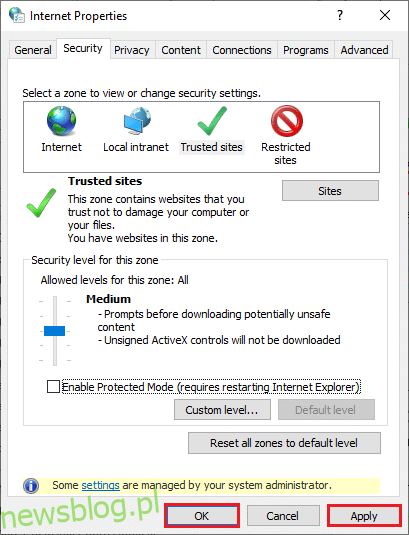
Metoda 4: Wyłącz VPN
Chociaż korzystanie z VPN jest korzystne dla ochrony prywatności, może wpływać na prędkość połączenia internetowego. Jeśli jesteś połączony z wolnym serwerem VPN, może to prowadzić do błędu 5003 w Zoomie.
1. Zakończ działanie Zooma i upewnij się, że wszystkie procesy związane z Zoomem zostały zakończone w Menedżerze zadań.
2. Naciśnij przycisk Windows i wyszukaj ustawienia Proxy.
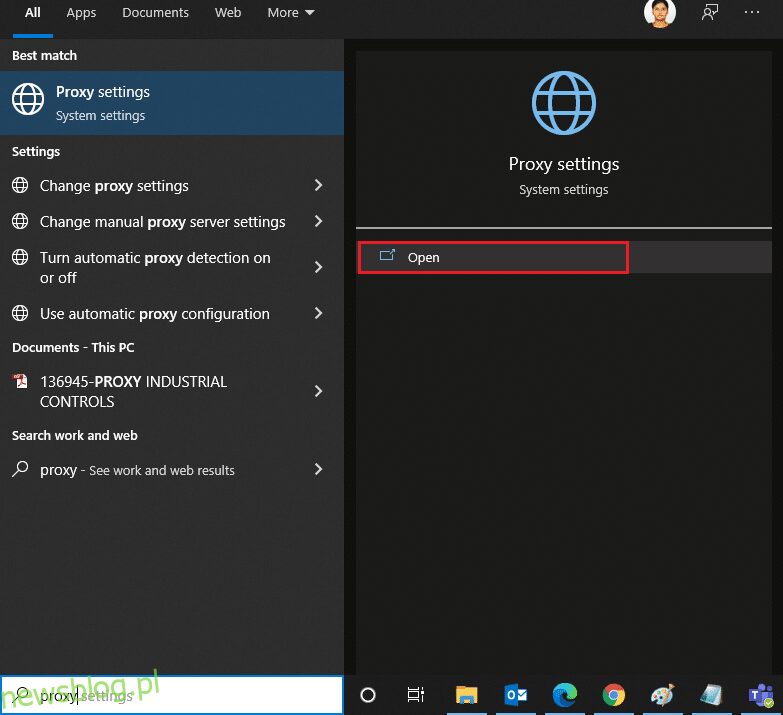
3. Wyłącz poniższe ustawienia:
- Ustawienia automatycznego wykrywania
- Użyj skryptu instalacyjnego
- Użyj serwera proxy
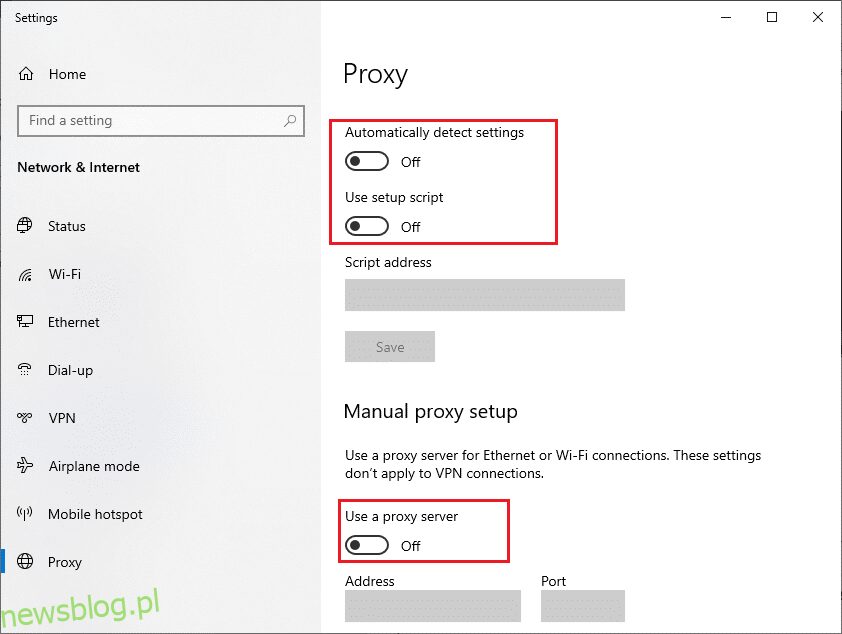
4. Uruchom ponownie przeglądarkę Google Chrome i sprawdź, czy możesz uruchomić Zoom bez błędów.
5. Jeśli problem nadal występuje, spróbuj podłączyć komputer do innej sieci, np. Wi-Fi lub hotspotu mobilnego.
Metoda 5: Zaktualizuj Zoom
Używanie najnowszej wersji aplikacji jest kluczowe dla uniknięcia błędów. Zaktualizowanie Zooma do najnowszej wersji powinno naprawić wszelkie usterki. Aby to zrobić, wykonaj następujące kroki:
1. Uruchom Zoom i przejdź do swojego profilu.
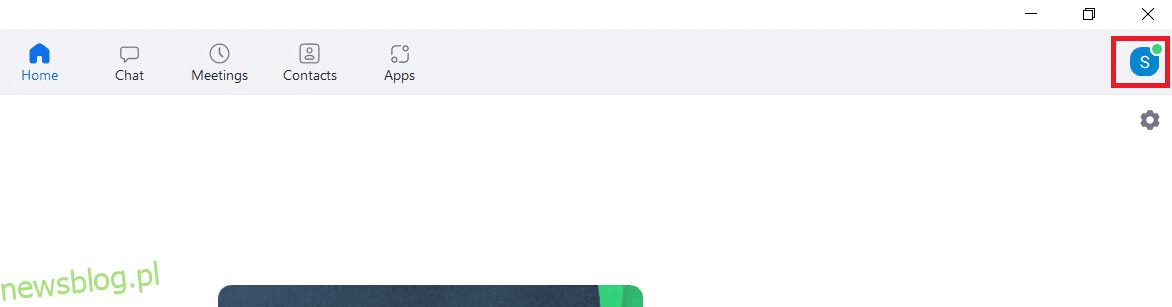
2. Kliknij na Sprawdź aktualizacje.
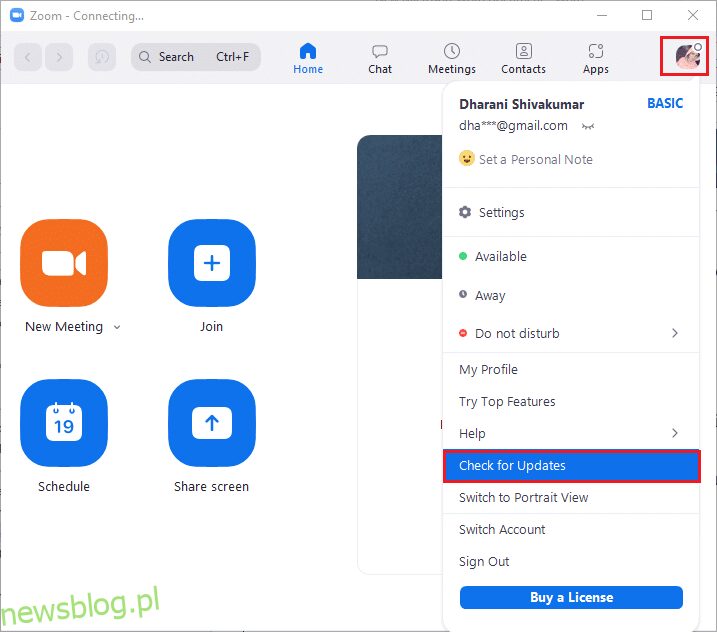
3. Upewnij się, że widzisz komunikat „Jesteś na bieżąco”. Jeśli są dostępne aktualizacje, wykonaj instrukcje na ekranie, aby je zainstalować.
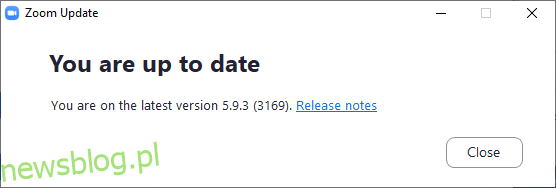
Uwaga: Możesz również włączyć automatyczne aktualizacje Zooma poprzez zaznaczenie opcji „Automatycznie utrzymuj aktualność klienta pulpitu Zoom” w Ustawieniach.
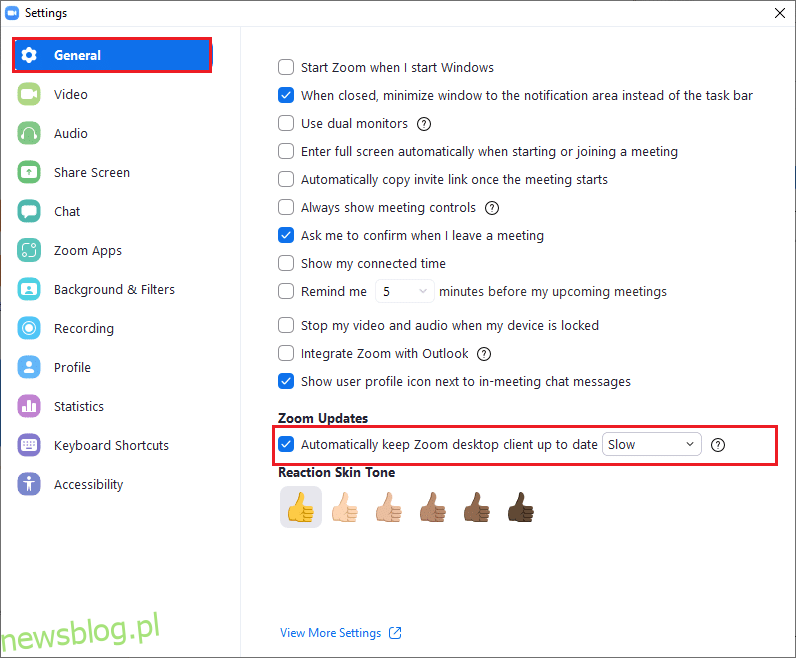
Metoda 6: Tymczasowe wyłączenie oprogramowania antywirusowego
Oprogramowanie antywirusowe jest istotnym elementem ochrony komputera, jednak czasami może blokować niektóre aplikacje, w tym Zooma. Możesz dodać Zoom do wyjątków w swoim programie antywirusowym lub tymczasowo go wyłączyć, jeśli niezbędne.
Opcja I: Dodaj Zoom do wyjątków w programie antywirusowym
1. Wyszukaj i otwórz program antywirusowy (np. Avast).

2. Kliknij na Ustawienia.
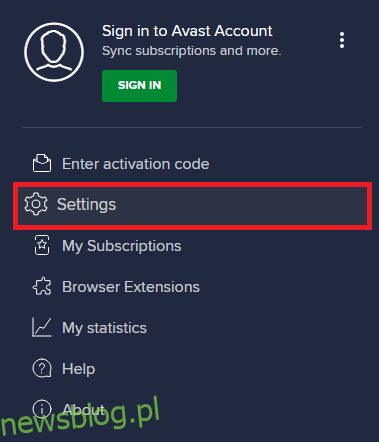
3. W zakładce Ogólne znajdź sekcję Zablokowane i dozwolone aplikacje, a następnie wybierz opcję Zezwalaj aplikacji.

4. Kliknij Dodaj obok Zooma, aby dodać go do wyjątków.
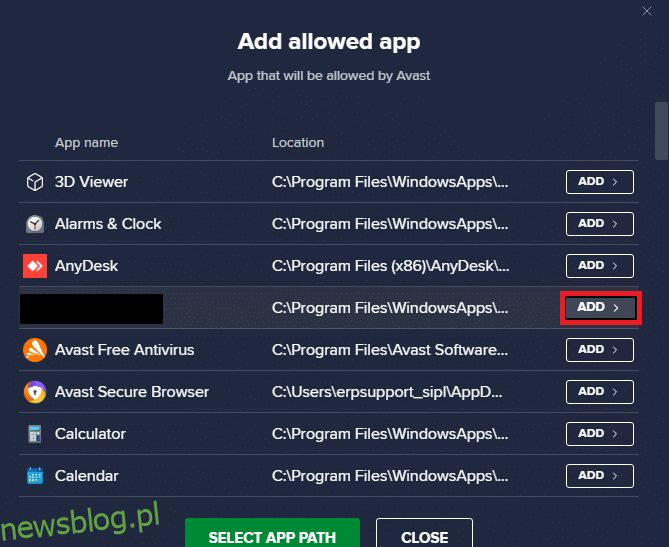
Uwaga: Możesz również wyszukać ścieżkę aplikacji, wybierając opcję Wybierz ścieżkę aplikacji.
5. Po dodaniu Zooma do wyjątków, uruchom ponownie komputer i sprawdź, czy błąd nadal występuje.
Opcja II: Wyłącz oprogramowanie antywirusowe
1. Kliknij prawym przyciskiem myszy ikonę programu antywirusowego na pasku zadań.
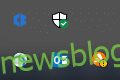
2. Wybierz opcję zarządzania osłonami i tymczasowo wyłącz program, korzystając z jednego z poniższych ustawień:
- Wyłącz na 10 minut
- Wyłącz na 1 godzinę
- Wyłącz do momentu ponownego uruchomienia komputera
- Wyłącz na stałe
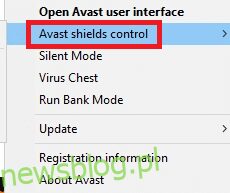
3. Wybierz odpowiednią opcję i potwierdź komunikat na ekranie.
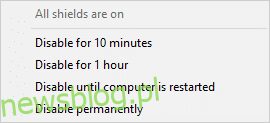
4. Po wyłączeniu osłon wróć do głównego okna programu, aby włączyć je ponownie.
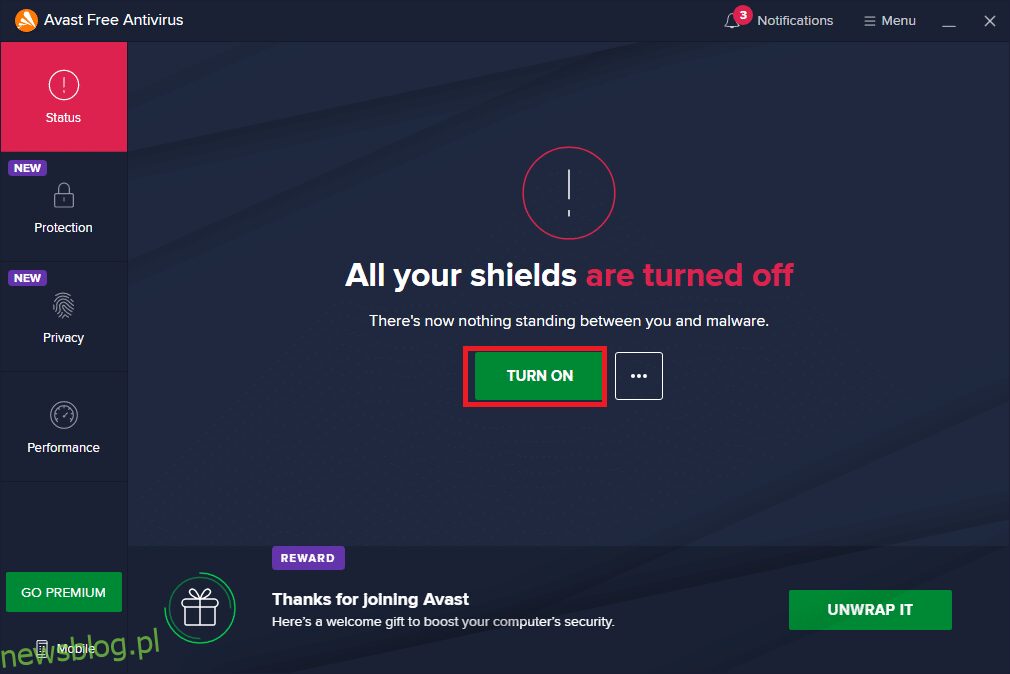
Metoda 7: Dodaj Zoom do wyjątków w Zaporze Windows Defender
Czasami Zapora Windows Defender może blokować aplikację Zoom, co prowadzi do błędu 5003. Oto kroki, jak dodać Zoom do wyjątków w Zaporze Windows Defender.
1. Naciśnij klawisz Windows i wyszukaj Zapora systemu Windows Defender.
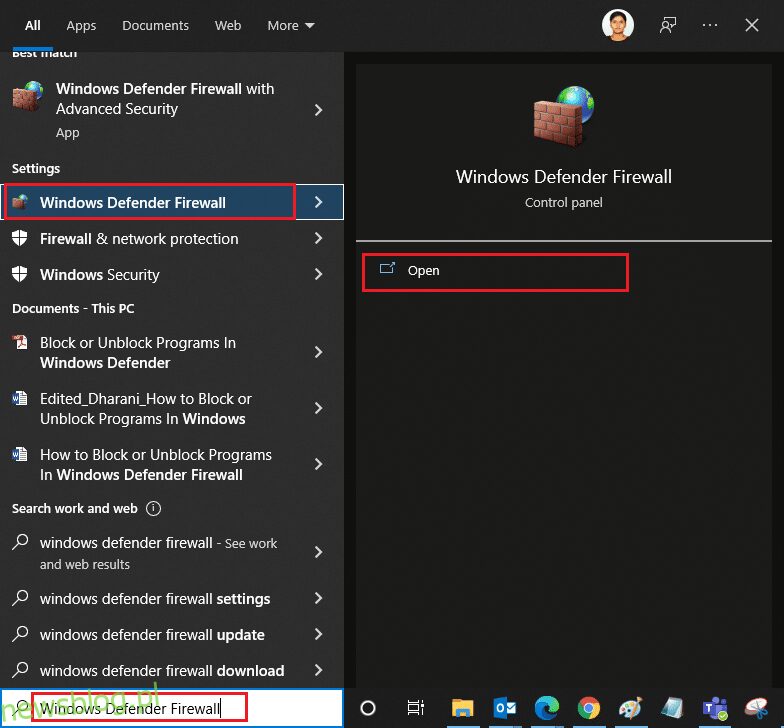
2. W oknie, które się pojawi, kliknij Zezwalaj aplikacji lub funkcji przez Zaporę Windows Defender.
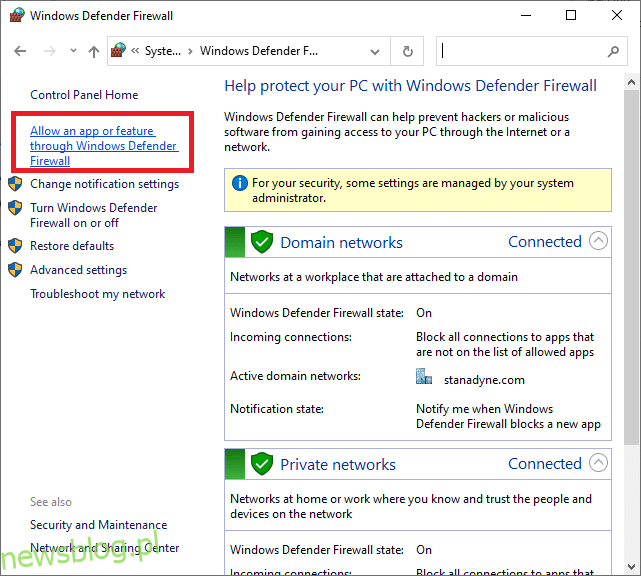
3. Kliknij Zmień ustawienia, aby sprawdzić, czy Zoom znajduje się na liście. Jeśli nie, użyj opcji Zezwól innej aplikacji, aby przeszukać go.
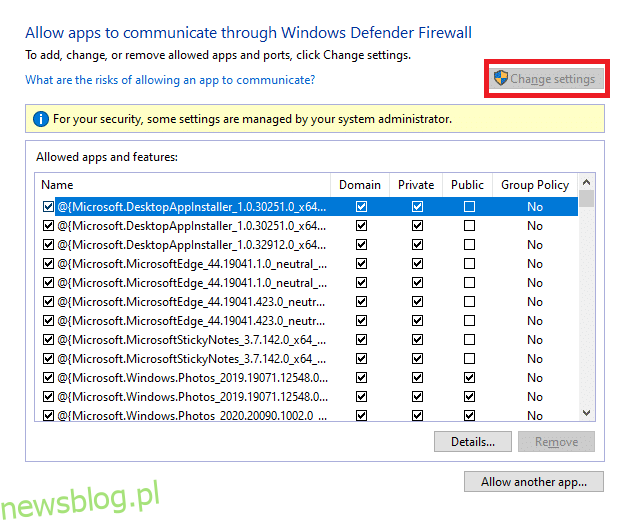
4. Kliknij OK, aby zapisać zmiany. Sprawdź, czy problem został rozwiązany i Zoom może połączyć się bez błędów.
Metoda 8: Zresetuj ustawienia karty sieciowej
Aby rozwiązać problemy z połączeniem, możesz zresetować ustawienia karty sieciowej. Oto, jak to zrobić:
1. Otwórz Wiersz polecenia jako administrator. Wpisz „cmd” w pasku wyszukiwania i otwórz go jako administrator.
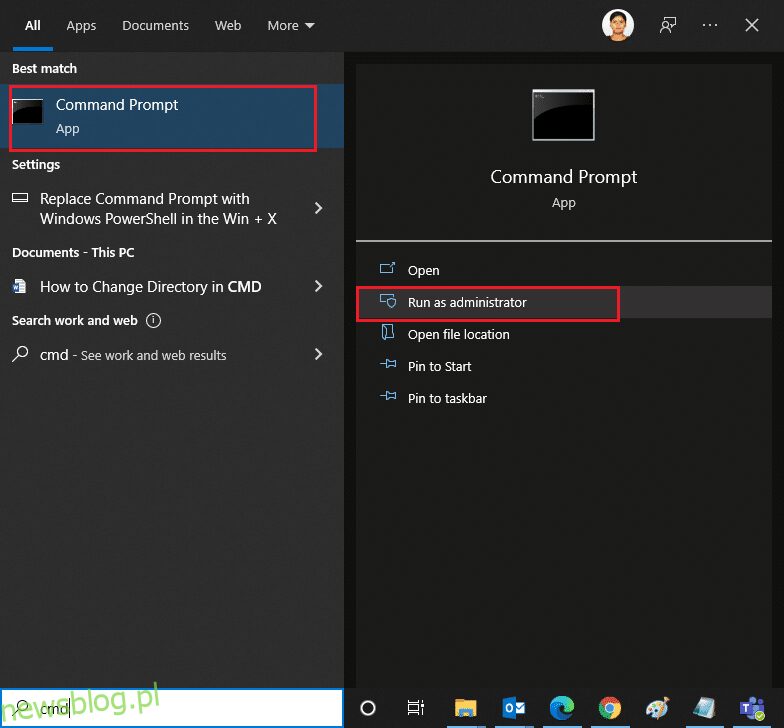
2. Wprowadź poniższe polecenia jedno po drugim, naciskając Enter po każdym z nich:
ipconfig /flushdns netsh winsock reset
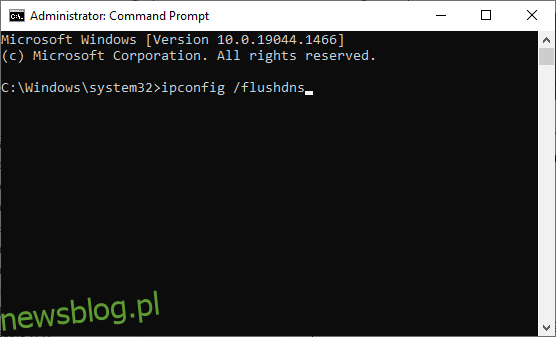
3. Po zakończeniu poleceń uruchom ponownie komputer.
Metoda 9: Zaktualizuj lub ponownie zainstaluj sterowniki sieciowe
Nieaktualne lub niezgodne sterowniki sieciowe mogą prowadzić do błędu 5003 w Zoomie. Zaktualizowanie lub ponowne zainstalowanie ich może pomóc.
Opcja I: Zaktualizuj sterowniki
1. Wpisz „Menedżer urządzeń” w pasku wyszukiwania i otwórz go.
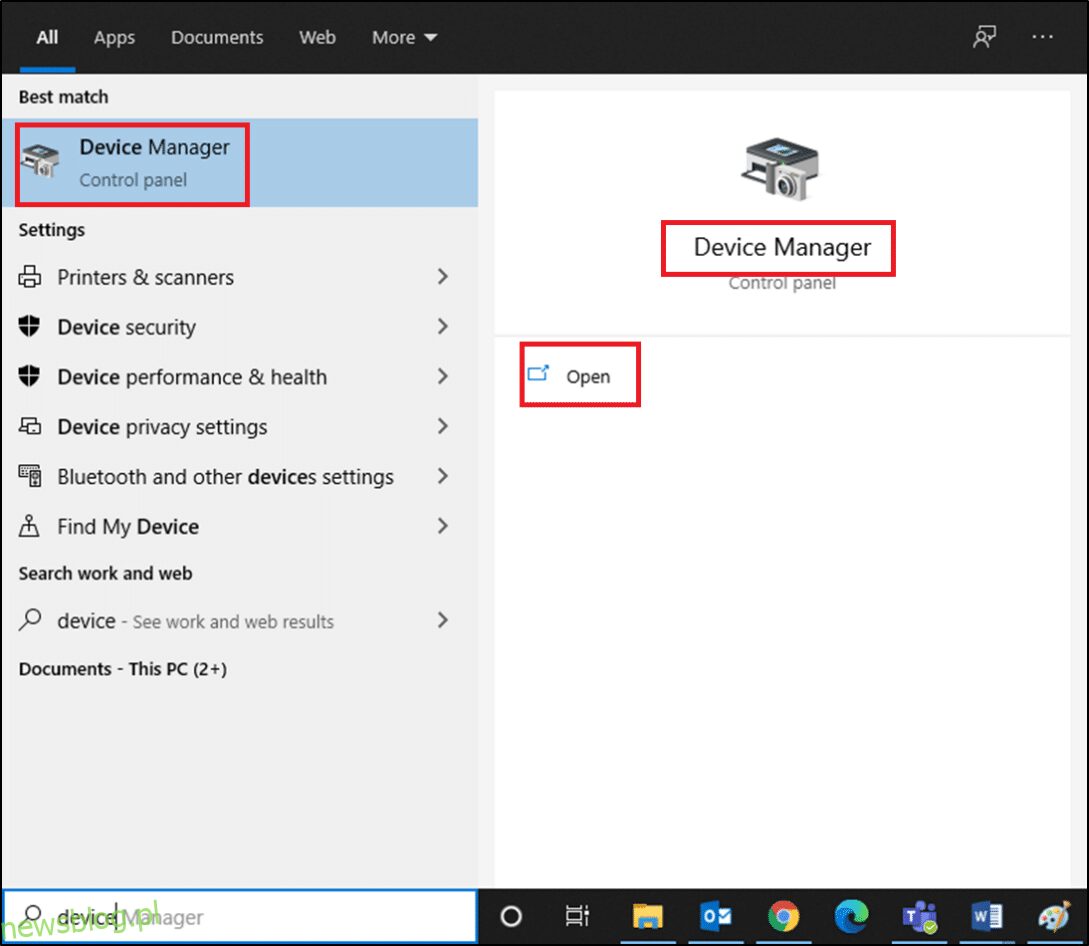
2. Rozwiń Karty sieciowe, klikając dwukrotnie.
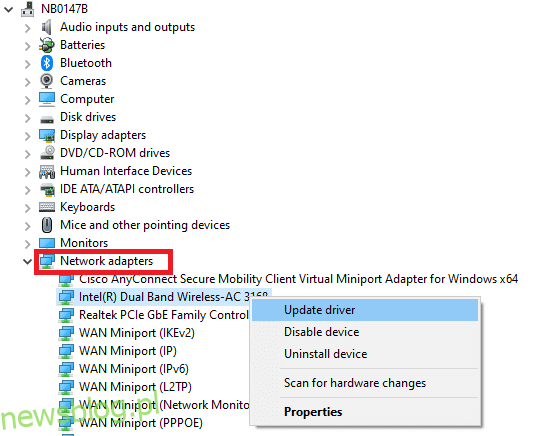
3. Kliknij prawym przyciskiem myszy na sterowniku (np. Intel(R) Dual Band Wireless-AC 3168) i wybierz Aktualizuj sterownik.
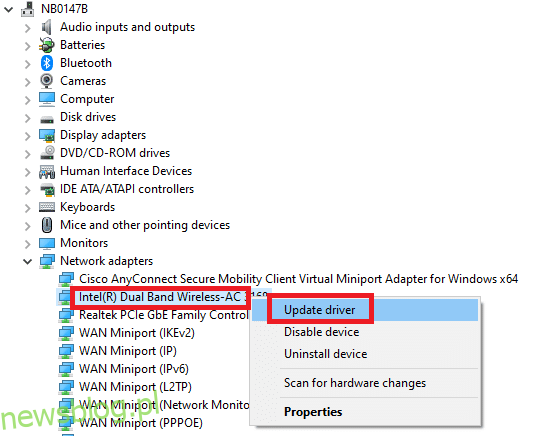
4. Wybierz Przeglądaj mój komputer w poszukiwaniu sterowników.
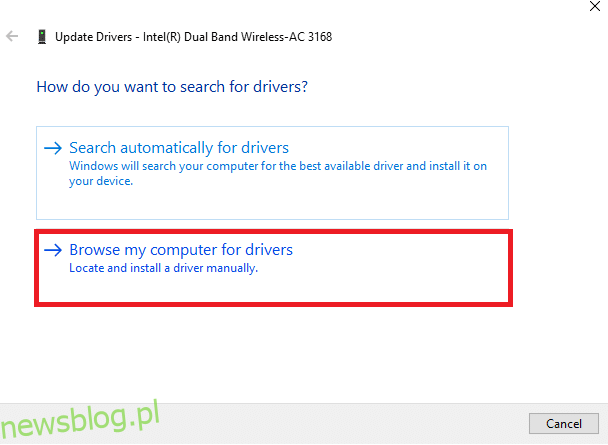
5. Wybierz lokalizację, w której znajduje się najnowszy sterownik, a następnie kliknij Dalej.
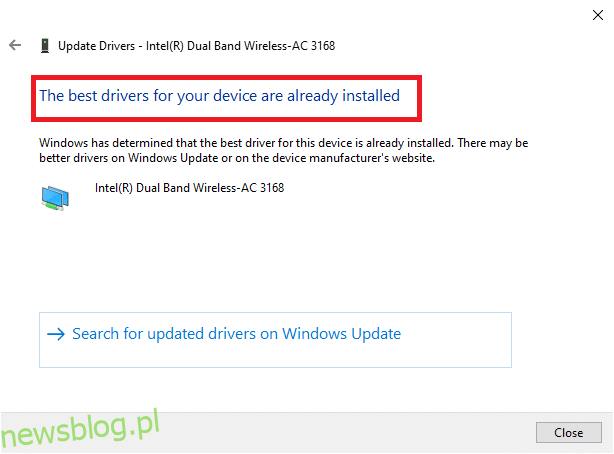
5A. Sterowniki zostaną zaktualizowane, jeśli nie są już aktualne.
5B. Jeśli są już na bieżąco, zobaczysz komunikat, że najlepsze sterowniki są już zainstalowane.
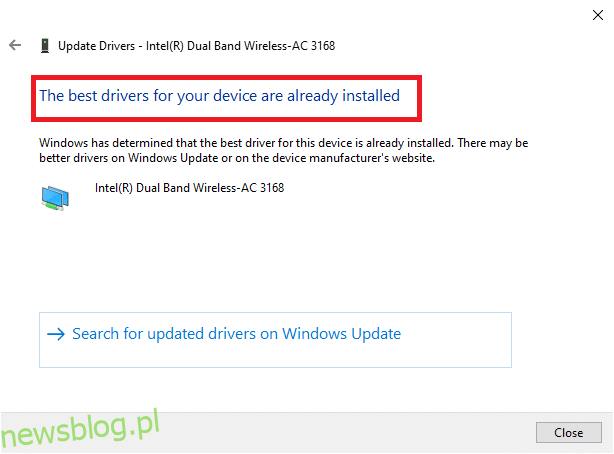
6. Zamknij okno Menedżera urządzeń.
Opcja II: Ponowna instalacja sterowników
1. Otwórz Menedżera urządzeń i rozwiń Karty sieciowe, jak w punkcie 2.
2. Kliknij prawym przyciskiem myszy na sterownik i wybierz Odinstaluj urządzenie.
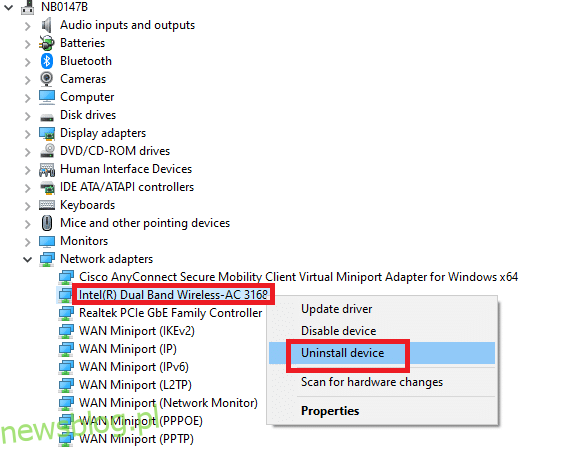
3. Zaznacz pole „Usuń oprogramowanie sterownika dla tego urządzenia” i potwierdź akcję.
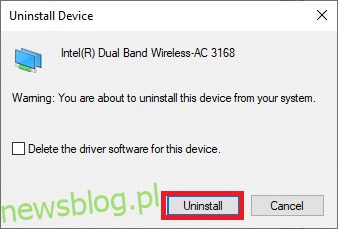
4. Odwiedź stronę producenta (np. Intel), aby pobrać najnowszy sterownik.
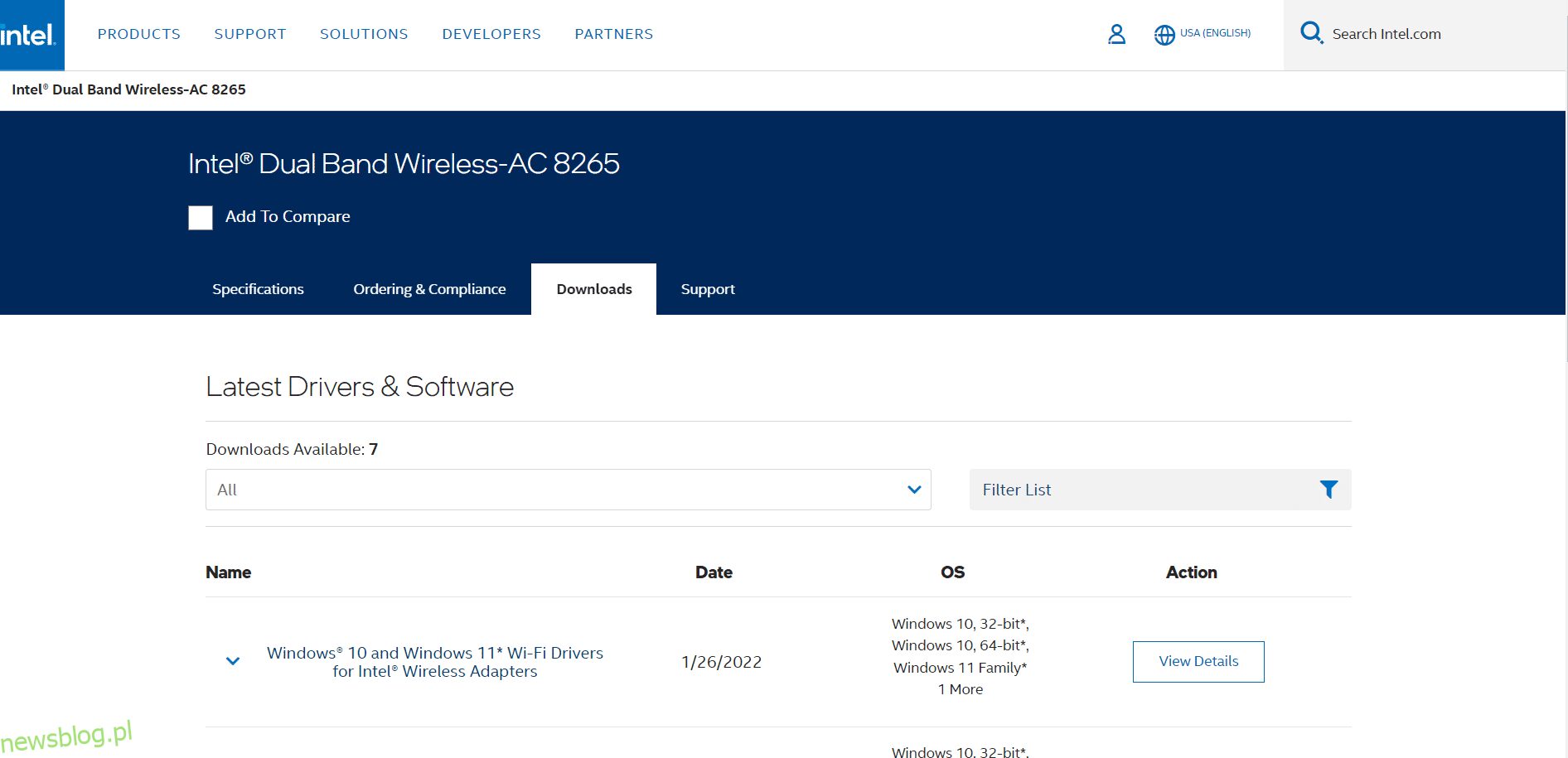
5. Po pobraniu pliku, kliknij na niego dwukrotnie i postępuj zgodnie z wskazówkami, aby zainstalować nowy sterownik.
Metoda 10: Zmień adresy DNS
Niektórzy użytkownicy zgłaszali, że zmiana adresu DNS rozwiązała problem z błędem 5003. Możesz spróbować użyć adresów DNS Google. Oto jak to zrobić:
1. Otwórz okno Uruchom, naciskając Windows + R.
2. Wpisz ncpa.cpl i naciśnij Enter.
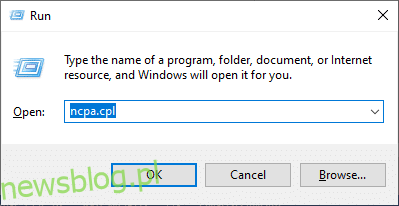
3. Kliknij prawym przyciskiem myszy na aktywnej karcie sieciowej i wybierz Właściwości.
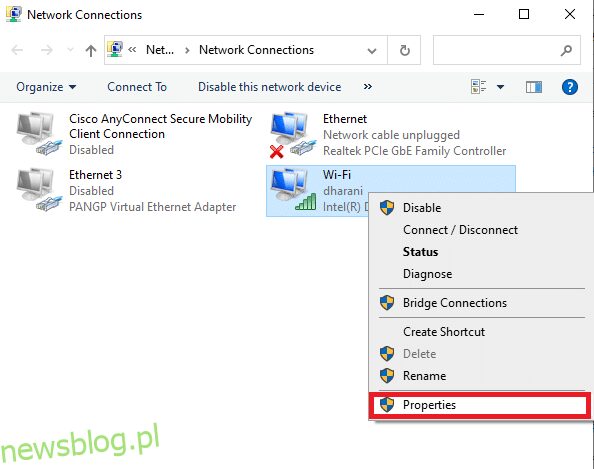
4. Wybierz Protokół internetowy w wersji 4 (TCP/IPv4) i kliknij Właściwości.
Uwaga: Możesz również dwukrotnie kliknąć Protokół internetowy w wersji 4 (TCP/IPv4), aby otworzyć jego właściwości.
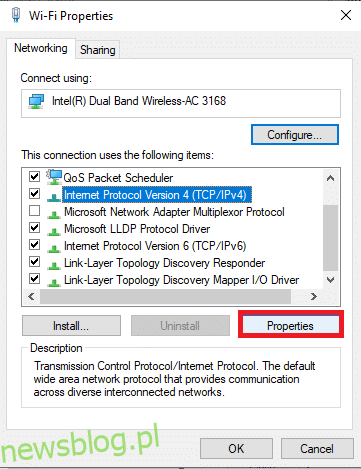
5. Wybierz opcję „Użyj następujących adresów serwerów DNS” i wpisz poniższe adresy:
8.8.8.8
8.8.4.4
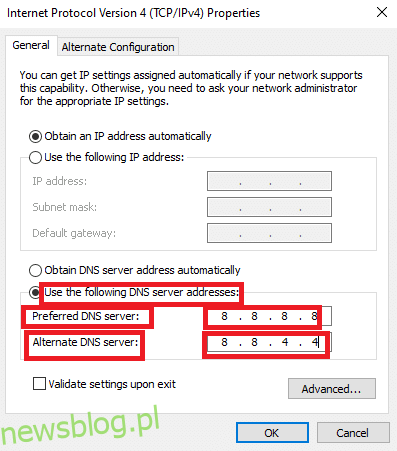
6. Wybierz Zatwierdź ustawienia przy wyjściu i kliknij OK.
7. Zamknij okno, a zmiany powinny pomóc w rozwiązaniu błędu.
Metoda 11: Zresetuj ustawienia LAN
Problemy z połączeniem mogą być spowodowane ustawieniami sieci lokalnej. Oto jak je zresetować:
1. Otwórz Panel sterowania, wpisując to w pasku wyszukiwania.
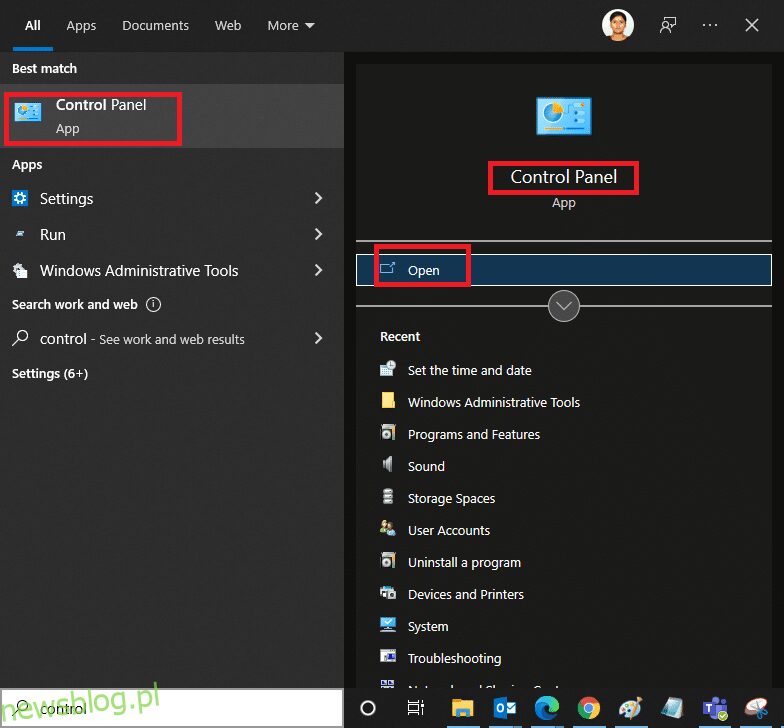
2. Ustaw widok na Kategoria i wybierz Sieć i Internet.
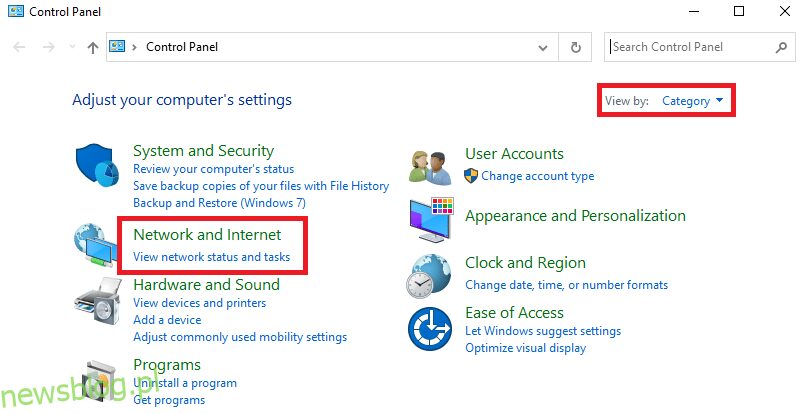
3. Kliknij Opcje internetowe.
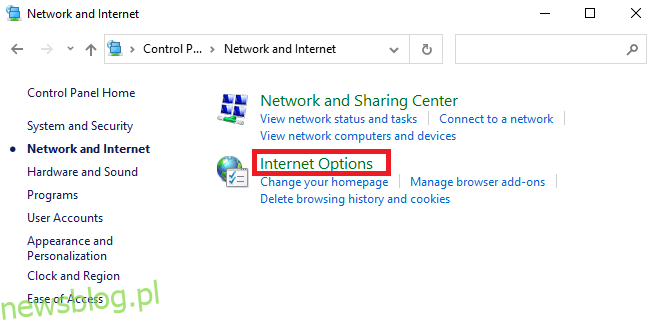
4. W zakładce Połączenia kliknij Ustawienia LAN.
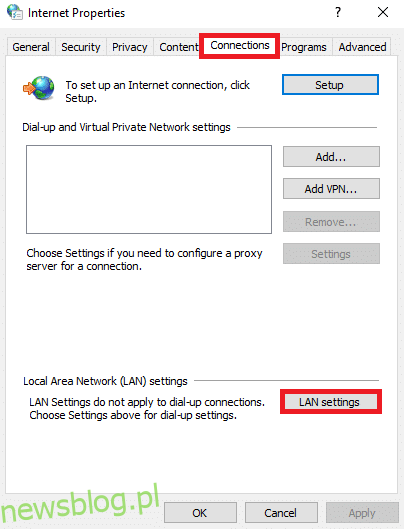
5. Zaznacz pole „Automatycznie wykryj ustawienia” i upewnij się, że „Użyj serwera proxy dla sieci LAN” nie jest zaznaczone (chyba że jest to wymagane). Kliknij OK, aby zapisać zmiany.
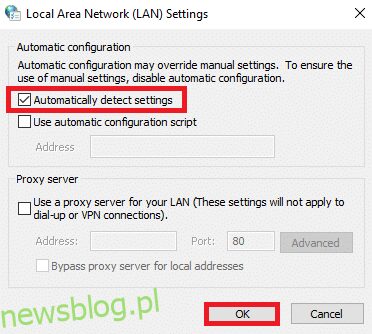
Metoda 12: Ponowna instalacja Zooma
Jeśli żadna z wcześniejszych metod nie przyniosła rezultatu, spróbuj ponownie zainstalować Zooma. Odnowienie aplikacji powinno pomóc w rozwiązaniu problemów.
1. Wpisz „Panel sterowania” w pasku wyszukiwania i otwórz go.
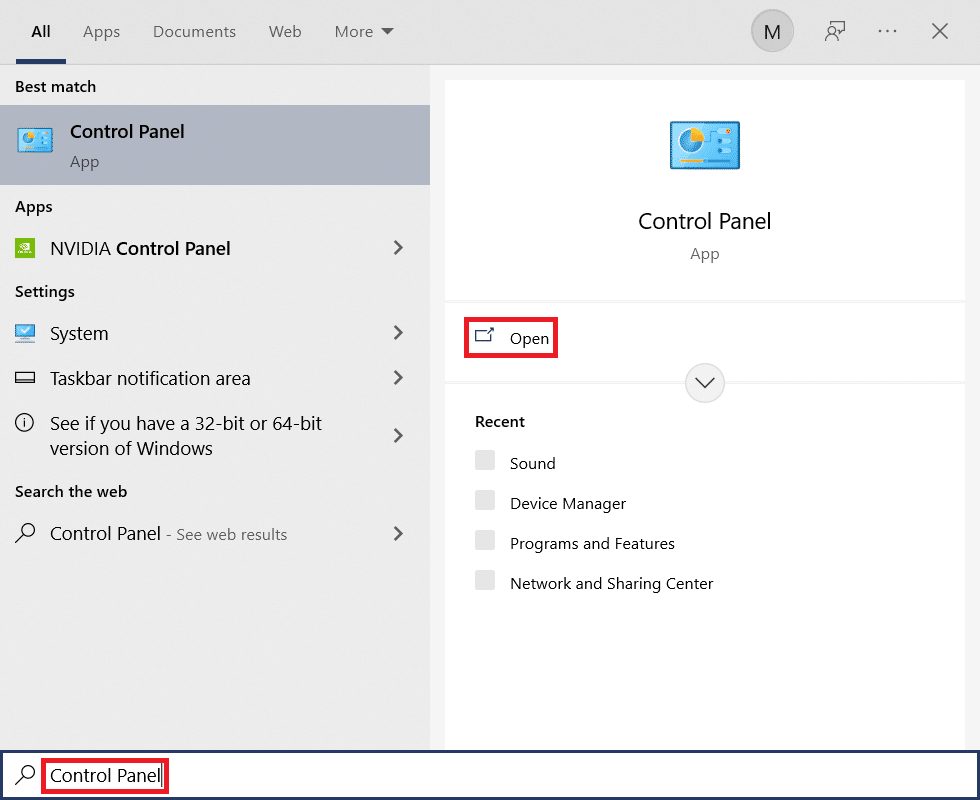
2. Wybierz Programy i funkcje.
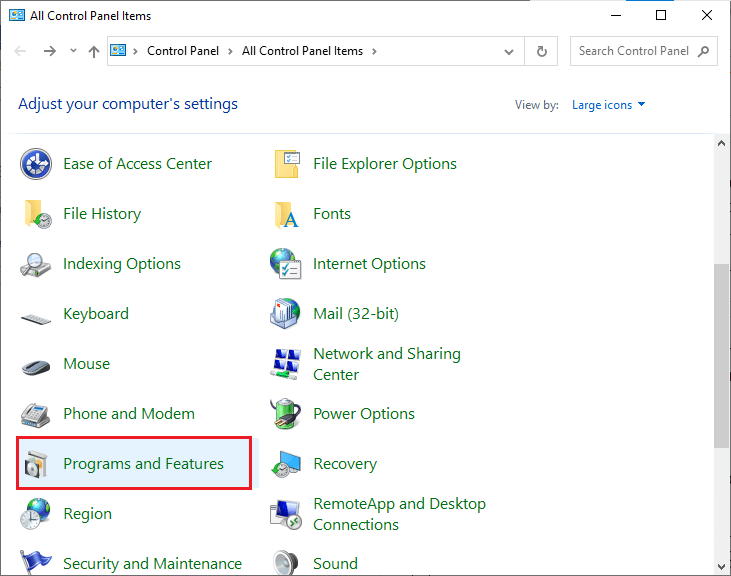
3. Na liście programów znajdź Zoom i kliknij Odinstaluj.
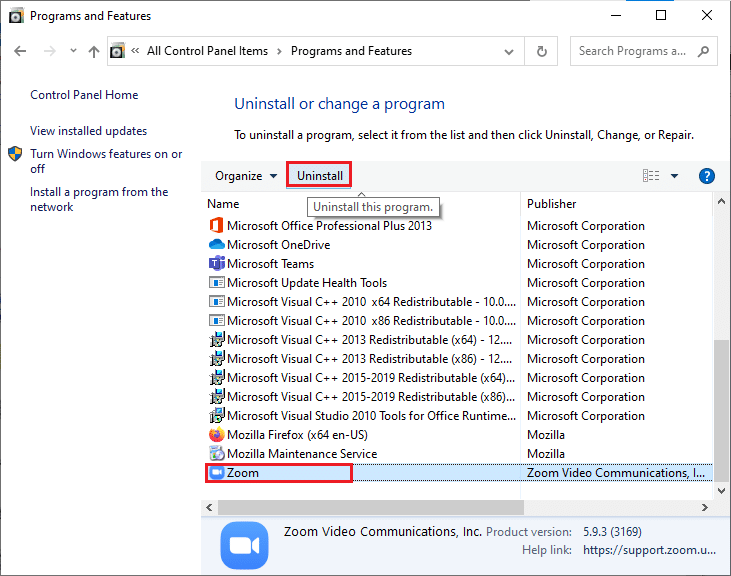
4. Potwierdź odinstalowanie w oknie dialogowym. Po zakończeniu operacji uruchom ponownie komputer.
5. Pobierz Zooma z oficjalnej strony internetowej.
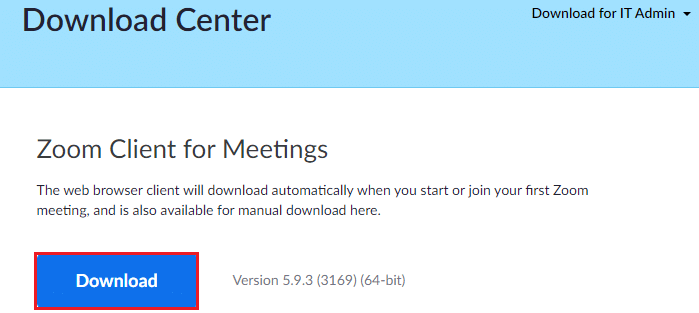
6. Przejdź do Moje pobrane i uruchom plik ZoomInstaller.
7. Postępuj zgodnie z instrukcjami na ekranie, aby zakończyć instalację.
Metoda 13: Skontaktuj się z pomocą techniczną Zoom
Jeśli nadal napotykasz problem, skontaktuj się z pomocą techniczną Zoom w celu uzyskania dalszej pomocy. Jeśli problem nadal występuje, warto skontaktować się z dostawcą usług internetowych (ISP) w celu rozwiązania problemu.
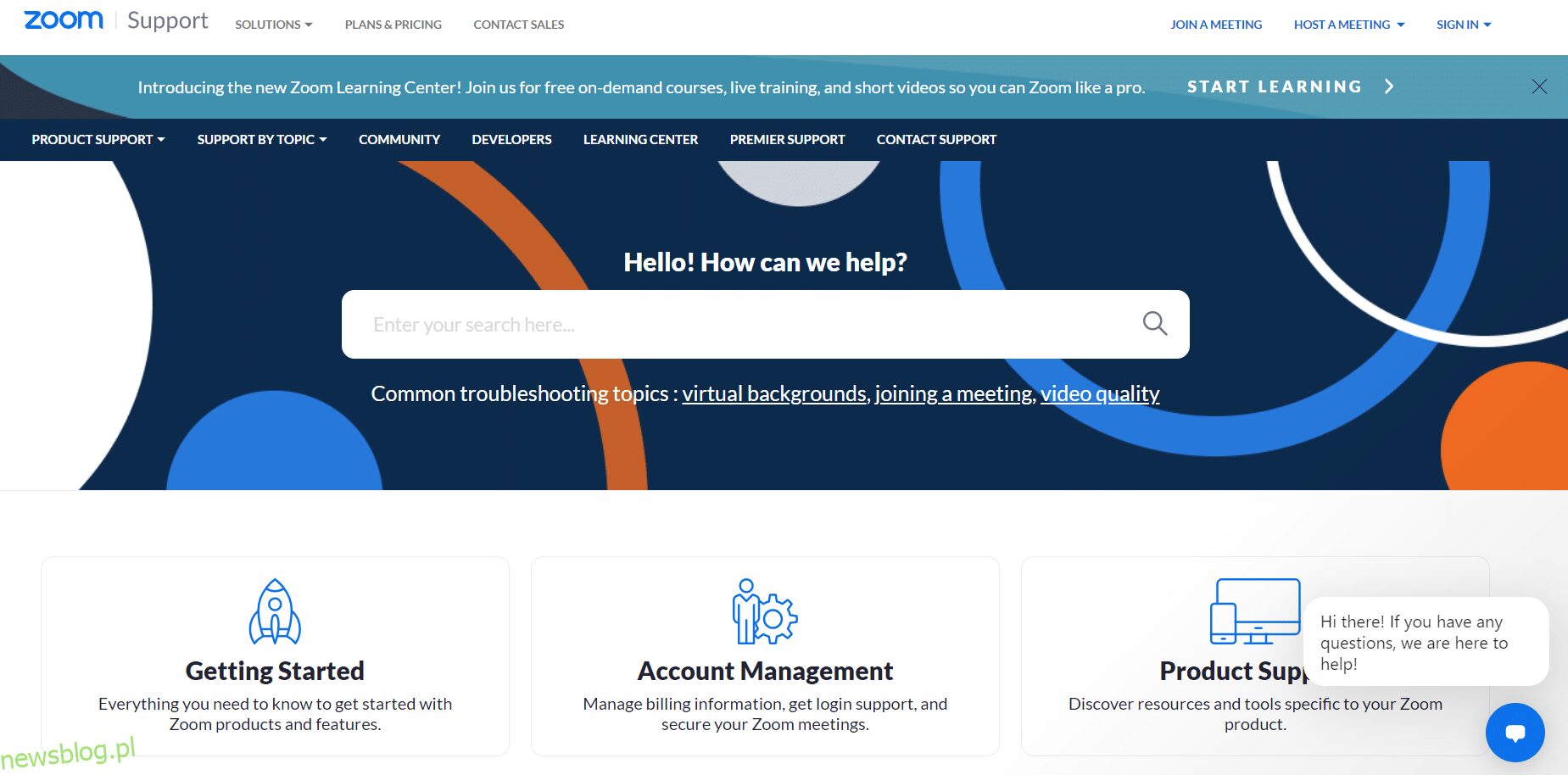
***
Liczymy, że ten przewodnik był pomocny i udało Ci się naprawić błąd Zoom związany z kodem 5003. Daj nam znać, która metoda okazała się najskuteczniejsza. Jeżeli masz jakiekolwiek pytania lub sugestie dotyczące artykułu, zachęcamy do ich zamieszczania w sekcji komentarzy.
newsblog.pl
Maciej – redaktor, pasjonat technologii i samozwańczy pogromca błędów w systemie Windows. Zna Linuxa lepiej niż własną lodówkę, a kawa to jego główne źródło zasilania. Pisze, testuje, naprawia – i czasem nawet wyłącza i włącza ponownie. W wolnych chwilach udaje, że odpoczywa, ale i tak kończy z laptopem na kolanach.