Gniazdo audio w laptopach oraz komputerach stacjonarnych to jeden z najłatwiejszych w użyciu portów. Sterowniki dla tego złącza są automatycznie instalowane wraz z oprogramowaniem audio. Jeśli dźwięk wydobywa się z głośników, oznacza to, że sterowniki gniazda audio również zostały zainstalowane. Wystarczy podłączyć do niego odpowiednie urządzenie.
W przypadku laptopów gniazdo audio jest zazwyczaj wykorzystywane do podłączania słuchawek lub zewnętrznych mikrofonów, ale można je również wykorzystać do podłączenia pary zewnętrznych głośników lub do rozdzielenia dźwięku na dwa różne urządzenia. Można podłączyć każde urządzenie audio, które używa wtyczki 3,5 mm.

Problemy z gniazdem audio w Windows 10
Gniazdo audio w laptopach z systemem Windows 10 obsługuje zarówno urządzenia wejściowe, jak i wyjściowe. Powinny one być od razu wykrywane, a dodatkowe sterowniki nie są wymagane, niezależnie od tego, jak nietypowe jest urządzenie. Jeśli gniazdo audio w Twoim laptopie nie działa, wykonaj poniższe podstawowe testy, a następnie sprawdź proponowane rozwiązania.

Jak rozwiązać problemy z gniazdem słuchawkowym (KROK PO KROKU)
Podstawowe kroki diagnostyczne
Te testy pomogą ustalić, czy problem dotyczy sprzętu, czy oprogramowania. Pozwolą także określić, czy przyczyna leży w laptopie, czy w używanym urządzeniu.
Rozpocznij od ponownego uruchomienia systemu.
Sprawdź, czy urządzenie audio działa w różnych aplikacjach.
Podłącz urządzenie audio (mikrofon, głośniki, słuchawki) do innego laptopa i sprawdź, czy działa. To pomoże ustalić, czy problem leży w urządzeniu.
Spróbuj podłączyć inne urządzenie do gniazda audio, np. inny mikrofon lub słuchawki, aby sprawdzić, czy działa. Jeśli to również nie zadziała, problem prawdopodobnie dotyczy samego gniazda audio. Może to być awaria sprzętowa, ale niekoniecznie.
Aby ustalić, czy problem jest związany ze sprzętem, przetestuj wszystkie poniższe opcje związane z oprogramowaniem. Jeśli nie przyniosą one rezultatów, laptop może wymagać profesjonalnej diagnozy.
1. Aktywuj wejście liniowe audio
W niektórych systemach konieczne jest włączenie tego ustawienia, aby gniazdo audio działało, chociaż może nie być wymagane we wszystkich systemach.
Otwórz Panel sterowania.
Przejdź do zakładki Sprzęt i dźwięk.
Wybierz opcję Dźwięk.
Przejdź do zakładki Nagrywanie.
Znajdź urządzenie oznaczone jako „Line”.
Kliknij je dwukrotnie, aby otworzyć jego właściwości.
Przejdź do zakładki Poziomy.
Włącz opcję „Słuchaj tego urządzenia”.
Jeśli nie widzisz opcji „Linia”, a zamiast tego widnieje „Stereo”, ta poprawka nie będzie miała zastosowania w Twoim przypadku. W takim razie przejdź do kolejnych sugestii.
2. Użyj narzędzia do rozwiązywania problemów
Windows 10 oferuje narzędzie do rozwiązywania problemów z dźwiękiem zarówno dla urządzeń wejściowych, jak i wyjściowych, które może pomóc w ponownym uruchomieniu gniazda audio.
Otwórz aplikację Ustawienia (skrót klawiaturowy Win + I).
Przejdź do sekcji Aktualizacja i zabezpieczenia > Rozwiązywanie problemów.
Wybierz Dodatkowe narzędzia do rozwiązywania problemów.
Uruchom narzędzia do rozwiązywania problemów z odtwarzaniem i nagrywaniem dźwięku, a następnie zastosuj zalecane poprawki.
Po zakończeniu uruchom ponownie komputer.
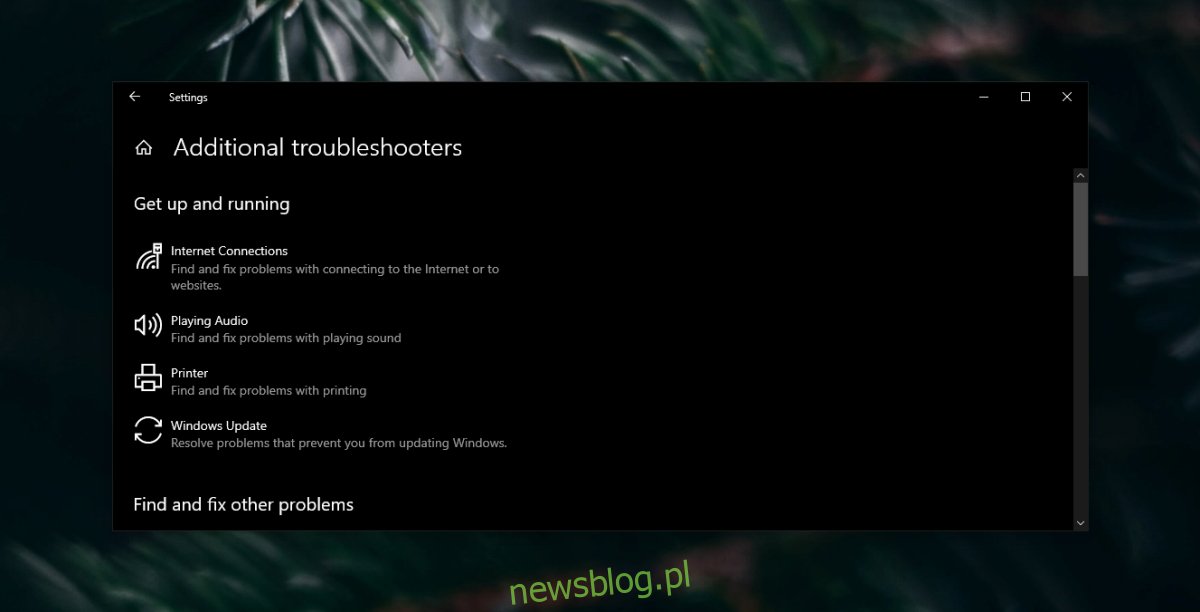
3. Zdezaktywuj ulepszenia dźwięku
Ulepszenia dźwięku mogą poprawić jakość dźwięku w systemie, ale czasami prowadzą do problemów. Jeśli gniazdo audio w laptopie z systemem Windows 10 nie działa, spróbuj dezaktywować te ulepszenia.
Otwórz Panel sterowania.
Przejdź do zakładki Sprzęt i dźwięk.
Wybierz opcję Dźwięk.
Przejdź do zakładki Odtwarzanie.
Kliknij dwukrotnie na urządzenie odtwarzające.
Wybierz zakładkę Ulepszenia.
Wyłącz wszystkie dostępne ulepszenia.
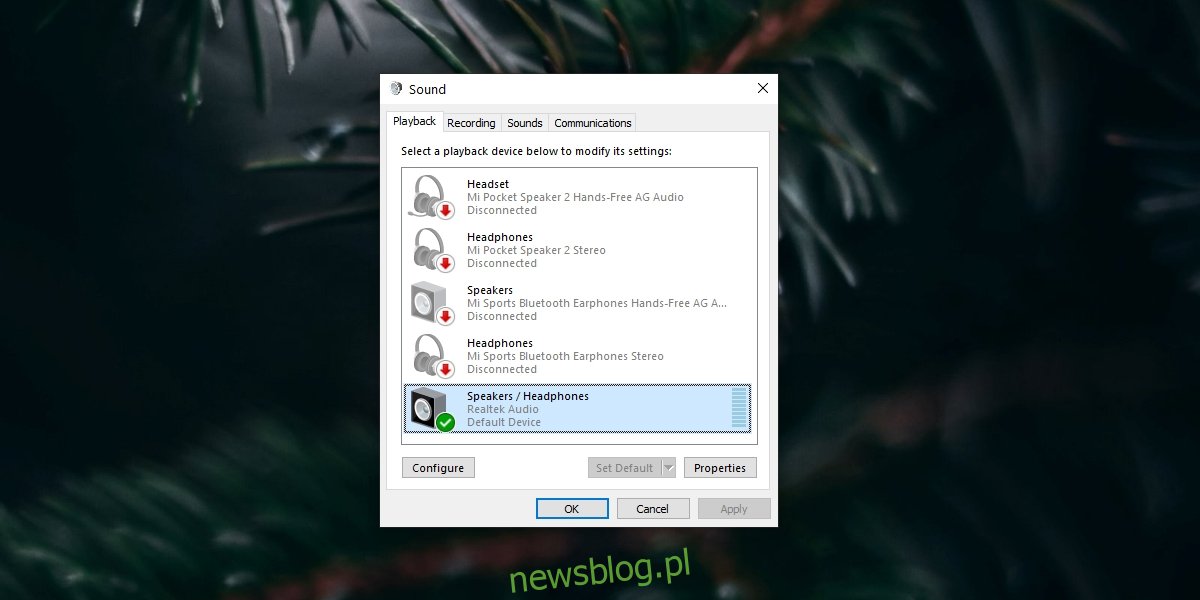
4. Usuń wirtualne sterowniki audio
Jeśli masz zainstalowane wirtualne sterowniki audio, wyłącz je lub odinstaluj.
Otwórz Panel sterowania.
Wybierz sekcję Programy > Odinstaluj program.
Znajdź wirtualne sterowniki audio i kliknij przycisk Odinstaluj.
Uruchom ponownie komputer.
5. Sprawdź ustawienia audio w aplikacji
Niektóre aplikacje do nagrywania dźwięku pozwalają na wybór jednego z podłączonych urządzeń audio. Przykładem takiego programu jest Audacity, często używany do nagrywania dźwięku.
W Audacity możesz otworzyć rozwijane menu obok ikony mikrofonu i/lub ikony głośnika, aby wybrać inne urządzenie.
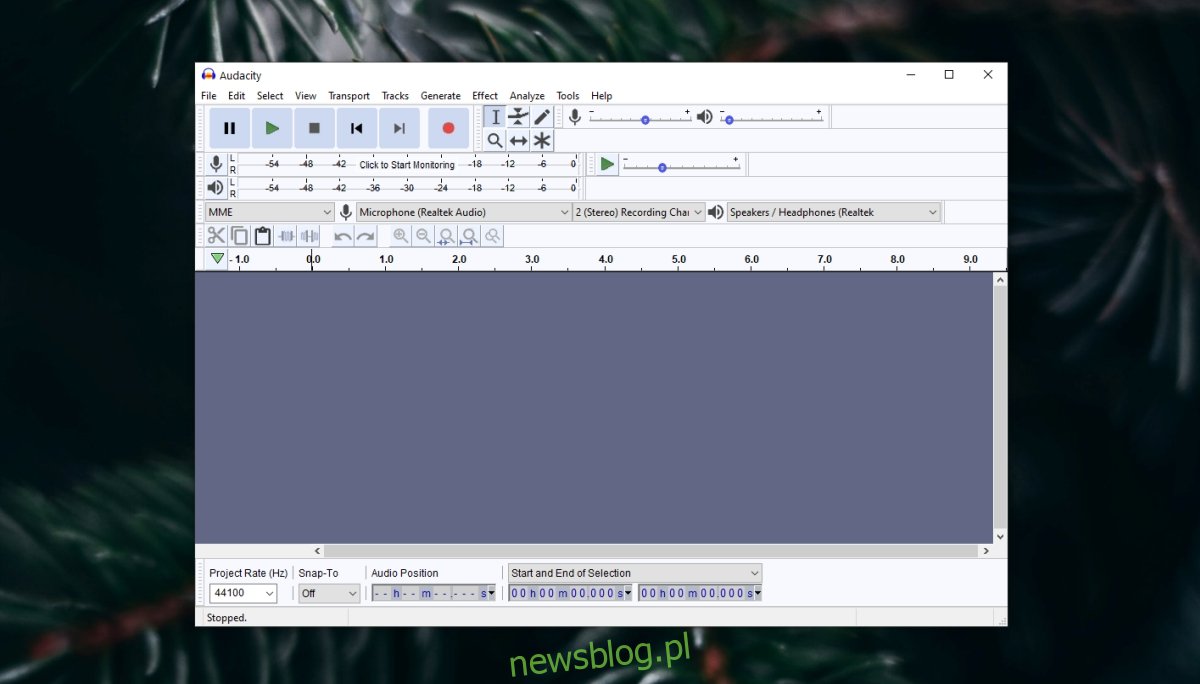
6. Zmień aktywne urządzenie audio
Windows 10 umożliwia użytkownikom przełączanie się między różnymi podłączonymi urządzeniami audio. W zależności od sterownika, gniazdo audio oraz wbudowany mikrofon i głośniki mogą być traktowane jako jedno urządzenie lub jako oddzielne.
Kliknij ikonę dźwięku w zasobniku systemowym.
Rozwiń menu za pomocą przycisku strzałki.
Wybierz urządzenie podłączone do gniazda audio.
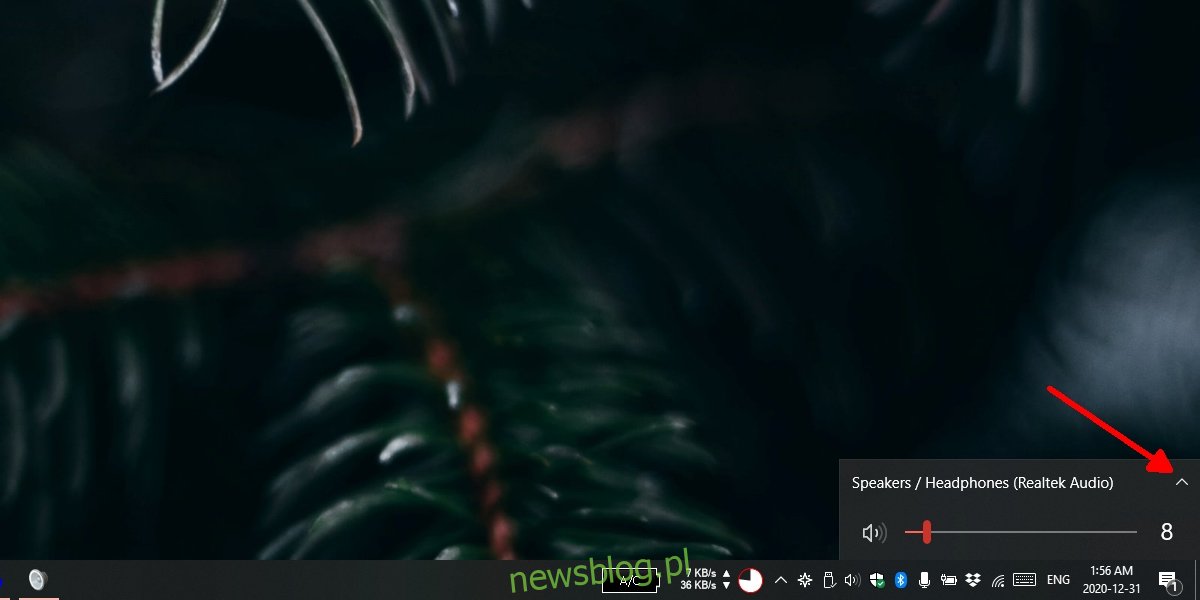
7. Zaktualizuj sterownik audio
Spróbuj zaktualizować sterownik audio, co może pomóc w rozwiązaniu problemów z gniazdem audio.
Otwórz Menedżera urządzeń.
Rozwiń sekcję Kontrolery dźwięku, wideo i gier.
Kliknij prawym przyciskiem myszy na karcie dźwiękowej i wybierz Aktualizuj sterownik z menu kontekstowego.
Wybierz opcję wyszukiwania aktualizacji online i zainstaluj dostępne aktualizacje.
Uruchom ponownie komputer.
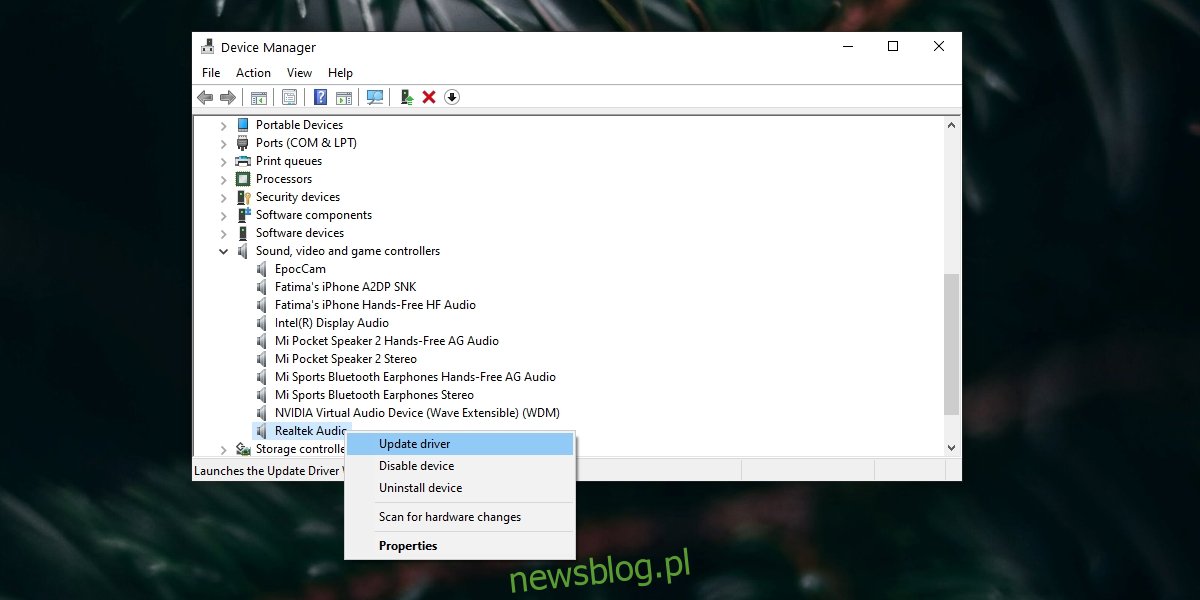
Co zrobić, gdy słuchawki nie działają na laptopie? Podsumowanie
Przedstawione rozwiązania dotyczą problemów związanych z oprogramowaniem, które mogą wystąpić w gnieździe audio. Jeśli jednak nie przynoszą efektów, przyczyna problemu może leżeć w sprzęcie.
Często zdarza się, że gniazdo audio staje się luźne. Ponieważ jest to port jak każdy inny, w przypadku laptopów istnieje większe prawdopodobieństwo, że nie będzie on często używany.
Naprawa może być prosta i niedroga, ale zawsze lepiej zlecić to specjaliście niż próbować naprawić to samodzielnie.
newsblog.pl
Maciej – redaktor, pasjonat technologii i samozwańczy pogromca błędów w systemie Windows. Zna Linuxa lepiej niż własną lodówkę, a kawa to jego główne źródło zasilania. Pisze, testuje, naprawia – i czasem nawet wyłącza i włącza ponownie. W wolnych chwilach udaje, że odpoczywa, ale i tak kończy z laptopem na kolanach.