Microsoft Teams to jedna z najczęściej wykorzystywanych platform w obszarze biznesowym oraz edukacyjnym. Umożliwia ona użytkownikom prowadzenie czatów, organizowanie wideokonferencji, dzielenie się plikami oraz efektywne współpracowanie nad projektami. Jednym ze sposobów, w jaki członkowie zespołów mogą skutecznie współpracować, jest możliwość udostępniania swoich ekranów w razie potrzeby.

Funkcja udostępniania ekranu jest szczególnie przydatna, gdy musisz zaprezentować slajdy PowerPoint lub pokazać coś, co znajduje się na pulpicie. Niestety, czasami ta prosta funkcja może nie działać, co wywołuje zrozumiałą frustrację zarówno u prezentującego, jak i pozostałych uczestników spotkania. Istnieje kilka typowych przyczyn takiego stanu rzeczy, z których większość ma łatwe rozwiązania.
Problemy z udostępnianiem ekranu w Microsoft Teams na Windows — jak to naprawić
Zanim przejdziemy do rozwiązań dotyczących problemów z udostępnianiem ekranu w Teams, warto zwrócić uwagę na kilka kluczowych informacji. Po pierwsze, jeśli używasz systemu Linux, należy pamiętać, że funkcja ta nie jest dostępna na tym systemie operacyjnym. Ponadto, korzystając z wersji przeglądarkowej Teams, musisz używać przeglądarek Google Chrome lub Microsoft Edge, ponieważ tylko one obsługują tę funkcję.
Upewnij się również, że wybrałeś odpowiednią opcję podczas udostępniania treści. Czasami zamiast całego ekranu możesz przypadkowo wybrać tylko jedno okno aplikacji. Jeśli jednak żaden z powyższych problemów Cię nie dotyczy, a Teams nadal nie działa, oto inne kwestie, które warto rozważyć.
Problemy z połączeniem internetowym
Często przyczyną problemów z udostępnianiem ekranu w Teams jest niewystarczająca prędkość połączenia internetowego. Wymagana jest stabilna i szybka łączność, aby można było efektywnie udostępniać pulpit lub prezentacje — w przeciwnym razie mogą wystąpić opóźnienia lub całkowity brak działania funkcji.
Wielu użytkowników nie zna prędkości swojego internetu, dlatego warto ją sprawdzić, niezależnie od tego, czy pracujesz w biurze, czy zdalnie. Jeśli prędkość jest niska, spróbuj przestawić router, zrestartować go lub skontaktować się z dostawcą internetu, aby ustalić, czy występują jakieś problemy z łącznością. Pamiętaj, że odpowiednia przepustowość jest kluczowa dla prawidłowego udostępniania ekranu w Teams.
Jeśli zbyt wiele urządzeń jest podłączonych do sieci, może to wpłynąć na możliwość udostępniania ekranu. Upewnij się, że odłączyłeś wszystkie niepotrzebne urządzenia przed rozpoczęciem spotkania.
Rozdzielczość ekranu
Problemy z wyświetlaniem w Microsoft Teams mogą być również spowodowane niską przepustowością, zwłaszcza jeśli korzystasz z monitora 4K w systemie Windows 10. Czasami wysoka rozdzielczość może być zbyt dużym obciążeniem dla aplikacji. Nawet przy braku innych urządzeń w sieci, Teams może mieć trudności z udostępnieniem ekranu.
Jednym z rozwiązań w takim przypadku jest obniżenie rozdzielczości ekranu. Oto jak to zrobić na komputerze z systemem Windows:
- Kliknij ikonę Start i przejdź do Ustawień.
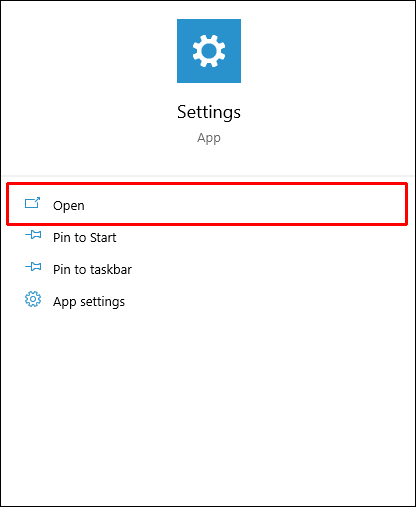
- Wybierz opcję System.
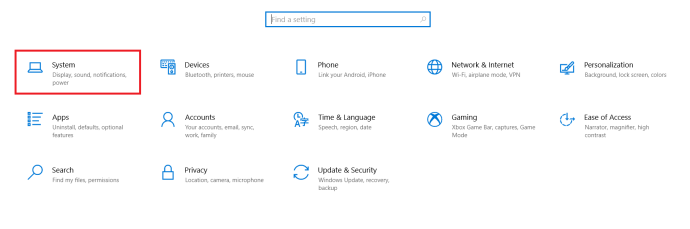
- Przejdź do zakładki Ekran i kliknij rozwijane menu Rozdzielczość ekranu.
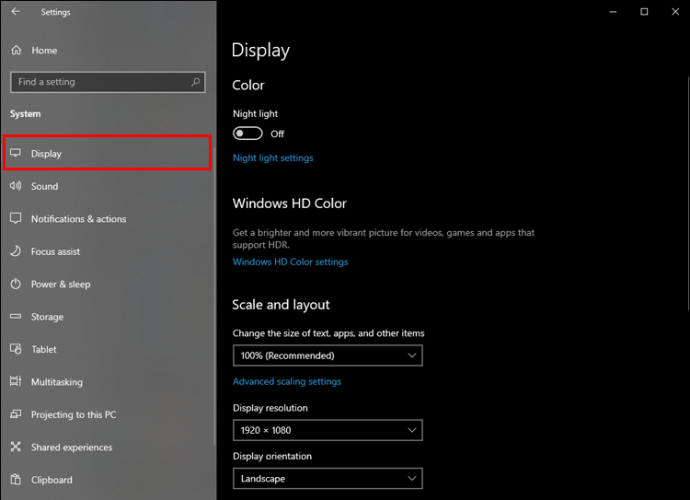
- Wybierz rozdzielczość niższą niż aktualnie używana.
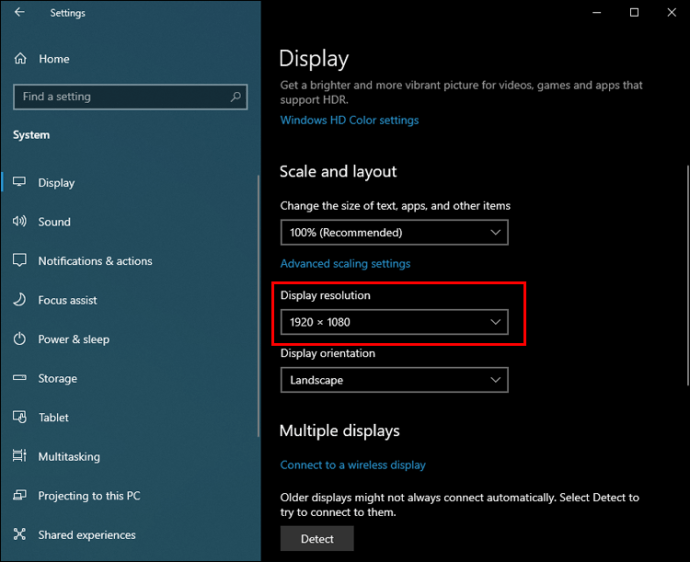
Następnie uruchom ponownie Microsoft Teams i sprawdź, czy funkcja udostępniania ekranu działa poprawnie.
Problemy z udostępnianiem ekranu w Microsoft Teams na Macu
Chociaż Microsoft Teams jest najlepiej zoptymalizowany dla systemów Windows, działa również sprawnie na urządzeniach z systemem macOS. Jeśli napotykasz trudności z udostępnianiem ekranu w Teams, może to również wynikać z niskiej prędkości internetu lub niewystarczającej przepustowości.
Możliwe, że konieczne będzie również obniżenie rozdzielczości ekranu. Oto jak to zrobić na Macu:
- Przejdź do menu Apple i wybierz Preferencje systemowe.
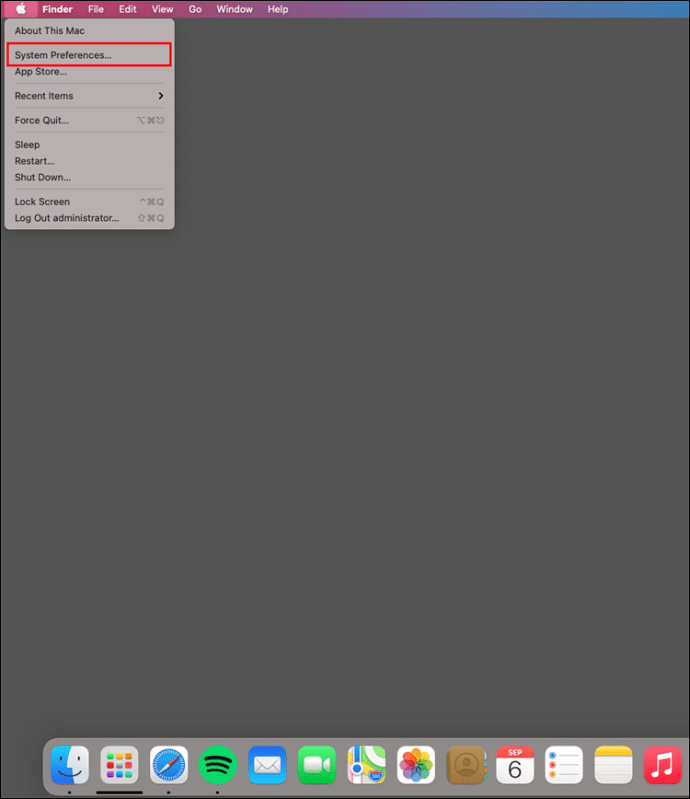
- Wybierz opcję Wyświetlacze.
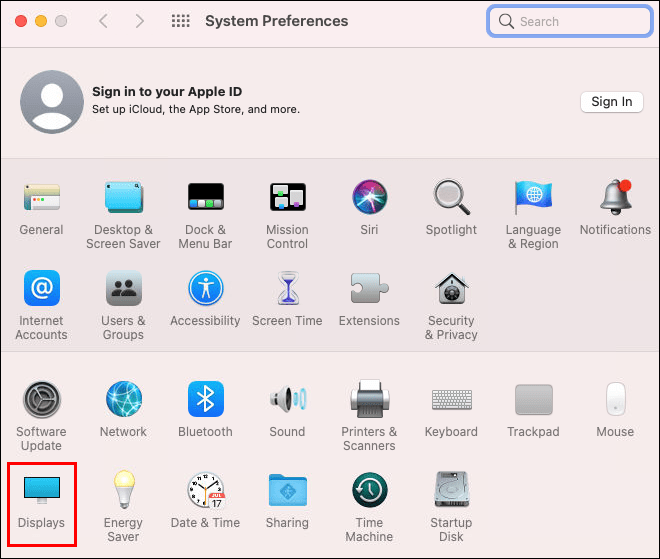
- Naciśnij klawisz Opção i wybierz opcję Skalowane, aby zobaczyć inne dostępne rozdzielczości.
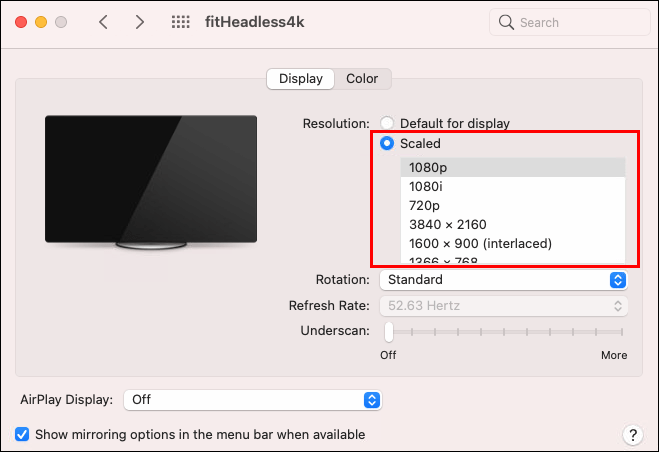
Po przeskalowaniu do niższej rozdzielczości, sprawdź, czy udostępnianie ekranu w aplikacji Teams działa poprawnie.
Innym powodem, dla którego możesz mieć problem z udostępnieniem ekranu na Macu, może być to, że nowa instalacja aplikacji Teams wymaga zezwolenia na nagrywanie ekranu. Aby to zrobić, wykonaj następujące kroki:
- Otwórz Preferencje systemowe.
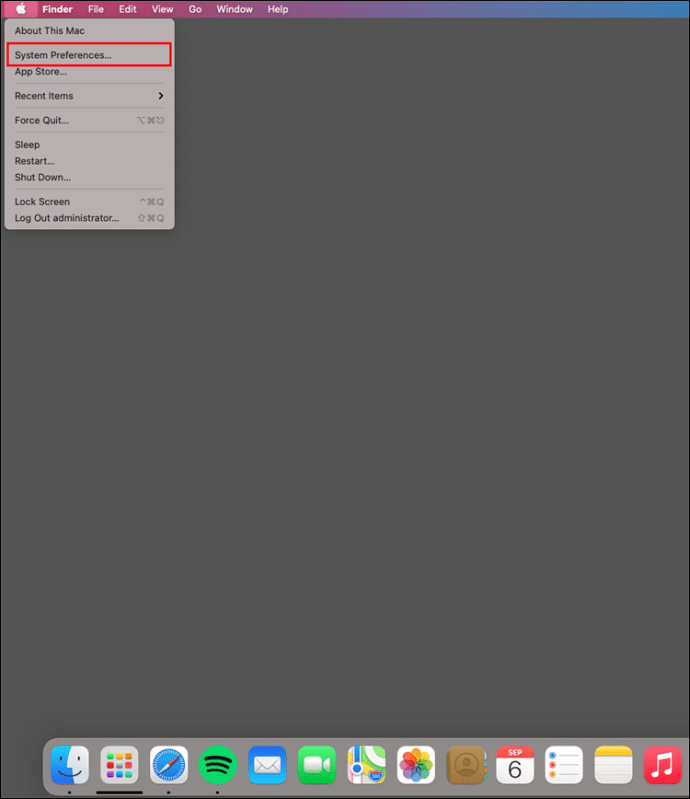
- Przejdź do sekcji Bezpieczeństwo i prywatność.
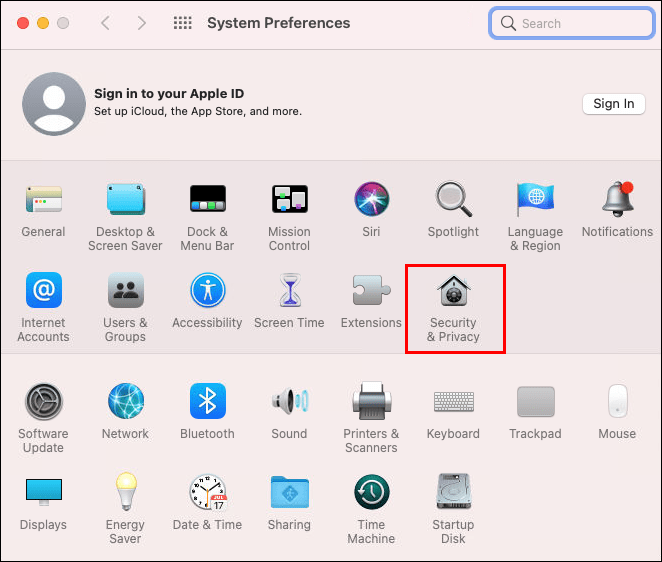
- Zlokalizuj sekcję Nagrywanie ekranu i znajdź Microsoft Teams na liście.
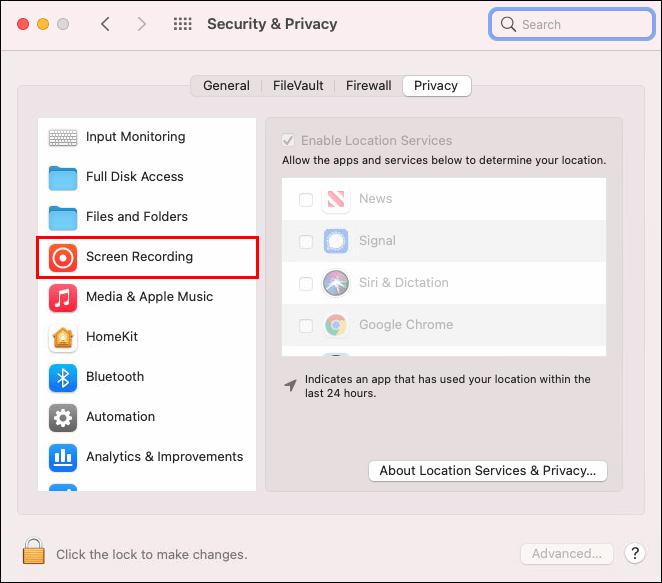
- Zaznacz pole obok Microsoft Teams i zamknij okno.
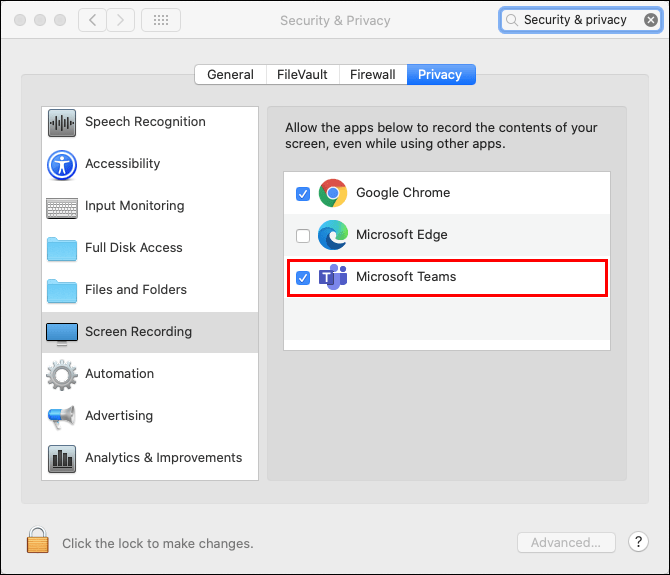
Pod warunkiem, że nie masz problemów z prędkością internetu, powinieneś móc korzystać z funkcji udostępniania ekranu w Teams.
Problemy z udostępnianiem ekranu w Microsoft Teams na iPhonie
Jeśli korzystasz z Microsoft Teams w pracy lub szkole, z pewnością wiesz, że aplikacja działa dobrze na różnych platformach i urządzeniach. Wiele osób używa Teams na swoich iPhone’ach podczas podróży. Funkcja udostępniania ekranu w aplikacji mobilnej działa podobnie jak w wersji desktopowej, umożliwiając transmisję zawartości z telefonu.
Co jednak zrobić, gdy nie możesz udostępnić ekranu na swoim iPhonie?
- Przede wszystkim sprawdź, czy masz stabilne połączenie internetowe. Ten sam problem może wystąpić, jeśli korzystasz z danych mobilnych.
- Upewnij się również, że wszystkie inne aplikacje są zamknięte podczas spotkania, a Twój iPhone działa na wersji iOS od 11 do 14, aby zapewnić najlepszą wydajność.
- Sprawdź także, czy masz zainstalowaną najnowszą wersję Microsoft Teams. Jeśli nie jesteś pewien, przejdź do App Store i sprawdź dostępność aktualizacji.
Problemy z udostępnianiem ekranu w Microsoft Teams na Androidzie
Korzystasz z aplikacji Teams na urządzeniu z systemem Android? Podobnie jak w przypadku wersji mobilnej na iOS, aplikacja na Androida jest również bardzo wydajna i prosta w obsłudze. Niemniej jednak, mogą wystąpić trudności związane z udostępnianiem ekranu.
- Na początku upewnij się, że problem nie leży po stronie połączenia. Na przykład, jeśli korzystasz z aplikacji Teams podczas podróży, sygnał sieci może być niestabilny.
- Jeśli jesteś w domu, sprawdź, czy nikt inny nie korzysta z sieci, na przykład oglądając Netflix, zanim dołączysz do spotkania.
- Nie zapomnij również o aktualizacji aplikacji Teams. Jeśli aktualizacje nie są automatyczne, musisz to zrobić ręcznie. Wejdź do Sklepu Google Play i sprawdź dostępność aktualizacji.
Udostępnianie w Microsoft Teams
Funkcja udostępniania ekranu w Microsoft Teams pozwala na dzielenie się całym pulpitem, pojedynczym oknem lub pełną prezentacją PowerPoint. Możesz również skorzystać z tablicy, jeśli łatwiej jest coś narysować lub wizualnie wyjaśnić. Jednak gdy funkcja udostępniania nie działa, może to zakłócić przebieg całego spotkania. Dlatego warto wcześniej sprawdzić, czy działa.
Upewnij się, że masz stabilne połączenie internetowe i rozważ obniżenie rozdzielczości ekranu, jeśli to konieczne. Dodatkowo, jeśli korzystasz z aplikacji Teams na urządzeniu mobilnym, zawsze upewnij się, że masz najnowszą wersję oprogramowania.
Czy korzystasz z Microsoft Teams w pracy lub w szkole? Podziel się swoimi doświadczeniami w sekcji komentarzy poniżej.
newsblog.pl
Maciej – redaktor, pasjonat technologii i samozwańczy pogromca błędów w systemie Windows. Zna Linuxa lepiej niż własną lodówkę, a kawa to jego główne źródło zasilania. Pisze, testuje, naprawia – i czasem nawet wyłącza i włącza ponownie. W wolnych chwilach udaje, że odpoczywa, ale i tak kończy z laptopem na kolanach.