Niezależnie od tego, co musisz robić w Internecie, bezproblemowa łączność z Internetem jest niezbędna. Wiele osób korzystających z laptopów zgłasza problemy z łącznością, szczególnie podczas korzystania z sieci bezprzewodowej. Często problem ten występuje, gdy laptop nie może połączyć się z Wi-Fi.
Jeśli Twój laptop nie łączy się z Wi-Fi, istnieje kilka kroków, które możesz podjąć, aby rozwiązać ten problem. Poniżej przedstawiamy szczegółowe instrukcje, które pomogą Ci naprawić łączność na stałe.
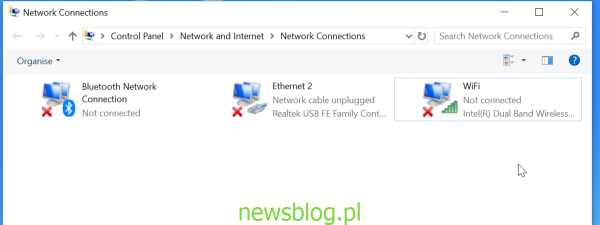
Jak naprawić problem z łącznością Wi-Fi w laptopie
1. Uruchom ponownie laptopa i router
Jednym z najprostszych i najskuteczniejszych sposobów rozwiązania problemu z łącznością jest ponowne uruchomienie laptopa oraz routera lub modemu. Wykonaj poniższe kroki:
- Wyłącz laptopa (nie przełączaj go w tryb uśpienia).
- Odłącz kabel zasilający od routera/modemu i pozostaw go odłączonym na kilka minut.
- Podłącz z powrotem kable zasilające do routera i modemu.
- Włącz laptopa i spróbuj połączyć się z Wi-Fi.
Sprawdź, czy problem z łącznością nadal występuje. Jeśli tak, przejdź do kolejnego kroku.
2. Zmień ustawienia oszczędzania energii karty sieciowej
Ustawienia oszczędzania energii w laptopach mogą wyłączać kartę sieciową, co czasami powoduje problemy z łącznością Wi-Fi. Aby to naprawić, zmień te ustawienia:
- Naciśnij Windows + X i wybierz Menedżer urządzeń.
- Rozwiń sekcję Karty sieciowe.
- Kliknij prawym przyciskiem myszy na zainstalowanej karcie sieciowej i wybierz Właściwości.
- Przejdź do zakładki Zarządzanie energią.
- Odznacz opcję „Zezwalaj komputerowi na wyłączanie tego urządzenia w celu oszczędzania energii”.
- Kliknij OK, aby zapisać zmiany.
3. Zresetuj sterownik Wi-Fi do ustawień domyślnych
Czasami sterownik Wi-Fi może być błędnie skonfigurowany, co prowadzi do problemów z łącznością. Aby to naprawić, zresetuj sterownik Wi-Fi:
- Naciśnij Windows + X i wybierz Menedżer urządzeń.
- Rozwiń sekcję Karty sieciowe.
- Kliknij prawym przyciskiem myszy na sterowniku Wi-Fi i wybierz Odinstaluj urządzenie.
- Uruchom ponownie laptopa.
- Po ponownym uruchomieniu spróbuj połączyć się z Wi-Fi.
4. Zwolnij i odnów swój adres IP
Problemy z łącznością mogą być spowodowane nieprawidłowym adresem IP. Aby to naprawić, spróbuj zwolnić i odnowić adres IP:
- Otwórz wyszukiwanie, naciskając Windows + R.
- Wpisz „cmd” i kliknij prawym przyciskiem myszy na Wiersz polecenia, wybierając „Uruchom jako administrator”.
- Wprowadź polecenie: ipconfig /release
- Następnie wprowadź: ipconfig /renew
System automatycznie zażąda nowego adresu IP od routera. Spróbuj ponownie połączyć się z Wi-Fi na swoim laptopie.
5. Dezaktywuj program antywirusowy
Program antywirusowy może czasami powodować problemy z łącznością Wi-Fi. Aby sprawdzić, czy jest to przyczyną, tymczasowo wyłącz program antywirusowy i sprawdź, czy problem z łącznością ustąpił. W razie potrzeby możesz rozważyć odinstalowanie programu antywirusowego lub przejście na inne rozwiązanie.
Wniosek
Problemy z łącznością Wi-Fi mogą być frustrujące, ale mamy nadzieję, że przedstawione powyżej kroki pomogły Ci je rozwiązać. Teraz możesz cieszyć się nieprzerwanym dostępem do Wi-Fi na swoim laptopie. Zachęcamy do dzielenia się swoimi doświadczeniami w komentarzach poniżej.
newsblog.pl
newsblog.pl
Maciej – redaktor, pasjonat technologii i samozwańczy pogromca błędów w systemie Windows. Zna Linuxa lepiej niż własną lodówkę, a kawa to jego główne źródło zasilania. Pisze, testuje, naprawia – i czasem nawet wyłącza i włącza ponownie. W wolnych chwilach udaje, że odpoczywa, ale i tak kończy z laptopem na kolanach.