Program Photoshop nie jest idealnym narzędziem do projektowania materiałów drukowanych. Zazwyczaj, dla takich zadań, preferowane jest korzystanie z InDesign, który jest bardziej odpowiedni do tworzenia projektów przeznaczonych do druku na papierze lub banerach PCV. Niemniej jednak, użytkownicy znający Photoshopa mogą również wykorzystać tę aplikację do prac drukarskich.
Photoshop obsługuje funkcję drukowania i może współpracować z każdą drukarką, która została poprawnie skonfigurowana w systemie. Jeśli drukarka jest prawidłowo zainstalowana, nie powinno być problemów z drukowaniem z poziomu Photoshopa.
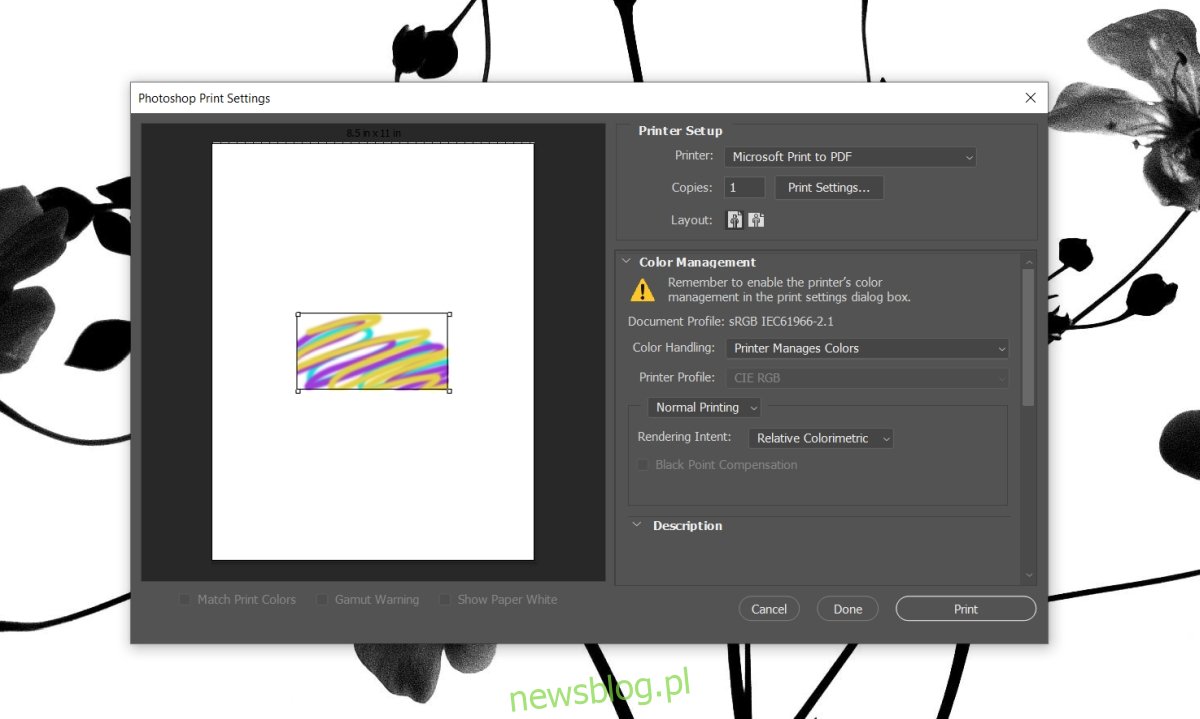
Problemy z zawieszaniem się Photoshopa podczas drukowania
Choć Photoshop jest w stanie przesyłać zadania drukowania do drukarek, nie jest to proces wolny od błędów. W miarę dodawania kolejnych warstw, plik PSD może znacznie zwiększyć swoją objętość, co z kolei może prowadzić do zawieszania się systemu, szczególnie podczas korzystania z narzędzi klonowania czy efektów. Takie problemy mogą również wpływać na funkcjonalność drukowania.
W przypadku, gdy Photoshop przestaje działać podczas wysyłania zadań drukowania, wykonaj poniższe podstawowe kontrole, a następnie sprawdź proponowane rozwiązania.
Uruchom ponownie komputer oraz drukarkę. Wydrukuj plik, gdy nie są uruchomione inne aplikacje.
Wydrukuj stronę testową z drukarki, aby upewnić się, że nie występują problemy sprzętowe.
Spróbuj wydrukować prosty plik tekstowy z aplikacji takiej jak Notatnik.
Wyczyść kolejkę drukowania i ponownie spróbuj wydrukować.
Jak rozwiązać problem z zawieszaniem się Photoshopa
Jeżeli wszystkie powyższe testy przebiegły pomyślnie, ale nadal nie możesz wydrukować w Photoshopie, przetestuj poniższe rozwiązania.
1. Utwórz nowy dysk zapisu
Jeśli dysk zapisu, z którego korzysta Photoshop, jest pełny, mogą pojawić się różne problemy z aplikacją.
Zamknij program Photoshop.
Przytrzymaj klawisze Ctrl + Alt, a następnie ponownie otwórz program.
Otwórz plik, który chcesz wydrukować.
Użyj skrótu klawiaturowego Ctrl + P, aby rozpocząć drukowanie.
2. Zresetuj ustawienia programu Photoshop
Możliwe, że profil preferencji został uszkodzony, co może powodować problemy z drukowaniem.
Zamknij program Photoshop.
Przytrzymaj klawisze Ctrl + Alt + Shift i otwórz program.
Potwierdź chęć resetowania preferencji.
Preferencje zostaną przywrócone do ustawień domyślnych.
Otwórz plik, który chcesz wydrukować i spróbuj ponownie.
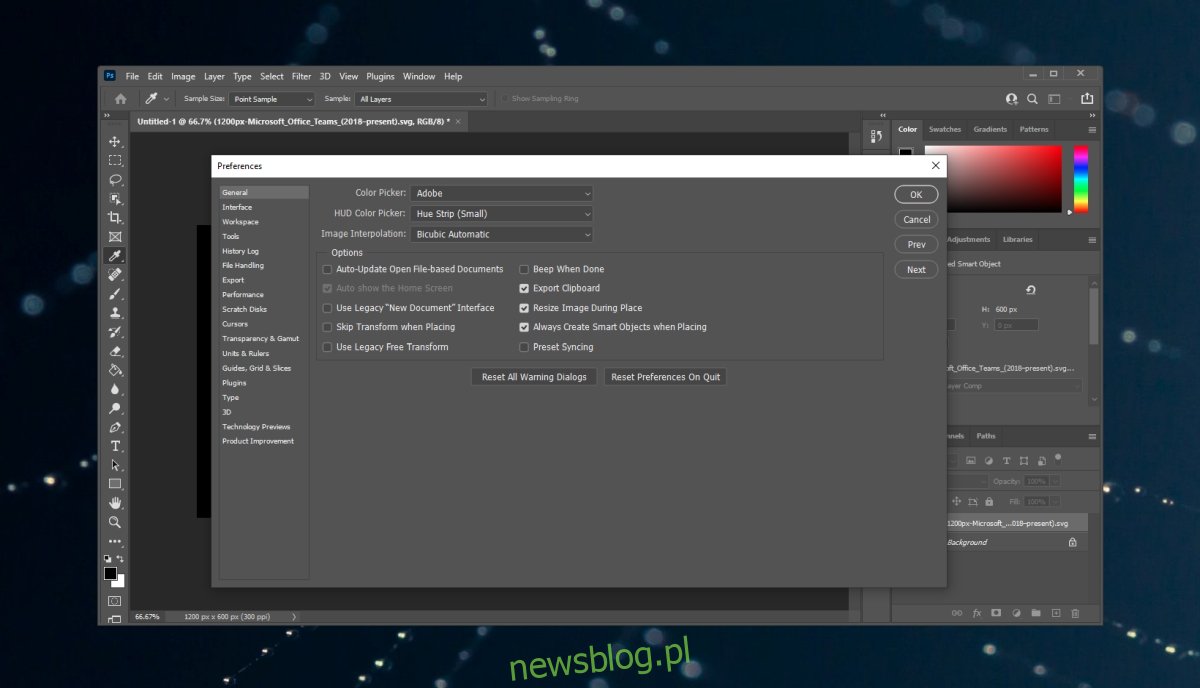
3. Sprawdź konflikty z drukarką
Upewnij się, że drukarka jest poprawnie zainstalowana. Problemy mogą wynikać z wielokrotnej instalacji drukarki, co prowadzi do konfliktów.
Naciśnij skrót klawiaturowy Win + I, aby otworzyć Ustawienia.
Przejdź do zakładki Urządzenia.
Wybierz opcję Drukarki i skanery.
Usuń wszystkie nieużywane drukarki.
Spróbuj ponownie wydrukować.
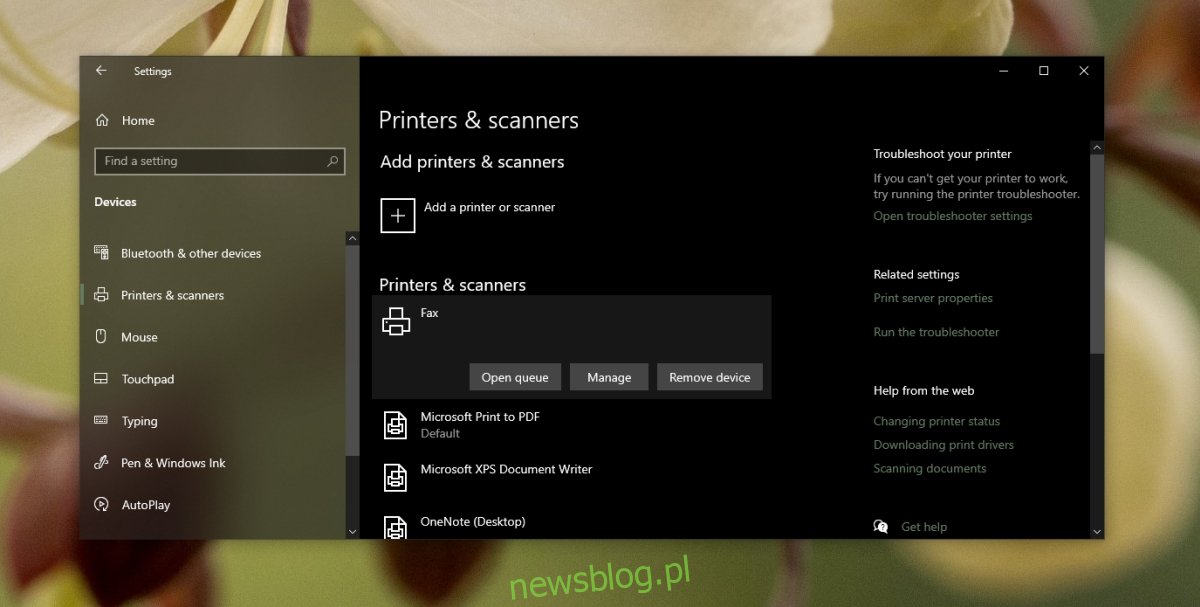
4. Utwórz nowy plik
Może się zdarzyć, że element w pliku, który próbujesz wydrukować, jest uszkodzony. Spróbuj stworzyć nowy lub alternatywny plik w Photoshopie. Nie musi być to skomplikowany projekt; wystarczy prosty wypełniony kształt. Jeśli nowy plik drukuje się poprawnie, istnieje duże prawdopodobieństwo, że wcześniejszy plik zawierał błąd.
Możesz także spróbować utworzyć kopię pliku i wydrukować ją.
5. Wydrukuj jako JPEG lub PNG
Podczas drukowania pliku Photoshop, informacje o warstwach, efektach, linijkach czy czcionkach nie są zachowywane. W efekcie otrzymujemy jedynie wydrukowany obraz.
Jeżeli Photoshop nie chce wydrukować danego pliku, zapisz go jako JPEG lub PNG, a następnie wydrukuj.
Otwórz plik w Photoshopie.
Przejdź do Plik > Zapisz jako.
Wybierz JPEG lub PNG w rozwijanym menu Zapisz jako typ.
Zapisz plik.
Otwórz zapisany obraz w programie do przeglądania zdjęć (np. Zdjęcia).
Użyj skrótu klawiaturowego Ctrl + P, aby wydrukować obraz.
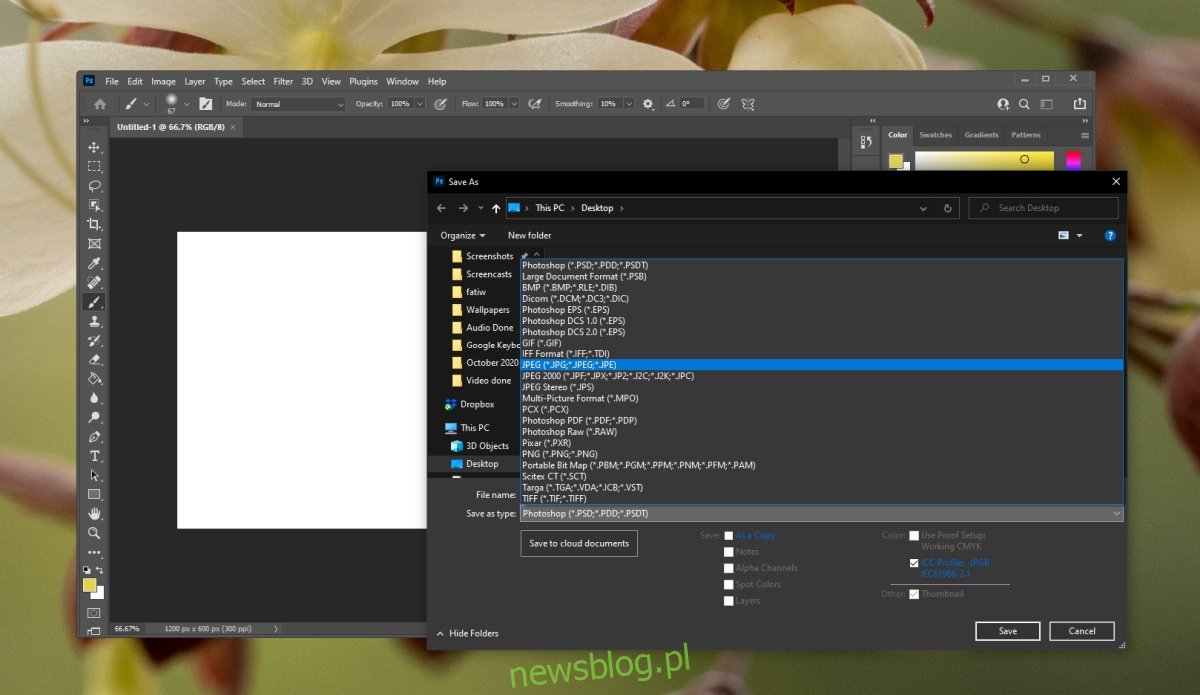
Podsumowanie: Problemy z Photoshopem są frustrujące
Warto zauważyć, że plik wydrukowany z Photoshopa nie zachowuje informacji projektowych. Możesz zapisać go jako obraz i wydrukować z dowolnego edytora lub przeglądarki zdjęć. W ten sposób proces drukowania powinien przebiegać bezproblemowo i znacznie szybciej niż w przypadku przetwarzania w Photoshopie.
newsblog.pl
Maciej – redaktor, pasjonat technologii i samozwańczy pogromca błędów w systemie Windows. Zna Linuxa lepiej niż własną lodówkę, a kawa to jego główne źródło zasilania. Pisze, testuje, naprawia – i czasem nawet wyłącza i włącza ponownie. W wolnych chwilach udaje, że odpoczywa, ale i tak kończy z laptopem na kolanach.