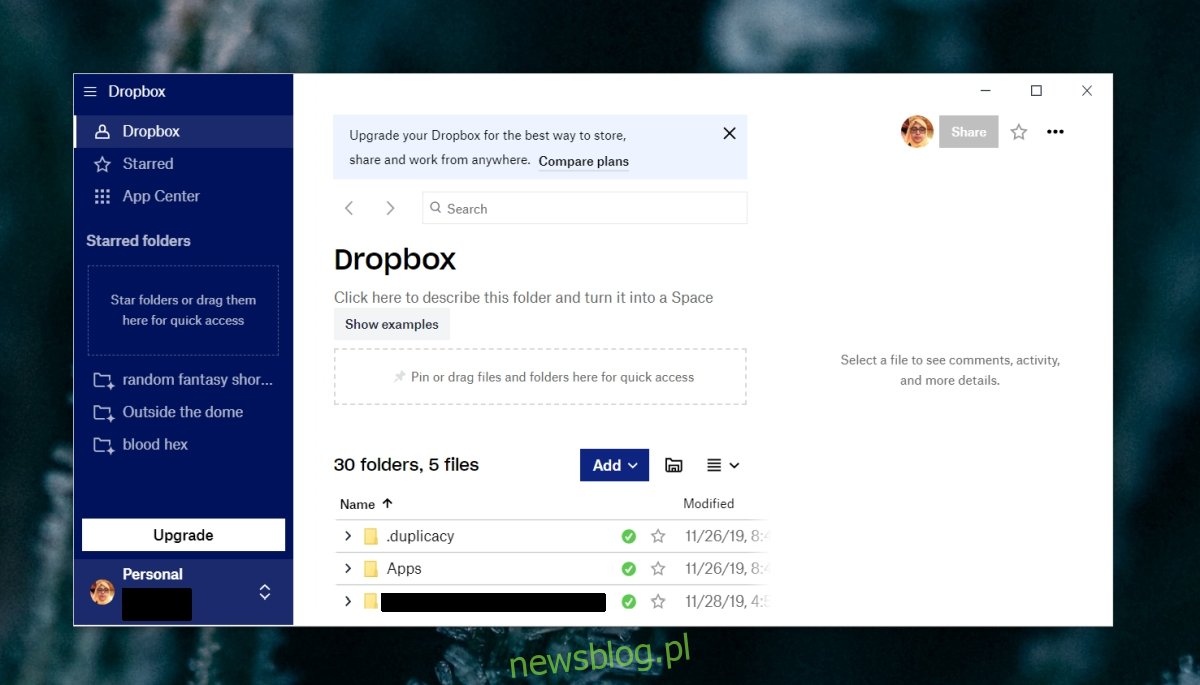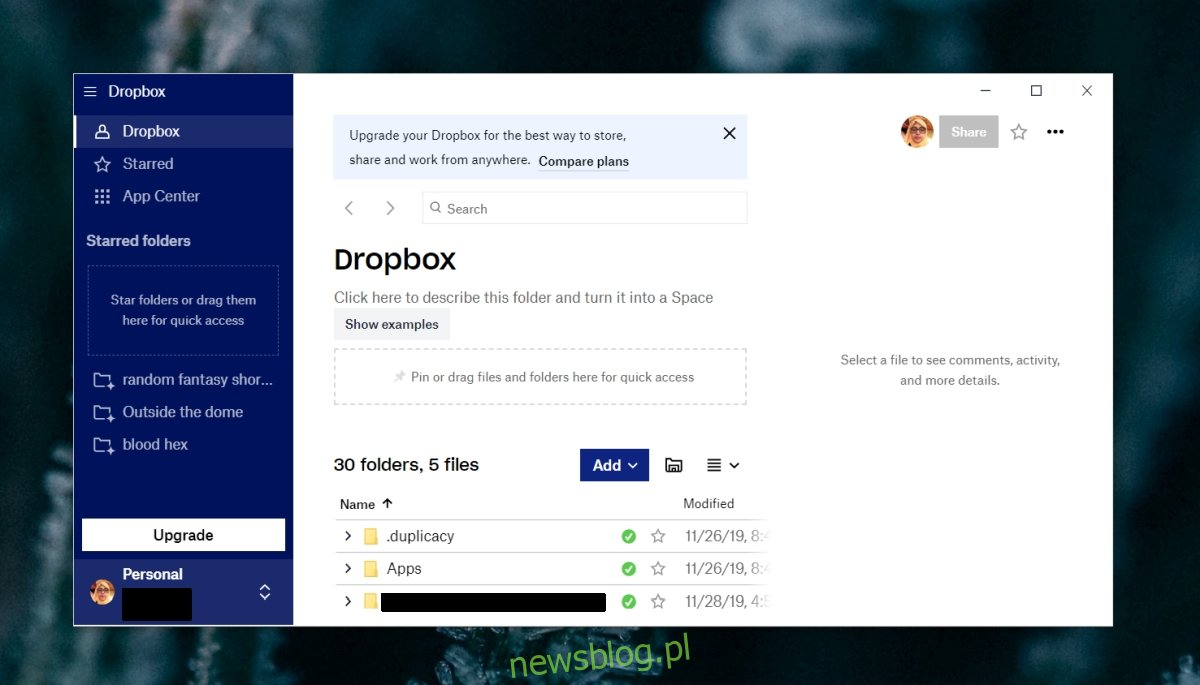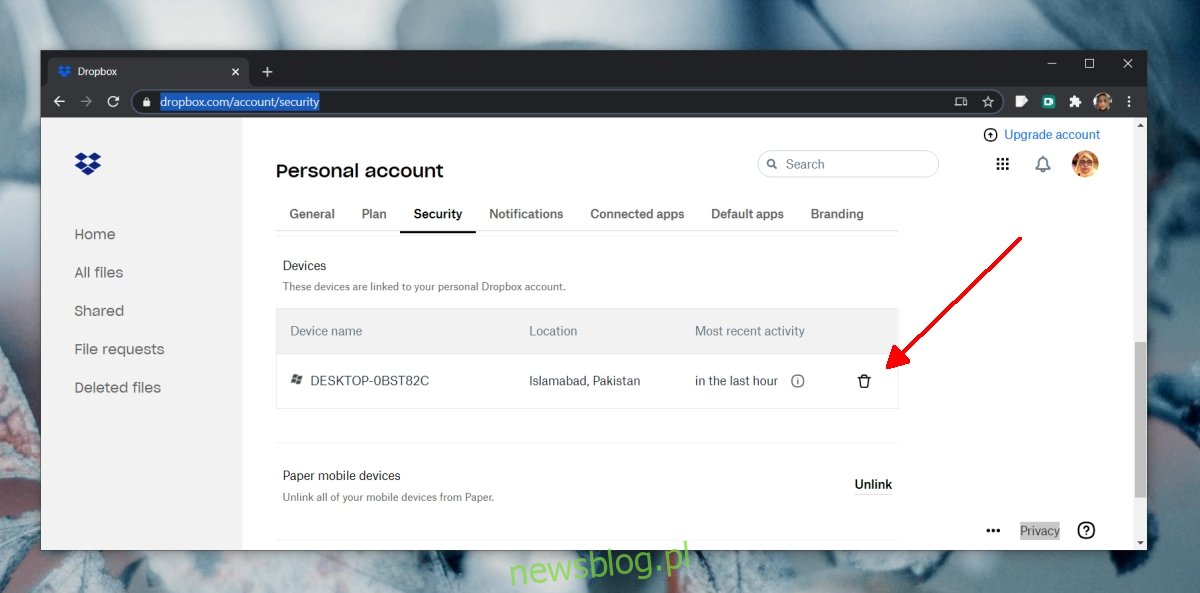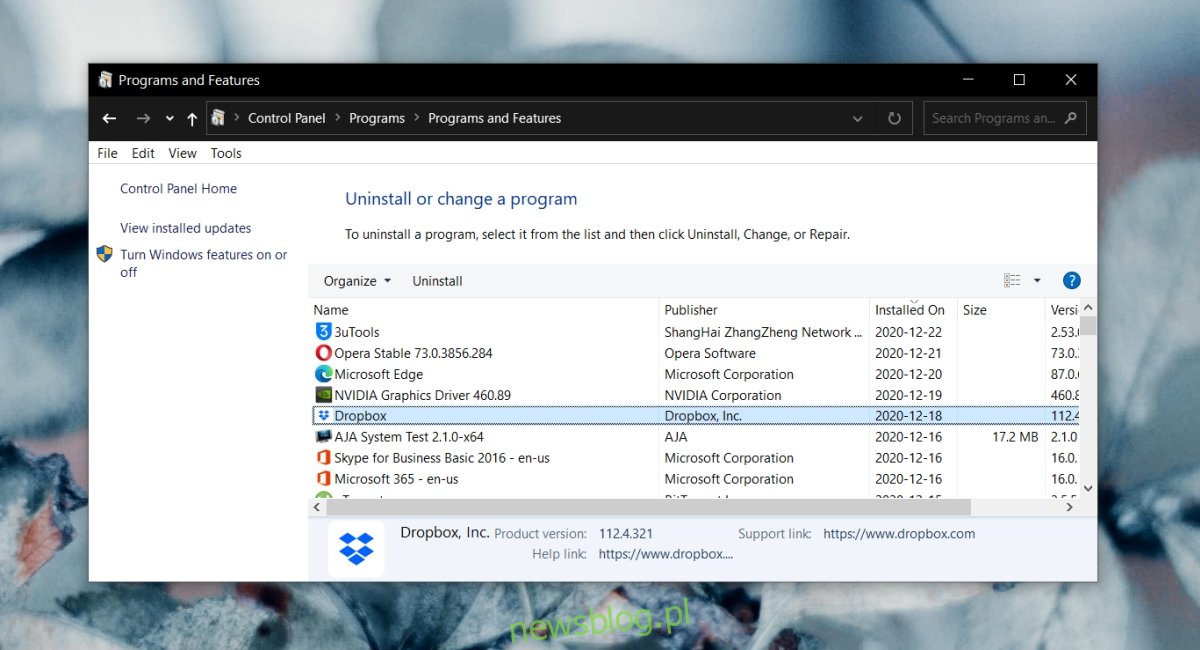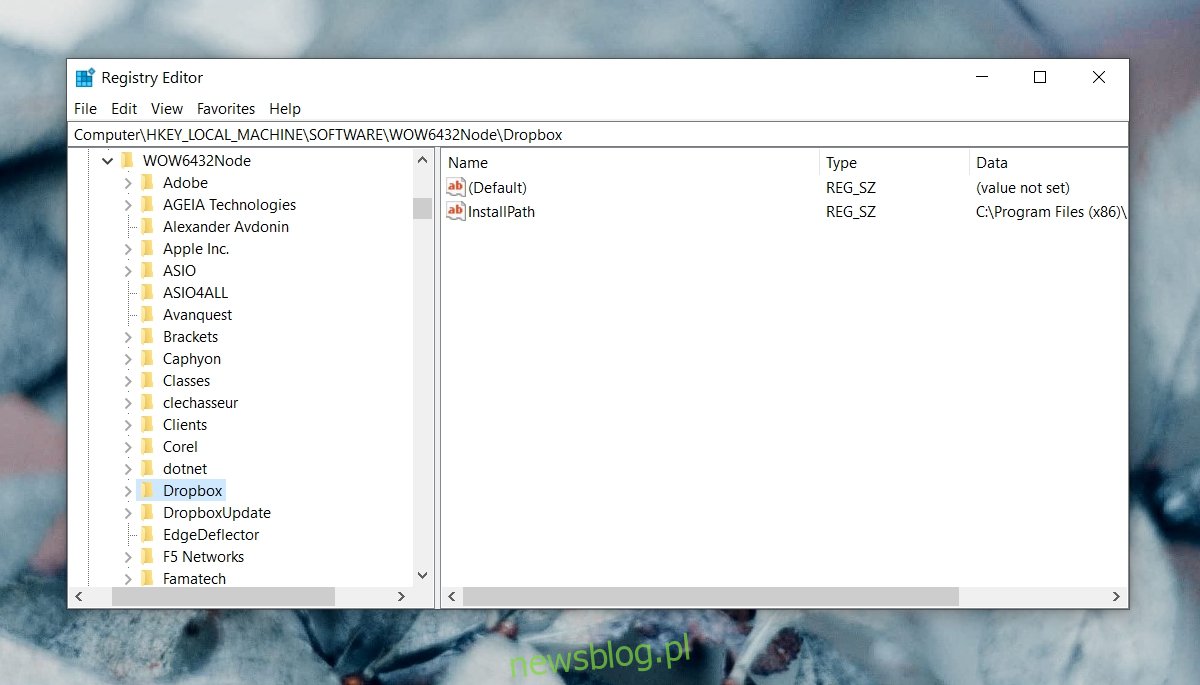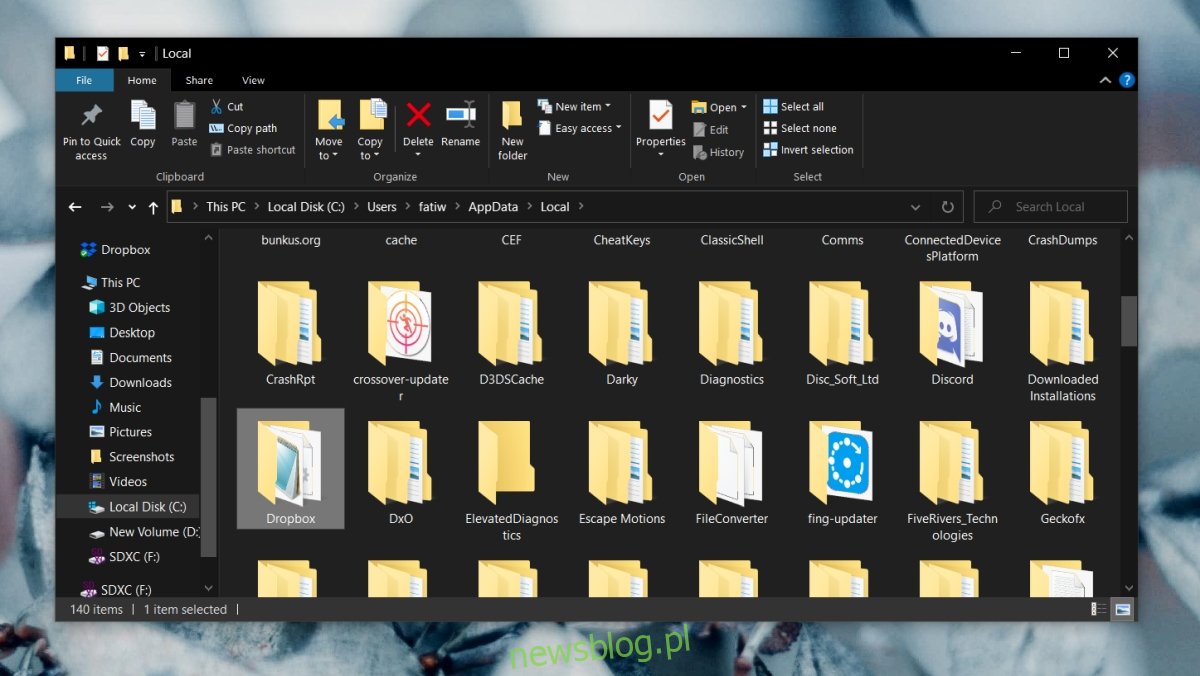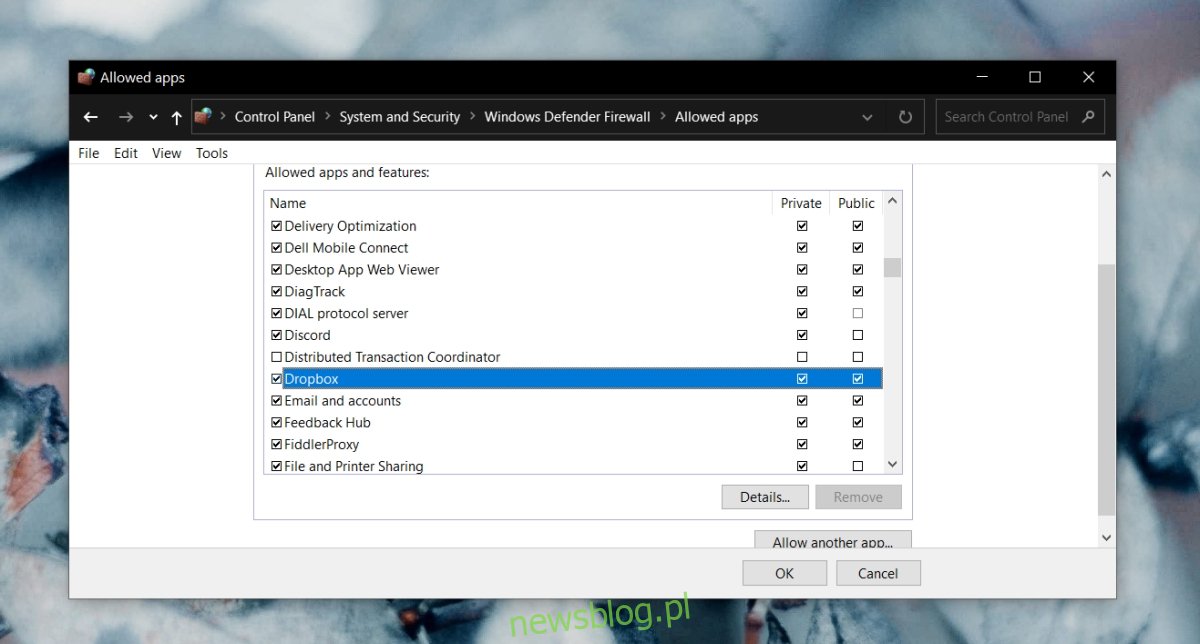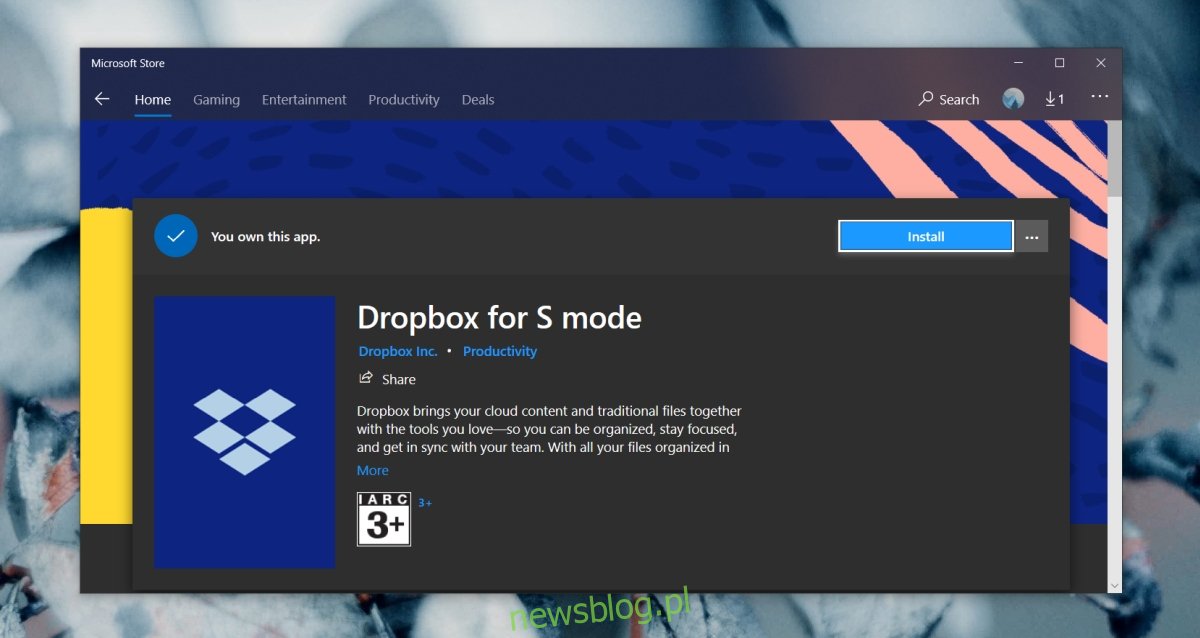Dropbox zapewnia przechowywanie w chmurze, ale to, co naprawdę wyróżniało go na początku, to jego klient komputerowy, który mógł synchronizować pliki między różnymi urządzeniami. Dropbox miał również agresywną strategię ekspansji, w ramach której zapewniał dodatkową przestrzeń dyskową użytkownikom, którzy polecali znajomych do usługi.
Dropbox bardzo się zmienił od samego początku; darmowe konto pozwala teraz użytkownikom synchronizować pliki tylko z jednego komputera. Z biegiem lat aplikacja Dropbox stała się lepsza i stabilniejsza.
Spis treści:
Dropbox nie odpowiada (Windows 10)
Aplikacja komputerowa Dropbox jest niezbędna, jeśli chcesz korzystać z usługi. Dropbox ma interfejs internetowy, ale bez aplikacji komputerowej usługa jest znacznie mniej przydatna, ponieważ odbiera bezproblemową synchronizację, do której użytkownicy ją lubią.
Dropbox ciągle się zawiesza (7 rozwiązań ROBOCZYCH)
Jeśli korzystasz z Dropbox na komputerze stacjonarnym, a aplikacja zawiesza się za każdym razem, gdy uzyskujesz do niej dostęp lub ją uruchamiasz, możesz spróbować rozwiązać problem na kilka sposobów.
1. Odłącz konto Dropbox
Aplikacja Dropbox łączy się z kontem Dropbox użytkownika, a łącze jest ustanawiane z samej aplikacji. Jeśli występuje problem między aplikacją a linkiem do konta, może to spowodować awarię aplikacji Dropbox.
Otwórz przeglądarkę.
Odwiedź ten link i zaloguj się na swoje konto Dropbox.
Przewiń w dół do sekcji Urządzenia.
Kliknij ikonę kosza obok urządzenia, na którym aplikacja Dropbox ulega awarii.
Zamknij aplikację Dropbox na komputerze i uruchom ją ponownie.
Połącz swoje konto.
2. Odinstaluj i ponownie zainstaluj aplikację
Aplikacja Dropbox otrzymuje regularne aktualizacje i możliwe, że aktualizacja nie została poprawnie zainstalowana. Spróbuj odinstalować aplikację i zainstalować ją ponownie.
Otwórz Panel sterowania.
Wybierz Programy> Odinstaluj program.
Wybierz Dropbox z listy i kliknij Odinstaluj.
Uruchom ponownie system.
Po odinstalowaniu Ściągnij i ponownie zainstaluj Dropbox.
3. Czysta instalacja Dropbox
Odinstalowanie i ponowna instalacja Dropbox rozwiąże problemy z aplikacją, ale jeśli aplikacja ulega awarii z powodu powiązanych z nią plików systemowych, konieczne będzie wyczyszczenie instalacji Dropbox.
Twoje pliki w folderze Dropbox będą bezpieczne.
Odinstaluj Dropbox z Panelu sterowania w obszarze Programy> Odinstaluj program.
Uruchom ponownie system.
Stuknij skrót klawiaturowy Win + R, aby otworzyć okno uruchamiania.
Wpisz regedit w polu uruchamiania i naciśnij Enter.
Przejdź do następującego klucza.
HKEY_LOCAL_MACHINESOFTWAREWOW6432Node
Usuń znajdujące się pod nim klucze Dropbox i DropboxUpdate.
Przejdź do następującego klucza.
HKEY_LOCAL_MACHINESOFTWARE
Ponownie usuń znajdujące się pod nim klucze Dropbox i DropboxUpdate.
Otwórz Eksplorator plików.
Wklej to w pasku adresu:% LOCALAPPDATA% i naciśnij Enter.
Usuń folder Dropbox.
Uruchom ponownie system.
Ściągnij i ponownie zainstaluj Dropbox.
4. Synchronizuj pliki w mniejszych porcjach
Jeśli Dropbox ulega awarii podczas próby zsynchronizowania dużej liczby plików, spróbuj dodać pliki w mniejszych grupach. Aplikacja może nie obsługiwać dużej liczby plików.
5. Pozwól Dropbox przejść przez zaporę systemu Windows
Dropbox musi mieć możliwość komunikacji w sieci, aby działał. Jeśli zapora systemu Windows blokuje aplikację, może to spowodować jej awarię.
Otwórz Panel sterowania.
Wybierz kolejno pozycje System i zabezpieczenia> Zapora systemu Windows Defender.
Kliknij „Zezwalaj aplikacji lub funkcji na zaporę sieciową Windows Defender” w kolumnie po lewej stronie.
Kliknij Zmień ustawienia.
Znajdź Dropbox na liście i włącz go zarówno w sieci publicznej, jak i prywatnej.
Kliknij OK.
Uruchom ponownie system i uruchom Dropbox.
6. Zainstaluj Dropbox ze sklepu Microsoft Store
Aplikacja Dropbox ma wersję komputerową i wersję ze sklepu Microsoft Store. Wersja ze sklepu Microsoft Store jest przeznaczona dla trybu S w systemie Windows 10, ale będzie działać dobrze, jeśli nie używasz trybu S.
Zainstaluj aplikację Dropbox ze sklepu Microsoft Store i zsynchronizuj z nim swoje pliki.
7. Wyłącz program antywirusowy
Niektóre aplikacje antywirusowe są bardziej konserwatywne niż inne i mogą blokować doskonale dobre aplikacje.
Wyłącz program antywirusowy, którego używasz.
Zamknij Dropbox, jeśli jest uruchomiony.
Uruchom ponownie system.
Włącz program Windows Defender.
Otwórz Dropbox.
Jeśli aplikacja nie ulega awarii, nie zawiesza się lub nie przestaje odpowiadać, problem był podobny do antywirusa. Dobrym pomysłem jest dodanie Dropbox do białej listy w aplikacji antywirusowej, aby móc dalej z niej korzystać bez żadnych problemów.
WNIOSEK (Dropbox przestaje działać)
Przez lata aplikacja Dropbox przeszła długą drogę. Kiedyś wymagał zasobów, a teraz jest jedną z najlżejszych aplikacji, które mogą działać w twoim systemie, zapewniając jednocześnie lepszą wydajność niż kiedykolwiek wcześniej. Jeśli aplikacja ciągle się zawiesza, ponowna instalacja lub czysta instalacja powinna rozwiązać problem.