Budzenie się może być trudne, ale Alexa może to ułatwić. Alexa nie sprawi, że będziesz mniej senny ani nie wyciągnie cię z łóżka, ale może sprawić, że poranna rutyna będzie znacznie wydajniejsza.
Procedury dotyczące pogody, ruchu drogowego, świateł i drzemki
Jeśli jesteś jak większość ludzi, budzisz się (w końcu), próbujesz złapać wiadomości, sprawdzić pocztę, ubrać się, dowiedzieć się o pogodzie i warunkach na drogach i dostać kawę (może nawet śniadanie!) Przed wyjściem do pracy. . Jest dużo do zrobienia i prawdopodobnie nie pomoże to, że naciśniesz przycisk drzemki trzy lub cztery razy – nawet jeśli przysięgałeś, że wczoraj był to ostatni raz, kiedy zrobiłbyś to ponownie.
A co by było, gdybyś przynajmniej mógł sprawić, że poranki były bardziej produktywne? Zamiast wyciągać telefon, by sprawdzić wiadomości, prognozę pogody, a potem ruch uliczny, możesz rutynowo zająć się tym wszystkim. Jeśli masz technologię smarthome, możesz nawet rozważyć wprowadzenie rutynowych czynności, aby włączyć światła, włączyć ekspres do kawy i ogrzać (lub ochłodzić) dom. Dzięki kilku opóźnionym procedurom możesz nawet powoli włączać światła, jak zegar wschodzącego słońca.
Jeśli chcesz pójść o krok dalej, możesz dodać przyciski Echo do swoich procedur i dać ci fizyczny obiekt do uderzenia, który uśpi Alexę, jak stare budziki. Pokażemy ci, jak ułożyć poranne rutyny, aby wstawanie z łóżka było łatwiejsze do zniesienia – lub przynajmniej zaoszczędzić trochę czasu rano.
Łączenie rutyny razem
Tworzenie rutynowych czynności porannych będzie przebiegać podobnie jak inne utworzone przez Ciebie procedury. Otwórz aplikację Alexa, a następnie dotknij menu hamburgera.
Kliknij „Procedury”.
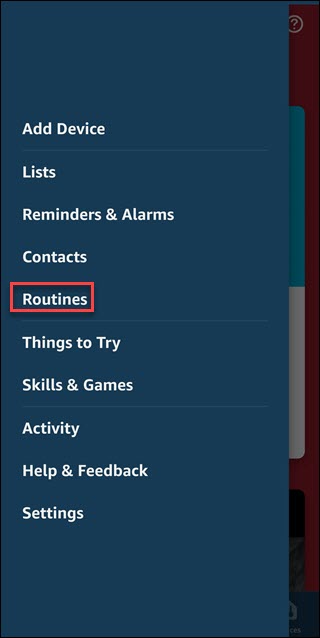
Stuknij przycisk Plus (+) w prawym górnym rogu, aby utworzyć nową procedurę.
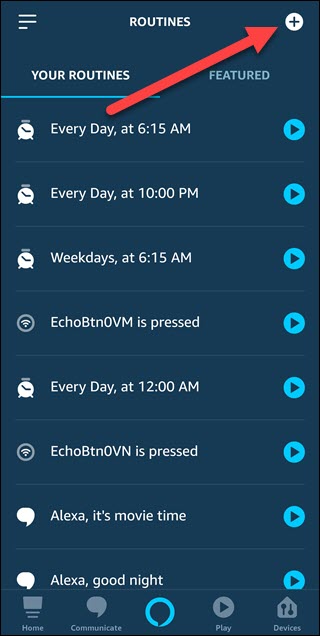
Kliknij symbol plusa po prawej stronie „Kiedy to się stanie”.
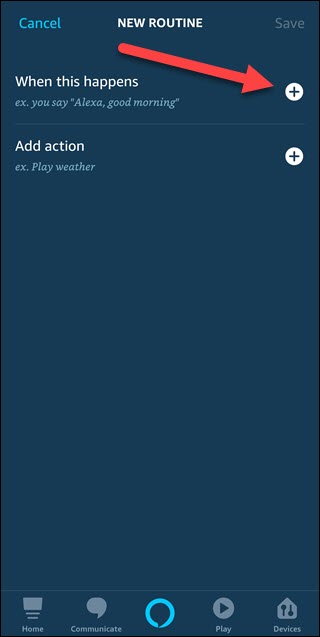
Kliknij „Harmonogram”.
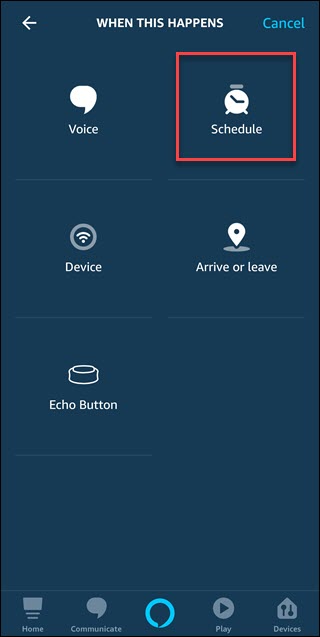
Kliknij „Wybierz” po prawej stronie „O godzinie”.
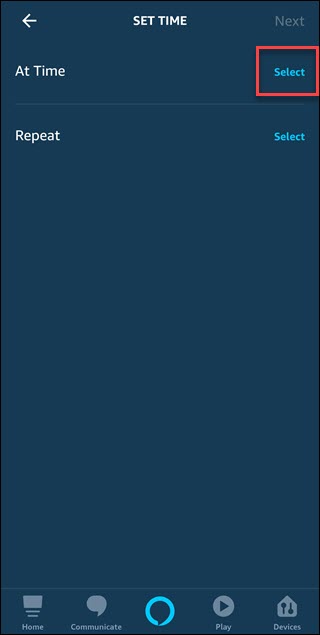
Wybierz żądany czas rozpoczęcia. W tym przypadku, mimo że chcemy w pełni obudzić się o 6:30, wybieramy 6:00, aby powoli zapalać światła. Kliknij „Wybierz” po prawej stronie „Powtórz”.
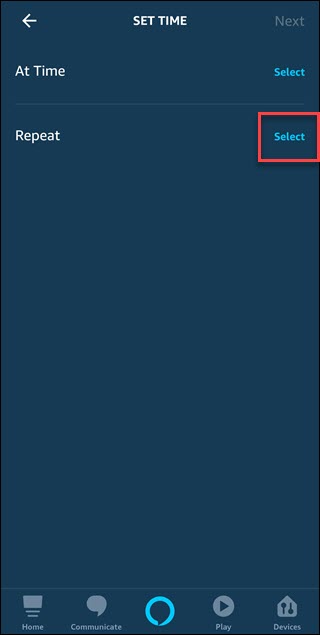
Wybierz dni, w które ma działać rutyna. Jeśli pracujesz od poniedziałku do piątku, możesz wybrać Dni powszednie. Następnie kliknij „Gotowe”.
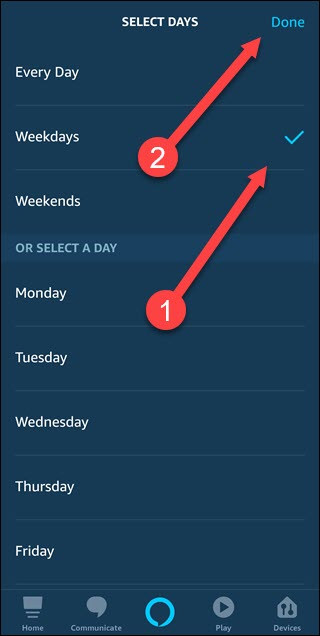
Kliknij „Dalej” w prawym górnym rogu.
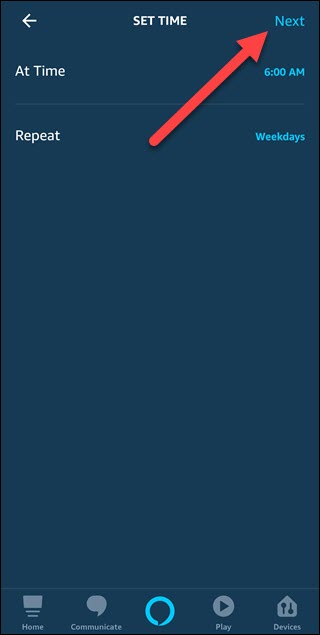
Kliknij symbol plusa po prawej stronie „Dodaj czynność”.
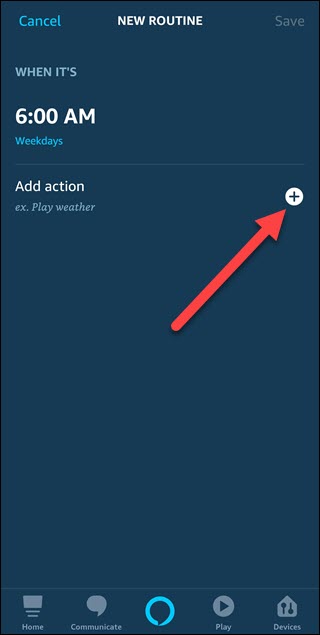
Dotknij „Smart Home”, aby sterować urządzeniami smarthome. Pokażemy, jak włączyć inteligentne oświetlenie, takie jak żarówki Philips Hue lub LIFX.
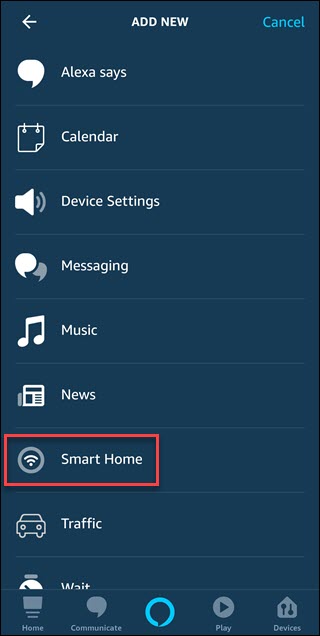
Kliknij „Steruj urządzeniem”, aby włączyć pojedynczą żarówkę, lub „Steruj grupą”, aby włączyć grupę świateł ustawionych w sypialni.
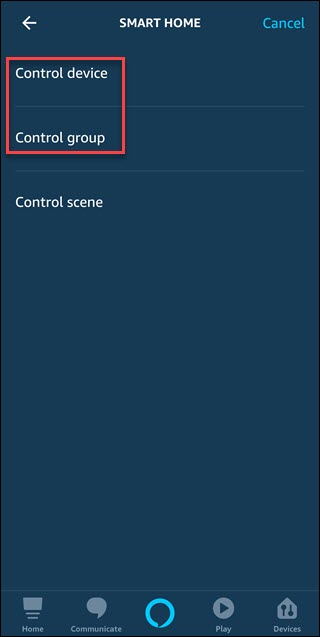
Kliknij nazwę inteligentnego światła lub grupy, którą chcesz włączyć.
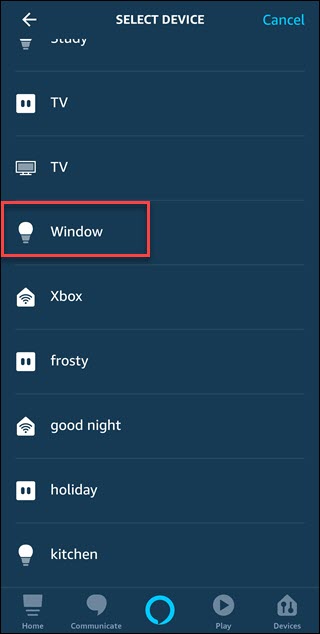
Wybierz „Jasność” i opuść suwak do 5%. Najpierw włącza światło z jasnością 5%, a stamtąd stopniowo zwiększamy jego jasność. Następnie kliknij „Dalej” w prawym górnym rogu.
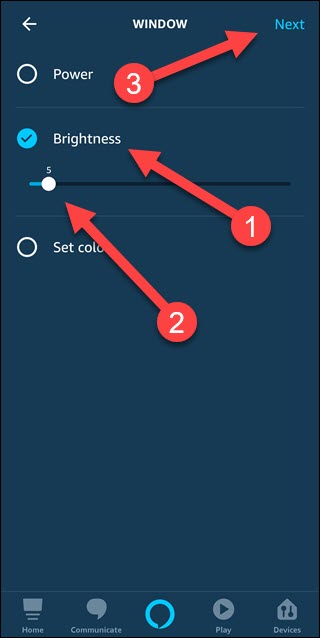
Kliknij „Dodaj akcję”.
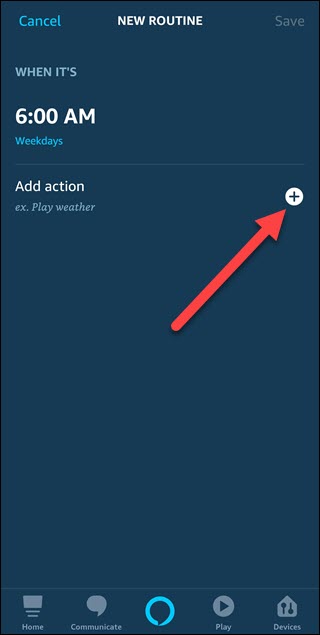
Kliknij „Czekaj”.
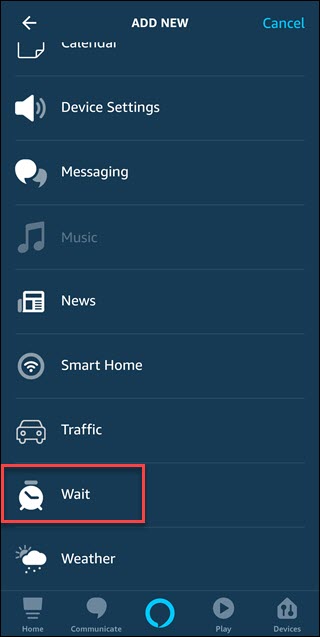
Zmień czas trwania na sześć minut, a następnie kliknij „Dalej”. Alexa będzie czekać tyle minut, zanim wykona kolejną konfigurowaną akcję.
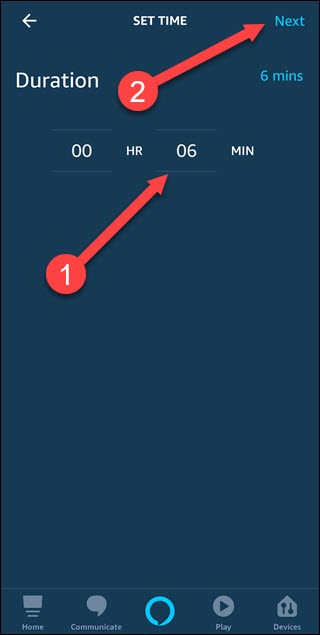
Powtórz te kroki, aby dodać to samo inteligentne światło i czekać, zwiększając jasność inteligentnego światła o 20% za każdym razem, aż osiągniesz 6:30 i 100% jasności.
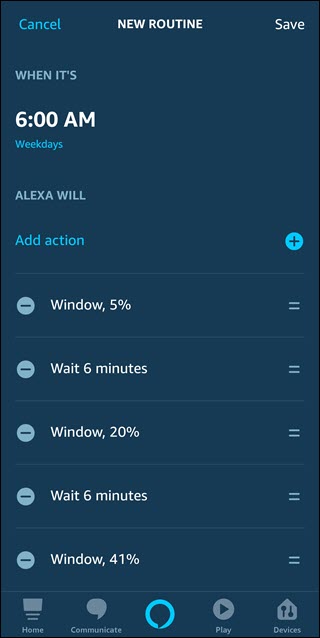
Kliknij „Dodaj akcję”.
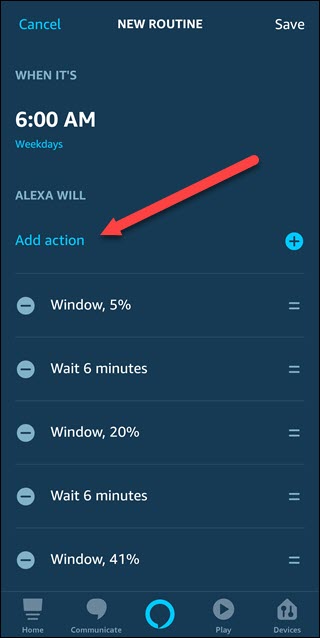
Kliknij „Alexa Says”. Ta kategoria obejmuje również czynności, takie jak śpiewanie piosenki lub opowiadanie mi ciekawego faktu. Użyjemy porannego powitania.
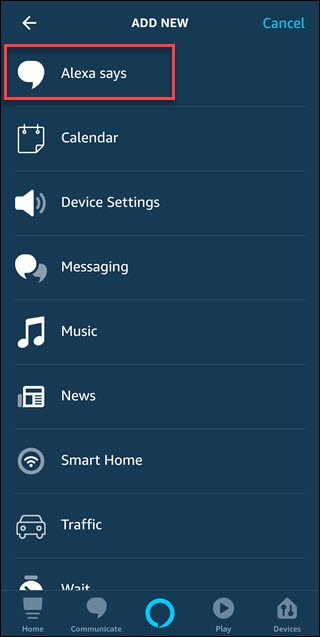
Kliknij „Dzień dobry”. Ta czynność powoduje, że Alexa wita cię rano, a Amazon mówi, że powinno to być zabawny fakt – ale jeszcze go nie słyszeliśmy.
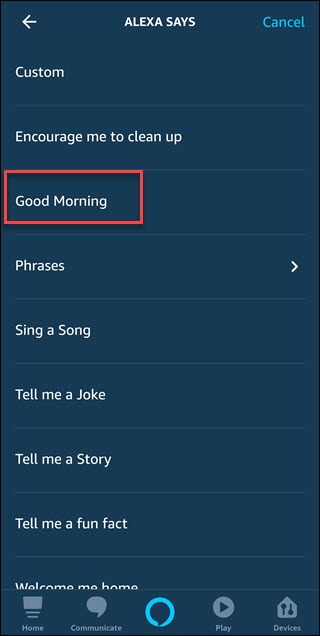
Kliknij „Dalej” w prawym górnym rogu.
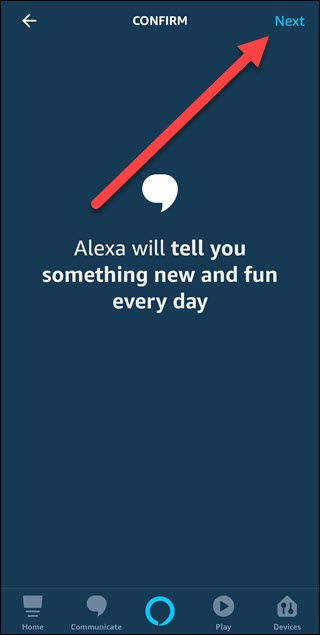
Kliknij „Dodaj akcję”.
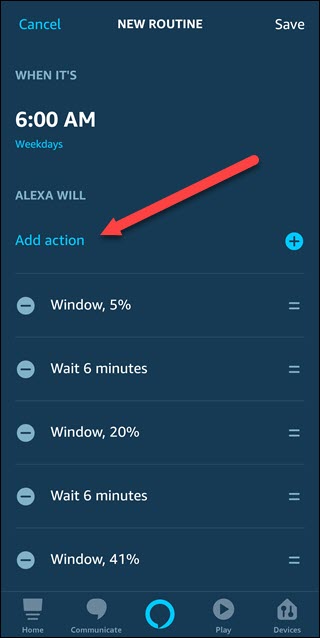
Kliknij „Pogoda”, aby usłyszeć prognozę pogody dla swojej okolicy.
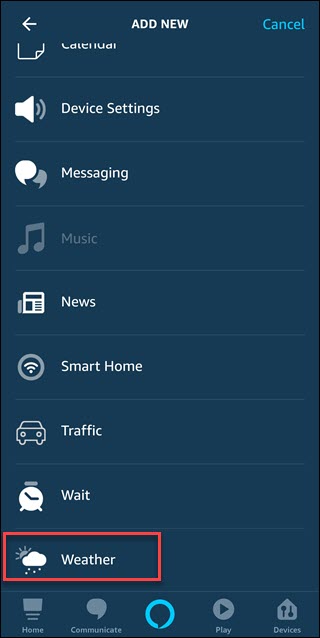
Kliknij „Dalej” w prawym górnym rogu.
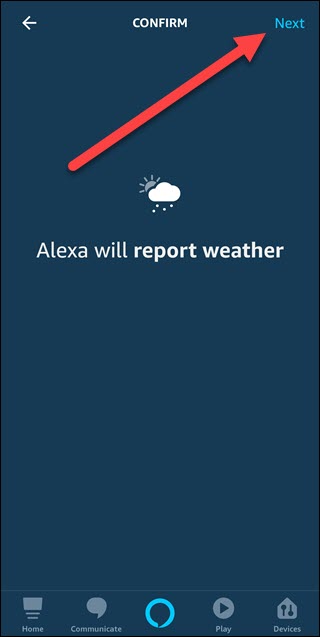
Kliknij „Dodaj akcję”.
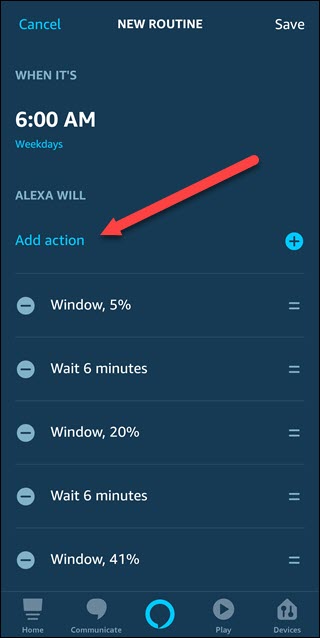
Kliknij „Ruch”. Jeśli nie ustawiłeś jeszcze opcji ruchu drogowego, również powinieneś to zrobić.
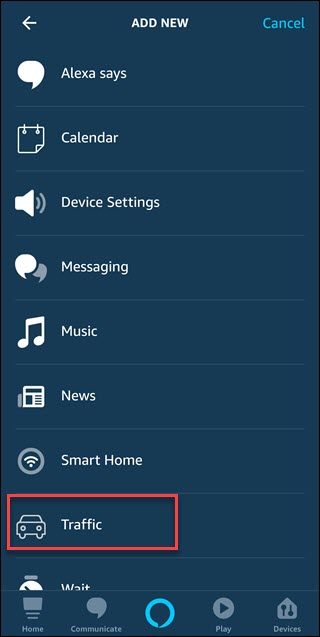
Kliknij „Dalej” w prawym górnym rogu.
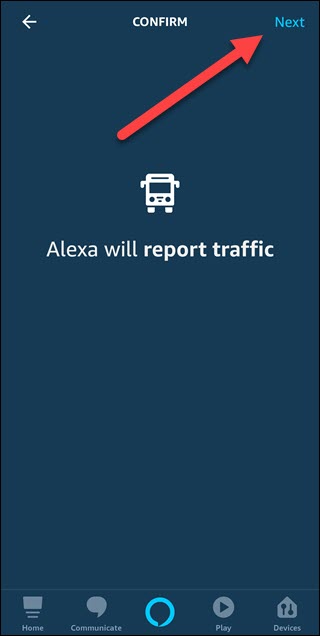
Kliknij „Dodaj akcję”.
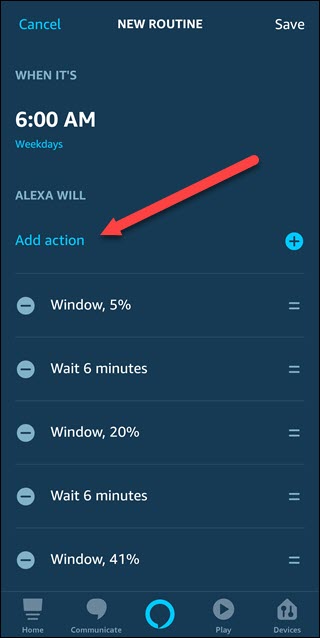
Dotknij opcji „Muzyka”, aby Alexa odtwarzała muzykę z usług, takich jak Pandora lub Amazon Music.
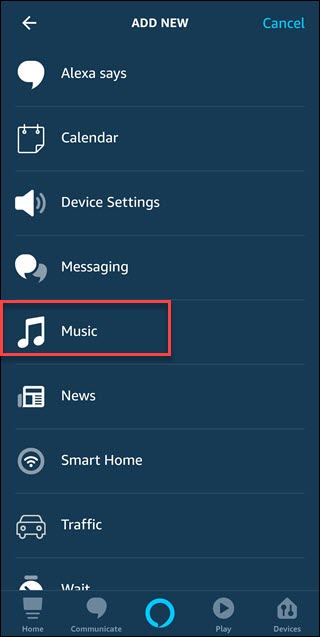
Wpisz nazwę utworu lub preferowanej listy odtwarzania, a następnie dotknij „Wybierz dostawcę” i wybierz dostawcę, takiego jak Spotify lub Amazon Music. Następnie dotknij opcji timera, aby ustawić limit czasu (jeśli wybrałeś listę odtwarzania). Alexa przestanie odtwarzać muzykę po wybranych przez Ciebie ograniczeniach czasowych. W przeciwnym razie będzie odtwarzana do końca listy odtwarzania lub ją wyłączysz.
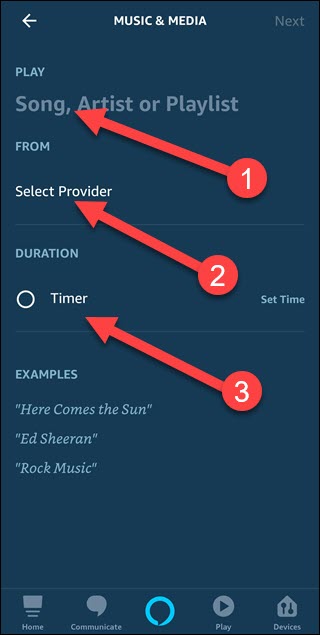
Kliknij „Dalej” w prawym górnym rogu.
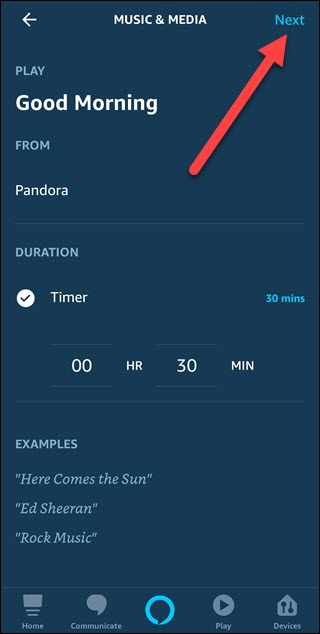
Sprawdź, czy wszystkie rutynowe czynności są uporządkowane prawidłowo, będą działać jedna po drugiej. Jeśli coś jest w niewłaściwym miejscu, dotknij i przytrzymaj dwie linie po prawej stronie akcji, a następnie przeciągnij w górę lub w dół. Gdy wszystko się zgadza, dotknij „Zapisz”, aby zakończyć tworzenie rutynowej.
A teraz masz rutynę, która powoli włącza światła, podaje pogodę, informacje o ruchu drogowym i odtwarza muzykę na rozpoczęcie dnia. Możesz zmienić poszczególne szczegóły, dodać inne opcje smarthome lub odtwarzać wiadomości zamiast pogody. Ale co, kiedy musisz się zdrzemnąć? Jeśli masz przycisk Amazon Echo, możesz utworzyć procedurę, która zamieni go w przycisk drzemki.
Konfigurowanie przycisku drzemki echa
Następnie skonfigurujemy przycisk drzemki. Może to technicznie działać z każdą procedurą, która odtwarza dźwięk, ale działa dobrze z porannymi czynnościami, które wysadzają wiadomości lub muzykę. W tym przewodniku założono, że już sparowałeś przyciski Echo. Jeśli tego nie zrobiłeś, mamy przydatny przewodnik, który przeprowadzi Cię przez ten proces.
Utwórz nową rutynę, tak jak poprzednio. Po dotknięciu symbolu plusa po prawej stronie „Kiedy to się stanie”, wybierz przycisk Echo.
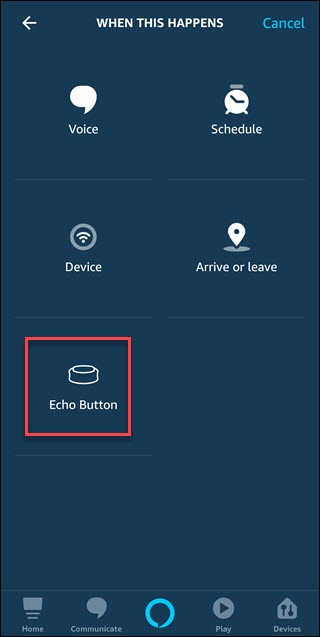
Po wyświetleniu monitu naciśnij fizyczny przycisk Echo, którego chcesz użyć, a następnie dotknij „Dodaj”.
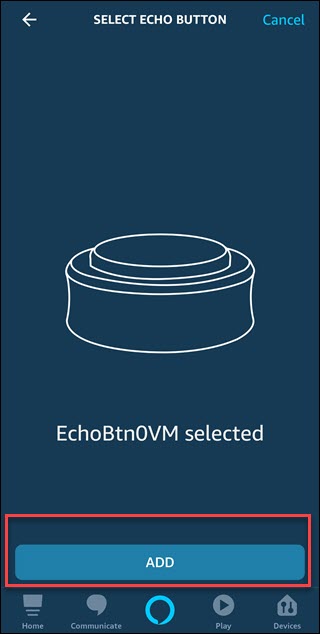
Stuknij symbol plusa po prawej stronie Dodaj czynność.
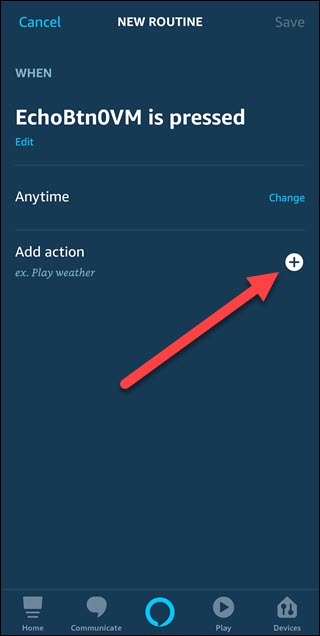
Wybierz „Ustawienia urządzenia”.
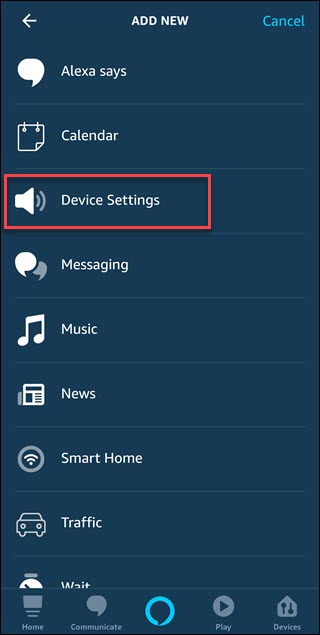
Wybierz „Zatrzymaj głośność”.
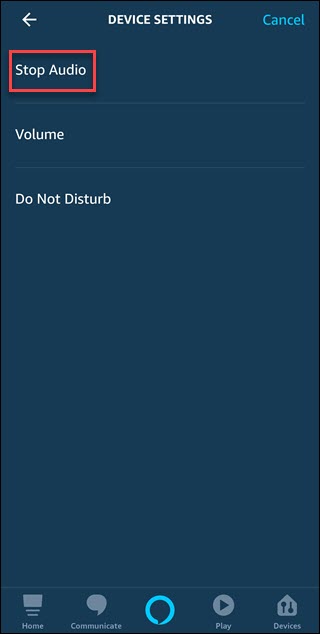
Jeśli przycisk jest sparowany z Echo, którego używasz do porannych czynności, pozostaw opcję „Skojarzone urządzenie” zaznaczoną. W przeciwnym razie sprawdź poprawne echo. Następnie kliknij „Dalej”.
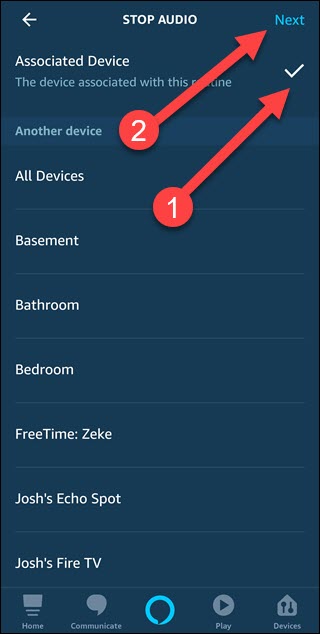
Kliknij „Dalej”.
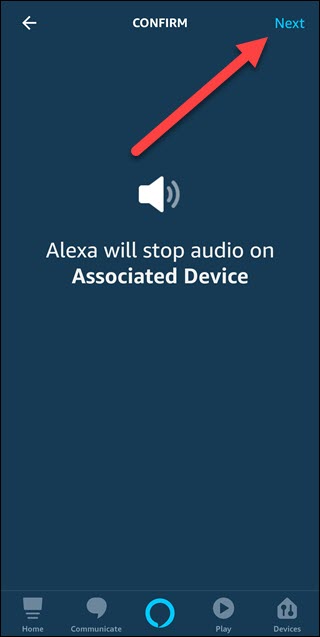
Musimy jednak ponownie odtwarzać muzykę, więc dodamy opóźnioną akcję, aby odtwarzać muzykę. Kliknij „Dodaj akcję”.
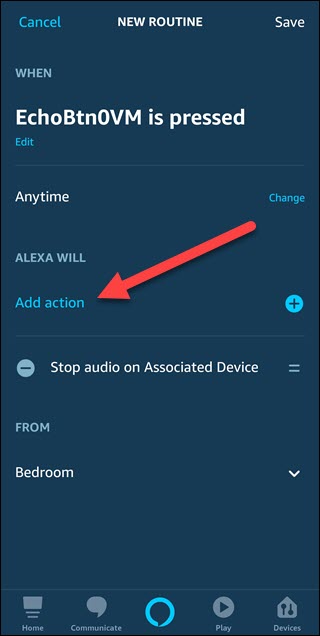
Wybierz opcję „Czekaj”.
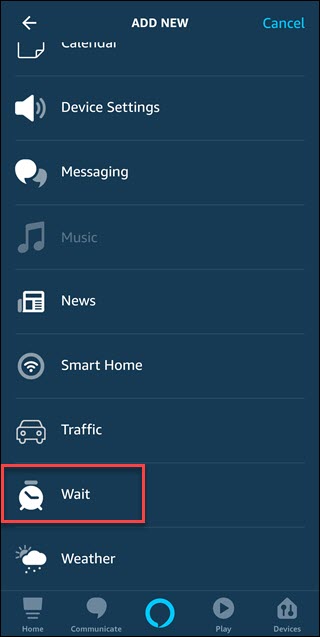
Wybierz czas, na który chcesz odłożyć, na przykład 10 minut. Następnie kliknij „Dalej” w prawym górnym rogu.
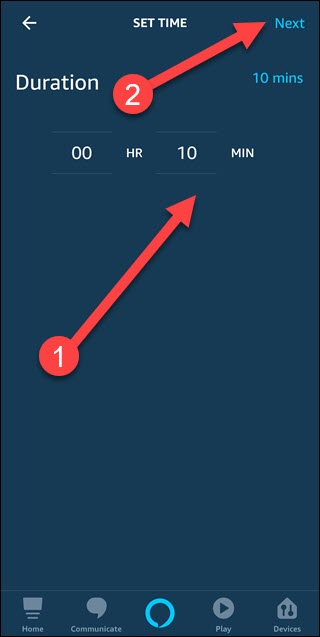
Teraz, gdy mamy opóźnienie oczekiwania, musimy ponownie uruchomić muzykę. Kliknij „Dodaj akcję”.
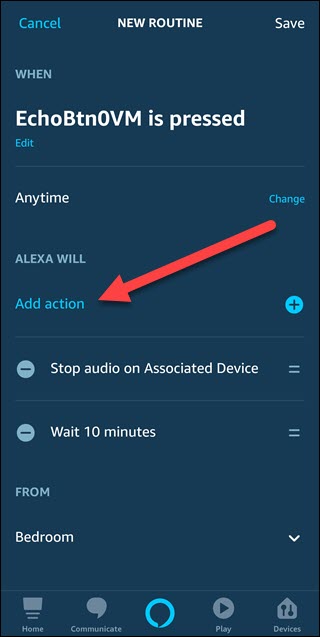
Wybierz opcję „Muzyka”.
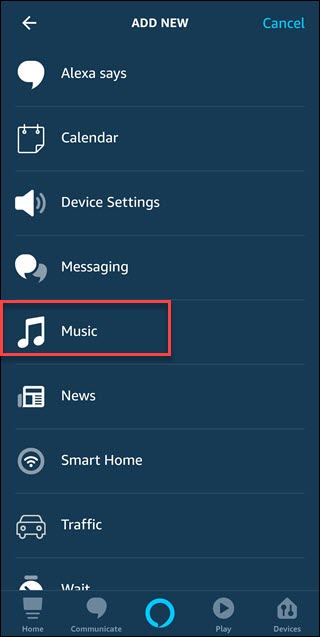
Użyj tych samych opcji muzycznych, dostawcy i timera, które wybrałeś do porannej rutyny.
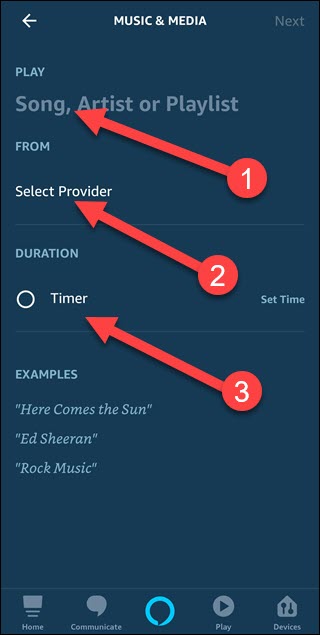
Następnie kliknij „Dalej” w prawym górnym rogu.
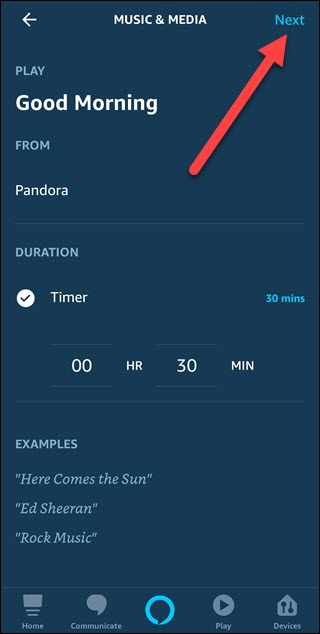
Jeśli chcesz ograniczyć możliwość ciągłego drzemki, oto opcjonalny krok, aby pozwolić temu działać tylko raz. Kliknij opcję „Zmień” po prawej stronie Zawsze.
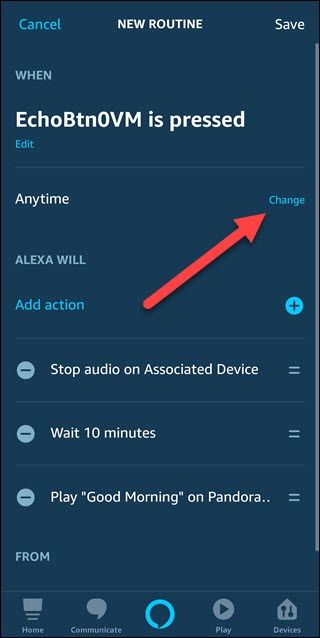
Rozwiń sekcję „Pomiń przez” i wybierz „1 godzina”. Następnie kliknij „Dalej”.
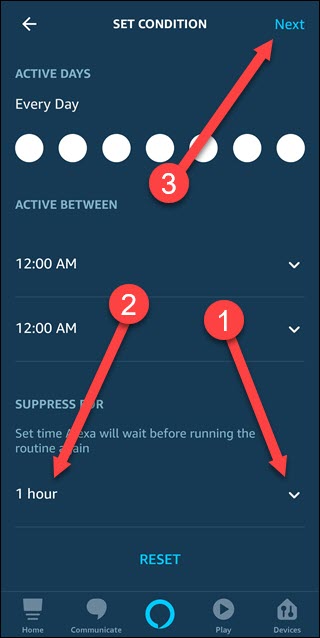
Teraz dotknij „Zapisz”, aby zakończyć tworzenie tej procedury. Teraz rano, jeśli naciśniesz przycisk drzemki, zatrzyma muzykę na dziesięć minut, a następnie uruchomi ją ponownie.
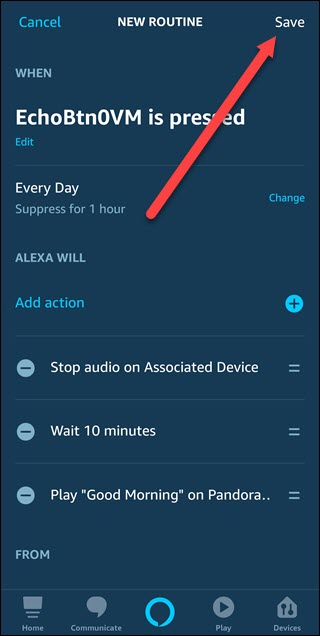
Możesz zmienić niektóre z tych zmiennych, aby dopasować je do swoich potrzeb, ale korzystanie z procedur sprawi, że poranki będą łatwiejsze – jeśli nie szczęśliwe.
newsblog.pl
Maciej – redaktor, pasjonat technologii i samozwańczy pogromca błędów w systemie Windows. Zna Linuxa lepiej niż własną lodówkę, a kawa to jego główne źródło zasilania. Pisze, testuje, naprawia – i czasem nawet wyłącza i włącza ponownie. W wolnych chwilach udaje, że odpoczywa, ale i tak kończy z laptopem na kolanach.