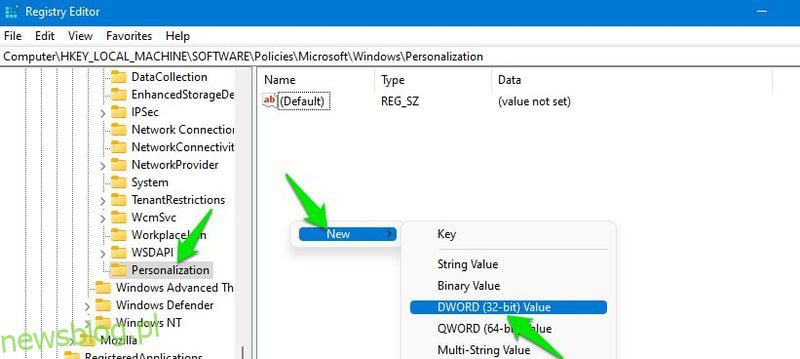Rejestr systemu Windows przechowuje ważne informacje i ustawienia dla prawie każdej funkcji systemu Windows, aplikacji natywnych lub innych firm oraz sprzętu. To jest miejsce, w którym chcesz przenieść dostosowywanie systemu Windows na wyższy poziom.
Istnieje wiele sposobów dostosowywania systemu Windows 11, takich jak dostosowywanie ustawień domyślnych lub korzystanie z aplikacji innych firm. Jednak rejestr systemu Windows jest zapleczem, które w pełni kontroluje większość rzeczy w systemie Windows.
Możesz użyć rejestru systemu Windows, aby całkowicie usunąć elementy interfejsu użytkownika, przywrócić usunięte funkcje, zwiększyć wydajność systemu Windows, a nawet zainstalować system Windows 11 na nieobsługiwanych komputerach. Co więcej, wiele fantastycznych aplikacji innych firm, których używamy do dostosowywania systemu Windows, zwykle wprowadza zmiany w rejestrze, które mogą być nawet wykonane przez nas ręcznie.
Jeśli jesteś gotowy wziąć sprawy w swoje ręce, znam odpowiednie hacki rejestru systemu Windows, które pomogą Ci zacząć.
Ostrzeżenie: nieprawidłowa zmiana w rejestrze może mieć negatywny wpływ na komputer, w tym uszkodzenie systemu Windows i utratę danych. Nawet jeśli wymienione poniżej hacki nie będą miały negatywnego wpływu, powinieneś wykonać kopię zapasową rejestru, aby mieć pewność. Możesz ręcznie wykonaj kopię zapasową rejestru lub użyj aplikacji innej firmy do automatycznego tworzenia kopii zapasowych/przywracania.
Spis treści:
Uzyskaj dostęp do rejestru systemu Windows
Zanim powiem ci o hackach rejestru, powinieneś wiedzieć, jak uzyskać dostęp do rejestru. Można to zrobić na wiele sposobów, ale najłatwiej byłoby wyszukać termin „rejestr” na pasku wyszukiwania systemu Windows, a aplikacja pojawi się, aby się otworzyć. Alternatywnie możesz użyć polecenia Uruchom polecenie regedit, aby otworzyć rejestr systemu Windows.
Po otwarciu możesz wprowadzić lokalizację wpisu rejestru, który chcesz edytować, na górnym pasku wyszukiwania, aby uzyskać do niego bezpośredni dostęp. Nie martw się; Podam dokładną lokalizację każdego wpisu, abyś mógł łatwo skopiować/wkleić.
Wyłącz ekran blokady systemu Windows 11
Po uruchomieniu komputera pojawia się ekran przed wprowadzeniem hasła, które znika po naciśnięciu dowolnego klawisza. Nie służy żadnemu innemu celowi poza pokazaniem pięknego obrazu i dodatkowych informacji na jego temat. Wiele osób może uznać ten ekran za irytujący dodatkowy krok w celu uzyskania dostępu do komputera. Jeśli chcesz go usunąć, aby uzyskać bezpośredni dostęp do ekranu hasła, możesz to zrobić za pomocą rejestru.
Otwórz rejestr systemu Windows i wprowadź poniższą lokalizację w pasku wyszukiwania u góry i naciśnij klawisz Enter.
HKEY_LOCAL_MACHINESOFTWAREPoliciesMicrosoftWindows
Tutaj kliknij prawym przyciskiem myszy wpis Windows i wybierz Nowy> Klucz. Nazwij ten nowy klucz „Personalizacja”.
Teraz wybierz ten nowy wpis Personalizacja i kliknij prawym przyciskiem myszy biały obszar po prawej stronie i wybierz Nowy> Wartość DWORD (32-bitowa). Nazwij ten wpis „NoLockScreen”.
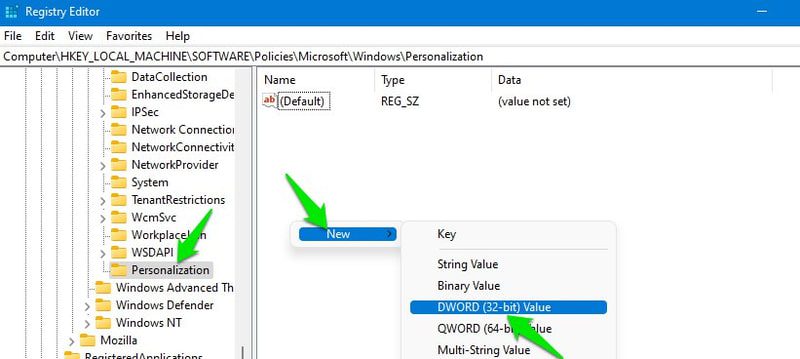
Następnie kliknij dwukrotnie wpis NoLockScreen i zmień jego wartość z 0 na 1, a następnie kliknij OK.
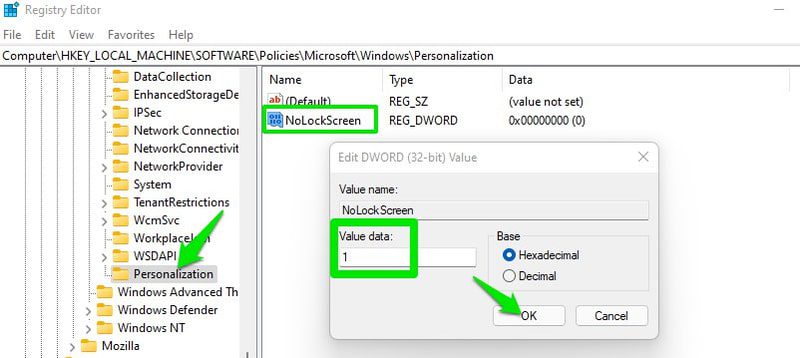
To wszystko, następnym razem, gdy uruchomisz komputer, zobaczysz bezpośrednio ekran hasła.
Włącz szczegółowe komunikaty o stanie
Pełne komunikaty o stanie to komunikaty wyświetlane podczas uruchamiania lub zamykania systemu Windows, takie jak komunikat „Przygotowywanie pulpitu”. Zasadniczo mówi dokładnie, co aktualnie robi system Windows, co powoduje opóźnienie uruchamiania/zamykania. Domyślnie te wiadomości są bardzo ograniczone i nie zawierają wszystkich informacji.
Jeśli widzisz duże opóźnienia podczas zamykania lub uruchamiania, możesz włączyć te pełne komunikaty o stanie, aby dokładnie zobaczyć, co powoduje opóźnienie i ewentualnie rozwiązać problem. Oto jak:
Uzyskaj dostęp do niżej wymienionej lokalizacji.
HKEY_LOCAL_MACHINESOFTWAREMicrosoftWindowsCurrentVersionPoliciesSystem
Tutaj wybierz wpis System, a następnie kliknij prawym przyciskiem myszy białe miejsce w prawym panelu i wybierz Nowy> Wartość DWORD (32-bitowa).
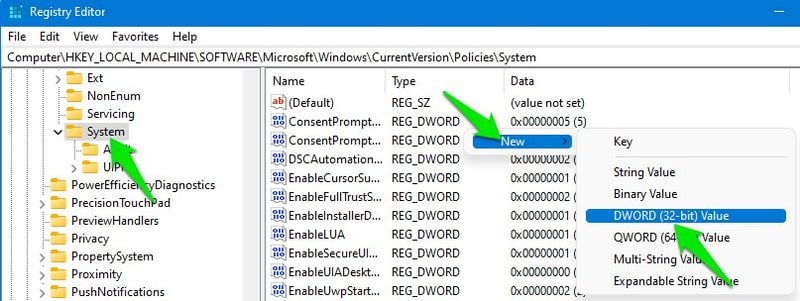
Nazwij ten nowy wpis „verbosestatus” i kliknij go dwukrotnie, a następnie zmień jego wartość na 1.
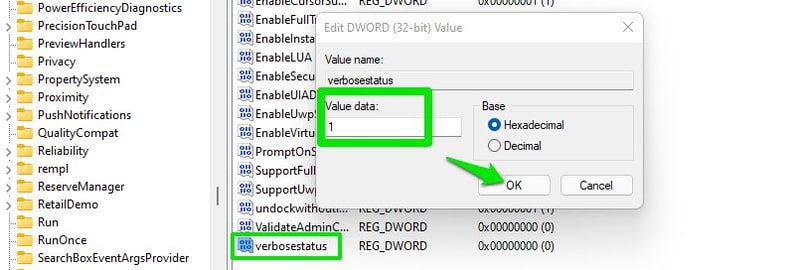
Teraz komputer poinformuje Cię dokładnie, jakie procesy uruchamia lub zamyka, gdy uruchamiasz lub wyłączasz komputer.
Pobierz stare menu kontekstowe
Windows 11 ma nowe menu kontekstowe, które jest niewielkie i ma większość opcji ukrytych za przyciskiem Pokaż więcej opcji, który zasadniczo otwiera klasyczne menu kontekstowe. Osobiście nie podoba mi się nowe menu kontekstowe, ponieważ przez większość czasu i tak muszę nacisnąć przycisk Pokaż więcej opcji.
Po co robić ten proces 2 kliknięciami, skoro możesz po prostu otworzyć stare menu kontekstowe przy pierwszej próbie? Poniżej znajduje się hack rejestru, aby zawsze otwierać stare menu kontekstowe po kliknięciu prawym przyciskiem myszy zamiast klikania przycisku Pokaż więcej opcji.
Przejdź do poniższej lokalizacji w rejestrze:
HKEY_CURRENT_USERSoftwareClassesCLSID
Kliknij prawym przyciskiem myszy wpis CLSID i wybierz Nowy > Klucz.
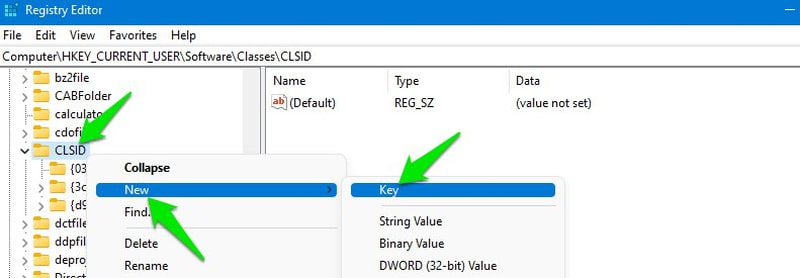
Wpisz tę wartość jako nazwę : {86ca1aa0-34aa-4e8b-a509-50c905bae2a2}
Kliknij ponownie prawym przyciskiem myszy ten nowy wpis i wybierz Nowy > Klucz. Nazwij ten nowy klucz jako „InprocServer32”.
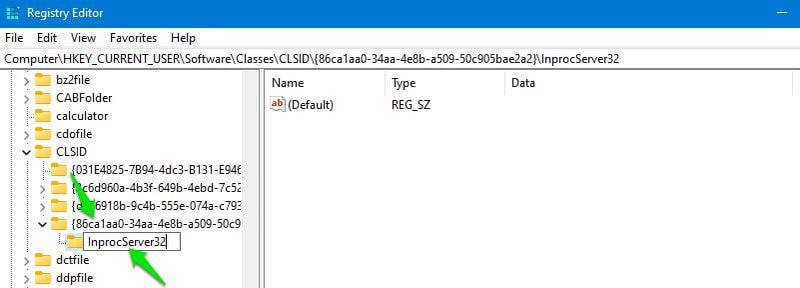
Wewnątrz wpisu InprocServer32 kliknij dwukrotnie wpis (Domyślny) i bez wprowadzania jakichkolwiek danych wartości kliknij OK. Ten krok jest bardzo ważny i hack nie zadziała bez otwarcia i zamknięcia tego wpisu.
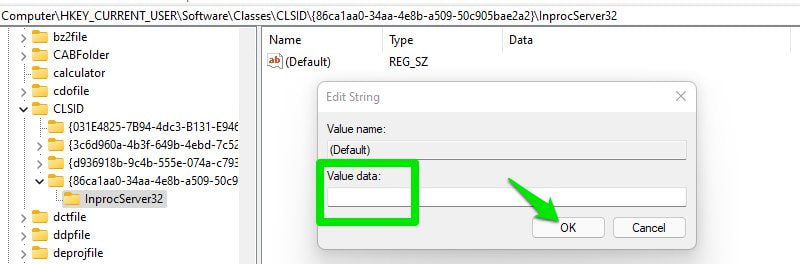
Aby zastosować zmiany, uruchom ponownie komputer lub naciśnij klawisze Ctrl + Shift + Esc, aby otworzyć Menedżera zadań, a następnie kliknij prawym przyciskiem myszy Eksploratora Windows i wybierz Uruchom ponownie. Po ponownym uruchomieniu po kliknięciu prawym przyciskiem myszy pustego miejsca lub aplikacji/pliku otworzy się tylko stare menu kontekstowe.
Dodaj aplikacje do menu kontekstowego
Możesz także dodać skrót dowolnej aplikacji (.exe) do menu kontekstowego, aby uzyskać dostęp do aplikacji z dowolnego miejsca, po prostu klikając prawym przyciskiem myszy puste miejsce i wybierając skrót. Dla demonstracji zamierzam dodać skrót przeglądarki Chrome do menu kontekstowego.
Otwórz poniższą lokalizację w rejestrze:
HKEY_CLASSES_ROOTDirectoryBackgroundshell
Kliknij prawym przyciskiem myszy wpis powłoki i wybierz Nowy> Klucz. Nazwij ten nowy klucz jako nazwę aplikacji, jak chcesz zobaczyć w menu kontekstowym. W tym przypadku nazwę go „Google Chrome”.
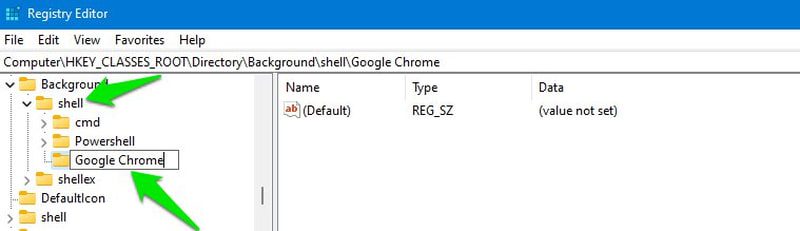
Następnie kliknij prawym przyciskiem myszy utworzoną nazwę aplikacji i wybierz Nowy> Klucz. Nazwij ten klucz jako „polecenie”.
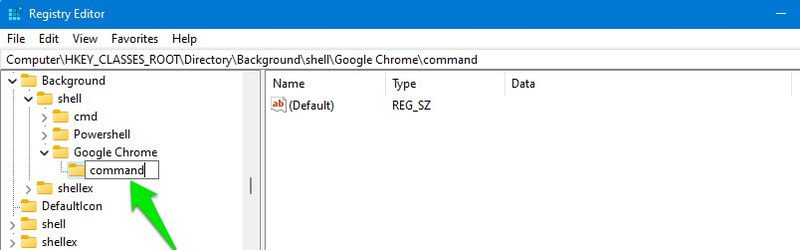
Teraz musimy dodać dokładną ścieżkę pliku wykonywalnego aplikacji w tym wpisie polecenia. Aby to zrobić, przejdź do dokładnej lokalizacji aplikacji, w której jest zainstalowana na komputerze, za pomocą Eksploratora Windows. Kliknij aplikację prawym przyciskiem myszy i wybierz Kopiuj jako ścieżkę.
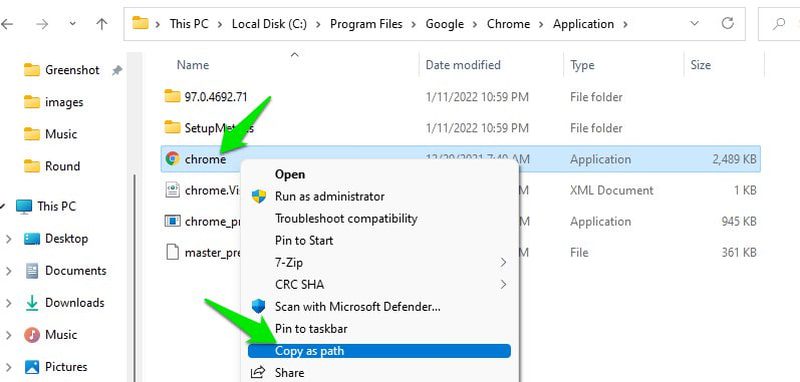
Wróć ponownie do rejestru i kliknij dwukrotnie wpis (Domyślny) w klawiszu polecenia i wklej skopiowaną ścieżkę jako jej wartość i naciśnij OK.
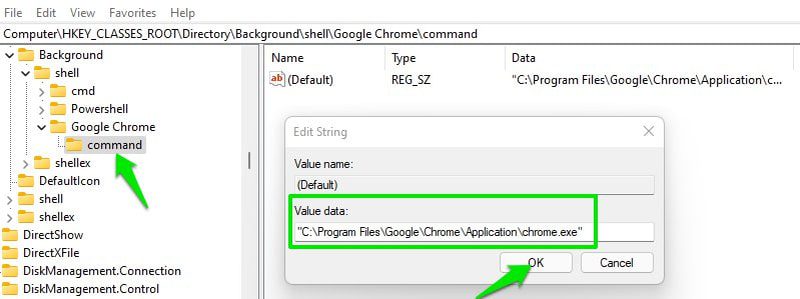
Spowoduje to dodanie pliku wykonywalnego aplikacji do menu kontekstowego. Jeśli jednak będziesz korzystać z domyślnego menu kontekstowego systemu Windows 11, nadal będziesz musiał kliknąć przycisk Pokaż więcej opcji, aby uzyskać dostęp do starego menu kontekstowego i zobaczyć plik wykonywalny aplikacji. Zalecam skorzystanie z wyżej wspomnianego hacka, aby uzyskać szybszy dostęp do starego menu kontekstowego i produktywnie użyć tego hacka.
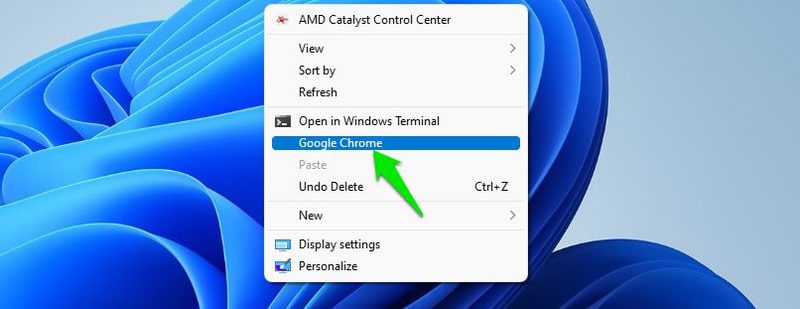
Przyspiesz czas wyłączania
Po zamknięciu komputera system Windows daje trochę czasu na uruchomienie aplikacji, aby zapisać ich dane, zanim wymusi ich zamknięcie. Gwarantuje to, że żadne niezapisane dane aplikacji nie zostaną utracone, a żadne funkcje aplikacji nie zostaną uszkodzone z powodu wymuszenia zatrzymania w trakcie pracy.
Jeśli jednak zależy Ci na szybszym zamykaniu i masz dobry nawyk zamykania wszystkich aplikacji i zapisywania danych przed wyłączeniem, możesz zmniejszyć ten licznik, aby przyspieszyć wyłączanie. Oto jak:
Dotrzyj do wymienionej poniżej lokalizacji w rejestrze.
HKEY_LOCAL_MACHINESYSTEMCurrentControlSetControl
Teraz, gdy zaznaczony jest wpis Control, poszukaj wpisu WaitToKillServiceTimeout w prawym panelu.
Po znalezieniu kliknij go dwukrotnie i zmień jego wartość z 5000 na 1000 lub niższą. Wartość jest w milisekundach, więc zasadniczo zmniejszasz ją z 5 sekund do 1 sekundy, oszczędzając 4 sekundy na czasie wyłączania.
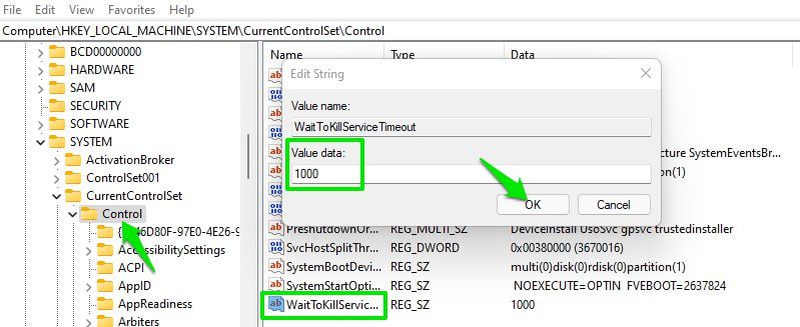
Szybko przełącz się na ostatnio otwarte okno
Jeśli masz otwartych wiele okien aplikacji (takich jak okna przeglądarki), przełączenie się do niej spowoduje otwarcie wiersza miniatur, w którym możesz wybrać okno, do którego chcesz uzyskać dostęp. Zasadniczo sprawia to, że przełączanie między dwiema różnymi aplikacjami jest nużące, ponieważ za każdym razem musisz kliknąć dwa razy.
Na szczęście dzięki szybkiemu hackowaniu rejestru możesz zmienić to zachowanie, więc po kliknięciu aplikacji z otwartymi wieloma oknami natychmiast otworzy się ostatnio otwarte okno. A jeśli chcesz wybrać inne okno, możesz najechać kursorem na ikonę, a pojawią się miniatury, aby wybrać inne okno. Oto jak to zrobić:
Otwórz rejestr i przejdź do następującej lokalizacji.
HKEY_CURRENT_USERSoftwareMicrosoftWindowsCurrentVersionExplorerAdvanced
Po wybraniu wpisu Zaawansowane kliknij prawym przyciskiem myszy białą przestrzeń w prawym panelu i wybierz Nowy> Wartość DWORD (32-bitowa).
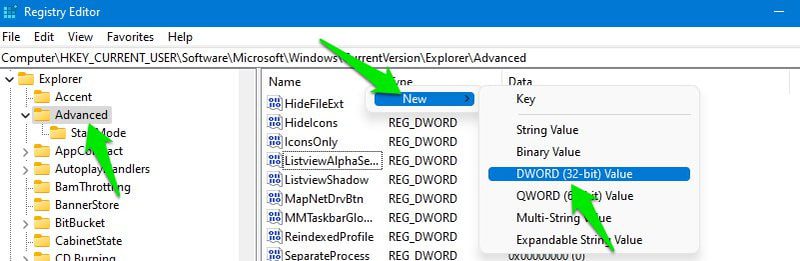
Nazwij ten nowy wpis jako „LastActiveClick”, a następnie kliknij go dwukrotnie i ustaw jego wartość na 1.
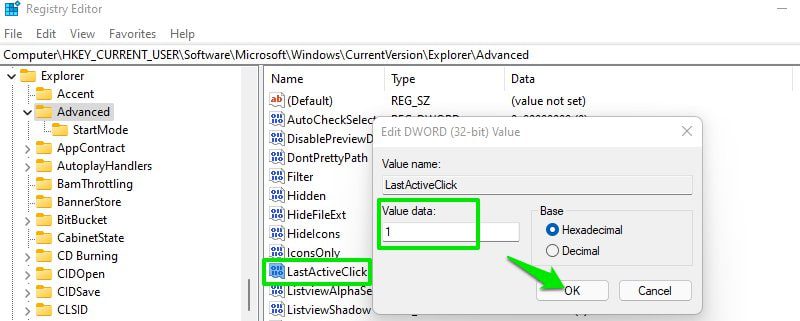
Teraz albo uruchom ponownie komputer, albo zrestartuj Eksploratora Windows, tak jak pokazałem w hacku nr 3 na tej liście. Po ponownym uruchomieniu po kliknięciu otworzy się okno, do którego ostatnio była używana aplikacja.
Zmień rozmiar ikon na pasku zadań
Jest to zgrabny hack do dostosowywania paska zadań, który pozwala zwiększyć / zmniejszyć rozmiar ikon na pasku zadań, aby były lepiej dostępne w zależności od potrzeb. Przejdźmy od razu do tego:
Dotrzyj do lokacji wymienionej poniżej.
HKEY_CURRENT_USERSoftwareMicrosoftWindowsCurrentVersionExplorerAdvanced
Wybierz wpis Zaawansowane, a następnie kliknij prawym przyciskiem myszy białe miejsce w prawym panelu i wybierz Nowy> Wartość DWORD (32-bitowa).
Nazwij nowy wpis jako „TaskbarSi”, a następnie otwórz go i zmień jego wartość na 0, 1 lub 2. Tutaj 0, 1 i 2 oznaczają odpowiednio mały, średni i duży.
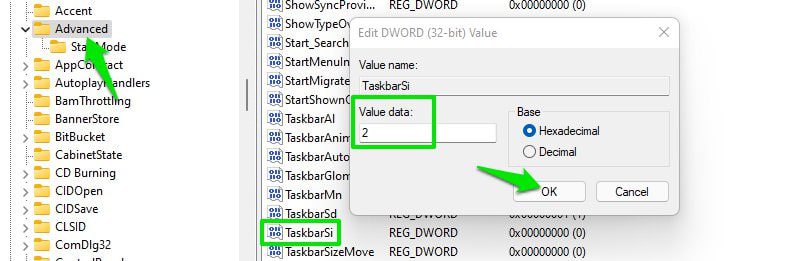
Będziesz musiał ponownie uruchomić Eksploratora Windows lub komputer, aby zobaczyć zmiany.
Zmień odstępy między ikonami na pulpicie
Jeśli wyrównasz ikony pulpitu do siatki, aby utrzymać je w czystości, będziesz mieć problem z dostosowaniem odstępu między poszczególnymi ikonami. Ta przestrzeń jest domyślnie ustalona i nie można jej zmienić w ustawieniach systemu Windows.
Jeśli chcesz dodać dużo ikon na pulpicie, musisz zmniejszyć rozmiar ikon. Z drugiej strony, jeśli masz mniej ikon i chcesz uzyskać lepszą przejrzystość, najlepszym rozwiązaniem jest zwiększenie rozmiaru ikon.
Wszystko to można rozwiązać, po prostu zwiększając lub zmniejszając przestrzeń między ikonami pulpitu za pomocą poniższego hackowania rejestru.
W rejestrze systemu Windows przejdź do następującej lokalizacji.
HKEY_CURRENT_USERControl PanelDesktopWindowMetrics
Gdy pozycja WindowMetrics jest zaznaczona, w prawym panelu pojawi się wiele wpisów. Tutaj wpisy IconSpacing i IconVerticalSpacing kontrolują przestrzeń między ikonami pulpitu.
IconSpacing zarządza przestrzenią poziomą, a IconVerticalSpacing decyduje o odległości pionowej między ikonami. Domyślnie wartość obu jest ustawiona na -1125. Możesz zwiększyć lub zmniejszyć tę liczbę, aby odpowiednio zwiększyć i zmniejszyć przestrzeń. Dla porównania wolę używać przestrzeni -1200, ponieważ zwykle trzymam tylko 20-30 ikon na pulpicie.
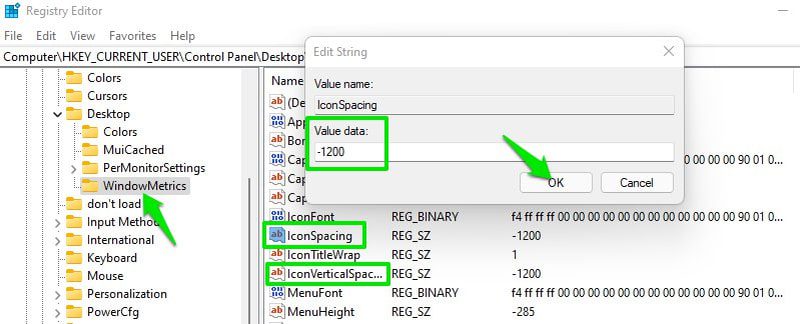
Kończące myśli
Oprócz zmiany rozmiaru ikon na pasku zadań, wykorzystuję wszystkie inne hacki, które wymieniłem powyżej, i naprawdę wygładzają one moje wrażenia z systemu Windows 11. Jeśli napotkasz jakiekolwiek problemy z którymkolwiek z hacków lub po prostu ci się to nie spodoba, zawsze możesz cofnąć wprowadzone zmiany, a hack zostanie usunięty. Na przykład, jeśli utworzyłeś nowy wpis, możesz go usunąć lub ustawić jego wartość na 0 od 1, aby go wyłączyć.
Wypróbuj te najlepsze aplikacje do zarządzania dźwiękiem i wzmacniacze dla systemu Windows 11.
Masz problemy z DS4Windows w systemie Windows 11? Oto 6 sposobów, aby to naprawić.