Choć Microsoft intensywnie pracuje nad udoskonalaniem swojej przeglądarki Edge, nie da się ukryć, że równie mocno angażuje się w „zachęcanie” użytkowników do jej używania. W typowej dla siebie sytuacji, Microsoft sprawia, że skrót do Edge nieustannie powraca na pulpit systemu Windows 11. Bez względu na to, ile razy go usuniesz, pojawia się znowu po każdej aktualizacji systemu lub przeglądarki. Jeśli ten problem dotyczy również Ciebie, zapoznaj się z naszym poradnikiem, który pokaże, jak raz na zawsze uniemożliwić Edge tworzenie skrótu na pulpicie.
Skrót Microsoft Edge na pulpicie – jak się go pozbyć? (2023)
W tym artykule przedstawiamy kilka metod, które pomogą Ci powstrzymać przeglądarkę Edge przed automatycznym tworzeniem skrótu na pulpicie Windows 11. Poniżej znajdziesz spis treści, z którego możesz przejść do wybranej sekcji.
Wykorzystanie Edytora rejestru do zablokowania tworzenia skrótu przez Edge w Windows 11
Opiszemy dwie metody, które wykorzystują Edytor rejestru do zablokowania niechcianego skrótu. Pierwsza metoda opiera się na utworzeniu specjalnego pliku rejestru, natomiast druga wymaga ręcznego wprowadzenia zmian w Edytorze. Wybór należy do Ciebie, obie metody przynoszą ten sam efekt. Przejdźmy zatem do szczegółów.
Sposób z plikiem rejestru
1. Jeśli skrót Edge uparcie wraca na pulpit, nie martw się. Zacznij od uruchomienia Notatnika, możesz też kliknąć prawym przyciskiem myszy na pulpicie i wybrać opcję Nowy -> Dokument tekstowy.
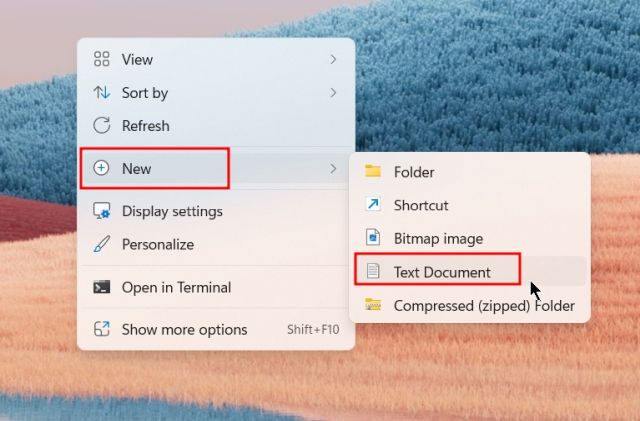
2. Następnie wklej do notatnika poniższy kod:
Windows Registry Editor Version 5.00 [HKEY_LOCAL_MACHINESOFTWAREPoliciesMicrosoftEdgeUpdate] "CreateDesktopShortcutDefault"=dword:00000000 "RemoveDesktopShortcutDefault"=dword:00000001

3. Teraz z górnego menu wybierz Plik, a następnie Zapisz jako.

4. W oknie zapisu zmień „Zapisz jako typ” na „Wszystkie pliki”, a następnie nazwij plik „edge.reg”. Możesz wybrać inną nazwę, ale koniecznie dodaj rozszerzenie .reg. Dla wygody zapisz go na pulpicie.

5. Mając gotowy plik rejestru (.reg), kliknij go dwukrotnie, aby wprowadzić zmiany. W okienku, które się pojawi, kliknij „Tak”.

6. W tym momencie skrót Microsoft Edge powinien zniknąć z pulpitu, a Edge nie powinien tworzyć go ponownie w systemie Windows 11. Jeśli zmiany nie są widoczne, uruchom komputer ponownie.

Sposób ręczny
W poprzedniej metodzie plik rejestru wykonywał za nas większość pracy. Teraz nauczymy się, jak wprowadzić te zmiany ręcznie. Oto kroki, które należy wykonać:
1. Wciśnij klawisz Windows i wpisz „rejestr”. Uruchom Edytor rejestru.

2. Wklej poniższą ścieżkę do paska adresu Edytora rejestru i wciśnij Enter. Spowoduje to przejście do klucza „Microsoft”.
ComputerHKEY_LOCAL_MACHINESOFTWAREPoliciesMicrosoft

3. Kliknij prawym przyciskiem myszy na „Microsoft” i wybierz Nowy -> Klucz.

4. Zmień nazwę nowego klucza na „EdgeUpdate”.

5. Otwórz klucz „EdgeUpdate”, kliknij prawym przyciskiem myszy w wolnym obszarze i wybierz Nowy -> Wartość DWORD (32-bitowa).

6. Zmień nazwę tej wartości na „CreateDesktopShortcutDefault”, a w danych wartości wpisz „0”.

7. Utwórz kolejną wartość DWORD (32-bitową) i nazwij ją „RemoveDesktopShortcutDefault”. W danych wartości wpisz „1”.

8. Zamknij Edytor rejestru i uruchom ponownie komputer. Skrót Edge powinien zniknąć, a przeglądarka nie powinna tworzyć go ponownie.

9. Jeśli chcesz cofnąć zmiany, kliknij prawym przyciskiem myszy klucz „EdgeUpdate” i wybierz Usuń. To wszystko.

Zablokowanie uruchamiania Microsoft Edge wraz ze startem systemu
Oprócz wspomnianych metod, możesz też uniemożliwić Edge uruchamianie się przy starcie systemu. To sprawi, że usługi powiązane z Edge nie będą aktywne po zalogowaniu, co zablokuje możliwość tworzenia skrótów na pulpicie. Oto jak to zrobić:
1. Wciśnij Ctrl + Shift + Esc, aby otworzyć Menedżera zadań. Przejdź do sekcji „Uruchamianie”.

2. Znajdź na liście „msedge.exe” i kliknij „Wyłącz”. Zrób tak samo z innymi zadaniami powiązanymi z Edge, jeśli je widzisz.

Ustaw inną przeglądarkę jako domyślną
Gdy Edge jest ustawiony jako domyślna przeglądarka, ma więcej uprawnień systemowych, które pozwalają mu na uruchamianie zadań i usług w tle. To z kolei może powodować ponowne dodawanie skrótu do pulpitu. Najlepiej jest ustawić inną przeglądarkę jako domyślną.
1. Wciśnij Windows + I, aby otworzyć Ustawienia. Przejdź do sekcji „Aplikacje”, a następnie do „Aplikacje domyślne”.

2. Wyszukaj przeglądarkę, którą chcesz ustawić jako domyślną i otwórz ją. W naszym przykładzie jest to Chrome.

3. Kliknij „Ustaw domyślne” i gotowe. Możesz zapoznać się z naszym poradnikiem, jak zmienić domyślną przeglądarkę w systemie Windows 11, jeśli potrzebujesz więcej szczegółów.

Zatrzymanie zaplanowanych zadań związanych z Edge
Microsoft Edge uruchamia wiele zaplanowanych zadań w tle, sprawdzając aktualizacje i wykonując inne operacje. To również może być powodem pojawiania się skrótu na pulpicie. Aby temu zapobiec, należy wyłączyć te zadania. Postępuj według poniższych kroków:
1. Wciśnij klawisz Windows i wpisz „harmonogram zadań”. Uruchom „Harmonogram zadań” z wyników wyszukiwania.

2. Rozwiń menu „Harmonogram zadań (lokalny)”, a następnie przejdź do „Biblioteka Harmonogramu Zadań”.

3. Na środkowej liście, kliknij prawym przyciskiem myszy „MicrosoftEdgeUpdateTaskMachineCore” i wybierz „Wyłącz”.

4. Zrób tak samo z zadaniem „MicrosoftEdgeUpdateTaskMachineUA”. W ten sposób uniemożliwisz wykonywanie zadań związanych z Edge w tle.

Zmiana zasad grupy dla Microsoft Edge
Możemy także wykorzystać Zasady grupy, aby ograniczyć działanie Edge w tle. Zasady grupy to zestaw reguł, które kontrolują zachowanie programów i komponentów systemu. Oto, jak z nich skorzystać:
1. Wciśnij klawisz Windows i wpisz „gpedit”. Uruchom „Edytuj zasady grupy”.

2. Rozwiń menu po lewej stronie: Konfiguracja komputera -> Szablony administracyjne -> Składniki systemu Windows.

3. Rozwiń „Składniki systemu Windows”, a następnie przejdź do „Microsoft Edge”.

4. Po prawej stronie znajdź opcję „Zezwalaj na wstępne uruchamianie przeglądarki Microsoft Edge podczas uruchamiania systemu Windows, gdy system jest bezczynny i za każdym razem, gdy przeglądarka Microsoft Edge jest zamykana”.

5. Kliknij ją dwukrotnie, wybierz „Wyłączone”, a następnie kliknij Zastosuj -> OK.

6. Znajdź opcję „Zezwalaj przeglądarce Microsoft Edge na uruchamianie i ładowanie strony Start i Nowa karta podczas uruchamiania systemu Windows i za każdym razem, gdy przeglądarka Microsoft Edge jest zamykana”. Wyłącz ją w ten sam sposób. Gotowe. Edge nie będzie już działać w tle i nie będzie dodawać skrótu na pulpit.

Jak zapobiec tworzeniu skrótu na pulpicie przez Microsoft Edge?
Mamy nadzieję, że dzięki naszym wskazówkom, uparcie pojawiający się skrót do Edge zniknie na dobre z Twojego pulpitu. Kluczowe jest zablokowanie możliwości tworzenia skrótu poprzez zmiany w rejestrze, co uniemożliwi wszelkim usługom i zaplanowanym zadaniom dodawanie go ponownie. To już wszystko w tym poradniku. Jeśli chcesz przetestować nową funkcję dzielenia ekranu w Microsoft Edge, zapoznaj się z naszym przewodnikiem. A jeśli chcesz jeszcze bardziej dostosować przeglądarkę, sprawdź nasze porady i wskazówki dotyczące Microsoft Edge. Jeśli masz jakieś pytania, zadaj je w komentarzach.
newsblog.pl
Maciej – redaktor, pasjonat technologii i samozwańczy pogromca błędów w systemie Windows. Zna Linuxa lepiej niż własną lodówkę, a kawa to jego główne źródło zasilania. Pisze, testuje, naprawia – i czasem nawet wyłącza i włącza ponownie. W wolnych chwilach udaje, że odpoczywa, ale i tak kończy z laptopem na kolanach.