Czy masz dość ciągłego sięgania po mysz i klawiaturę za każdym razem, gdy chcesz coś zrobić? Na szczęście, Windows 11 oferuje szereg skrótów klawiszowych, które mogą znacząco usprawnić Twoją pracę.
Ale dlaczego warto zwrócić szczególną uwagę na Windows 11?
Microsoft Windows 11 to nowa odsłona systemu operacyjnego, która szybko zyskuje popularność i staje się przełomem w sposobie, w jaki korzystamy z komputerów. Została zaprojektowana z myślą o zwiększeniu produktywności i kreatywności, oferując intuicyjny interfejs.
Windows 11 kładzie nacisk na łączność między ludźmi i oferuje ulepszone wrażenia w grach komputerowych. Ten nowoczesny system operacyjny zawiera wiele użytecznych funkcji i unikalnych skrótów klawiaturowych, które ułatwiają dostęp do różnorodnych opcji. To właśnie dlatego tak wielu użytkowników z entuzjazmem instaluje Windows 11.
Skróty klawiszowe znacząco upraszczają dostęp do funkcji systemu. Jednak zapamiętywanie tych kombinacji może być trudne i wymaga czasu.
Nie chodzi nam o standardowe skróty jak Ctrl + A (zaznacz wszystko), Ctrl + C (kopiuj), Ctrl + X (wytnij) i Ctrl + V (wklej). Skupimy się na tych, które są charakterystyczne dla Windows 11 i mogą naprawdę przyspieszyć Twoją pracę.
Zanim jednak przejdziemy do bardziej zaawansowanych opcji, przybliżmy sobie kilka powszechnie używanych skrótów na rozgrzewkę:
- Cofnij i ponów – Ctrl + Z i Ctrl + Y
- Zamknięcie okna lub aktywnej aplikacji – Alt + F4
- Otwarcie nowego okna Eksploratora plików – Klawisz Windows + E
- Trwałe usunięcie zaznaczonego elementu – Ctrl + Delete
- Otwarcie Narzędzia Wycinanie – Klawisz Windows + Shift + S
- Wykonanie zrzutu ekranu i zapisanie go w folderze – Klawisz Windows + Print Screen
- Przełączanie pomiędzy aktywnymi oknami i aplikacjami – Alt + Tab
To tylko kilka z podstawowych skrótów, które warto znać. Mając to na uwadze, przejdźmy do nowych, unikalnych kombinacji klawiszowych, które oferuje Windows 11.
Klawisz Windows + A
Kombinacja klawiszy Windows + A pozwala użytkownikom na szybkie otwarcie Centrum akcji. Centrum akcji to miejsce, w którym można przeglądać powiadomienia i podejmować działania, takie jak zmiana ustawień Wi-Fi, Bluetooth czy jasności ekranu. Znajduje się tam również przycisk umożliwiający dostęp do ustawień systemowych.
Klawisz Windows + C
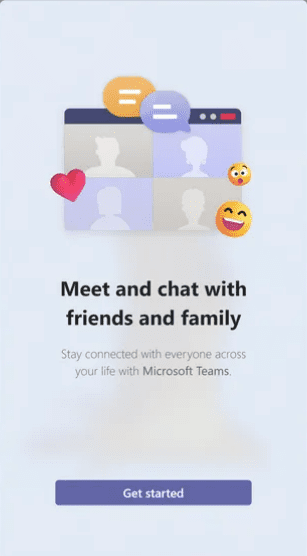
W systemie Windows 10 kombinacja klawiszy Windows + C otwierała Cortanę, ale w Windows 11 ta kombinacja uruchamia Microsoft Teams Chat. Otwiera się podręczny panel, w którym można sprawdzić swoje kontakty i ostatnie wiadomości. Okno pozwala także na szybkie rozpoczęcie rozmowy lub spotkania bez konieczności otwierania pełnej aplikacji Teams.
Klawisz Windows + H
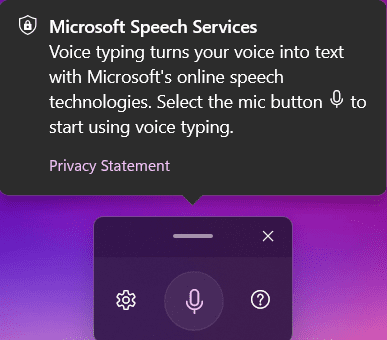
Jeśli cenisz sobie pisanie głosowe, to klawisz Windows + H stanie się Twoim ulubionym skrótem. Uruchamia on funkcję dyktowania tekstu, dzięki czemu słowa, które wypowiadasz, są automatycznie zamieniane na tekst. Po naciśnięciu kombinacji pojawi się okno z przyciskiem mikrofonu, który po kliknięciu aktywuje nagrywanie głosu. To idealne rozwiązanie do sporządzania notatek bez użycia klawiatury.
Klawisz Windows + K
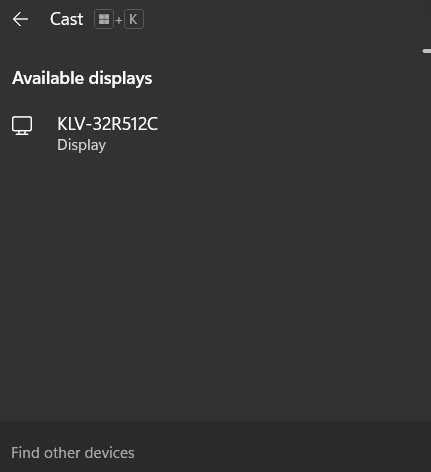
Klawisz Windows + K pozwala szybko połączyć Twój komputer z bezprzewodowym wyświetlaczem. Otwiera on panel Cast w prawym dolnym rogu ekranu, prezentując dostępne urządzenia, z którymi możesz się połączyć.
Klawisz Windows + N
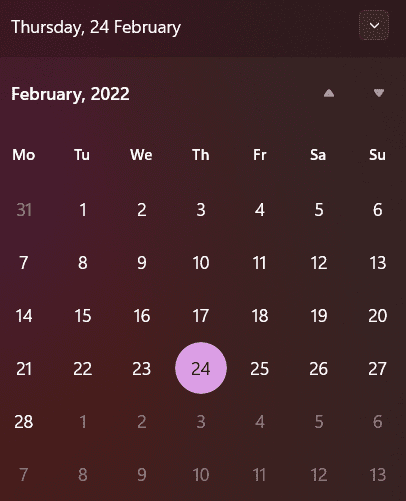
Ten skrót otwiera kalendarz oraz centrum powiadomień. Dostęp do kalendarza można uzyskać również klikając na datę i godzinę w prawym dolnym rogu ekranu. Jeśli wolisz korzystać z klawiatury, Windows + N to opcja dla Ciebie.
Klawisz Windows + W
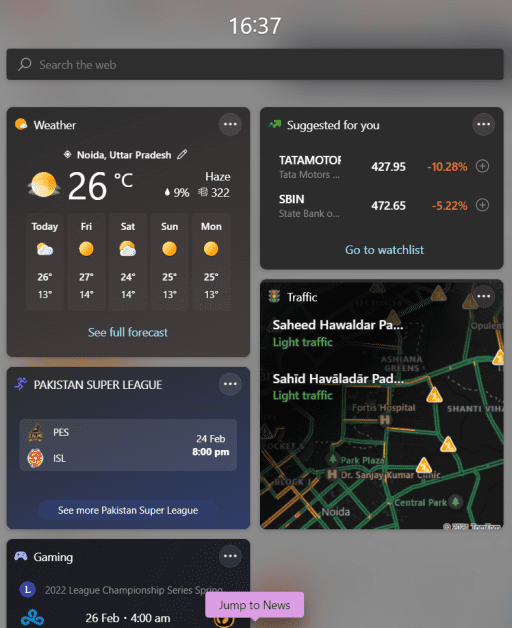
Klawisz Windows + W błyskawicznie otwiera panel Widżety, który oferuje dostęp do kalendarza, zdjęć z OneDrive, prognozy pogody, informacji o grach, ruchu drogowego i wielu innych. Pozwala on również być na bieżąco z najnowszymi wiadomościami.
Klawisz Windows + Z
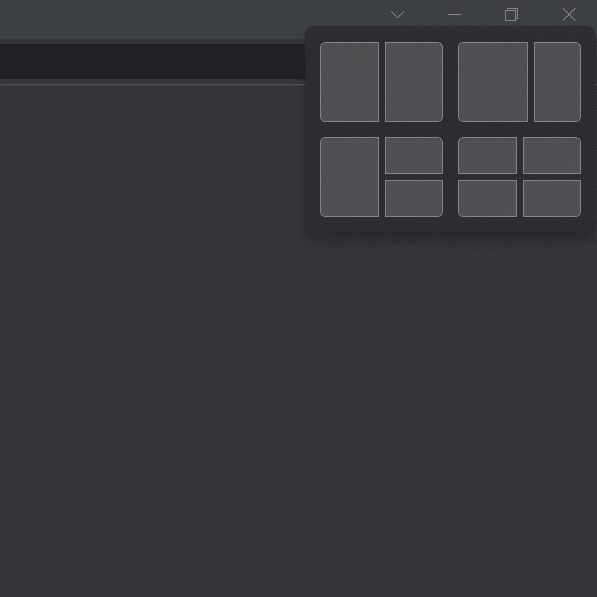
Układy Snap to nowa funkcja Windows, która ułatwia pracę z wieloma aplikacjami jednocześnie. Klawisz Windows + Z otwiera menu rozwijane na przycisku minimalizacji lub maksymalizacji okna aplikacji, umożliwiając wybór sposobu rozmieszczenia okien bez konieczności ręcznej zmiany ich rozmiaru.
Klawisz Windows + Alt + Strzałka w górę
Inny sposób na przesunięcie aktywnej aplikacji lub okna do górnej części ekranu to użycie kombinacji Klawisz Windows + Alt + Strzałka w górę. Aplikacja zajmie górną połowę ekranu, pozostawiając wolne miejsce w dolnej części.
Klawisz Windows + strzałka w dół
Ten skrót zmniejszy okno aktywnej aplikacji, jeśli zajmuje ona cały ekran lub jego połowę.
Klawisz Windows + Alt + Strzałka w dół
Działa odwrotnie niż Klawisz Windows + Alt + Strzałka w górę. Aplikacja zostanie umieszczona w dolnej połowie ekranu, a system zaproponuje otworzenie innego okna w górnej połowie.
Podsumowanie
Skróty klawiaturowe to świetny sposób na szybką i intuicyjną nawigację po systemie. Warto jednak poświęcić trochę czasu na naukę tych kombinacji, aby w pełni wykorzystać ich potencjał. Powyżej znajdziesz najprzydatniejsze skróty klawiszowe w Windows 11, które z pewnością usprawnią Twoją pracę.
Podobał Ci się ten artykuł? Podziel się nim ze znajomymi!
newsblog.pl
Maciej – redaktor, pasjonat technologii i samozwańczy pogromca błędów w systemie Windows. Zna Linuxa lepiej niż własną lodówkę, a kawa to jego główne źródło zasilania. Pisze, testuje, naprawia – i czasem nawet wyłącza i włącza ponownie. W wolnych chwilach udaje, że odpoczywa, ale i tak kończy z laptopem na kolanach.