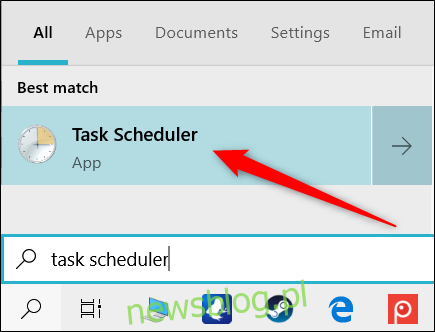Monity kontroli dostępu użytkownika (UAC) w systemie Windows 10 mogą być denerwujące, zwłaszcza gdy często uruchamiasz program wymagający uprawnień administratora. Na szczęście istnieje sposób na utworzenie skrótu, który nie monituje o UAC.
Ta sztuczka działa poprzez skonfigurowanie zaplanowanego zadania, aby uruchomić aplikację docelową w trybie administratora. Następnie możesz utworzyć skrót na pulpicie, który powie zadanie do uruchomienia, co pominie monit UAC przy następnym kliknięciu skrótu.
Chociaż technicznie można całkowicie wyłączyć monity UAC, jest to z natury zły pomysł, ponieważ otwiera zabezpieczenia komputera na potencjalne zagrożenia i złośliwy kod.
Ponieważ uruchomienie Harmonogramu zadań wymaga kliknięcia monitu UAC, który daje uprawnienia administratora do skonfigurowania zadania, ta sztuczka nie jest tak naprawdę luką w zabezpieczeniach.
Jak utworzyć zaplanowane zadanie
Aby uruchomić Harmonogram zadań, kliknij przycisk Start, wpisz Harmonogram zadań w pasku wyszukiwania, a następnie w wynikach wyszukiwania wybierz ikonę Harmonogram zadań.
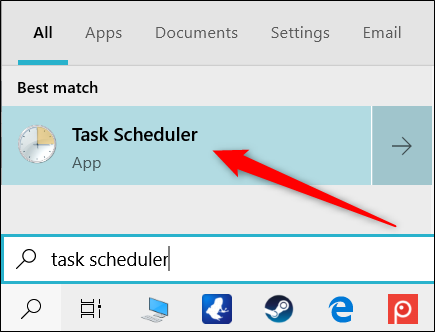
Po otwarciu Harmonogramu zadań kliknij „Utwórz zadanie” w okienku po prawej stronie okna.
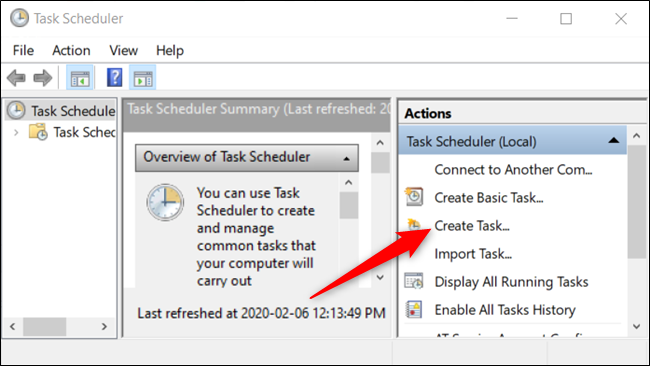
Nadaj zadaniu prostą nazwę – najlepiej bez spacji – łatwą do zapamiętania, a następnie zaznacz pole „Uruchom z najwyższymi uprawnieniami”. Jeśli chcesz, możesz nawet podać mu krótki opis, ale nie jest to konieczne.
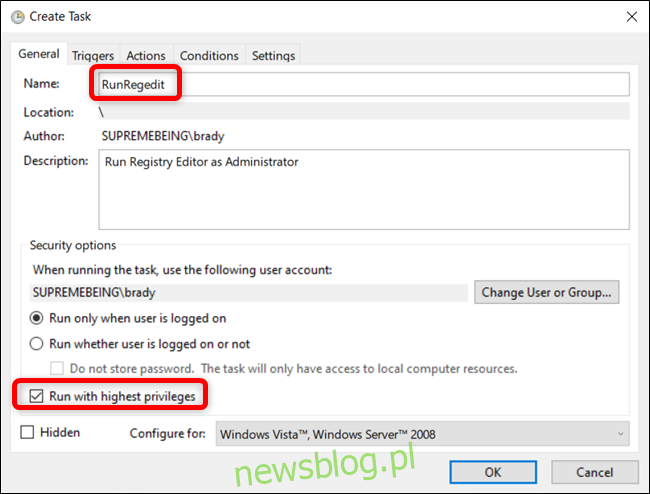
Domyślnie, jeśli konfigurujesz to zadanie na laptopie, Harmonogram zadań nie uruchomi zadania, chyba że komputer jest podłączony do zasilania sieciowego. Jeśli nie wyłączysz tej opcji, po kliknięciu skrótu zadanie nie uruchomi programu i nie pozostanie w stanie „w kolejce”, dopóki nie podłączysz zasilania sieciowego.
Kliknij kartę „Warunki” i odznacz pole obok „Uruchom zadanie tylko wtedy, gdy komputer jest zasilany prądem przemiennym”.
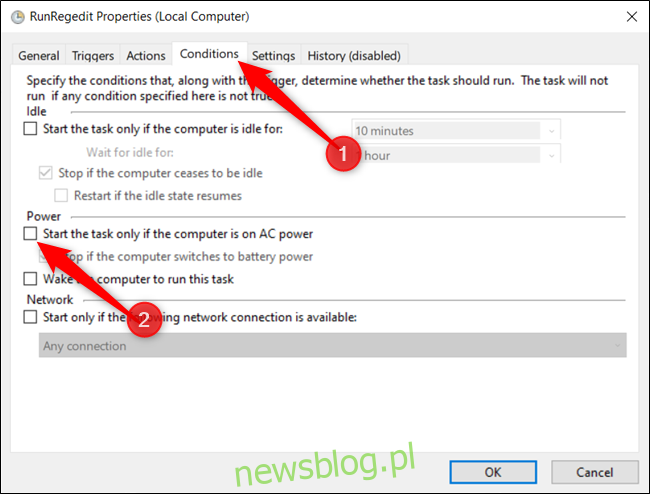
Następnie przejdź do zakładki „Akcje” i kliknij przycisk „Nowe”, aby utworzyć nową akcję dla zadania.
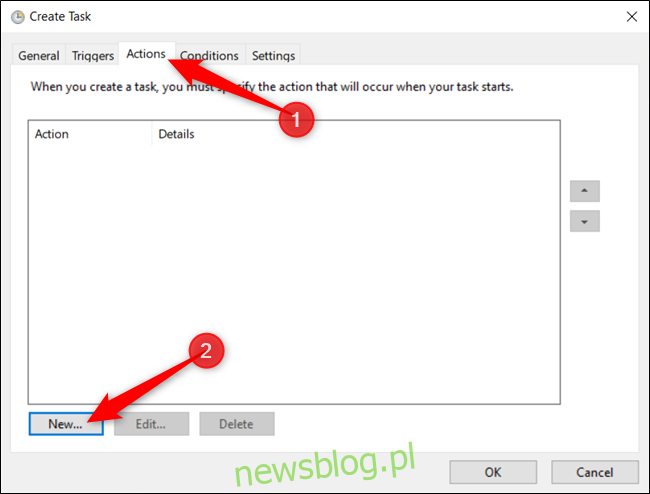
Teraz kliknij „Przeglądaj”, aby wyszukać aplikację, która ma zostać uruchomiona po uruchomieniu zadania.
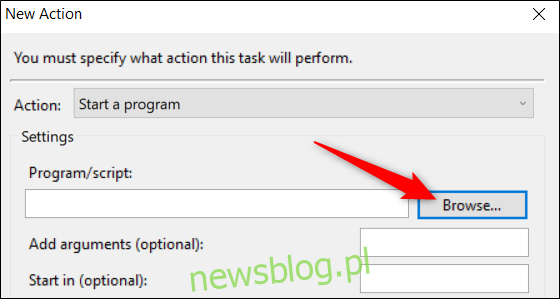
Zlokalizuj aplikację, którą chcesz uruchomić, a następnie kliknij „Otwórz” po wybraniu jej w Eksploratorze plików.
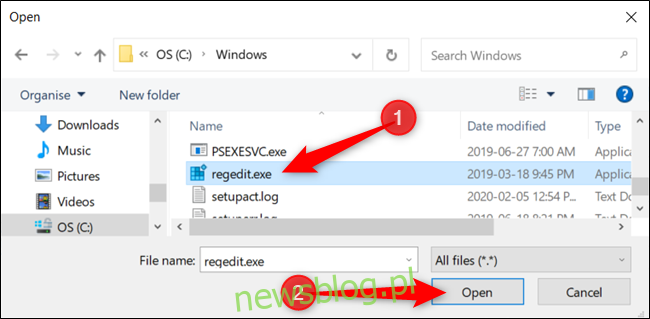
Kliknij „OK”, aby zapisać zmiany.
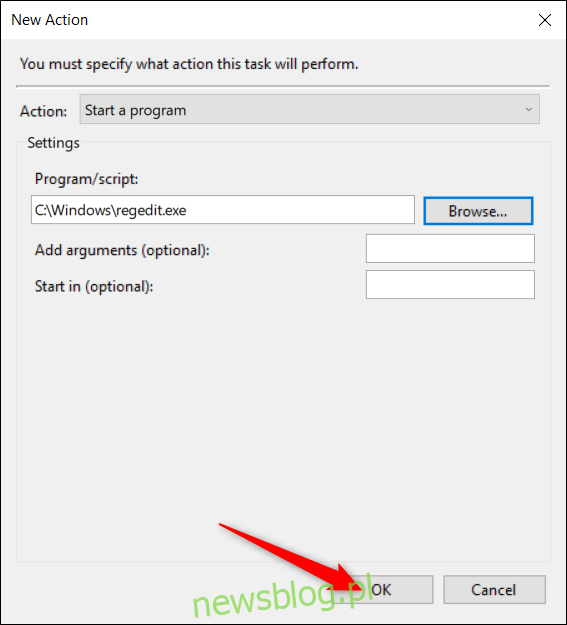
Kliknij „OK” jeszcze raz, aby zakończyć proces tworzenia zadania.
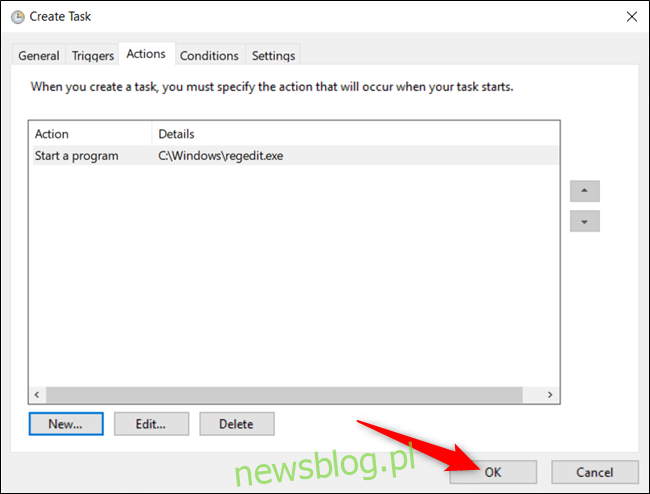
Po utworzeniu zadania to wszystko, co musisz zrobić w tej części. Jeśli chcesz się upewnić, że zadanie działa zgodnie z oczekiwaniami, wybierz „Bibliotekę harmonogramu zadań”, kliknij prawym przyciskiem myszy zadanie na liście, a następnie kliknij „Uruchom” z menu kontekstowego.
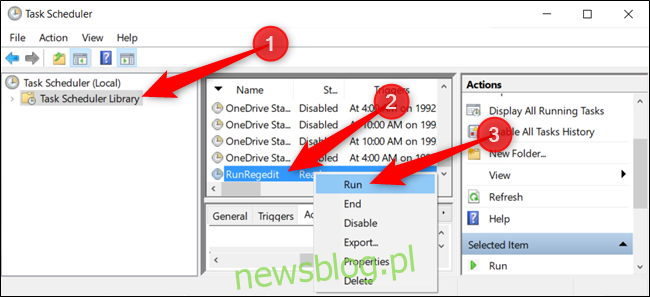
Po uruchomieniu wszystkich systemów zamknij Harmonogram zadań, zwracając uwagę na nazwę, której użyto dla zadania.
Jak utworzyć skrót, aby rozpocząć zadanie
Teraz, gdy pomyślnie wykonałeś zadanie, które otworzy aplikację, czas utworzyć skrót, który uruchomi zadanie.
Kliknij prawym przyciskiem myszy puste miejsce na pulpicie, a następnie wybierz Nowy> Skrót z menu kontekstowego.
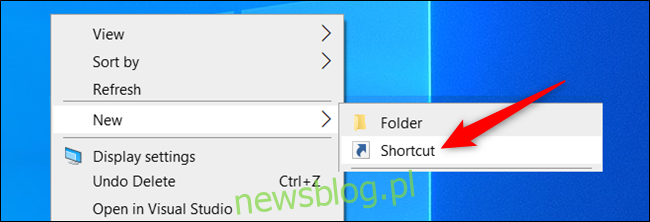
W oknie, które się pojawi, musimy wpisać polecenie uruchamiające zaplanowane zadanie, zastępując
schtasks /run /tn ""
Po wpisaniu polecenia kliknij „Dalej”.
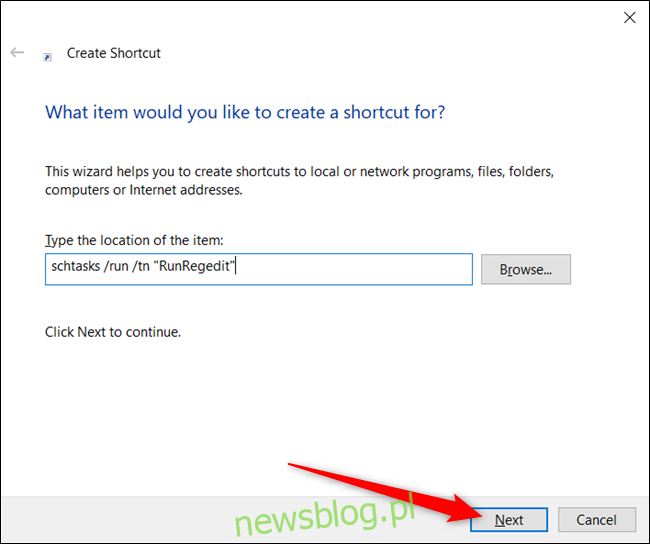
Nadaj nowemu skrótowi przydatną nazwę i kliknij „Zakończ”, aby go utworzyć.
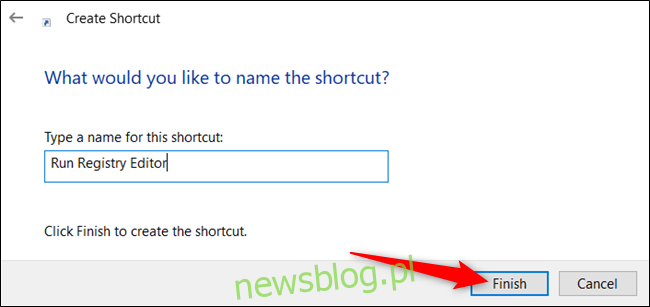
Teraz na pulpicie znajduje się ikona skrótu, która uruchamia zadanie, które uruchamia aplikację w trybie administratora – bez monitu UAC – po dwukrotnym kliknięciu.

Na tym jednak zabawa się nie kończy. Jeśli chcesz go nieco bardziej dostosować, kliknij skrót prawym przyciskiem myszy, a następnie wybierz „Właściwości” z menu kontekstowego.
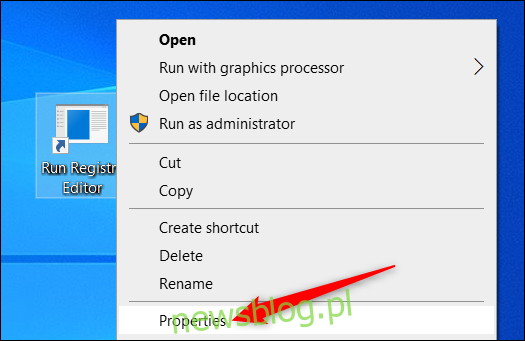
Ponieważ skrót uruchamia polecenie uruchomienia zadania, wiersz polecenia otworzy się dla wystąpienia, uruchomi polecenie schtasks, a następnie zamknie się przed otwarciem aplikacji. Jeśli chcesz, możesz ustawić minimalizację po otwarciu skrótu, aby wiersz polecenia nie migał na ekranie.
Kliknij menu rozwijane obok „Uruchom” i wybierz „Zminimalizowane” z poniższej listy.
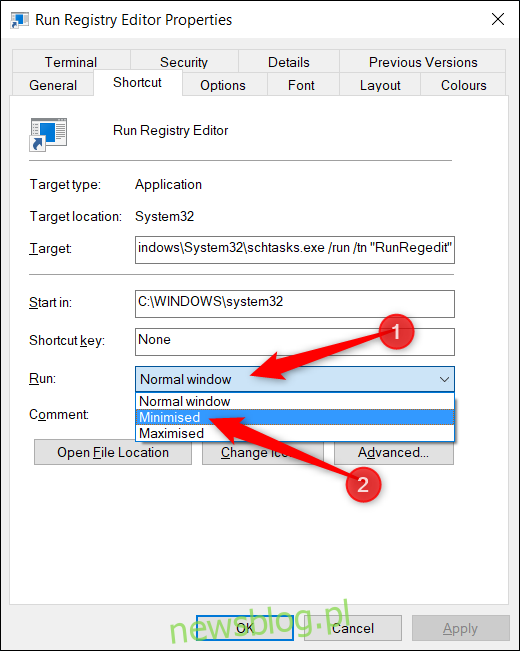
Następnie kliknij „Zmień ikonę”, aby spersonalizować ikonę skrótu.
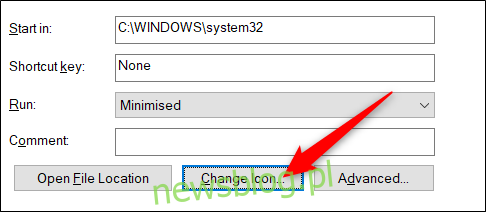
Jeśli otrzymasz tę wiadomość, nie martw się, po prostu kliknij „OK”, aby kontynuować.
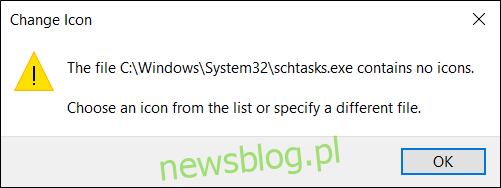
Teraz możesz albo przewinąć sugerowane ikony, albo kliknąć „Przeglądaj” i zlokalizować aplikację, którą otwierasz z zadaniem. Wybierz „Otwórz”, aby zobaczyć jego ikony.
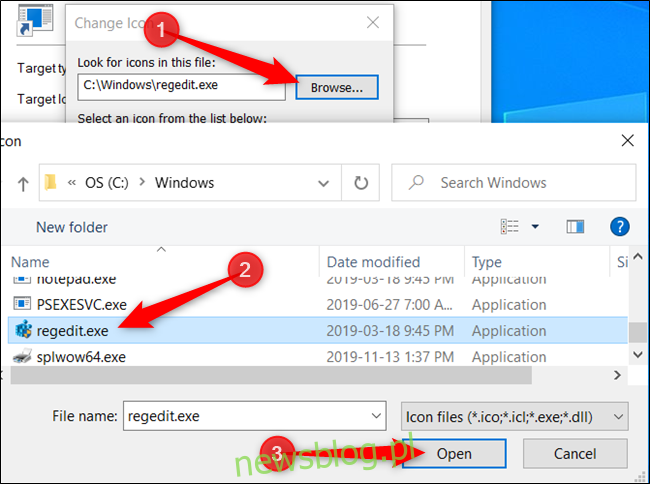
Wybierz ikonę aplikacji i kliknij „OK”, aby zapisać zmiany.
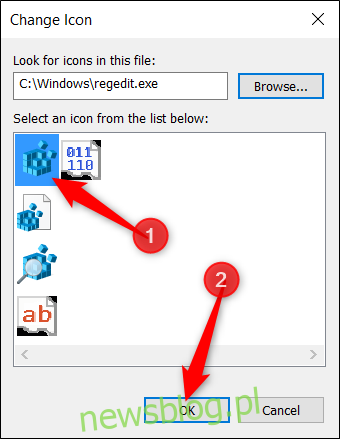
Wybierz „OK” jeszcze raz, aby zapisać wszystkie zmiany i powrócić na pulpit.
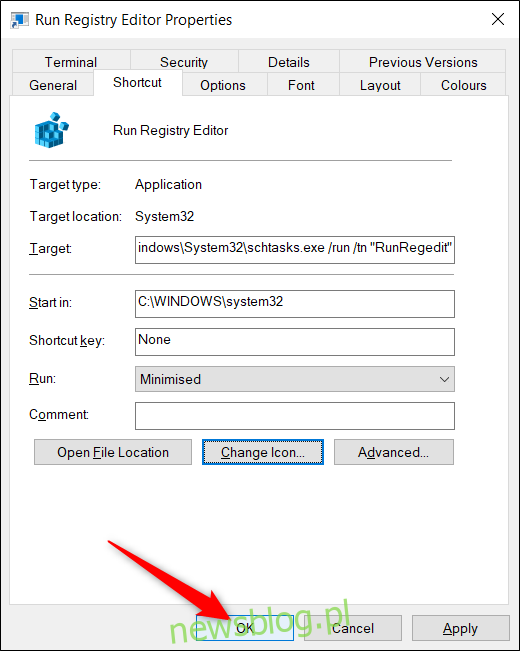
Teraz masz skrót, który wygląda ładnie – nawet przypomina otwieraną aplikację – i nie ma nieznośnego monitu UAC, który przeszkadza.

To wszystko. Powtórz ten proces dla wszystkich innych aplikacji, których regularnie używasz, aby ominąć monity UAC.