Każde urządzenie łączące się z Internetem ma unikalny adres IP. Niezależnie od tego, czy urządzenie posiada panel sterowania, czy nie, kluczowym elementem jest zdolność do nawiązywania połączenia z siecią Wi-Fi lub Ethernet. Łączenie się z siecią Wi-Fi na komputerze jest zwykle proste, gdyż wymaga jedynie hasła do sieci. Jednak proces nawiązywania połączenia jest znacznie bardziej złożony, a w tle zachodzi wiele operacji.

Błąd konfiguracji IP?
Konfiguracja IP w systemie operacyjnym, takim jak Windows 10, obejmuje szereg elementów: adres IP, ustawienia serwera DNS oraz kanał, przez który sygnał jest transmitowany. Większość z tych ustawień jest automatycznie konfigurowana podczas wstępnej konfiguracji systemu i routera. Użytkownicy mają możliwość ich modyfikacji, a zmiany mogą być również wprowadzane przez aplikacje oraz aktualizacje routera. Błędne ustawienia mogą prowadzić do problemów z połączeniem z Internetem. W przypadku napotkania błędu konfiguracji IP w systemie Windows 10, warto podjąć kroki w celu jego naprawienia.
Wi-Fi nie ma prawidłowej konfiguracji IP
Termin „konfiguracja IP” odnosi się do wielu różnych ustawień. W poniższym artykule omówimy kroki, które pomogą rozwiązać problem z błędem konfiguracji adresu IP w połączeniu Wi-Fi.
1. Cykl zasilania systemu i routera
Problemy z siecią Wi-Fi mogą być łatwe do rozwiązania. W przypadku zmian w konfiguracji sieci, prosty cykl zasilania routera i komputera może pomóc systemowi Windows 10 w ich wykryciu i zastosowaniu.
Aby to zrobić, zamknij system Windows 10. Zlokalizuj fizyczny przycisk zasilania na routerze (nie odłączaj go od zasilania). Naciśnij i przytrzymaj przycisk zasilania przez 10-15 sekund, a następnie go zwolnij. Po odczekaniu 30 sekund, włącz router ponownie i poczekaj, aż światła na routerze ustabilizują się. Uruchom system Windows 10, połącz się z siecią i sprawdź, czy masz dostęp do Internetu.
2. Uruchom narzędzie do naprawy sieci
Jeśli ustawienia sieciowe uległy zmianie, a system Windows 10 nie może ich wykryć lub zaktualizować, uruchomienie narzędzia do rozwiązywania problemów z siecią może pomóc.
Aby to zrobić, otwórz aplikację Ustawienia, przejdź do sekcji 'Aktualizacja i zabezpieczenia’, a następnie wybierz kartę 'Rozwiązywanie problemów’. Przewiń w dół i kliknij 'Dodatkowe narzędzia do rozwiązywania problemów’. Uruchom narzędzie do rozwiązywania problemów z połączeniem internetowym oraz narzędzie do rozwiązywania problemów z kartą sieciową. Zastosuj wszelkie zalecane poprawki i zrestartuj system.

3. Odnów adres IP
Wiele problemów z konfiguracją adresów IP można rozwiązać przez naprawę problemów lub konfliktów z adresem IP przypisanym do komputera. W takich przypadkach odnowienie adresu IP może okazać się skuteczne.
Aby to zrobić, otwórz wiersz polecenia z uprawnieniami administratora i uruchom następujące polecenie:
ipconfig /release
Następnie uruchom:
ipconfig /renew
Na koniec, uruchom system ponownie.

4. Zresetuj stos TCP/IP
Aby zresetować stos TCP/IP, otwórz wiersz polecenia z uprawnieniami administratora i uruchom następujące polecenia:
netsh winsock reset catalog
netsh int ipv4 reset reset.log
netsh int ipv6 reset reset.log
Po wykonaniu tych poleceń uruchom system ponownie.

5. Zmień kanał przepustowości
Router przesyła sygnał różnymi kanałami, a twój system może odbierać sygnał na tych samych lub różnych kanałach. Jeśli kanał jest zbyt zajęty lub kanały routera i systemu nie są zgodne, może wystąpić błąd konfiguracji IP. Ustawienie systemu na automatyczne wybieranie kanału może być prostym rozwiązaniem.
Aby to zrobić, otwórz Eksplorator plików i na pasku lokalizacji wprowadź:
Control PanelNetwork and InternetNetwork and Sharing Center
Kliknij swoją sieć Wi-Fi, a następnie w oknie, które się pojawi, wybierz 'Właściwości’ w sekcji 'Aktywność’. W kolejnym oknie kliknij 'Konfiguruj’, a następnie przejdź do zakładki 'Zaawansowane’. Poszukaj opcji 'Szerokość kanału dla 2,4 GHz’, otwórz menu rozwijane i wybierz opcję 'Automatycznie’. Uruchom system ponownie.

6. Ręcznie skonfiguruj adres IP
Chociaż system automatycznie konfiguruje ustawienia potrzebne do połączenia z Internetem, istnieje możliwość ręcznej konfiguracji adresu IP. Oto kroki, które mogą pomóc w rozwiązaniu problemu z błędem konfiguracji adresu IP.
Otwórz wiersz polecenia i uruchom polecenie:
ipconfig
Zanotuj wartości w sekcji 'Karta sieci bezprzewodowej LAN Wi-Fi’. Następnie otwórz Panel sterowania, przejdź do 'Sieć i Internet’ > 'Centrum sieci i udostępniania’. Kliknij swoją sieć Wi-Fi, wybierz 'Właściwości’ w sekcji 'Aktywność’, a następnie wybierz 'Protokół internetowy w wersji 4′ i kliknij 'Właściwości’. Wybierz 'Użyj następującego adresu IP’ i wprowadź wartości skopiowane z wiersza polecenia. Zmień ostatnią wartość adresu IP na unikalną. Nie zapomnij również skonfigurować adresów serwerów DNS:
8.8.8.8
8.8.4.4
Kliknij 'OK’ i uruchom system ponownie.
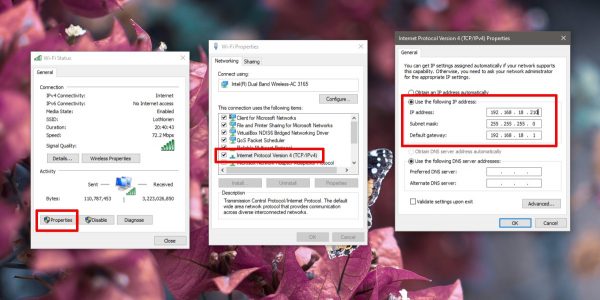
Wniosek
Brak możliwości połączenia z Internetem często wynika z nieprawidłowej konfiguracji systemu. Windows 10 nie zawsze wskazuje, co dokładnie jest nie tak z ustawieniami. Powyższe rozwiązania powinny pomóc w przypadku problemów z systemem. Jeśli jednak podejrzewasz, że zmiany w ustawieniach routera mogą być przyczyną problemu, skontaktuj się z dostawcą usług internetowych lub sprawdź ustawienia samodzielnie, jeśli masz odpowiednie umiejętności.
Źródło: newsblog.pl
newsblog.pl
newsblog.pl
Maciej – redaktor, pasjonat technologii i samozwańczy pogromca błędów w systemie Windows. Zna Linuxa lepiej niż własną lodówkę, a kawa to jego główne źródło zasilania. Pisze, testuje, naprawia – i czasem nawet wyłącza i włącza ponownie. W wolnych chwilach udaje, że odpoczywa, ale i tak kończy z laptopem na kolanach.