Niezależnie od tego, czy chodzi o wydajność systemu Windows, czy o bezpieczeństwo, eksperci techniczni zalecają regularne aktualizowanie systemu Windows. I słusznie, aktualizacje systemu Windows są kluczowe, aby zapewnić ochronę przed najnowszymi lukami w zabezpieczeniach i naprawić wszelkie błędy, aby zapewnić optymalne działanie.
Chociaż ustawienia aktualizacji systemu Windows są domyślnie skonfigurowane, aby zapewnić jak najszybsze uzyskanie najnowszych aktualizacji bez zakłócania pracy. Jednak korzystanie z ustawień domyślnych nie zawsze jest dobrym pomysłem, zwłaszcza gdy aktualizacje systemu Windows mogą negatywnie wpłynąć na komputer, na przykład niesławna aktualizacja KB5012170.
Poza tym istnieje kilka ustawień aktualizacji systemu Windows, które mogą negatywnie wpłynąć na komputer bez Twojej wiedzy. Powinieneś przejąć kontrolę nad tym, jak system Windows powinien aktualizować twój komputer, a ja jestem tutaj, aby ci w tym pomóc. Dzisiaj powiem ci wszystko, co musisz wiedzieć, aby zarządzać aktualizacjami systemu Windows.
Spis treści:
Zakres aktualizacji systemu Windows
Aby pomóc Ci zrozumieć znaczenie aktualizacji systemu Windows, powinieneś wiedzieć, za co odpowiada. Wiele osób uważa, że zadaniem aktualizatora systemu Windows jest łatanie luk/błędów i wprowadzanie nowych funkcji. W rzeczywistości to znacznie więcej, a poniżej wymienię niektóre typowe obowiązki aktualizacji systemu Windows:
- Łatki chroniące przed znanymi lukami w zabezpieczeniach. Zwykle znany jako Patch Tuesday, który ma miejsce we wtorek drugiego tygodnia każdego miesiąca.
- Główne aktualizacje funkcji w postaci dodatków Service Pack, aktualizacji zbiorczych itp. w celu poprawy ogólnej wydajności, stabilności i zgodności oraz dodania nowych funkcji.
- Wyszukaj i pobierz najnowsze sterowniki sprzętu (w tym nowo dodany sprzęt). Jednak ta praca jest prawdopodobnie wykonywana lepiej przez dedykowany program do aktualizacji sterowników.
- Jest również odpowiedzialny za aktualizację Microsoft .NET Framework, która jest platformą programistyczną używaną przez wiele aplikacji w systemie Windows.
- Pomaga także dostarczać aktualizacje do Microsoft Edge.
- Aktualizuje najnowsze definicje wirusów i możliwości wykrywania programu Windows Defender.
- Można go również skonfigurować do aktualizacji innych produktów firmy Microsoft, takich jak pakiet Office lub Visual Studio.
- W razie potrzeby pobierane są również pakiety językowe.
Jest rzeczą oczywistą, że aktualizacje systemu Windows są również odpowiedzialne za aktualizacje wersji systemu Windows, takie jak aktualizacja z systemu Windows 10 do systemu Windows 11. Chociaż użytkownicy z nieobsługiwanymi komputerami mogą być zmuszeni do korzystania z niekonwencjonalnych sposobów aktualizacji, nie należy angażować narzędzia do aktualizacji systemu Windows.
Dostosuj ustawienia usługi Windows Update
Istnieje kilka opcji związanych z aktualizacjami systemu Windows, które decydują o sposobie aktualizacji komputera. Ważne jest, aby je skonfigurować, ponieważ wiele z tych opcji może bezpośrednio wpłynąć na Twoją pracę, powodując nieoczekiwane ponowne uruchomienie komputera lub pobieranie danych w tle.
Aby uzyskać dostęp do tych opcji, przejdź do opcji Ustawienia systemu Windows > Windows Update > Opcje zaawansowane. Zobaczysz tutaj wszystkie opcje do skonfigurowania.
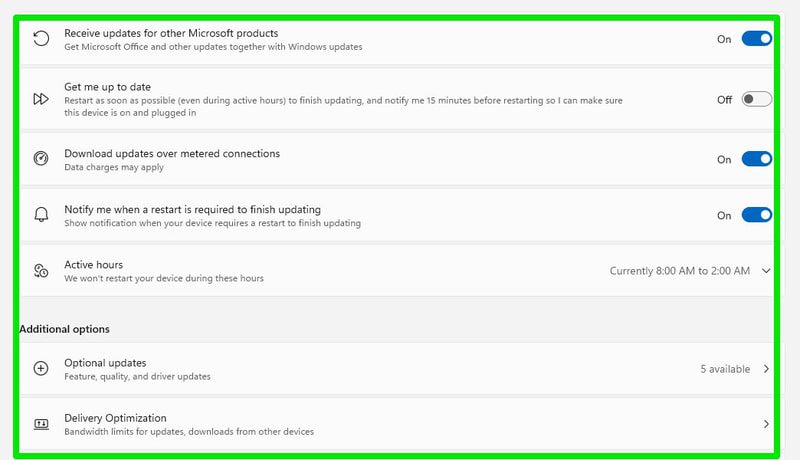
Poniżej znajduje się krótkie wyjaśnienie każdej opcji i sposobu ich dostosowania:
Otrzymuj aktualizacje dla innych produktów firmy Microsoft
Włączenie tej opcji umożliwi systemowi Windows pobieranie aktualizacji również dla samodzielnych aplikacji firmy Microsoft. Obejmuje to aplikacje takie jak Office, Silverlight, Podsystem Windows dla systemu Linux itp. Niestety nie ma oficjalnej listy dokładnie określającej, jakie aplikacje obejmuje ta funkcja. Osobiście włączam tę opcję, ponieważ uważam, że aktualny system jest zawsze lepszy.
Bądź na bieżąco
Po włączeniu aktualizator systemu Windows spróbuje ponownie uruchomić i zainstalować aktualizację, gdy tylko zostanie ona pobrana. Chociaż wyświetli powiadomienie 15 minut przed aktualizacją komputera. Zalecam wyłączenie tej opcji, ponieważ będzie to przeszkadzać w pracy albo przez dokuczanie powiadomieniami, albo aktualizowanie komputera, gdy nie będzie Cię tam, aby opóźnić powiadomienie.
Pobierz aktualizacje przez taryfowe połączenie
Połączenie taryfowe zasadniczo oznacza połączenie internetowe z ograniczoną ilością danych, tj. danych mobilnych. Po podłączeniu do sieci oznaczonej jako taryfowa system Windows uniknie pobierania aktualizacji w celu zapisania danych. Jednak nadal będzie pobierać krytyczne aktualizacje.
Łączenie się z komórkową transmisją danych automatycznie oznacza połączenie jako taryfowe. Możesz także ręcznie oznaczyć połączenie jako taryfowe, przechodząc do Ustawienia > Sieć i internet > WiFi/Ethernet i włączając tam tę opcję.
Jeśli masz ograniczony plan transmisji danych, zalecamy włączenie tej opcji i oznaczenie określonego połączenia jako taryfowego.
Prosta opcja powiadomienia, że aktualizacja została pobrana i wymagane jest ponowne uruchomienie. Zdecydowanie włącz tę opcję, aby dokładnie wiedzieć, kiedy musisz zaktualizować.
Aktywne godziny
Upewnij się, że skonfigurowałeś tę opcję, aby informować system Windows o godzinach pracy, aby nie aktualizował się w tych godzinach i nie powodował frustracji. U mnie opcja automatyczna działa dobrze, ponieważ wybiera czas, w którym zwykle śpię. Tutaj również możesz ręcznie wybrać czas, aby mieć pewność, że nie wpłynie to na Twoją pracę.
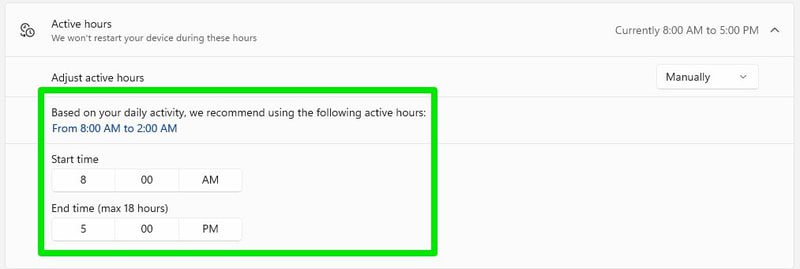
Opcjonalne aktualizacje
Tutaj możesz znaleźć aktualizacje, które nie są bardzo ważne, a Twój komputer będzie działał dobrze nawet bez nich. Jednak nadal warto to sprawdzić, ponieważ możesz znaleźć coś, co może poprawić Twoje wrażenia. Większość aktualizacji będzie dotyczyć sterowników i samodzielnych aplikacji.
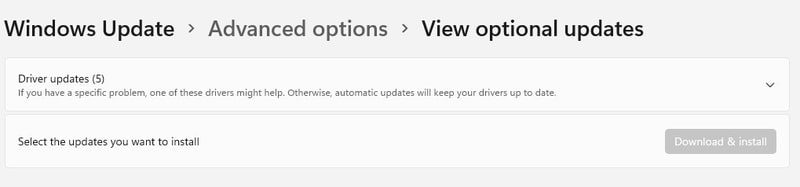
Właściwie raz znalazłem tutaj lepszy sterownik dla mojej karty graficznej, zdecydowanie polecam go sprawdzić.
Optymalizacja dostawy
Korzystając z sieci peer-to-peer (P2P), Microsoft dystrybuuje swoje aktualizacje, aby zmniejszyć obciążenie własnych serwerów. Po włączeniu ładuje lub udostępnia część aktualizacji już pobranej na komputerze komputerom w sieci lub innym komputerom w Internecie, które również ją pobierają. Oczywiście oznacza to, że wykorzystuje przepustowość Twojego połączenia do przesyłania danych do innych komputerów.
Jeśli nie musisz martwić się o przepustowość połączenia, możesz pomóc firmie Microsoft, włączając ją i zezwalając na przesyłanie danych do innych komputerów w Internecie. W przeciwnym razie przynajmniej wybierz opcję Urządzenia w mojej sieci lokalnej, ponieważ pozwoli to również innym komputerom w Twojej sieci aktualizować się bez korzystania z przepustowości, ponieważ znajdują się w tej samej sieci.
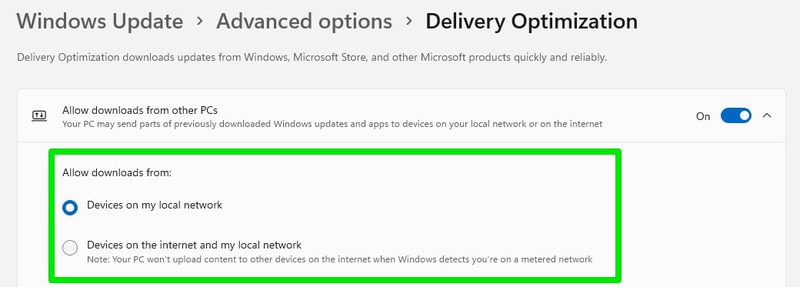
Jeśli martwisz się o prywatność/bezpieczeństwo, firma Microsoft zapewnia, że nie tworzy żadnych powiązań z Twoimi plikami i danymi, aby narazić Cię na niebezpieczeństwo.
Instalowanie aktualizacji systemu Windows
Instalowanie aktualizacji systemu Windows jest dość proste. W zależności od ustawień nastąpi to automatycznie. System Windows nie zapewnia łatwego sposobu zapobiegania aktualizowaniu komputera przez aktualizacje systemu Windows. To tylko kwestia kiedy i jak zostanie zaktualizowany.
Raz dziennie system Windows sprawdzi online, czy dostępna jest nowa aktualizacja. Jeśli zostanie znaleziony, automatycznie go pobierze i zainstaluje. Jedynym ograniczeniem będzie ustawienie taryfowego połączenia, które może uniemożliwić pobieranie niektórych typów aktualizacji.
Po pobraniu większość aktualizacji jest instalowana automatycznie i nie trzeba nic robić. Jednak niektóre aktualizacje, takie jak Patch Tuesday i główne aktualizacje, wymagają ponownego uruchomienia komputera. Komputer automatycznie uruchomi się ponownie na podstawie skonfigurowanych ustawień w celu zainstalowania tych aktualizacji. Zainstaluje je nawet po ręcznym ponownym uruchomieniu komputera.
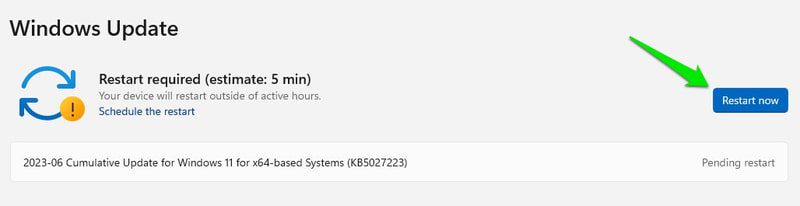
Wszystkie zainstalowane aktualizacje można przeglądać w sekcji Historia aktualizacji. Zawiera listę wszystkich dużych i małych aktualizacji tutaj. Możesz kliknąć łącze Dowiedz się więcej obok nich, aby dowiedzieć się dokładnie, co zostało wprowadzone w tej konkretnej aktualizacji.
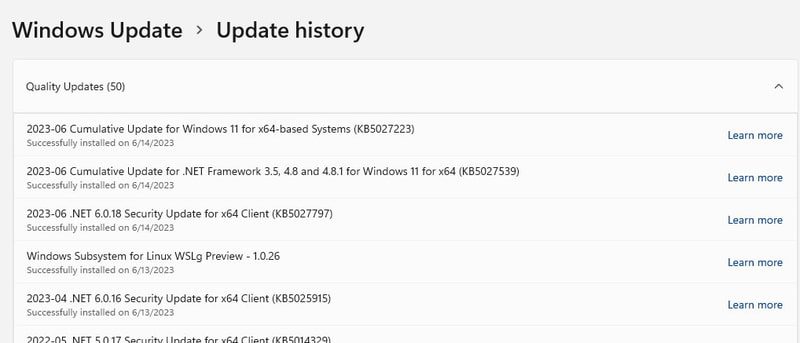
Możesz także ręcznie sprawdzić dostępność aktualizacji, klikając przycisk Sprawdź aktualizacje. W przypadku, gdy po automatycznym sprawdzeniu pojawiła się aktualizacja, po sprawdzeniu ręcznym zostanie ona natychmiast pobrana i zainstalowana.
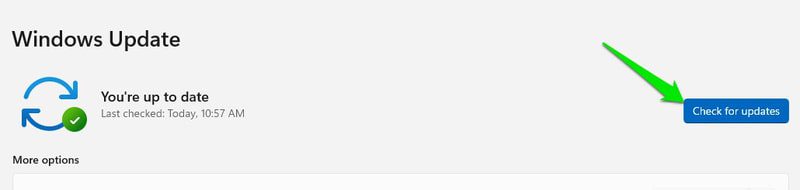
Ręcznie pobierz i zainstaluj aktualizacje systemu Windows
Może być wiele powodów, dla których możesz być zainteresowany ręcznym pobieraniem aktualizacji systemu Windows zamiast korzystania z narzędzia do aktualizacji systemu Windows. Na przykład, jeśli chcesz aktualizować komputery w trybie offline za pomocą USB lub masz wyłączone aktualizacje systemu Windows (więcej na ten temat później) ze względów bezpieczeństwa.
Na szczęście Microsoft Update Catalog to witryna internetowa zarządzana przez firmę Microsoft, która zawiera listę wszystkich aktualizacji wydanych dla produktów firmy Microsoft, głównie systemu Windows. W polu wyszukiwania możesz wprowadzić numer KB lub słowo kluczowe aktualizacji, którą chcesz pobrać, aby znaleźć i pobrać tę aktualizację.
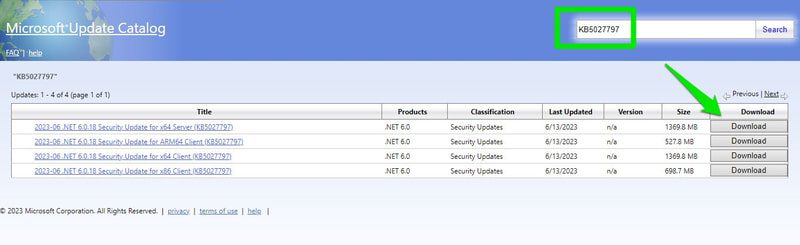
Pobrany plik będzie miał rozszerzenie .exe lub .msu. Możesz go po prostu otworzyć, aby zainstalować na swoim komputerze. Niektóre aktualizacje będą jednak nadal wymagać ponownego uruchomienia komputera.
Wskazówka: jeśli nie znasz dokładnej nazwy aktualizacji, którą chcesz pobrać. Wyszukaj „Historia aktualizacji” w witrynie firmy Microsoft, a zobaczysz strony poświęcone przechowywaniu historii aktualizacji różnych wersji systemu Windows. Zobaczysz listę aktualizacji wraz z objaśnieniami.
Odinstalowywanie aktualizacji systemu Windows
Możesz także odinstalować określone aktualizacje w systemie Windows, jeśli powodują one problemy. Aby to zrobić, otwórz Panel sterowania za pomocą wyszukiwania, a następnie przejdź do Programy > Wyświetl zainstalowane aktualizacje.
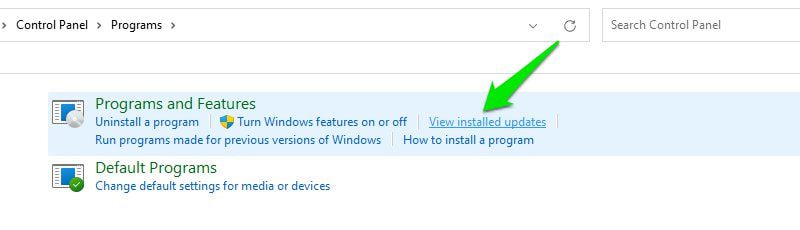
Tutaj zobaczysz wszystkie zainstalowane aktualizacje wraz z dokładną datą ich zainstalowania. Po prostu kliknij dwukrotnie aktualizację i potwierdź monit o jej usunięcie.
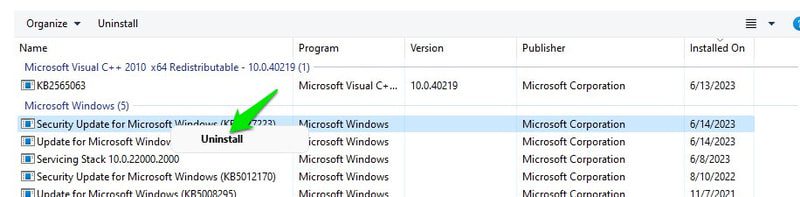
Zalecam zanotowanie nazwy aktualizacji lub numeru KB, aby w razie potrzeby móc ją później zainstalować ręcznie. Ponadto nie wszystkie aktualizacje można odinstalować; niektóre aktualizacje Firma Microsoft nie zezwala na usuwanie.
Usuń pamięć podręczną aktualizacji systemu Windows
Podczas gdy mówimy o pozbyciu się aktualizacji systemu Windows, możesz być zainteresowany pozbyciem się aktualizacji, które są już zainstalowane, ale ich pliki instalacyjne nadal znajdują się na twoim komputerze.
System Windows przechowuje pliki instalacyjne aktualizacji nawet po ich zainstalowaniu, więc w razie problemów można je później wycofać. Te pliki mogą łatwo zabrać GB miejsca bez Twojej wiedzy.
Istnieje wiele sposobów usunięcia tych danych, ale użycie narzędzia Oczyszczanie dysku będzie najłatwiejsze. Po prostu wyszukaj „oczyszczanie dysku” w wyszukiwarce Windows i otwórz narzędzie.
Tutaj kliknij przycisk Wyczyść pliki systemowe i wybierz dysk, na którym jest zainstalowany system Windows.
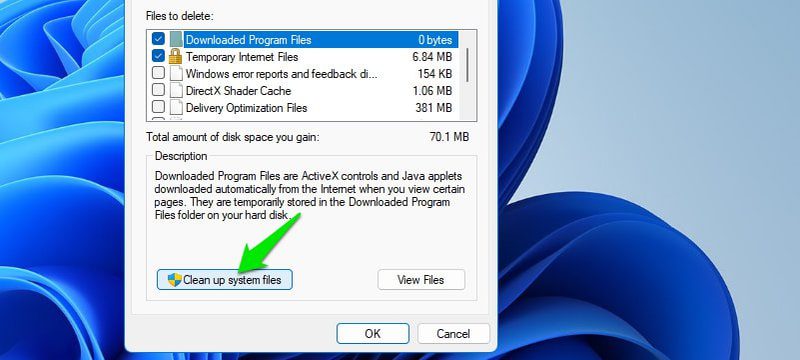
Teraz zaznacz pole wyboru obok opcji Windows Update Cleanup i kliknij OK, aby wyczyścić wszystkie te dane.
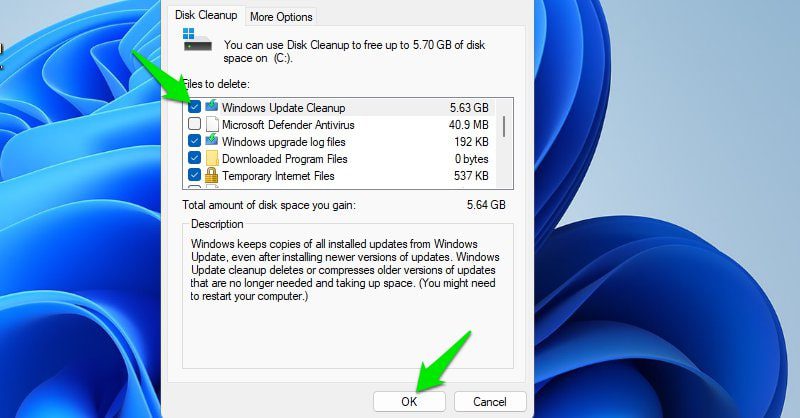
Zalecam to robić tylko wtedy, gdy masz mało miejsca i nie będziesz musiał wycofywać się do poprzedniej aktualizacji. Posiadanie tych plików jest przydatne, jeśli kiedykolwiek będziesz musiał zresetować lub przywrócić komputer z jakiegokolwiek powodu.
Wstrzymaj lub wyłącz aktualizacje systemu Windows
Jeśli nie chcesz ryzykować zainstalowania błędnej aktualizacji lub w ogóle nie chcesz aktualizować systemu Windows, możesz wstrzymać lub wyłączyć aktualizacje systemu Windows. Zalecam wstrzymanie ich, jeśli martwisz się wadliwymi aktualizacjami, ponieważ Microsoft szybko je aktualizuje lub wycofuje.
Wstrzymaj aktualizacje systemu Windows
Możesz wstrzymać aktualizacje na maksymalnie 5 tygodni i możesz wybrać tylko okres w tygodniach, począwszy od 1. W tych samych opcjach Windows Update kliknij menu rozwijane obok opcji Wstrzymaj aktualizacje i wybierz okres.
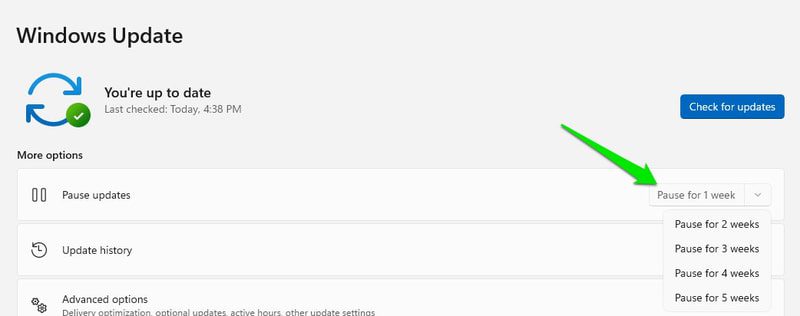
Gdy tylko wybierzesz, aktualizacje zostaną wstrzymane, a zamiast tego zobaczysz przycisk Wznów aktualizacje.
Wyłącz aktualizacje systemu Windows
Nie polecam tego robić, ponieważ narazi to twój komputer na ataki. Możliwe jest jednak wyłączenie systemu Windows, jeśli musisz to zrobić tak, jak wolisz instalować aktualizacje ręcznie.
Aby to zrobić, naciśnij klawisze Windows + R, aby otworzyć okno dialogowe Uruchom i wprowadź w nim services.msc, aby otworzyć Usługi systemu Windows.
Teraz przewiń w dół do usługi Windows Update. Kliknij go prawym przyciskiem myszy i wybierz opcję Właściwości.
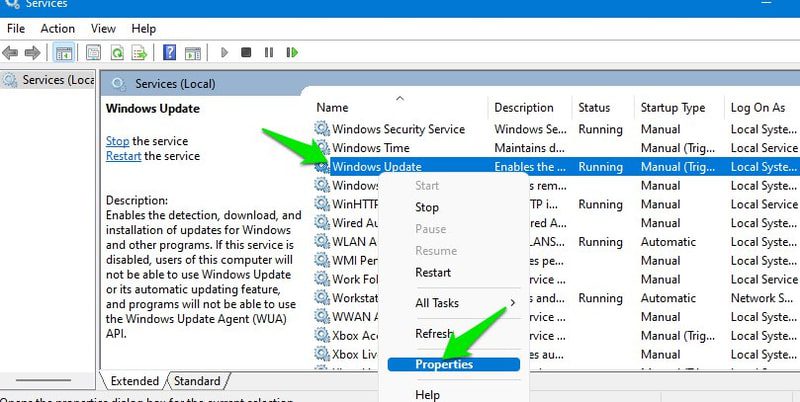
Tutaj najpierw kliknij Zatrzymaj w sekcji Stan usługi, a następnie wybierz Wyłączone w sekcji Typ uruchomienia.
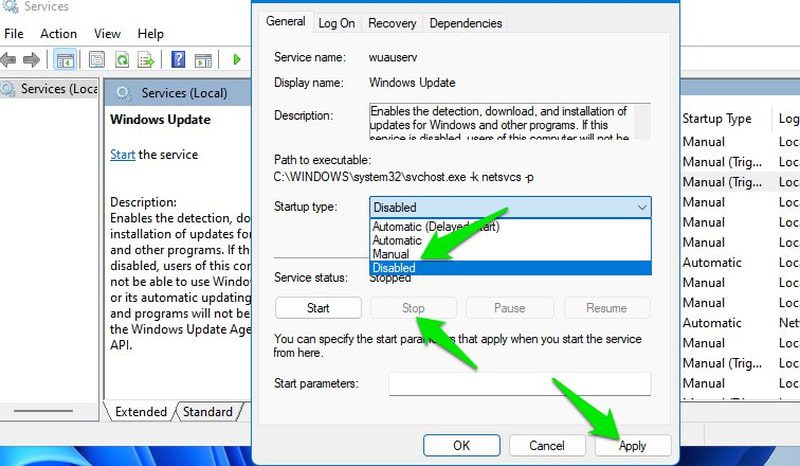
Po zastosowaniu tych zmian system Windows nie będzie automatycznie aktualizowany. Jednak nadal możesz ręcznie aktualizować, klikając opcję Sprawdź aktualizacje.
Użyj aplikacji innej firmy, aby wyłączyć aktualizacje systemu Windows
Możesz także użyć aplikacji innej firmy, aby wyłączyć aktualizacje systemu Windows, jeśli uznasz to za łatwiejsze. Windows Update Blocker doskonale nadaje się do tego celu, ponieważ jest naprawdę łatwy w użyciu i wykonuje zadanie.
Wystarczy wybrać opcję Włącz aktualizacje lub Wyłącz aktualizacje w interfejsie, aby szybko włączyć/wyłączyć funkcję aktualizacji systemu Windows.
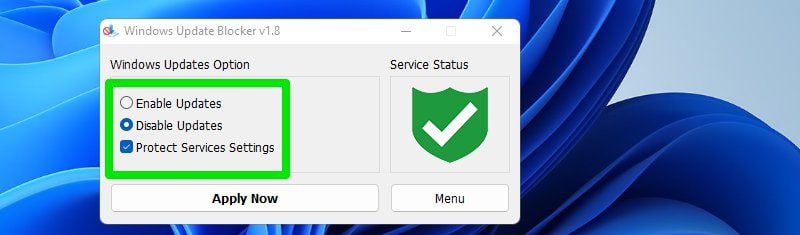
Rozwiązywanie problemów z aktualizacjami systemu Windows
Istnieje możliwość, że aktualizacja systemu Windows może negatywnie wpłynąć na komputer. Ponadto Windows Updater może również napotkać problemy, które mogą uniemożliwić mu pobranie lub zainstalowanie określonych aktualizacji. Jeśli napotkasz takie problemy, możesz zrobić kilka rzeczy, aby je rozwiązać.
Użyj narzędzia do rozwiązywania problemów z Windows Update
System Windows ma wiele narzędzi do rozwiązywania problemów, które automatycznie naprawiają typowe problemy z systemem Windows. Jeśli masz problemy z Windows Updater, możesz użyć narzędzia do rozwiązywania problemów z Windows Update, aby ewentualnie to naprawić.
Aby z niego skorzystać, otwórz Ustawienia i przejdź do System > Rozwiązywanie problemów > Inne narzędzie do rozwiązywania problemów. Tutaj kliknij Uruchom obok Windows Update, a otworzy się kreator, który poprowadzi i automatycznie rozwiąże problemy. Niektóre rozwiązania mogą wymagać ponownego uruchomienia komputera.
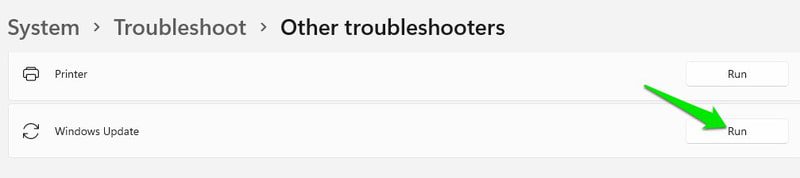
Alternatywnie możesz także użyć narzędzia naprawczego innej firmy, które może automatycznie naprawić problemy związane z aktualizacjami, jeśli wbudowane narzędzie do rozwiązywania problemów nie działa.
Użyj Przywracania systemu
Jeśli nowa aktualizacja negatywnie wpłynęła na Twój komputer, możesz przywrócić poprzednią wersję systemu Windows, w której ta aktualizacja nie była zainstalowana. Opcja przywracania systemu umożliwia przywrócenie poprzedniej wersji i jest domyślnie włączona w systemie Windows.
Naciśnij klawisze Windows+R i wpisz rstrui w oknie dialogowym Uruchom, aby otworzyć kreatora przywracania systemu. Tutaj zaleci punkt przywracania i czas jego utworzenia. Wybierz ją, jeśli jest przed problematyczną aktualizacją. W przeciwnym razie wybierz opcję Wybierz inny punkt przywracania, aby zobaczyć dostępne punkty przywracania.
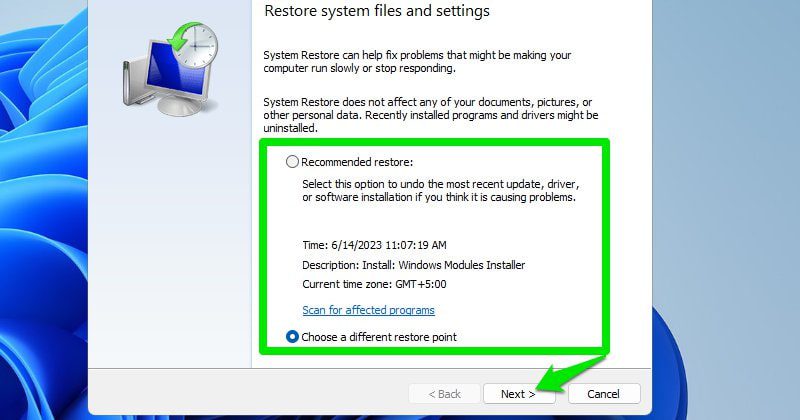
Po prostu wybierz punkt przywracania sprzed problematycznej aktualizacji, a system Windows przywróci komputer do stanu, w którym nie było tej aktualizacji.
Warto wspomnieć, że odinstalowanie aktualizacji (jak pokazano powyżej) jest również opcją, aby ją naprawić. Jednak nie wszystkie aktualizacje można odinstalować, więc w takim przypadku Przywracanie systemu jest lepszą opcją.
Kończące słowa 👨💻
To, co osobiście lubię robić, to powiedzieć systemowi Windows, aby aktualizował mój komputer tylko w godzinach nieaktywnych. Jednak aktualizuję go ręcznie, gdy tylko znajdę trochę wolnego czasu w pracy. W końcu wystarczy ponowne uruchomienie, a ja jestem na bieżąco tak szybko, jak to możliwe.
Chociaż dla osób z bardzo wrażliwymi danymi na komputerze lub pracujących w środowisku korporacyjnym, wadliwa aktualizacja może być dużym problemem. W takim przypadku opóźnienie lub ręczna aktualizacja może być dobrym rozwiązaniem.
Możesz także przeczytać o tym, jak zainstalować system Windows 11 na nieobsługiwanym komputerze.

