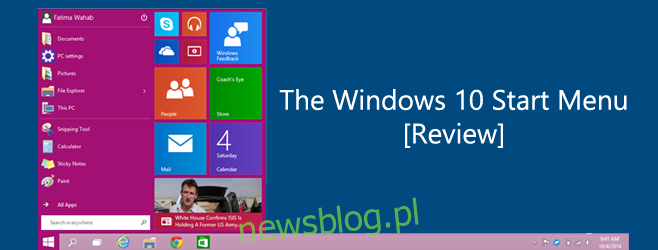System Windows 10 przywrócił menu Start i wszyscy użytkownicy systemu Windows znają je, ale w systemie Windows 10 ma nowy wygląd. To nie tylko stare menu, o którym wszyscy tęskniliśmy; po rozpoczęciu korzystania z niego zdajesz sobie sprawę, że menu Start jest obszerną wersją ekranu Start i wiele jego funkcji trafnie to odzwierciedla. Poniżej wyszczególniliśmy wszystko, co musisz wiedzieć o tym nowym menu Start, co ma ono do zaoferowania i jakie opcje dostosowywania są dostępne.
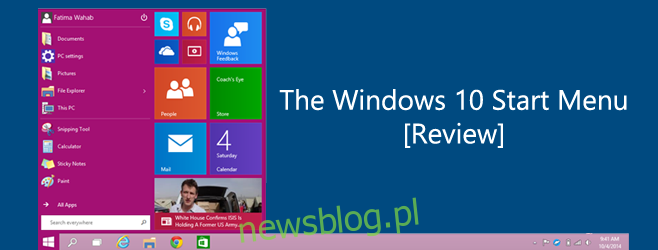
Spis treści:
Nowoczesny projekt interfejsu użytkownika
Menu Start otrzymało obróbkę Modern UI, co jest widoczne dzięki aktywnym kafelkom i płaskiej konstrukcji. Nadal zawiera przypięte programy i pasek wyszukiwania, a także listę „ Wszystkie aplikacje ”, która umożliwia uruchomienie dowolnej wybranej aplikacji. Różnica polega na tym, że może pomieścić znacznie więcej przypiętych programów niż w systemie Windows 7, a także obsługuje przypinanie nowoczesnych aplikacji. Lista przypiętych i ostatnio używanych aplikacji zawiera nowoczesne aplikacje, a także aplikacje stacjonarne. Płytki mogą jednak zawierać tylko nowoczesne aplikacje i ich kafelki. Możesz przeciągnąć nowoczesną aplikację z przypiętej listy na kafelki, ale nie możesz zrobić tego samego dla aplikacji komputerowej.

Płytki na żywo
Kafelki na żywo emulują ekran Start w menu Start. Aktualizują się w czasie rzeczywistym i można je zmieniać, przestawiać, przypinać / odpinać oraz włączać i wyłączać. Aby zmienić układ kafelka, po prostu kliknij i przeciągnij, aby zmienić jego położenie. Ponieważ menu Start jest bardziej zwartą wersją ekranu Start, nie można dodawać separatorów. Płytki wskakują na swoje miejsce podczas przesuwania, tak aby zajmowały jak najmniej miejsca.
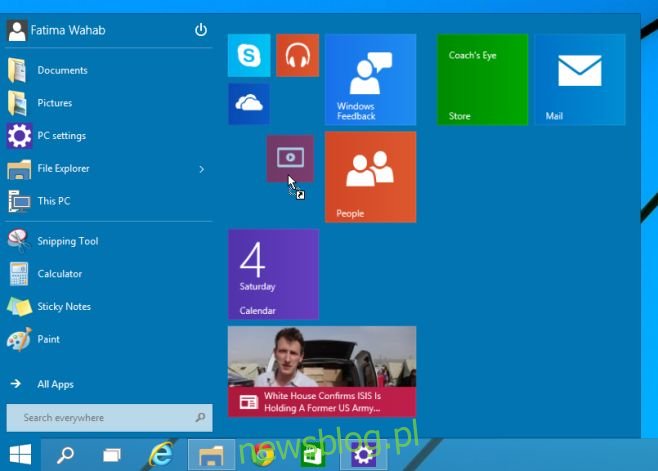
Aby zmienić rozmiar kafelka, kliknij go prawym przyciskiem myszy i wybierz jeden z czterech rozmiarów w menu Zmień rozmiar. Możesz także odpiąć kafelek z menu Start i przypiąć / odpiąć go od paska zadań z menu kontekstowego prawego przycisku myszy.
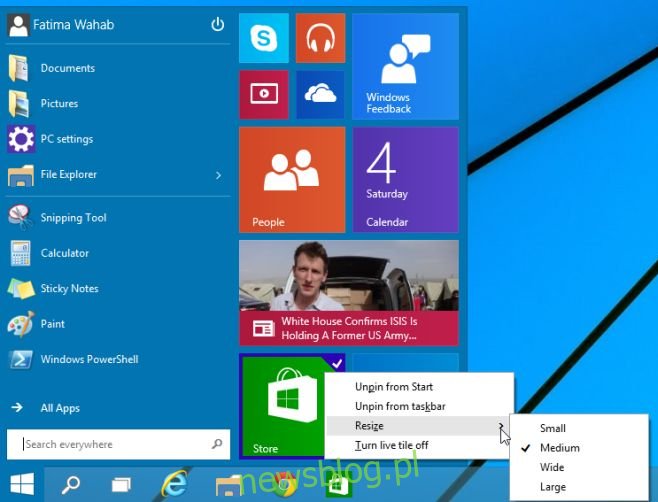
Przeciągnij i upuść elementy do przypięcia
Jest to stara funkcja systemu Windows 7, która została przeniesiona do menu Start w systemie Windows 10. Możesz przeciągać i upuszczać pliki i foldery z dowolnego miejsca, a zostaną one przypięte do menu Start.

Dostosuj menu Start
W menu Start dostępne jest nowe i dedykowane menu dostosowywania. Aby uzyskać do niego dostęp, otwórz właściwości paska zadań i przejdź do karty Menu Start lub kliknij prawym przyciskiem myszy w dowolnym miejscu menu Start i wybierz właściwości. Przejdź do karty menu Start, kliknij opcję Dostosuj i wybierz foldery i lokalizacje, które chcesz uwzględnić i wykluczyć z menu Start. Możesz także wyłączyć przeciąganie i upuszczanie elementów do menu Start oraz wyłączyć podmenu, które otwierają się po najechaniu na nie wskaźnikiem myszy.
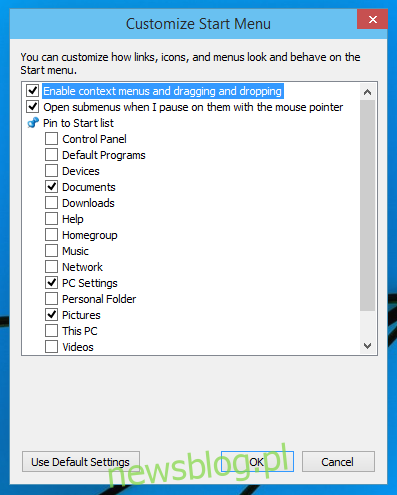
Motyw kolorystyczny
Możesz zmienić kolor menu Start w taki sam sposób, jak na ekranie Start. Kliknij prawym przyciskiem myszy menu Start i wybierz Personalizuj. Wybierz kolor i zastosuj go. Ten sam kolor jest stosowany do paska zadań i do okien aplikacji.
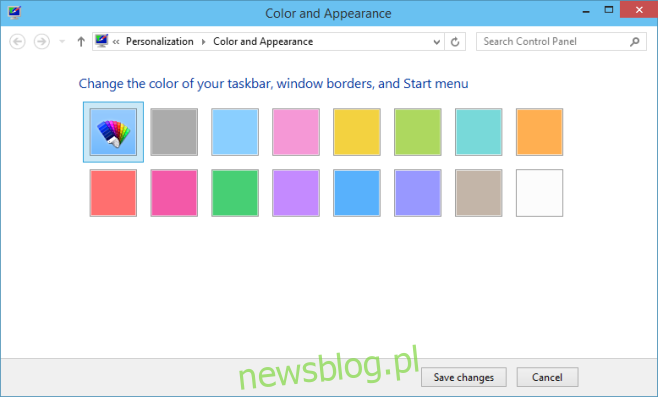
To naprawdę sprawia, że zastanawiasz się, dlaczego Microsoft nie zrobił tego tylko w Windows 8, ponieważ wykonanie jest całkiem dobre i nadal masz wszystko, co ma do zaoferowania ekran startowy.