Mało co frustruje bardziej niż brak dźwięku podczas przeglądania stron internetowych. Pewnie sam doświadczyłeś tej sytuacji i nie jesteś w tym odosobniony – to dość powszechny problem. Na szczęście zazwyczaj nie jest on poważny, a naprawa wymaga jedynie kilku prostych kroków.

W poniższym artykule znajdziesz szczegółowe instrukcje dotyczące rozwiązywania problemów z dźwiękiem, który nie działa w przeglądarce Chrome, zarówno dla użytkowników Chromebooków, komputerów Mac, Windows, jak i Ubuntu.
Jak naprawić brak dźwięku w Chrome?
Jak już wspomniano, problemy z dźwiękiem podczas odtwarzania materiałów wideo w Chrome są dość powszechne i mogą wynikać z różnych przyczyn. Czasami problem jest tak prosty, jak przypadkowe wyciszenie głośników, a innym razem może być bardziej złożony, jak uszkodzenie sprzętu.
Bez względu na to, jaki system operacyjny używasz, zaczniemy od kroków, które można podjąć bezpośrednio w przeglądarce. Jeśli one nie pomogą, przejdź do dalszych rozwiązań dedykowanych dla poszczególnych systemów operacyjnych.
- Uruchom przeglądarkę Chrome.
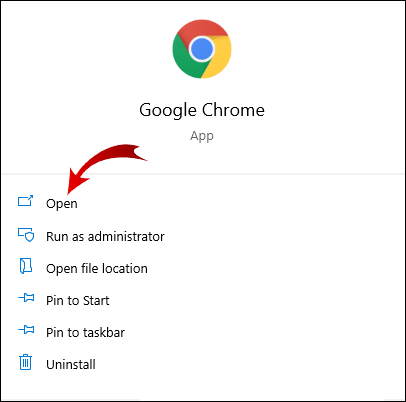
- Kliknij ikonę trzech kropek (lub trzy poziome linie) w prawym górnym rogu.
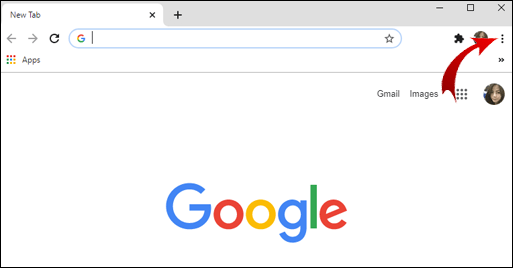
- Przejdź do sekcji Ustawienia.
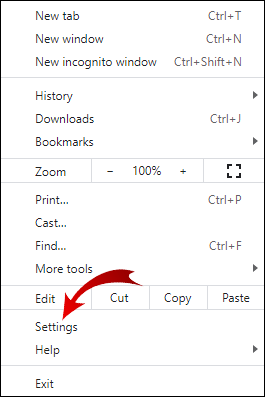
- Przewiń w dół i kliknij na opcję Zaawansowane, aby uzyskać dostęp do dodatkowych ustawień.
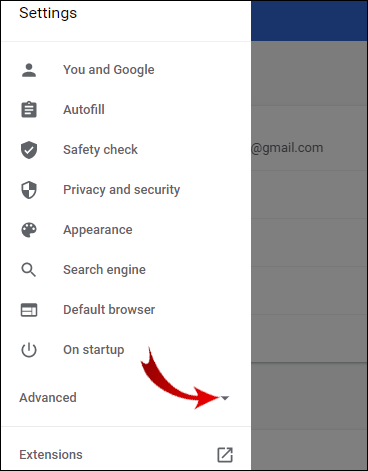
- W zakładce Prywatność i bezpieczeństwo kliknij Ustawienia witryny.
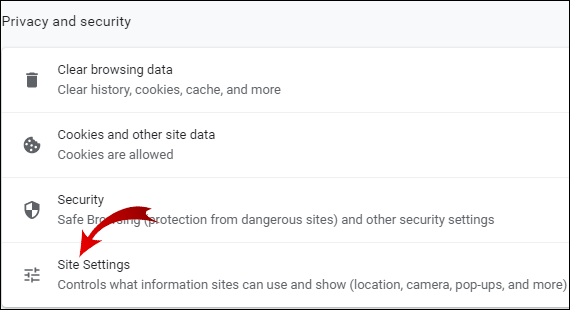
- Przewiń w dół do sekcji Dźwięk i kliknij na nią.
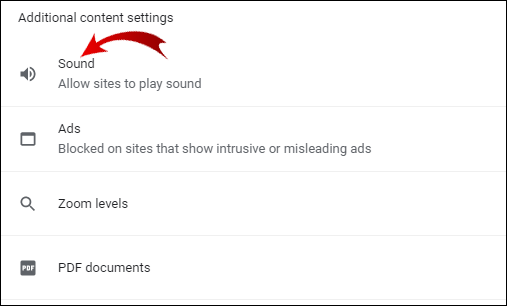
- Upewnij się, że przycisk przełączania na tej stronie jest włączony, a opcja „Zezwól witrynom na odtwarzanie dźwięku (zalecane)” jest aktywna. Jeśli widzisz „Wycisz witryny, które odtwarzają dźwięk”, kliknij przełącznik obok tej opcji.
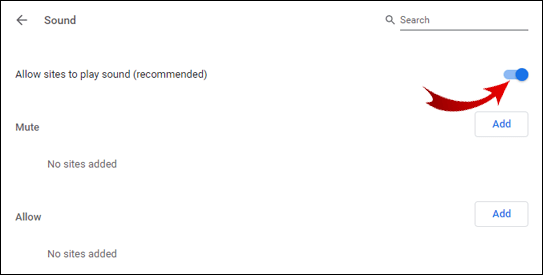
Spróbuj ponownie otworzyć stronę w przeglądarce, aby sprawdzić, czy dźwięk działa poprawnie.
Jak naprawić dźwięk na Chromebooku?
Jeśli ogólne kroki nie przyniosły efektu, oto kilka najczęstszych rozwiązań dla użytkowników Chromebooków:
- Upewnij się, że słuchawki są prawidłowo podłączone. W przypadku wielu urządzeń powinno być słyszalne kliknięcie przy włożeniu ich do gniazda.
- Sprawdź, czy opcja „Zezwól witrynom na odtwarzanie dźwięku (zalecane)” jest aktywna w ustawieniach dźwięku Chrome (chrome://settings/content/sound).
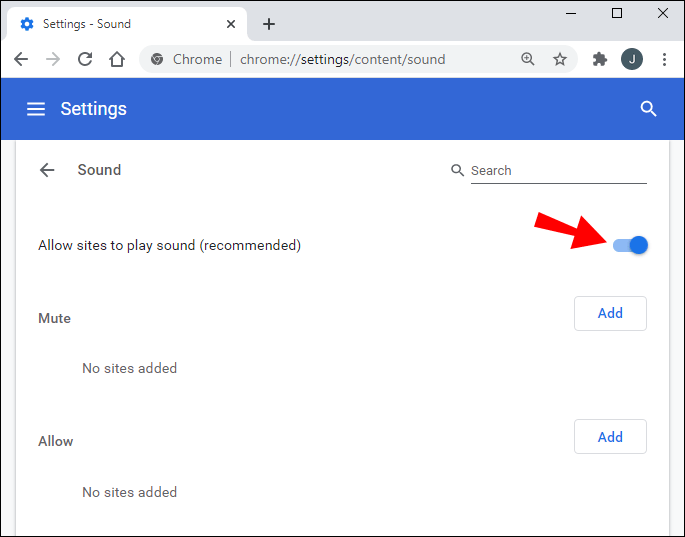
- Sprawdź, czy strona nie jest wyciszona, klikając prawym przyciskiem myszy na jej zakładkę. Jeśli jest wyciszona, pojawi się opcja „Wyłącz wyciszenie witryny”.
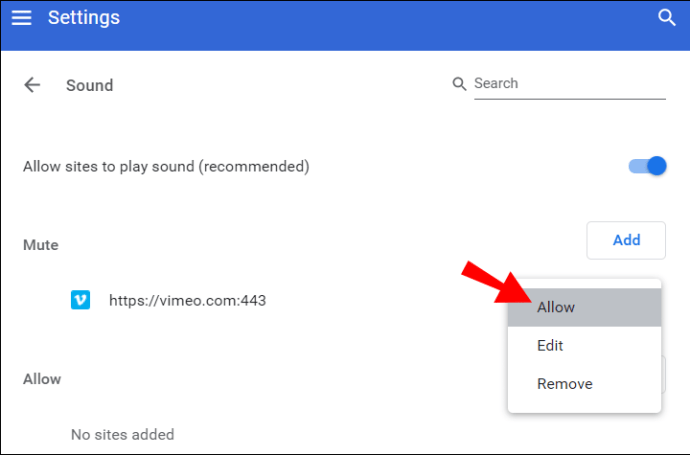
- Jeśli na ikonie głośnika w pasku adresu karty, na której występują problemy, widnieje przekreślona ikona, kliknij na nią, a następnie wybierz „Zawsze zezwalaj na dźwięk [nazwa witryny]” i kliknij „Gotowe”.

- Otwórz inną przeglądarkę i sprawdź, czy dźwięk działa, co pomoże ustalić, czy problem leży w Chrome, czy poza nim.
- Zbadaj, czy jakieś złośliwe oprogramowanie nie blokuje dźwięku, wybierając Ustawienia > Zaawansowane > Oczyść komputer, a następnie klikając „Znajdź”. Jeżeli znajdziesz niechciane oprogramowanie, wybierz „Usuń”.

- Upewnij się, że korzystasz z najnowszej wersji Chrome.
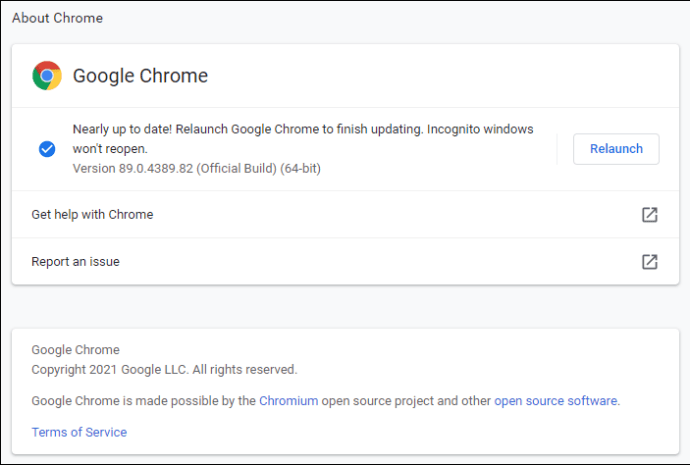
- Sprawdź ustawienia dźwięku Chromebooka. Kliknij na swoje zdjęcie profilowe w prawym dolnym rogu, aby otworzyć okno informacji o Chromebooku. Upewnij się, że dźwięk nie jest wyciszony i że wybrane dane wyjściowe są poprawne.
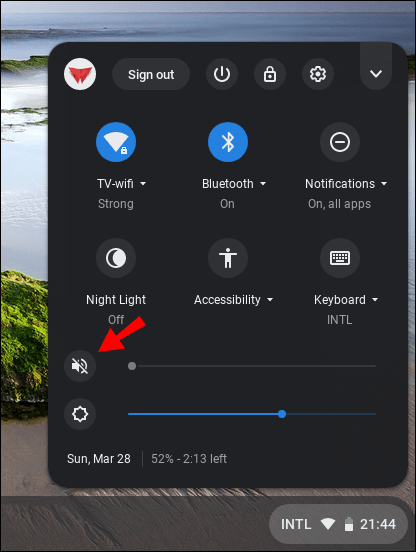
- Wyczyść pamięć podręczną w Chrome i Chromebooku.
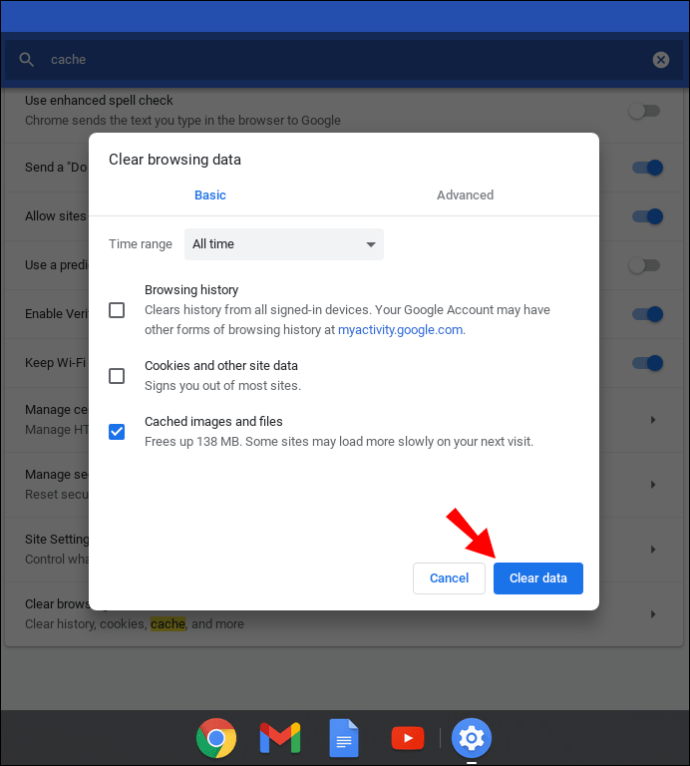
- Zresetuj lub wyłącz wszystkie rozszerzenia Chrome.
- Uruchom ponownie przeglądarkę Chrome.
- Zrestartuj komputer.
Jak naprawić dźwięk w Chrome na Macu?
Oto typowe kroki do naprawy problemów z dźwiękiem w Chrome na komputerze Mac:
- Otwórz Preferencje systemowe.
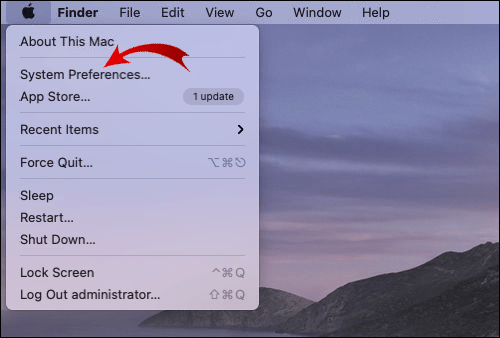
- Następnie wybierz zakładkę Dźwięk.
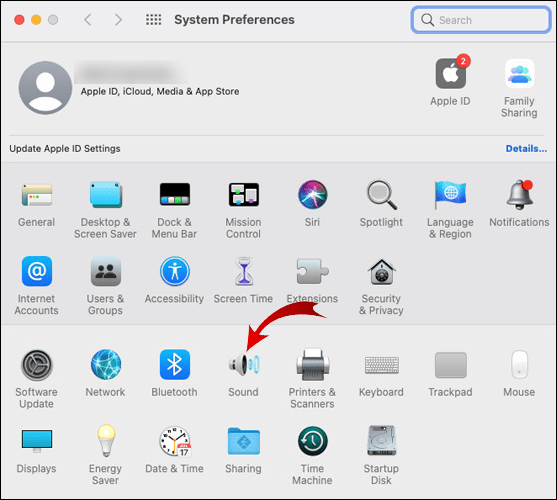
- Zaznacz kartę Wyjście i upewnij się, że wybrane są Wbudowane głośniki.
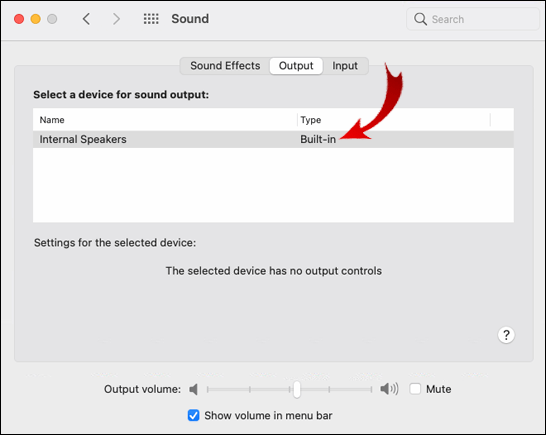
- Sprawdź, czy suwak głośności nie jest zbyt nisko ustawiony. Jeśli tak, przesuń go w prawo.
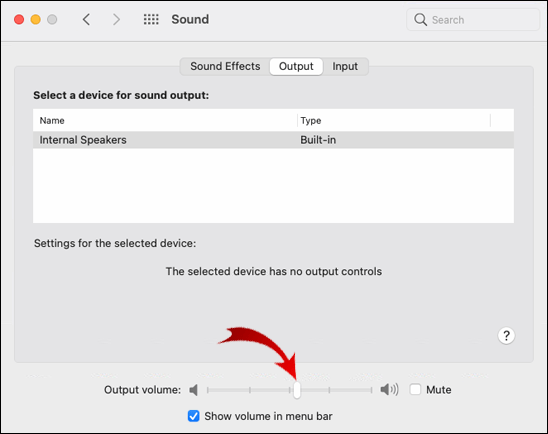
- Upewnij się, że pole wyboru „Wycisz” nie jest zaznaczone.
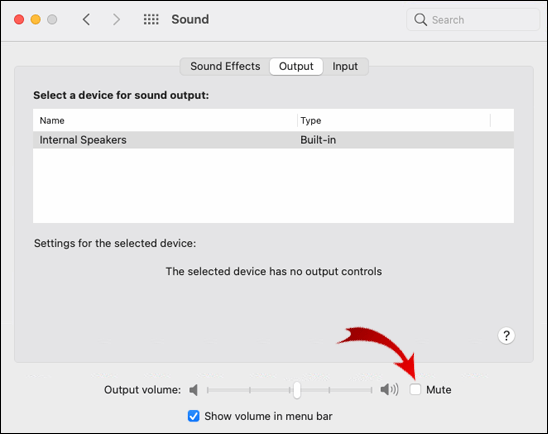
Jeśli te kroki nie pomogły, spróbuj poniższych rozwiązań:
- Zrestartuj kartę Chrome, która nie odtwarza dźwięku.
- Jeśli na ikonie głośnika na pasku adresu tej karty znajduje się przekreślona ikona, kliknij ją, a następnie wybierz „Zawsze zezwalaj na dźwięk [nazwa witryny]” i kliknij „Gotowe”.

- Sprawdź, czy dźwięk działa w innej przeglądarce, co pozwoli ustalić, czy problem leży w Chrome, czy poza nim.
- Sprawdź, czy strona nie jest wyciszona, klikając prawym przyciskiem myszy na jej zakładkę. Jeśli jest wyciszona, pojawi się opcja „Wyłącz wyciszenie witryny”.
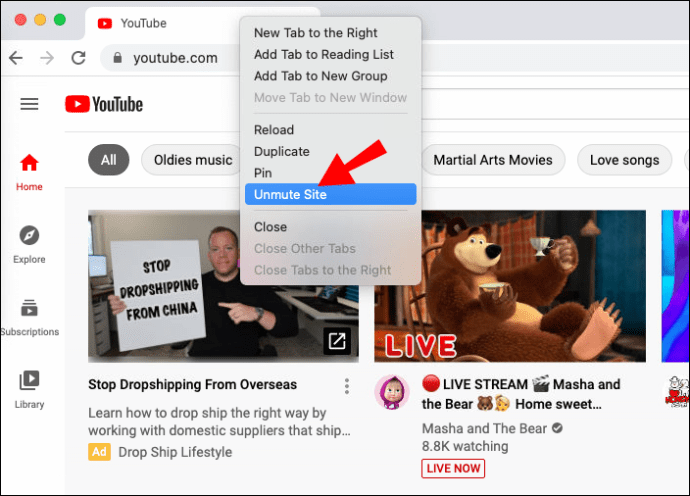
- Upewnij się, że korzystasz z najnowszej wersji Chrome, wybierając Ustawienia > Informacje o Chrome. Chrome automatycznie zaktualizuje się do najnowszej wersji, jeśli nie jest jeszcze zainstalowana.
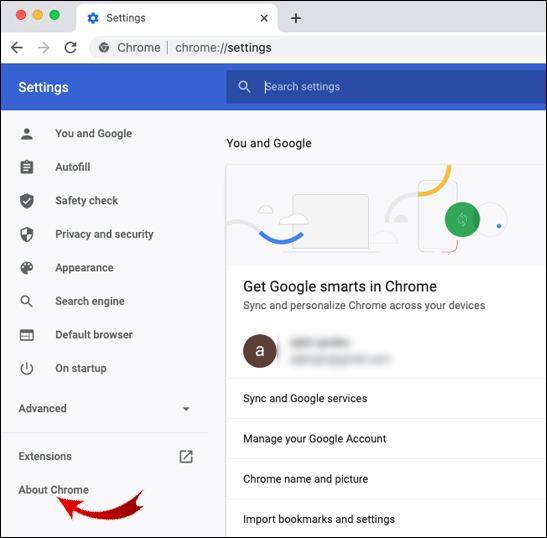
- Wyłącz wszystkie rozszerzenia Chrome, zwłaszcza Pepper Flash, jeśli go używasz.
- Sprawdź, czy na komputerze nie ma złośliwego oprogramowania, wybierając Ustawienia > Zaawansowane > Oczyść komputer, a następnie klikając „Znajdź”. Jeśli znajdziesz złośliwe oprogramowanie, wybierz „Usuń”.

- Wyczyść pliki cookie i pamięć podręczną Chrome.
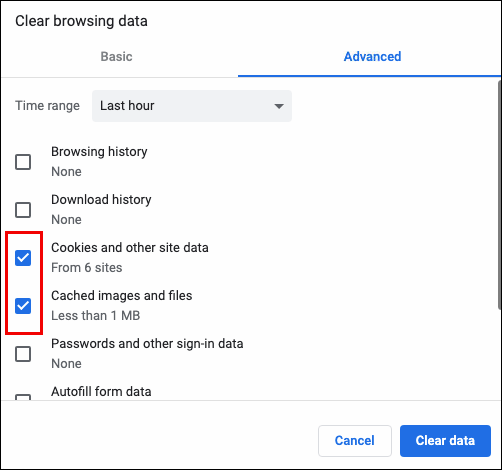
- W Chrome przejdź do Ustawienia > Zaawansowane > Resetuj, aby zresetować ustawienia przeglądarki.
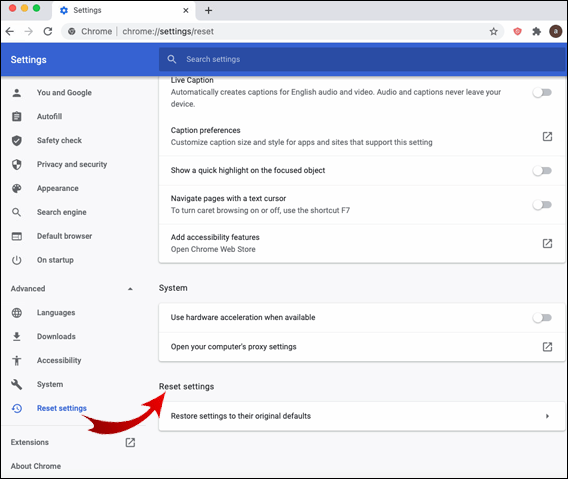
- Zainstaluj ponownie Chrome.
Jak naprawić brak dźwięku w Chrome na Windows 10?
Jeśli masz problem z dźwiękiem w Chrome na komputerze z systemem Windows 10, spróbuj poniższych rozwiązań:
- Otwórz Panel sterowania i przejdź do opcji Dźwięk, a następnie Głośniki.
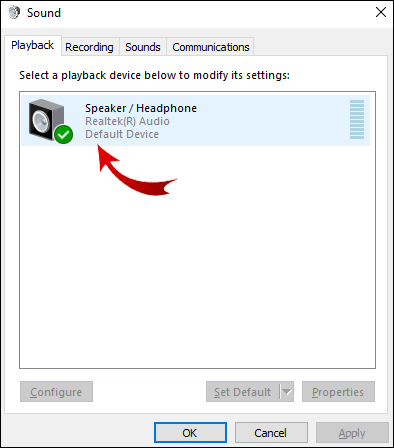
- Wybierz zakładkę Zaawansowane i odznacz (lub zaznacz) pole obok „Zezwalaj aplikacjom na przejmowanie wyłącznej kontroli nad tym urządzeniem”.
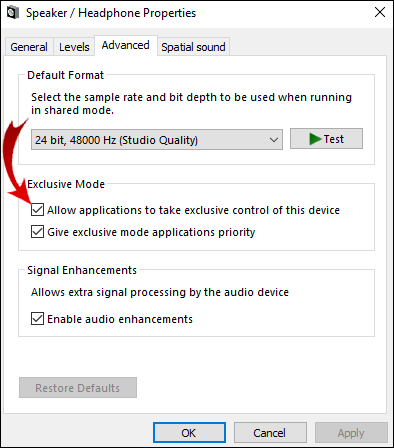
- Odtwórz dźwięk w Chrome i uruchom mikser głośności. Aby to zrobić, kliknij prawym przyciskiem myszy ikonę głośnika w prawym dolnym rogu ekranu.
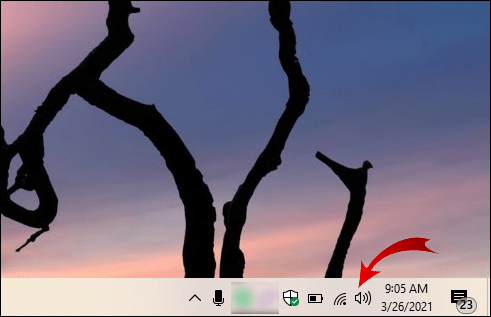
- Upewnij się, że Chrome nie jest wyciszony w mikserze głośności.
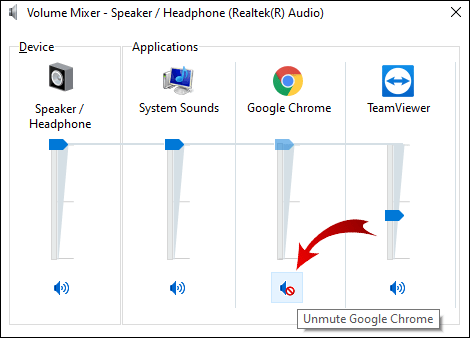
Dalsze rozwiązywanie problemów z dźwiękiem w Chrome
Jeśli po przeprowadzeniu wszystkich powyższych kroków dźwięk wciąż nie działa, dostępne są inne opcje. Wypróbuj poniższe poprawki, aby przywrócić dźwięk:
- Odtwórz dźwięk w innej przeglądarce, aby sprawdzić źródło problemu.
- Odśwież bieżącą kartę Chrome, która nie odtwarza dźwięku.
- Zrestartuj przeglądarkę Chrome.
- Sprawdź, czy strona nie jest wyciszona, klikając prawym przyciskiem myszy na jej zakładkę. Jeśli jest wyciszona, znajdziesz opcję „Wyłącz wyciszenie witryny”.
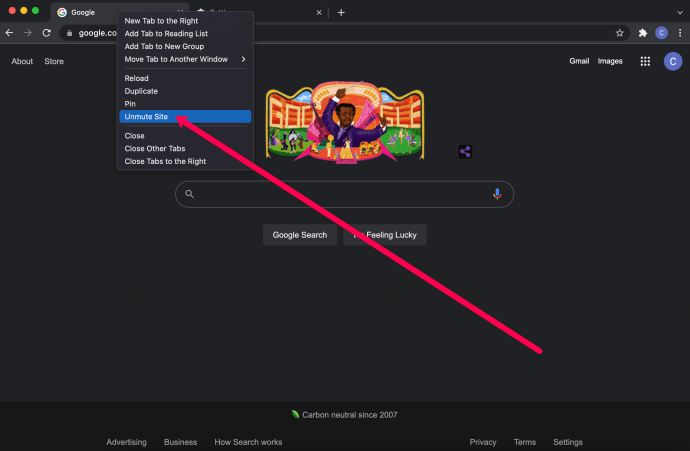
- Upewnij się, że korzystasz z najnowszej wersji Chrome. Jeśli dostępna jest aktualizacja, po kliknięciu trzech pionowych kropek w prawym górnym rogu ekranu powinno ukazać się powiadomienie o aktualizacji Chrome.
- Wyczyść pliki cookie i pamięć podręczną w Chrome. Kliknij trzy kropki w prawym górnym rogu, a następnie Wiecej narzędzi > Wyczyść dane przeglądania, wybierz „Cały czas” i kliknij „Wyczyść dane”.
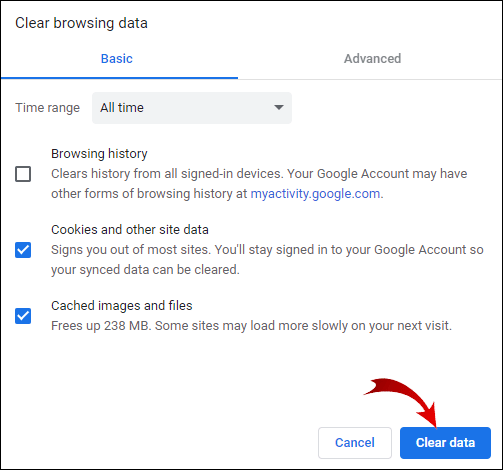
- Sprawdź ewentualne złośliwe oprogramowanie. Otwórz Ustawienia w Chrome, przejdź do Zaawansowane, Oczyść komputer, a następnie kliknij „Znajdź”. W przypadku znalezienia złośliwego oprogramowania wybierz „Usuń”.
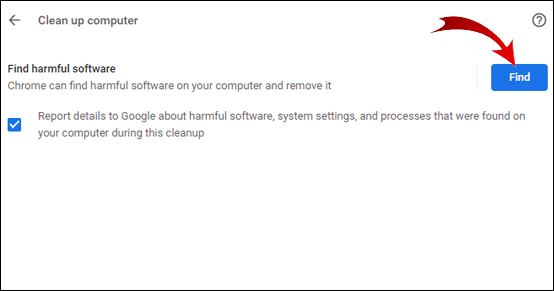
- Upewnij się, że Chrome nie jest wyciszony i jego głośność nie jest zbyt niska w mikserze głośności.
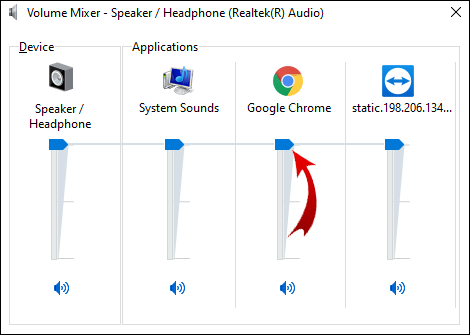
- Przejdź do „chrome://extensions” i wyłącz rozszerzenie Pepper Flash, jeśli jest zainstalowane.
- Usuń i ponownie zainstaluj pozostałe rozszerzenia, sprawdzając dźwięk w każdej z nich.
- W Chrome przejdź do Ustawienia > Zaawansowane > Resetuj, aby przywrócić ustawienia domyślne.
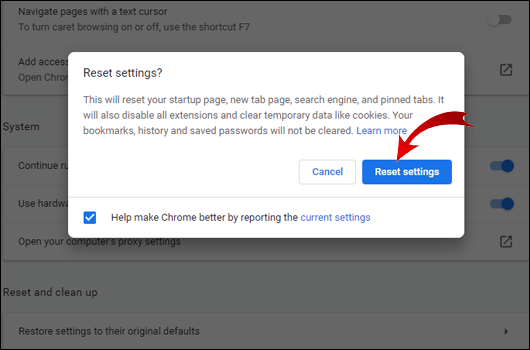
- Zainstaluj ponownie Chrome, usuwając go z komputera (za pomocą Panelu sterowania, wybierając „Odinstaluj program”) i instalując go ponownie. Lub w systemie Mac, przejdź do Findera i przeciągnij Chrome do kosza.
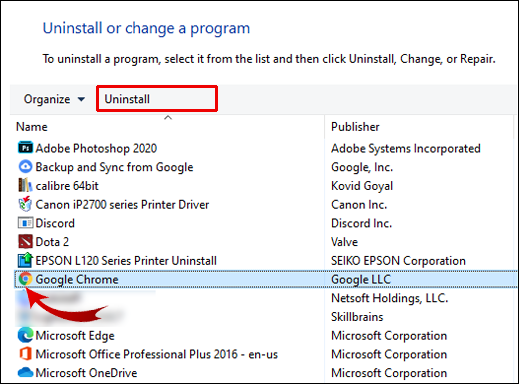
Oczywiście warto również sprawdzić swój sprzęt audio oraz ustawienia Bluetooth. Jeśli inne przeglądarki poprawnie odtwarzają dźwięk w tej samej witrynie, problem nie leży ani w witrynie, ani w sprzęcie komputerowym.
Jak naprawić dźwięk w Chrome na Ubuntu?
Jeśli nie słyszysz dźwięku w Chrome na Ubuntu, najpierw upewnij się, że dźwięk nie jest całkowicie wyciszony w systemie. Sprawdź to w menu systemowym. Jeśli dźwięk ogólny jest aktywny, zweryfikuj, czy konkretna aplikacja (Chrome) nie jest wyciszona:
- Otwórz przegląd działań, wpisując „Dźwięk” i klikając na wynik.
- W panelu dźwiękowym przejdź do sekcji poziomy głośności i sprawdź, czy Chrome jest wyciszony.
Jeśli to nie przyniesie rezultatów, wypróbuj poniższe metody:
- Odtwórz dźwięk w innej przeglądarce, aby upewnić się, że problem leży w Chrome.
- Zamknij i otwórz ponownie kartę, która nie odtwarza dźwięku.
- Zrestartuj Chrome na swoim komputerze.
- Upewnij się, że przełącznik wyciszenia na klawiaturze nie jest włączony. Jeśli tak, naciśnij go, aby wyłączyć wyciszenie.
- Wyczyść pliki cookie i pamięć podręczną w Chrome. Kliknij trzy kropki w prawym górnym rogu, wybierz Więcej narzędzi, a następnie Wyczyść dane przeglądania, wybierając „Cały czas” i klikając „Wyczyść dane”.
- Sprawdź na ewentualne złośliwe oprogramowanie. Otwórz Ustawienia w Chrome, przejdź do Zaawansowane, Oczyść komputer, a następnie znajdź. Jeśli znajdziesz złośliwe oprogramowanie, kliknij „Usuń”.
- Przejdź do „chrome://extensions” i wyłącz rozszerzenie Pepper Flash, jeśli jest zainstalowane. Wyłącz także inne rozszerzenia, jedno po drugim.
- W Ustawieniach Chrome przejdź do Zaawansowanych, a następnie zresetuj ustawienia Chrome.
- Zainstaluj ponownie Chrome.
- Na komputerze przejdź do Działania > Dźwięk > Wyjście, a następnie zmień ustawienia profilu urządzenia audio.
Jak naprawić dźwięk w Chromecaście?
Jeśli podczas przesyłania na Chromecasta z przeglądarki nie słychać dźwięku, spróbuj poniższych kroków:
- Kliknij ikonę przesyłania w przeglądarce Chrome i upewnij się, że dźwięk jest włączony.
- Odłącz urządzenie Chromecast od portu HDMI na kilka sekund, nie wyłączając kabla USB.
- Wyłącz telewizor i włącz go ponownie.
- Zainstaluj ponownie Chrome na swoim komputerze.
- Wyłącz CEC (opcja, która pozwala na sterowanie telewizorem za pomocą jednego pilota) w telewizorze, a następnie uruchom go ponownie.
Często zadawane pytania
Oto kilka innych pytań, które mogą pomóc w zrozumieniu i rozwiązaniu problemów z dźwiękiem w Chrome.
Dlaczego dźwięk nie działa w Chrome?
Istnieje wiele przyczyn, dla których dźwięk może nie działać w Chrome. Może to być tak proste jak wyciszenie dźwięku w systemie, lub bardziej skomplikowane problemy ze sprzętem. Jeśli dźwięk działa w innych przeglądarkach (takich jak Edge czy Safari), to problem leży w Chrome.
Jak wyłączyć wyciszenie w Google Chrome?
Jeśli z konkretnej karty Chrome nie słychać dźwięku, problem może być prosty – ta karta może być wyciszona. Na szczęście wyłączenie wyciszenia karty w Chrome jest łatwe. Wykonaj te dwa kroki:
1. Kliknij prawym przyciskiem myszy na zakładkę, którą chcesz odciszyć.
2. Wybierz opcję „Wyłącz wyciszenie witryny” z menu kontekstowego.
Teraz karta Chrome powinna działać bez wyciszenia.
Jak naprawić brak reakcji Chrome?
Różne problemy mogą powodować, że przeglądarka Google Chrome przestaje odpowiadać. Rozwiązania mogą się różnić w zależności od przyczyny. Oto kilka rzeczy, które warto sprawdzić:
1. Użyj najnowszej wersji Chrome. Przejdź do Ustawienia Google Chrome > Pomoc > O Chrome. Jeśli dostępna jest nowa wersja, Chrome ją wyszuka i zaktualizuje automatycznie.
2. Zrestartuj przeglądarkę Chrome.
3. Uruchom ponownie komputer.
4. Wyczyść pamięć podręczną lub historię Chrome.
5. Wyłącz rozszerzenia. Jeśli ostatnio dodano nowe rozszerzenie, zacznij od jego wyłączenia.
6. Zresetuj ustawienia Chrome do domyślnych lub ponownie zainstaluj aplikację.
Dlaczego w mojej transmisji na żywo nie ma dźwięku?
Jeśli podczas transmisji na żywo nie słychać dźwięku, spróbuj następujących kroków:
1. Upewnij się, że mikser głośności systemu operacyjnego nie wycisza przeglądarki lub platformy, na której nadajesz.
2. Sprawdź ustawienia nadawcy i wybierz odpowiednie urządzenia. Możesz także dodać odpowiednie urządzenie jako źródło.
3. Zobacz w dodatkowych ustawieniach audio nadawcy. Włącz odpowiednie urządzenie audio dla kanału, który ma być przesyłany strumieniowo.
4. Spróbuj przesyłać strumieniowo do innej usługi.
Rozwiązywanie problemów z dźwiękiem w Chrome
Brak dźwięku w Chrome lub jakiejkolwiek innej aplikacji to zawsze nieprzyjemne doświadczenie. Na szczęście ten problem jest zazwyczaj łatwy do rozwiązania. Dlatego przedstawiliśmy szczegółowe kroki, które pomogą naprawić lub obejść problemy z dźwiękiem w różnych systemach operacyjnych.
Na koniec pamiętaj, aby najpierw spróbować najprostszych rozwiązań, a następnie przejść do bardziej złożonych. Jeśli żadne z dostępnych rozwiązań nie przyniosło rezultatu, rozważ skontaktowanie się z serwisem technicznym, ponieważ problem może leżeć w sprzęcie.
Jakie rozwiązanie okazało się najskuteczniejsze w przypadku problemu z dźwiękiem w Chrome? Czy masz inne metody, które mogą pomóc w tej sytuacji? Podziel się swoimi doświadczeniami w komentarzach poniżej.
newsblog.pl
Maciej – redaktor, pasjonat technologii i samozwańczy pogromca błędów w systemie Windows. Zna Linuxa lepiej niż własną lodówkę, a kawa to jego główne źródło zasilania. Pisze, testuje, naprawia – i czasem nawet wyłącza i włącza ponownie. W wolnych chwilach udaje, że odpoczywa, ale i tak kończy z laptopem na kolanach.