Aplikacja Rejestrator od Google to zaawansowane narzędzie do rejestrowania dźwięku, które oferuje transkrypcję nagrań w czasie rzeczywistym. Potrafi również wzmacniać głos w głośnym otoczeniu i automatycznie wyodrębniać istotne fragmenty. Co więcej, integruje się z innymi usługami Google, takimi jak Dokumenty Google i Google Keep, umożliwiając łatwe przenoszenie transkrypcji do dokumentów czy notatek i udostępnianie ich innym.
Od automatycznego tworzenia kopii zapasowych po generowanie filmów z nagrań – przedstawiamy 10 sposobów na pełne wykorzystanie możliwości aplikacji Rejestrator Google na smartfonie Pixel.
1. Wybierz preferowane źródło dźwięku
Zanim rozpoczniesz pierwsze nagranie, upewnij się, że wybrałeś odpowiednie źródło dźwięku. Rejestrator Google pozwala na używanie mikrofonu wbudowanego w telefon, mikrofonu Bluetooth lub zewnętrznego. Aby dokonać wyboru, wykonaj następujące kroki:
- W głównym oknie aplikacji Rejestrator, kliknij ikonę swojego profilu w prawym górnym rogu, a następnie wybierz „Ustawienia rejestratora”.
- W ustawieniach, w sekcji „Ogólne”, dotknij „Mikrofon” i wybierz preferowane źródło dźwięku.
2. Rozpocznij nowe nagranie
Po ustawieniu źródła dźwięku możesz przejść do nagrywania. Rozpoczęcie jest proste, ale warto zapoznać się z kilkoma dodatkowymi ustawieniami. Na ekranie głównym aplikacji Rejestrator, gdy jesteś gotowy, kliknij czerwony przycisk „Nagraj” u dołu ekranu.
- Możesz zatrzymywać i wznawiać nagrywanie w dowolnym momencie, używając czerwonego przycisku.
- Aby monitorować transkrypcję na bieżąco, kliknij przycisk „Transkrypcja”.
- Jeśli chcesz odrzucić nagranie, wybierz opcję „Usuń”.
- Gdy skończysz, kliknij „Zapisz”, aby zatrzymać i zachować nagranie. Może pojawić się pytanie o dodanie lokalizacji do nagrania, skonfiguruj je według własnych preferencji.
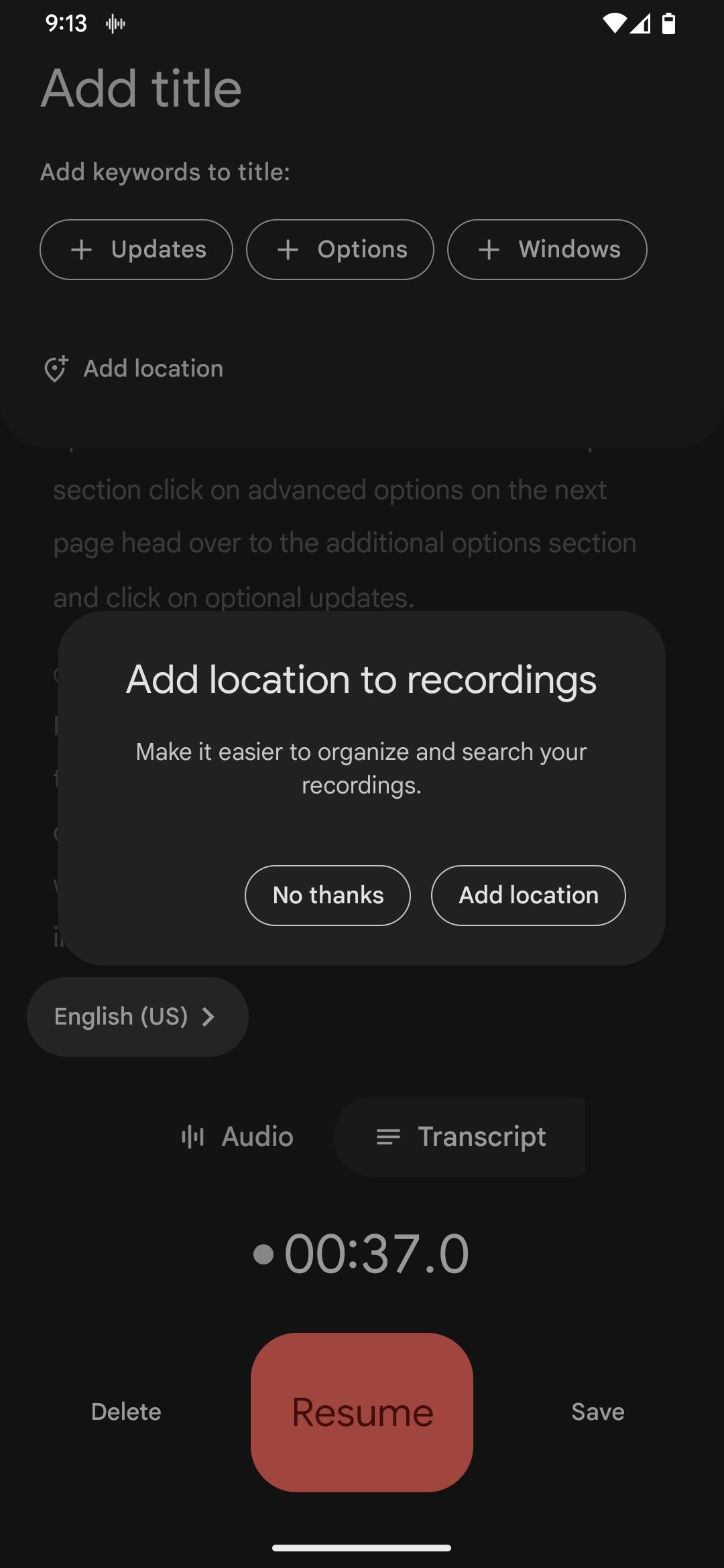
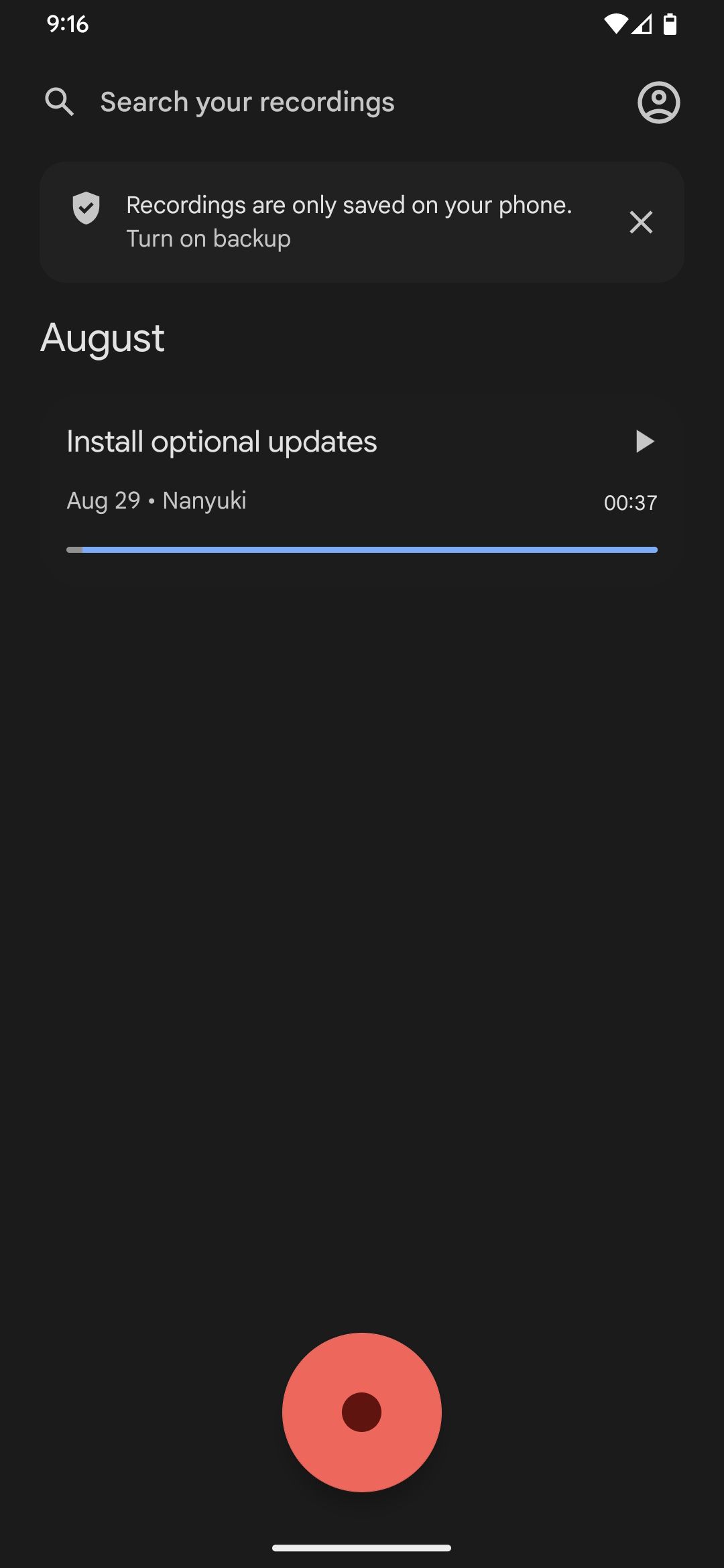
Nagranie pojawi się na liście w głównym oknie aplikacji. Kliknij ikonę „Odtwórz” po prawej stronie, aby je odsłuchać. Aby uzyskać dostęp do dodatkowych opcji, takich jak szybkość odtwarzania, przewijanie do przodu i do tyłu, kliknij nagranie, aby otworzyć je na osobnej stronie.
3. Zmień język transkrypcji
Jedną z największych zalet Rejestratora jest tworzenie pisemnej wersji nagrań. Możesz również wybrać język, w którym ma zostać utworzona transkrypcja.
W ustawieniach aplikacji, w sekcji „Transkrypcja”, kliknij „Język transkrypcji” i wybierz odpowiednią opcję z dostępnej listy. Pamiętaj, że nie wszystkie języki są obsługiwane. Po wyświetleniu monitu kliknij „Pobierz”, aby kontynuować i poczekaj, aż język zostanie pobrany lub zaktualizowany na urządzeniu.
4. Organizuj nagrania przy pomocy słów kluczowych
Aby lepiej porządkować nagrania, możesz w nazwach uwzględnić słowa kluczowe z transkrypcji. Ułatwi to rozróżnianie nagrań o podobnej tematyce i precyzyjne wyszukiwanie. Funkcja ta działa tylko dla nagrań z transkrypcją.
- Kliknij, aby otworzyć nagranie z listy.
- Kliknij ikonę z trzema kropkami i wybierz „Zmień nazwę”.
- Umieść kursor w miejscu, gdzie chcesz wstawić słowo kluczowe.
- W sekcji „Dodaj słowa kluczowe do tytułu” wybierz słowo, które chcesz dodać.
- Po dodaniu słów kluczowych kliknij „Zapisz” w prawym górnym rogu.
5. Przeszukuj swoje nagrania
Aby znaleźć konkretne słowa lub frazy w nagraniach, użyj paska wyszukiwania na stronie głównej lub przycisku wyszukiwania po otwarciu konkretnego nagrania.
- Kliknij pasek „Przeszukaj nagrania” na stronie głównej i wpisz frazę, której szukasz. Jeśli jakiekolwiek nagranie spełni kryteria, pojawi się w wynikach wyszukiwania z wyróżnionymi fragmentami na pasku audio.
- Kliknij wybrane nagranie, aby je otworzyć.
- Użyj przycisków strzałek, aby przenieść punkt odtwarzania do znalezionych fragmentów. Kliknij „Odtwórz”, aby posłuchać od tego miejsca.
Możesz również kliknąć przycisk „Transkrypcja”, aby wyświetlić wyniki wyszukiwania w formie tekstowej. Ponownie użyj strzałek, aby przełączać się między znalezionymi dopasowaniami. Tutaj możesz też długo nacisnąć słowo, wybrać opcję „Edytuj słowo”, wprowadzić zmiany i kliknąć „Zapisz”. Zmiany zostaną automatycznie wprowadzone również w dźwięku.
6. Edytuj nagrania i transkrypcje
Aplikacja pozwala na wycinanie i przycinanie nagrań. Możesz na przykład usunąć fragmenty ciszy lub niepotrzebne sekcje. Więcej funkcji edycji znajdziesz w listach najlepszych aplikacji do edycji dźwięku na Androida.
- Otwórz nagranie na stronie głównej.
- Kliknij ikonę „Wytnij” w prawym górnym rogu.
- Na stronie „Audio” przesuń uchwyty punktu odtwarzania na pasku, aby zaznaczyć niepotrzebny fragment, a następnie naciśnij przycisk „Usuń”. Użyj opcji „Cofnij”, aby cofnąć zmiany.
- Jeśli chcesz przyciąć dźwięk, zaznacz fragment, który chcesz zachować i naciśnij „Przytnij”.
- Kliknij „Zapisz kopię” w prawym górnym rogu, zmień nazwę jeśli chcesz i kliknij „OK”.
Jeśli nagranie zawiera transkrypcję, możesz jej użyć do precyzyjnej edycji. Kliknij przycisk „Transkrypcja”, a następnie zaznacz niepotrzebne słowa. Na koniec kliknij „Usuń”.
Możesz też zaznaczyć potrzebny fragment transkrypcji i kliknąć „Przytnij”. Zmiany w transkrypcji zostaną odzwierciedlone w dźwięku. Pamiętaj o zapisaniu zmian.
7. Twórz wideo z nagrań
Rejestrator umożliwia tworzenie filmów z nagrań bez użycia dodatkowych aplikacji.
- Otwórz nagranie.
- Kliknij ikonę z trzema kropkami i wybierz „Utwórz klip wideo”.
- W zakładce „Treść” wybierz „Transkrypcja i przebieg” lub „Przebieg”.
- W zakładce „Układ” wybierz format: „Kwadrat”, „Pionowo” lub „Poziomo”.
- W zakładce „Motyw” wybierz „Ciemny” lub „Jasny”.
- Kliknij „Utwórz” i poczekaj na wygenerowanie filmu.
- Po zakończeniu kliknij „Zapisz na urządzeniu”, „Udostępnij” lub „Gotowe”.
8. Przenieś transkrypcję do Dokumentów Google
Rejestrator umożliwia bezpośrednie kopiowanie transkrypcji do Dokumentów Google, co jest przydatne, jeśli chcesz archiwizować, przetwarzać lub udostępniać teksty innym.
Otwórz nagranie z transkrypcją. Kliknij ikonę z trzema kropkami i wybierz „Skopiuj transkrypcję do Dokumentów Google”.
Wybierz konto Google, którego chcesz użyć. Po zakończeniu procesu, możesz otworzyć transkrypcję w Dokumentach Google.
Stamtąd możesz zapisać dokument jako PDF na swoim urządzeniu.
9. Udostępniaj nagrania audio i transkrypcje
Aplikacja pozwala na udostępnianie nagrań w formie audio lub tekstu. Wykonaj poniższe kroki:
- Na stronie głównej naciśnij i przytrzymaj nagranie, aby je zaznaczyć. Możesz wybrać kilka nagrań.
- Kliknij ikonę „Udostępnij” w prawym górnym rogu.
- Wybierz „Plik” w oknie udostępniania.
- W kolejnym oknie wybierz format: „Dźwięk (.m4a)” lub „Transkrypcja (.txt)”. Pamiętaj, że transkrypcja jest dostępna tylko dla nagrań z transkrypcją.
- Kliknij „Dalej” i wybierz aplikację lub metodę udostępniania. Możesz skorzystać z opcji „Udostępnianie w pobliżu”, aby przesyłać pliki między systemami Android i Windows.
10. Twórz automatyczne kopie zapasowe nagrań
Aby uniknąć utraty nagrań, Rejestrator umożliwia tworzenie kopii zapasowych na koncie Google.
- Kliknij ikonę profilu w prawym górnym rogu i wybierz „Ustawienia rejestratora”.
- W sekcji „Ogólne” wybierz „Kopia zapasowa i synchronizacja”.
- Włącz przełącznik „Kopia zapasowa i synchronizacja”.
- Upewnij się, że wybrane jest właściwe konto Google, a następnie kliknij „Utwórz kopię zapasową nagrań”.
Dzięki temu wszystkie istniejące i nowe nagrania zostaną automatycznie zapisane w chmurze. Oprócz nagrań głosowych, warto też wiedzieć, jak prawidłowo tworzyć kopie zapasowe całego urządzenia.
Opanuj ukryte funkcje Rejestratora Google
Rejestrator Google to aplikacja, która wyróżnia się unikalnymi funkcjami, takimi jak transkrypcja na żywo, wzmacnianie dźwięku oraz funkcje oparte na sztucznej inteligencji. Dzięki tym cechom przewyższa inne aplikacje do nagrywania głosu. Możemy też oczekiwać, że w przyszłości pojawią się kolejne ulepszenia i nowe możliwości.
newsblog.pl
Maciej – redaktor, pasjonat technologii i samozwańczy pogromca błędów w systemie Windows. Zna Linuxa lepiej niż własną lodówkę, a kawa to jego główne źródło zasilania. Pisze, testuje, naprawia – i czasem nawet wyłącza i włącza ponownie. W wolnych chwilach udaje, że odpoczywa, ale i tak kończy z laptopem na kolanach.