Po zakupie nowego komputera działającego na systemie Windows, warto poświęcić chwilę na jego odpowiednią konfigurację. Wiele osób myśli, że polega to głównie na instalacji niezbędnych aplikacji, ale to tylko jeden z wielu kroków, które należy podjąć. W przeciwieństwie do samodzielnego budowania komputera, kupując gotowy sprzęt, musisz wykonać kilka dodatkowych czynności, aby uniknąć przyszłych problemów.
Odnajdź klucz produktu
Jeżeli Twój laptop przyszedł z preinstalowanym systemem Windows, klucz produktu zazwyczaj jest powiązany z płytą główną. W takiej sytuacji rzadko zdarza się, by klucz zniknął. Podczas każdej reinstalacji systemu Windows klucz ten zostaje automatycznie wykryty. Niemniej jednak, dla pewności warto go zabezpieczyć. Możesz skorzystać z programu ProduKey, aby odnaleźć klucz produktu Windows. Skopiuj go do prostego pliku tekstowego i przechowaj w bezpiecznym miejscu. Jeśli laptop był dostarczony z pakietem Office, ta sama aplikacja pomoże Ci znaleźć i zabezpieczyć jego licencję.
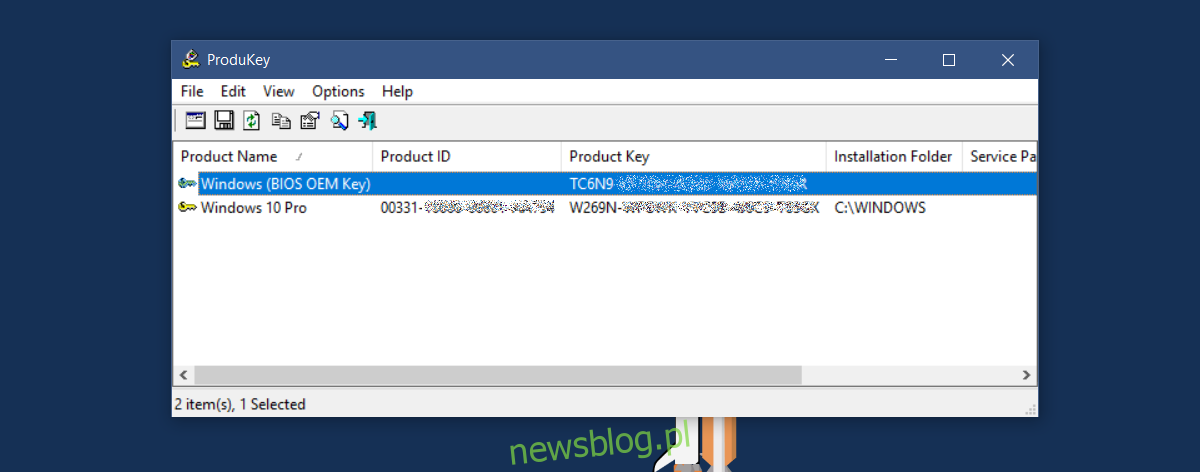
Aktualizacje systemu
Microsoft regularnie wydaje aktualizacje, w tym poprawki bezpieczeństwa, które są publikowane w każdy drugi wtorek miesiąca. Po zakupie nowego komputera zaleca się, aby pozwolić mu na wyszukiwanie i instalowanie tych aktualizacji. W przypadku użytkowników systemu Windows 10 Home nie ma opcji opóźniania aktualizacji, jak ma to miejsce w wersji Pro. Dobrze jest to załatwić przed rozpoczęciem konfiguracji. Pozwól, aby aktualizacje zainstalowały się, aby nie obciążały Twojego Internetu w trakcie pracy.
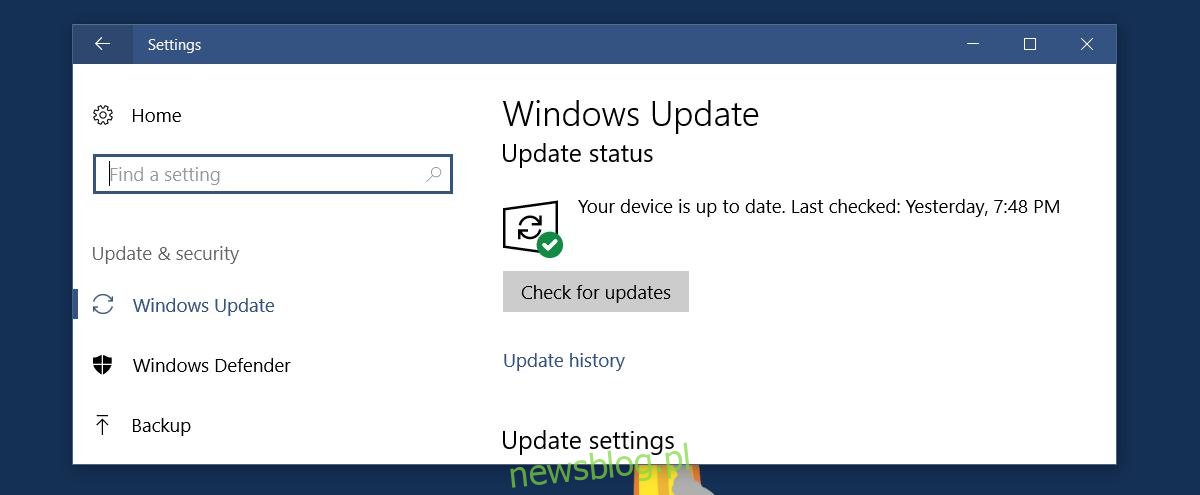
Kopia zapasowa sterowników
Windows tworzy małą zarezerwowaną partycję w systemie, która zawiera istotne informacje przydatne podczas czystej instalacji systemu. Możesz być zaskoczony, ile użytecznych danych jest tam przechowywanych. Jeśli ta partycja zostanie w jakiś sposób usunięta, możesz napotkać wiele problemów, zwłaszcza związanych ze sterownikami. Warto więc wykonać kopię zapasową lub pobrać wszystkie kluczowe sterowniki dla swojego komputera.
Choć możesz pominąć mniej istotne sterowniki, upewnij się, że masz dostęp do tych dla karty sieciowej, bezprzewodowej oraz graficznej. Jeżeli planujesz znaczące modyfikacje sprzętu, pamiętaj, że mogą wystąpić nieprzewidziane problemy, a odpowiednie sterowniki będą niezbędne. Nic nie jest bardziej frustrujące niż komputer, który nie może połączyć się z Internetem, dlatego warto je pobrać.
Usunięcie bloatware
Przed zainstalowaniem jakichkolwiek aplikacji warto zwolnić miejsce w systemie i pozbyć się oprogramowania typu bloatware, które zostało zainstalowane przez producenta komputera oraz system Windows. Działanie to przynosi podwójną korzyść: uzyskujesz więcej wolnego miejsca i unikasz potencjalnych konfliktów aplikacji.
Zrób zdjęcia
W przypadku laptopów, zwłaszcza marek HP i Dell, ważne jest, aby zidentyfikować specjalne znaczniki oraz kody serwisowe. Te kody są pomocne przy poszukiwaniu sterowników na stronie producenta. Zazwyczaj znajdują się one na spodzie laptopa lub, w niektórych przypadkach, wewnątrz stacji dokującej baterii. W miarę upływu czasu mogą wyblaknąć, ponieważ są jedynie naklejkami. Dlatego warto zrobić ich zdjęcia i zachować je w bezpiecznym miejscu. Te znaczniki ułatwiają uzyskanie pomocy technicznej w razie potrzeby.

Zainstaluj oprogramowanie antywirusowe
Windows 10 ma wbudowany program Windows Defender, który zapewnia ochronę Twojego komputera. Jeśli nie zamierzasz korzystać z tej opcji, upewnij się, że masz zainstalowane inne oprogramowanie antywirusowe.
Dokumentacja gwarancyjna
Przechowuj wszystkie dowody zakupu oraz dokumenty gwarancyjne związane z nowym laptopem lub komputerem stacjonarnym. W przypadku laptopów nie jest to duży problem, ale dla komputerów stacjonarnych ma to znaczenie. Każdy komponent stacjonarny posiada własną gwarancję. Jeśli Twój komputer stacjonarny nie jest objęty jedną, kompleksową gwarancją, ważne jest, abyś miał kopie dokumentacji gwarancyjnej dla wszystkich jego części.
W rzadkich sytuacjach, takich jak wymiana dysku twardego na SSD, nowy dysk może mieć oddzielną gwarancję. Dlatego warto zachować te informacje na przyszłość.
Zidentyfikuj porty USB
Twój laptop lub komputer stacjonarny jest wyposażony w wiele portów. Ważne jest, aby wiedzieć, który port do czego służy. Na przykład zidentyfikuj porty USB, aby wiedzieć, który z nich obsługuje ładowanie telefonu, a który jest przeznaczony do podłączenia myszki. Dobrze jest także rozpoznać, które porty to USB 3.0 oraz gdzie znajduje się USB C. Możesz sprawdzić instrukcję obsługi swojego komputera, ale szybciej jest po prostu zapamiętać, które porty znajdują się w danym miejscu.
Zidentyfikuj otwory wentylacyjne i radiatory
Wszystkie laptopy nie są zaprojektowane w ten sam sposób, otwory wentylacyjne i radiatory mogą być umieszczone w różnych miejscach. Producenci decydują o ich lokalizacji w zależności od wymagań sprzętowych. Musisz znać lokalizację otworów wentylacyjnych, aby nie zablokować ich przypadkowo, np. podczas pracy w łóżku. Powinieneś również wiedzieć, gdzie są umiejscowione radiatory w Twoim komputerze.
Warto również poszukać mapy cieplnej dla swojego laptopa. Mapa ta wskaże, które obszary komputera będą się nagrzewać podczas normalnego użytkowania. Niestety, te informacje nie zawsze są łatwe do znalezienia, więc możesz musieć sprawdzić różne źródła, aby uzyskać te dane. Spróbuj odwiedzić strony internetowe, które oferują szczegółowe recenzje Twojego laptopa, aby znaleźć poszukiwane informacje.
Utwórz dysk instalacyjny
W miarę jak napędy CD i DVD stają się coraz rzadziej spotykane w laptopach i komputerach stacjonarnych, pojawia się problem braku dysków instalacyjnych przy zakupie nowego sprzętu. W przypadku systemu Windows 10 nie stanowi to większego kłopotu, ponieważ możesz pobrać i stworzyć bootowalną pamięć USB za pomocą narzędzia do tworzenia multimediów od Microsoftu. Problem może pojawić się, gdy system operacyjny ulegnie uszkodzeniu lub infekcji, co może uniemożliwić pobranie i stworzenie dysku instalacyjnego. Dlatego warto zainwestować w pamięć USB i przygotować ją jako dysk instalacyjny. W przypadku potrzeby ponownej instalacji systemu Windows na pewno docenisz ten krok.
newsblog.pl
Maciej – redaktor, pasjonat technologii i samozwańczy pogromca błędów w systemie Windows. Zna Linuxa lepiej niż własną lodówkę, a kawa to jego główne źródło zasilania. Pisze, testuje, naprawia – i czasem nawet wyłącza i włącza ponownie. W wolnych chwilach udaje, że odpoczywa, ale i tak kończy z laptopem na kolanach.