Aby jak najlepiej korzystać z systemu Windows 10, należy wykonać kilka podstawowych, ale ważnych zadań. Oto, co zalecamy zrobić, niezależnie od tego, czy konfigurujesz system Windows 10 po raz pierwszy, czy ponownie instalujesz nową kopię.
Spis treści:
1. Uruchom usługę Windows Update i skonfiguruj ustawienia aktualizacji
Mimo że właśnie zainstalowałeś system Windows 10, niektóre aktualizacje prawdopodobnie oczekują na realizację. Należy je zainstalować, aby uzyskać najnowsze poprawki zabezpieczeń dla swojego systemu.
Aby to zrobić, otwórz aplikację Ustawienia (używając skrótu Win + I lub ikony koła zębatego w menu Start) i przejdź do Aktualizacja i zabezpieczenia > Windows Update. Na tej stronie kliknij opcję Sprawdź aktualizacje. Po kilku chwilach rozpocznie pobieranie i instalowanie aktualizacji, jeśli zajdzie taka potrzeba. Jeśli są jakieś wymagające ponownego uruchomienia, pojawi się monit, aby to zrobić.
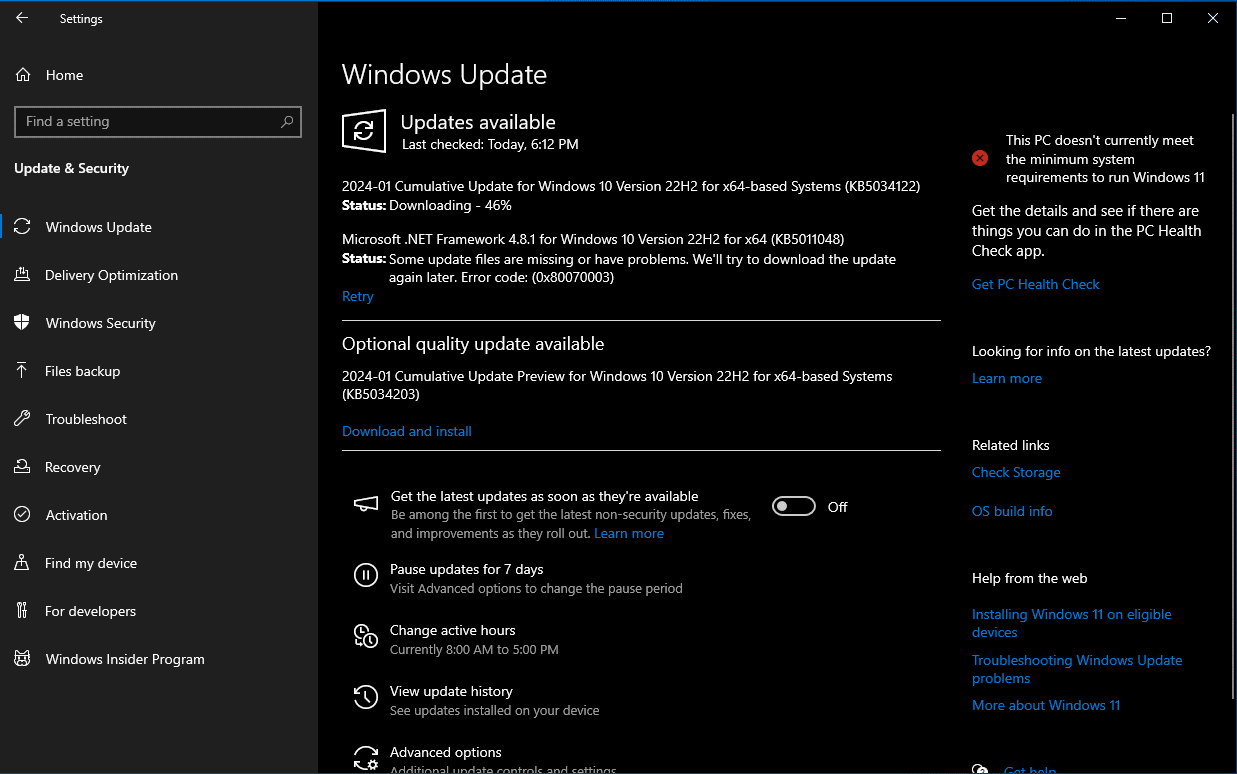
Usługa Windows Update działa automatycznie w systemie Windows 10. Chociaż oznacza to mniej ręcznej pracy z Twojej strony, może to być również uciążliwe, jeśli Ci przeszkadza. Dowiedz się, jak zarządzać usługą Windows Update, aby zintegrować ją z przepływem pracy.
2. Upewnij się, że system Windows jest aktywowany
Instalacja systemu Windows 10 bez ważnej licencji jest łatwa. Jeśli podczas procesu instalacji nie wprowadziłeś klucza licencyjnego lub nie zalogowałeś się na konto Microsoft z licencją cyfrową, powinieneś teraz aktywować system Windows, aby uzyskać dostęp do wszystkich jego funkcji.
Przejdź do Ustawienia> Aktualizacja i zabezpieczenia> Aktywacja, aby sprawdzić, czy aktywowałeś już system Windows. Jeśli tak, wszystko gotowe. Jeśli nie, będziesz musiał zalogować się na swoje konto Microsoft lub wprowadzić klucz licencyjny.
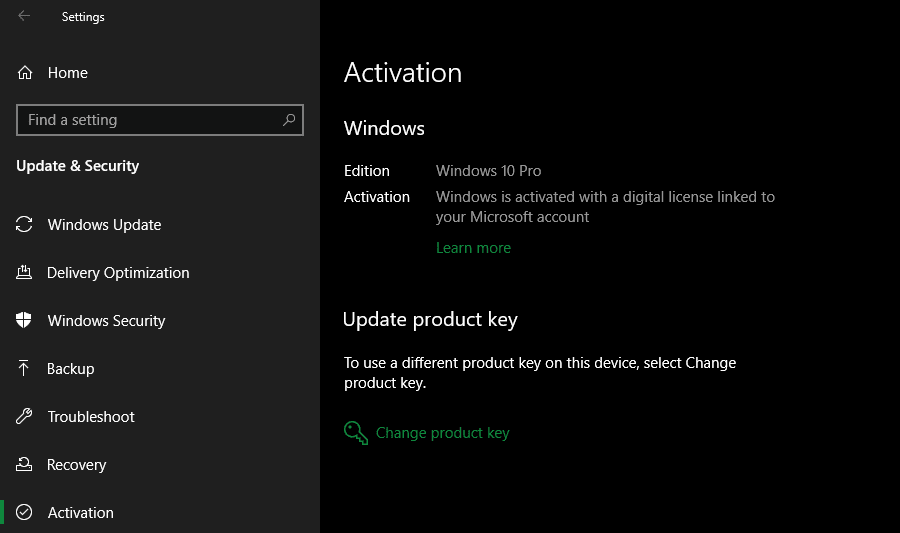
Zobacz nasz pełny przewodnik po aktywacji systemu Windows, aby dowiedzieć się więcej. Można używać systemu Windows 10 bez aktywacji, ale istnieje kilka ograniczeń.
3. Zaktualizuj sterowniki
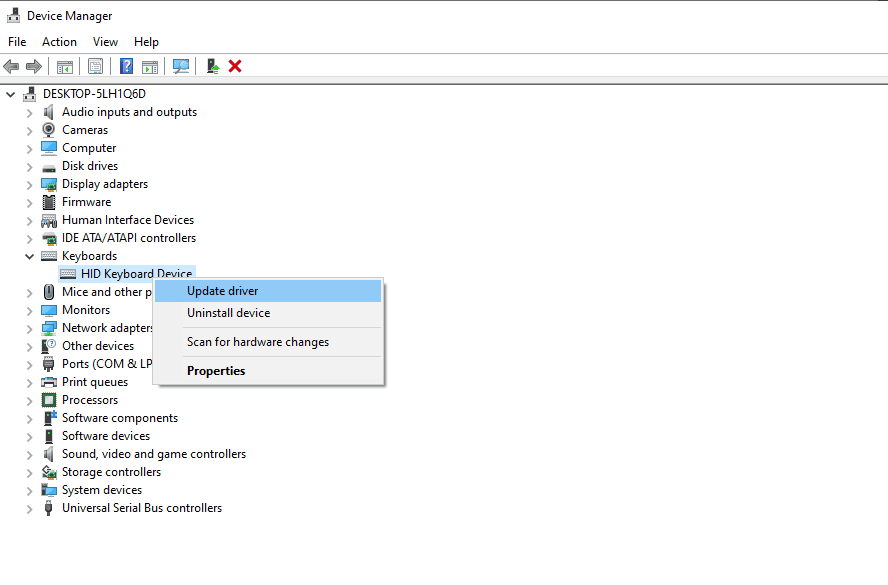
Sterowniki urządzeń to specjalne oprogramowanie, które umożliwia systemowi Windows prawidłową komunikację ze sprzętem komputera. Są one zwykle dostarczane przez producentów sprzętu, ale jak większość oprogramowania, nie zawsze są doskonałe. Czasami występują błędy lub nie są dostępne aktualizacje zapewniające zgodność z najnowszymi wersjami systemu Windows.
Nie musisz uważnie przyglądać się większości typów sterowników — ogólnie rzecz biorąc, jeśli działają, nie musisz ryzykować uszkodzenia czegoś poprzez ich aktualizację. Jednak podczas pierwszej konfiguracji systemu Windows ważnym krokiem jest zainstalowanie odpowiednich sterowników. System Windows samodzielnie zainstaluje ogólne sterowniki dla urządzeń takich jak klawiatury i myszy, ale warto wiedzieć, jak zainstalować inne ważne sterowniki, które wymagają półregularnych aktualizacji.
Zobacz, jak znaleźć i zastąpić nieaktualne sterowniki, aby uzyskać instrukcje. Jeśli zastanawiasz się, jakie sterowniki zainstalować po zainstalowaniu systemu Windows 10: nadaj priorytet sterownikom graficznym, sterownikom chipsetu i wszystkim, co dotyczy specjalnego sprzętu, na którym polegasz.
4. Zainstaluj niezbędne oprogramowanie Windows
System Windows 10 zawiera podstawowe aplikacje do wielu celów, ale wiele najlepszych programów Windows nie jest preinstalowanych. Napisaliśmy pełny przewodnik po oprogramowaniu Windows, które każdy powinien od razu zainstalować. Spójrz na tę listę, aby zapoznać się z naszymi rekomendacjami w kategoriach takich jak przeglądarki, bezpieczeństwo, edycja obrazów, przesyłanie wiadomości i nie tylko.
Niezależnie od tego, czy dopiero zacząłeś korzystać z systemu Windows 10, czy wykonałeś pełny reset, Twoje wrażenia będą znacznie lepsze, jeśli będziesz mieć do dyspozycji odpowiednie narzędzia.
5. Zmień domyślne ustawienia systemu Windows
Gotowe do użycia ustawienia systemu Windows 10 nie są optymalne dla wszystkich. Są użyteczne, ale prawdopodobnie będziesz mieć lepsze doświadczenia, dostosowując je. Ponieważ w aplikacji Ustawienia systemu Windows 10 jest wiele do zarządzania, skupmy się na kilku kluczowych zalecanych zmianach po instalacji systemu Windows 10.
Dostosuj domyślne aplikacje Windows
Po zainstalowaniu ulubionych aplikacji należy ustawić je tak, aby domyślnie otwierały pliki. Aby zmienić aplikacje używane w systemie Windows 10 do różnych celów, wykonaj następujące czynności:
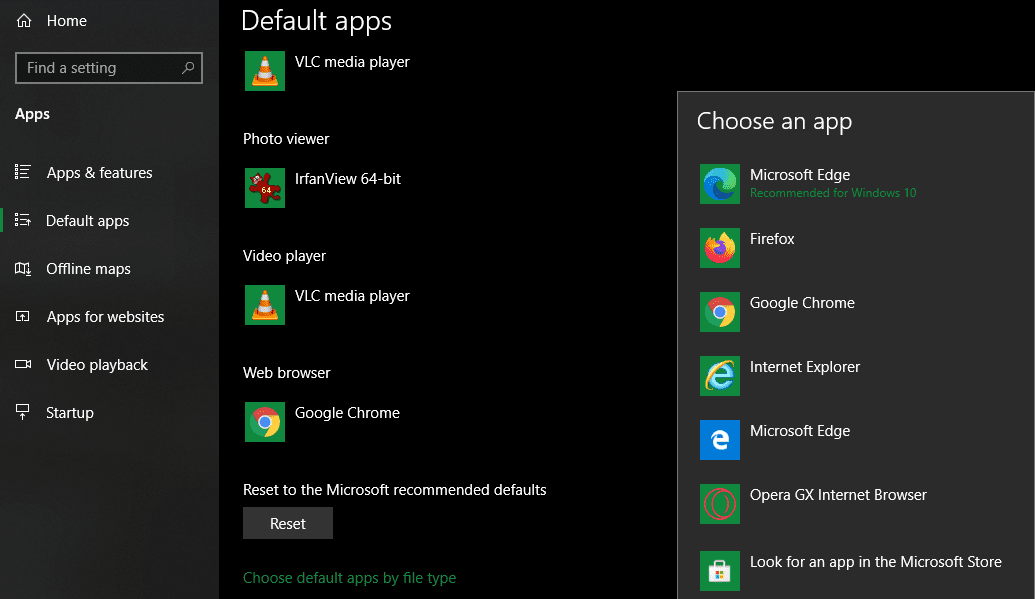
Aby uzyskać dodatkową pomoc w tym zakresie, zobacz nasz przewodnik dotyczący ustawiania ustawień domyślnych w systemie Windows 10.
Wyłącz niepotrzebne elementy startowe
Wiele aplikacji ustawia się tak, aby uruchamiały się podczas uruchamiania, co powoduje marnowanie zasobów i powoduje, że uruchamianie komputera trwa znacznie dłużej. Po zainstalowaniu żądanego oprogramowania upewnij się, że podczas rozruchu działają tylko zatwierdzone aplikacje.
Aby wyłączyć niepotrzebne elementy startowe w systemie Windows 10:
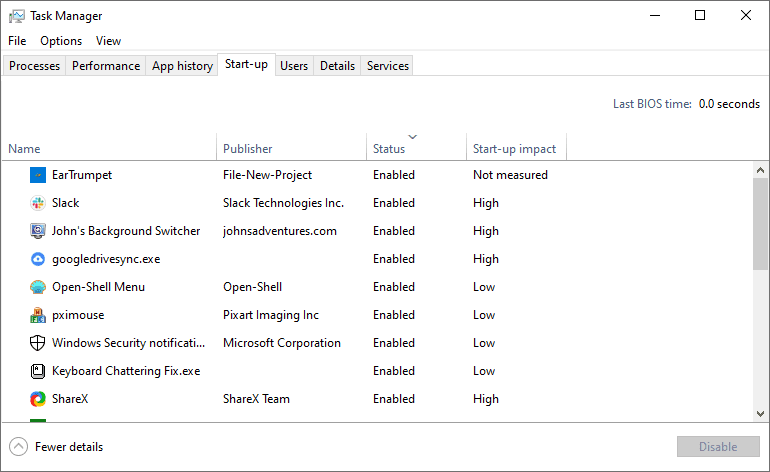
Zoptymalizuj ustawienia planu zasilania
Ustawienia zasilania systemu Windows 10 umożliwiają dostosowanie różnych aspektów systemu operacyjnego związanych ze zużyciem energii. Jest to ważne, aby pomóc użytkownikom laptopów oszczędzać baterię, ale zawiera przydatne ustawienia związane z wydajnością, które mają zastosowanie również do użytkowników komputerów stacjonarnych.
Możesz dostosować plan zasilania, wykonując następujące czynności:
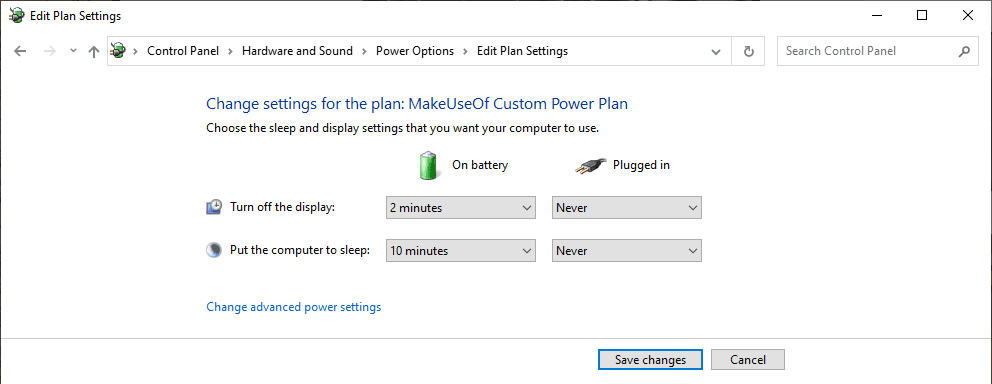
Zobacz, jak korzystać z planów zasilania systemu Windows, aby oszczędzać baterię laptopa, aby dowiedzieć się więcej.
Dostosuj ustawienia prywatności
System Windows 10 zbiera wszelkiego rodzaju informacje o sposobie korzystania z systemu operacyjnego. Pomaga to Microsoftowi udoskonalać jego stale rozwijający się produkt, ale wielu postrzega to jako naruszenie prywatności. Na szczęście możesz zmniejszyć lub wyłączyć wiele funkcji telemetrycznych.
Aby uzyskać pomoc, postępuj zgodnie z naszym przewodnikiem dotyczącym wyłączania telemetrii w systemie Windows.
Włącz oświetlenie nocne
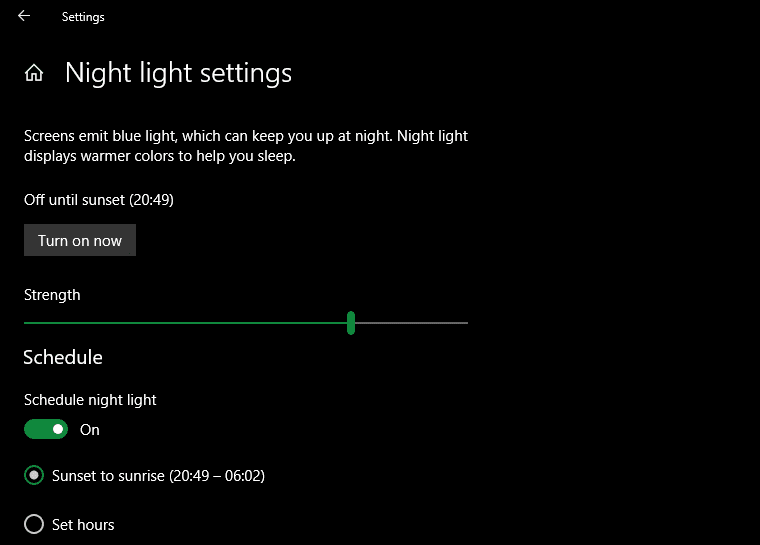
System Windows 10 zawiera wbudowaną funkcję, która sprawia, że ekran jest cieplejszy w nocy. Pomaga to ograniczyć niebieskie światło, które nie pozwala zasnąć, i sprawia, że komputer mniej razi oczy, gdy pracujesz do późna.
Możesz to włączyć, odwiedzając Ustawienia > System > Wyświetlacz. Włącz suwak Podświetlenie nocne i kliknij Ustawienia oświetlenia nocnego, aby zmienić sposób jego działania. Możesz dostosować intensywność efektu i ustawić go tak, aby działał automatycznie od zachodu do wschodu słońca lub w wybranych godzinach.
6. Skonfiguruj plan tworzenia kopii zapasowych systemu Windows
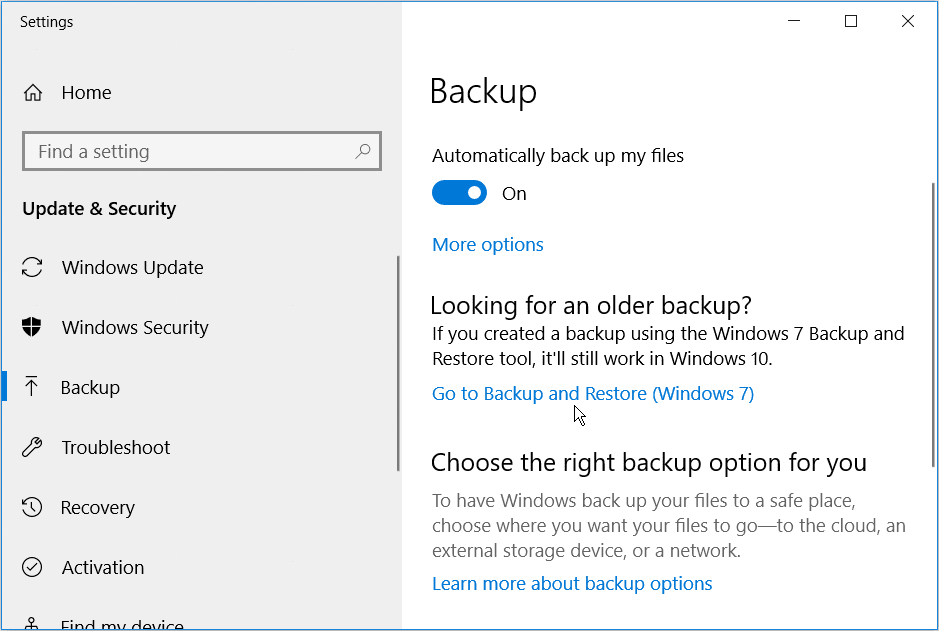
Nie chciałbyś przechodzić przez wszystkie te kroki konfiguracji systemu Windows tylko po to, aby Twój komputer został zniszczony przez infekcję złośliwym oprogramowaniem lub uszkodzony dysk twardy. Tworzenie kopii zapasowych danych jest niezbędne, aby chronić je przed tymi i innymi zagrożeniami.
Zapoznaj się z naszym przewodnikiem dotyczącym tworzenia kopii zapasowych systemu Windows 10, aby poznać proste i bezproblemowe sposoby tworzenia kopii zapasowych komputera.
7. Skonfiguruj usługę Microsoft Defender
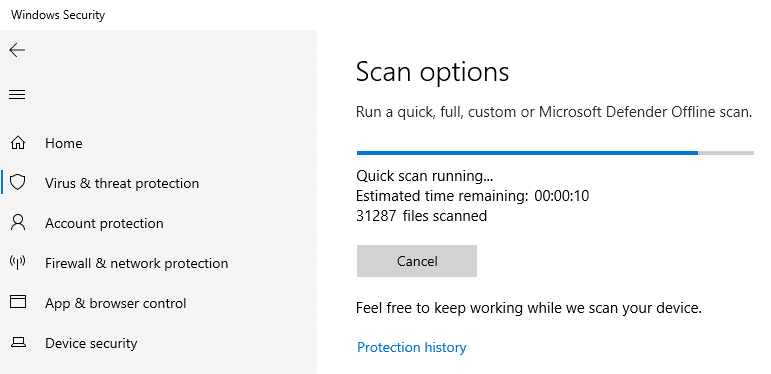
Microsoft Defender, wbudowany program antywirusowy dla systemu Windows 10, jest wystarczająco dobry dla większości ludzi. Od chwili rozpoczęcia korzystania z systemu Windows 10 będzie on chronił Twój komputer przed wszelkiego rodzaju zagrożeniami. Jednak rozsądnie jest sprawdzić, jak działa i wprowadzić zmiany, aby zwiększyć odporność komputera na zagrożenia.
Zobacz nasze omówienie usługi Microsoft Defender, aby w pełni wykorzystać możliwości tego narzędzia.
8. Spersonalizuj system Windows 10
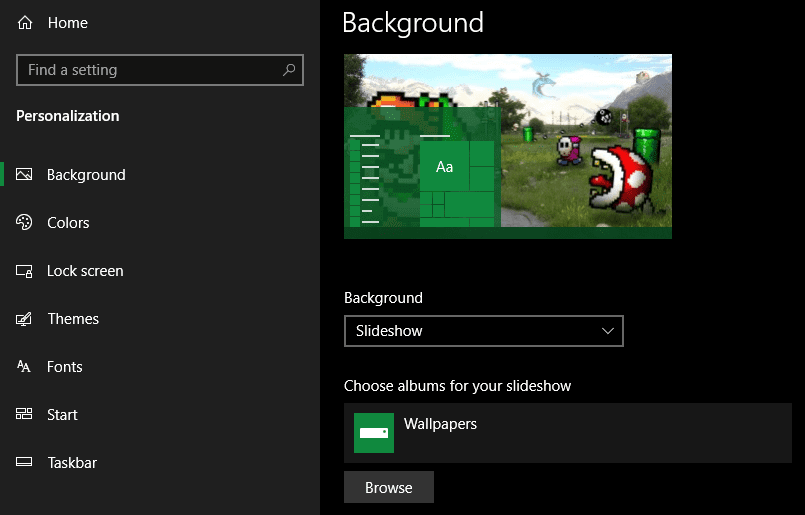
Chociaż nie jest to tak ważne jak powyższe kroki, po zainstalowaniu systemu Windows 10 warto poświęcić trochę czasu na dostosowanie pulpitu. To niesamowite, jak nowa tapeta, unikalny kursor myszy i inne drobne poprawki personalizacyjne mogą sprawić, że Twój system poczuje się jak w domu .
Masz na to mnóstwo możliwości. W przypadku szybkich zmian pokazaliśmy, jak zmienić wygląd i działanie systemu Windows 10. Aby uzyskać więcej informacji, wypróbuj jedne z najlepszych narzędzi do dostosowywania systemu Windows 10.
Teraz nie musisz się zastanawiać, co zrobić po zainstalowaniu systemu Windows 10. Przyjrzeliśmy się najważniejszym czynnościom związanym ze świeżą instalacją systemu Windows 10, aby Twój system był gotowy do codziennego użytku. Choć nadal może być konieczne wprowadzenie drobnych poprawek tu i ówdzie, większość pracy zajmuje początkowa konfiguracja.
