Spis treści:
Szybkie linki
- Większość drukarek wielofunkcyjnych to urządzenia typu plug-and-play, ale może być konieczne ręczne skonfigurowanie urządzenia, jeśli komputer go nie wykryje.
- W systemie Windows można używać funkcji Skanowanie w systemie Windows lub Faksowanie i skanowanie w systemie Windows do skanowania dokumentów za pomocą drukarki wielofunkcyjnej.
- W systemie macOS drukarka wielofunkcyjna będzie zwykle wykrywana automatycznie, ale jeśli nie, możesz ją dodać ręcznie. Użyj Image Capture, aby skanować dokumenty w systemie macOS.
Wiele drukarek wielofunkcyjnych to urządzenia typu plug-and-play, co oznacza, że nie trzeba instalować dodatkowych aplikacji ani sterowników, aby z nich korzystać. Ale co, jeśli chcesz zdigitalizować dokument? Oto procedura skanowania z niemal dowolnej drukarki wielofunkcyjnej do komputera.
Jak skanować za pomocą drukarki wielofunkcyjnej w systemie Windows
Jeśli jesteś użytkownikiem systemu Windows, Twój komputer powinien automatycznie wykryć Twoje urządzenie po jego podłączeniu przez port USB lub sieć. Niezależnie od tego, czy drukarka jest urządzeniem bezprzewodowym, czy sieciowym, system Windows automatycznie ją wykryje, pod warunkiem, że jest podłączona do sieci lub połączenia Bluetooth komputera.
Jeśli jednak komputer jej nie wykrywa, należy ją skonfigurować ręcznie.
Przed rozpoczęciem tej procedury sprawdź, czy drukarka jest włączona i podłączona do komputera. Jeśli korzystasz z drukarki sieciowej lub bezprzewodowej, sprawdź, czy jest ona podłączona do tej samej sieci, z której korzysta Twój komputer.
Jak dodać skaner do komputera z systemem Windows
Wykonaj poniższe kroki, aby ręcznie dodać drukarkę wielofunkcyjną do komputera.
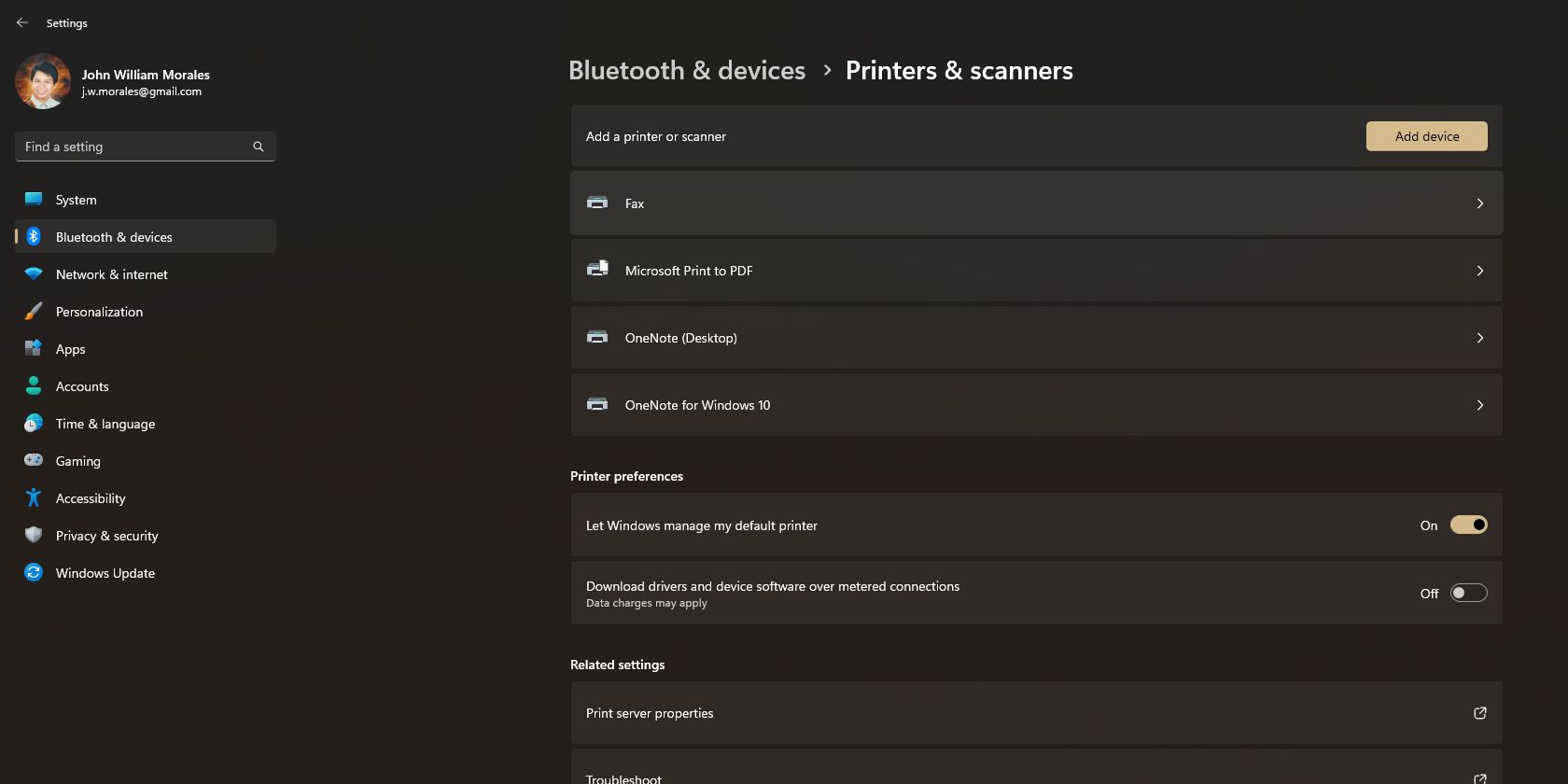
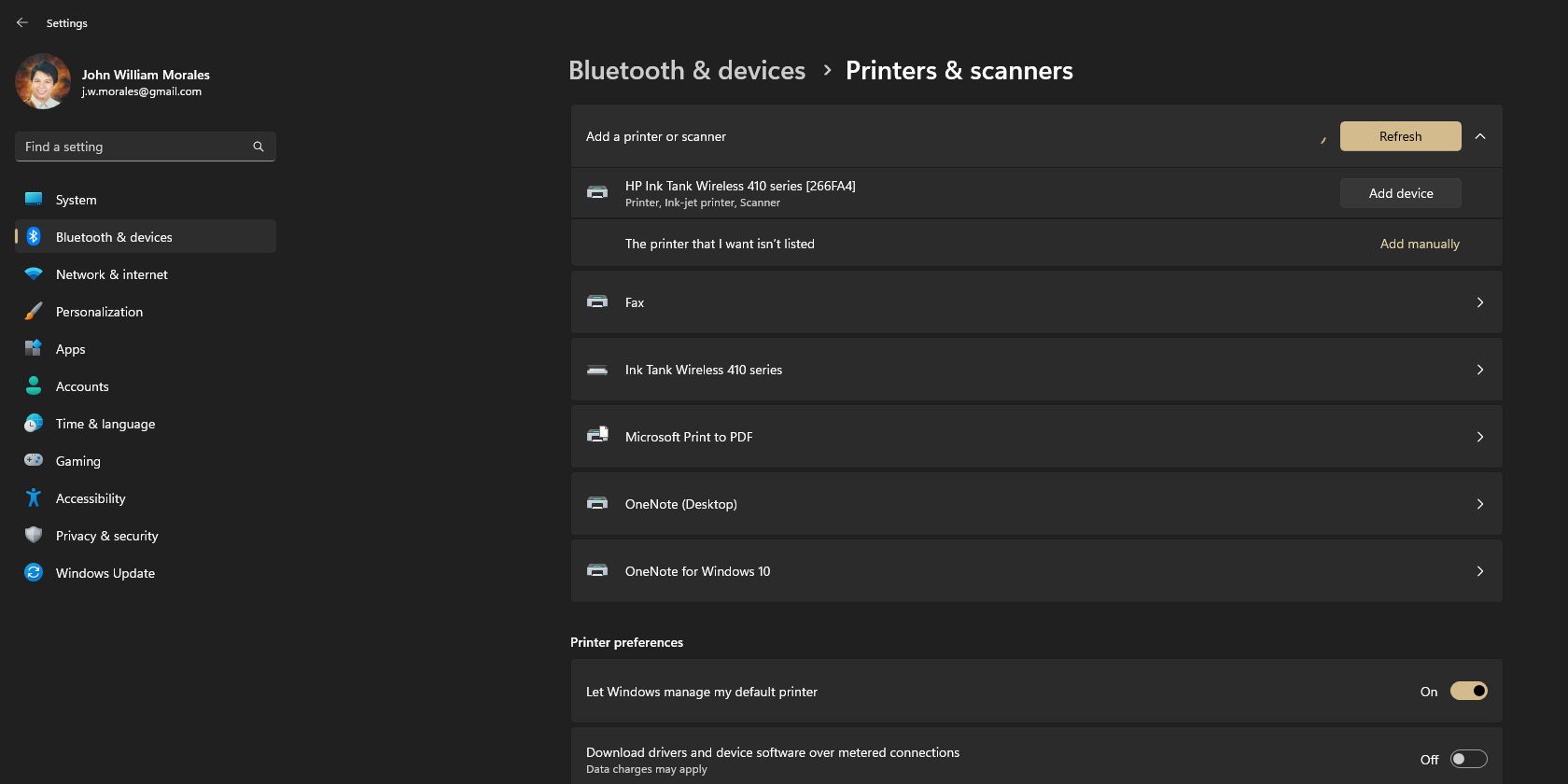
Jak zeskanować dokument za pomocą funkcji faksowania i skanowania w systemie Windows
Teraz, gdy na komputerze jest już zainstalowana drukarka wielofunkcyjna, czas rozpocząć skanowanie dokumentów. Można to zrobić na dwa sposoby: Skanowanie systemu Windows lub Faksowanie i skanowanie w systemie Windows. Ta ostatnia to starsza aplikacja dla systemu Windows, natomiast pierwsza to nowsza, bardziej elegancka aplikacja, którą należy pobrać ze sklepu Microsoft Store.
Oto procedura skanowania w programie Faksowanie i skanowanie w systemie Windows:
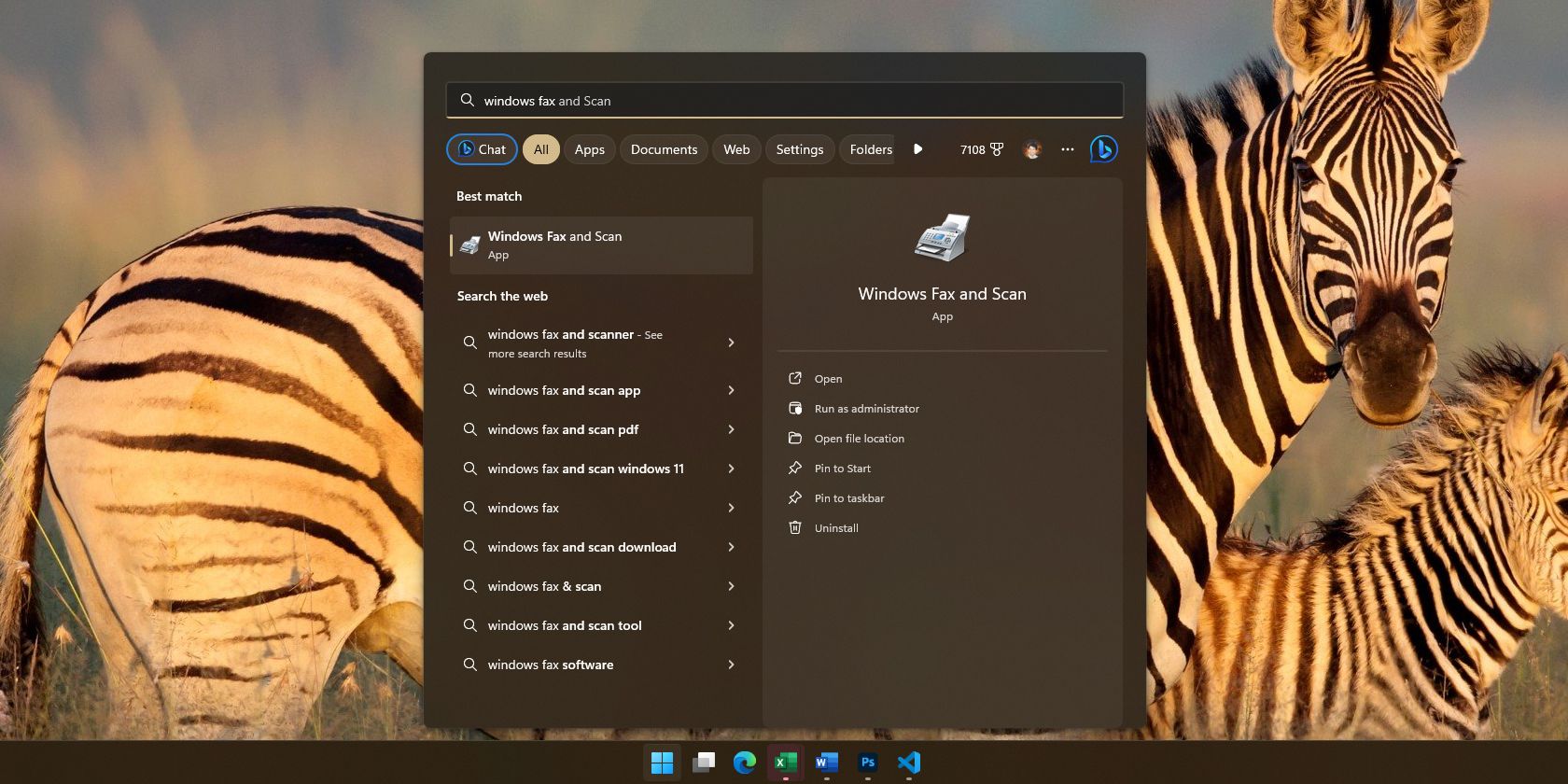
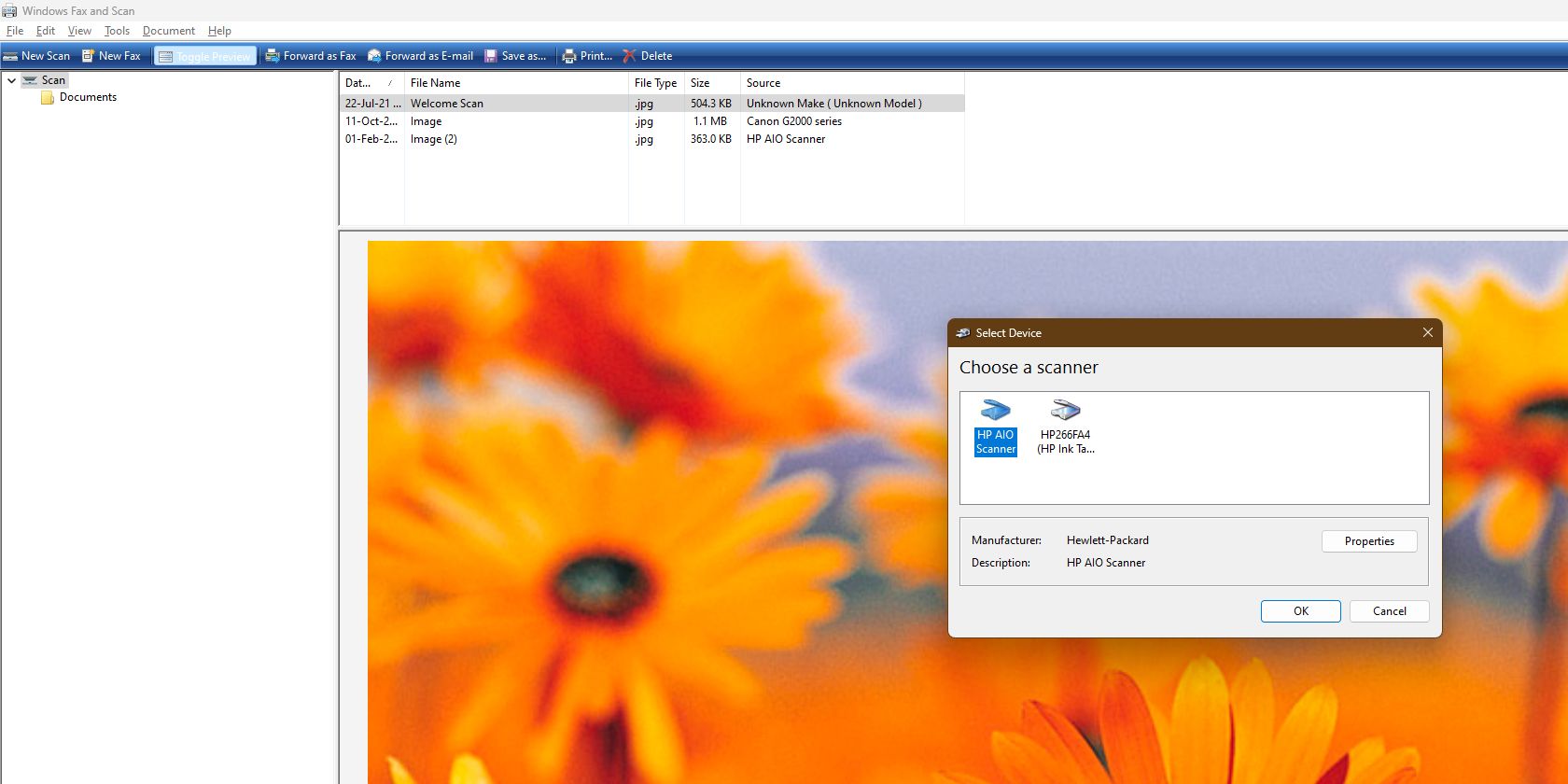
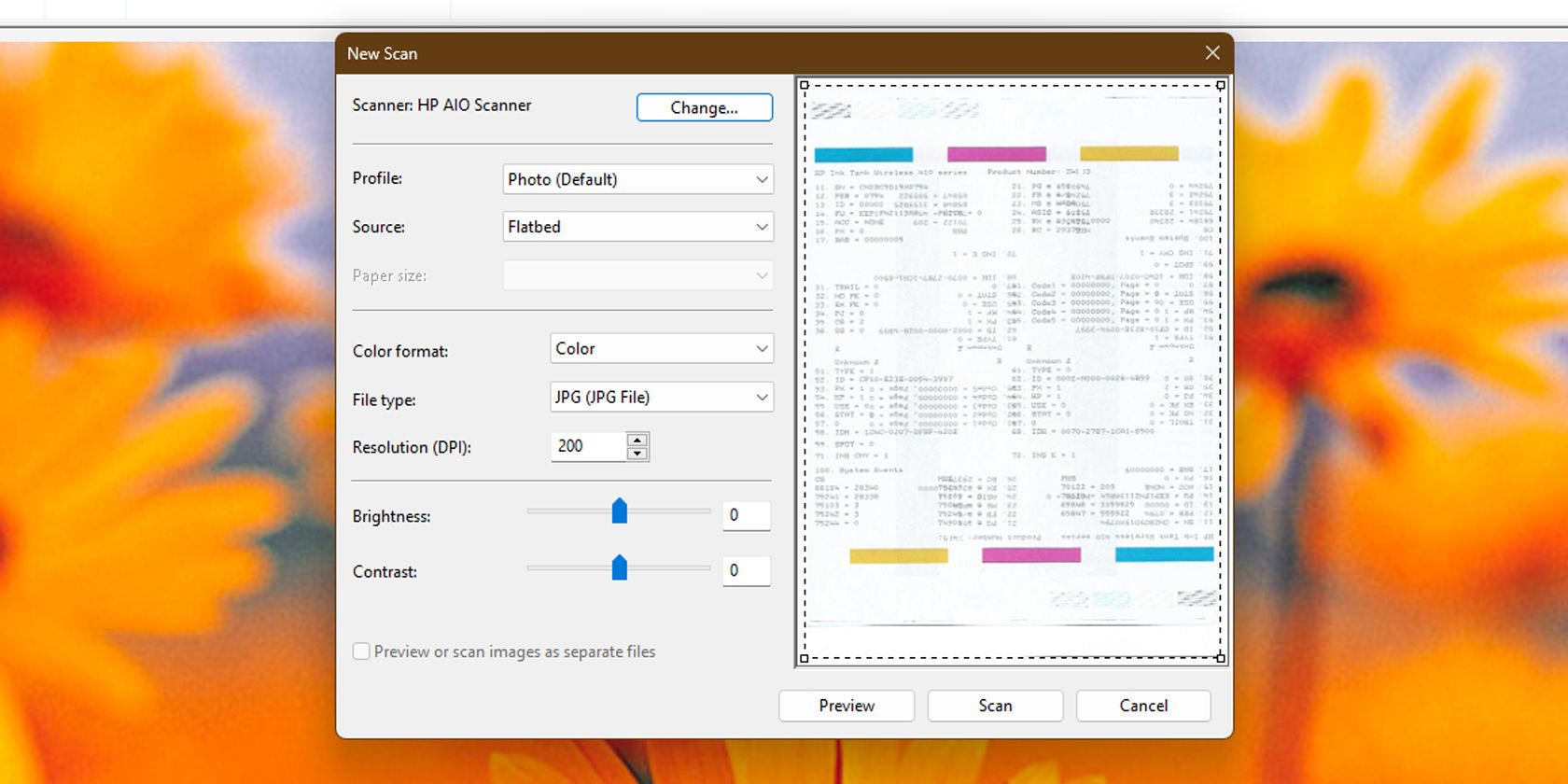
Jak zeskanować dokument za pomocą aplikacji do skanowania w systemie Windows
Do skanowania plików można także użyć aplikacji Skanowanie systemu Windows. Ma szybszy i bardziej intuicyjny interfejs w porównaniu do Faksowania i skanowania w systemie Windows, dzięki czemu idealnie nadaje się do częstego skanowania.
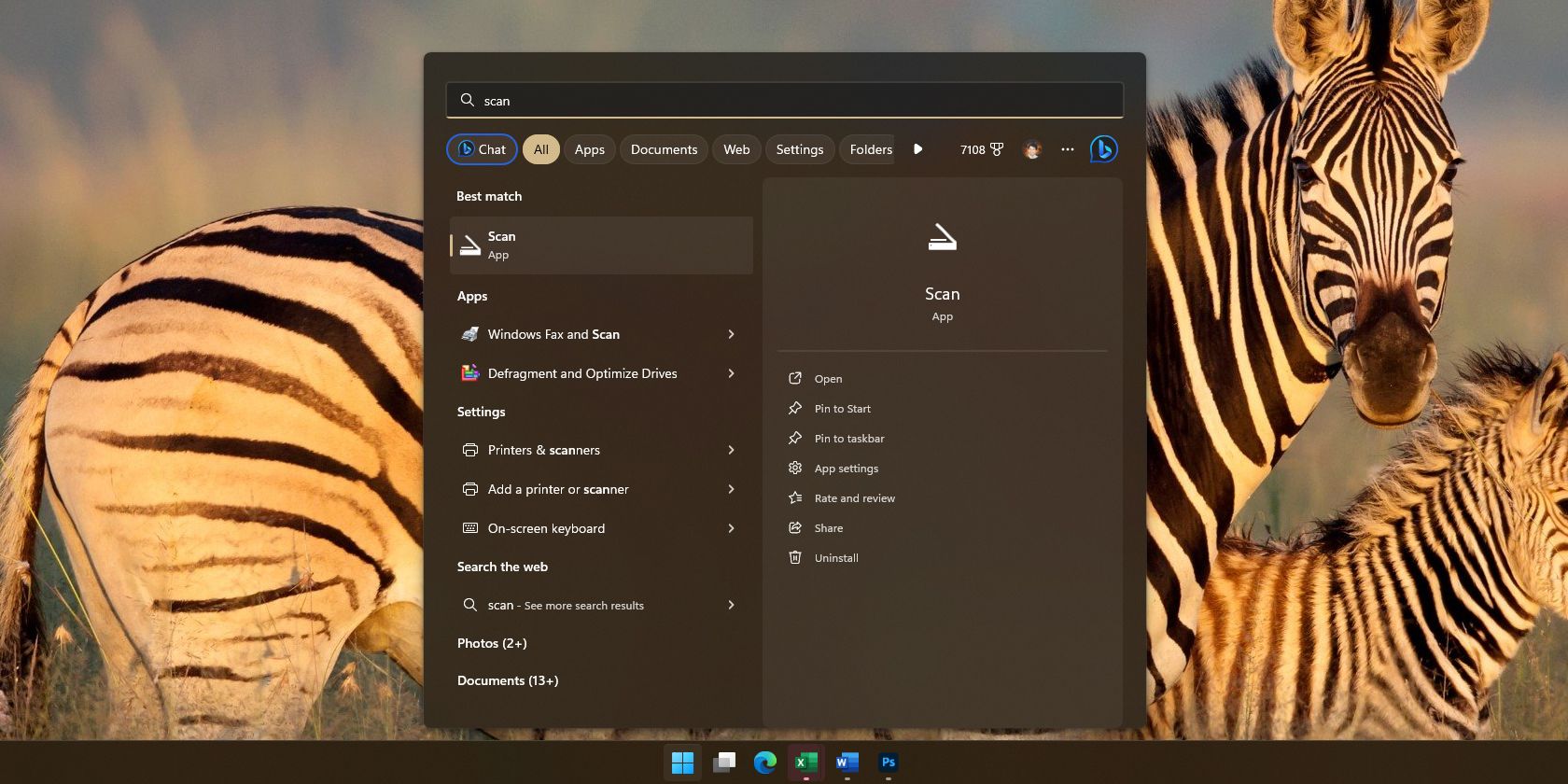
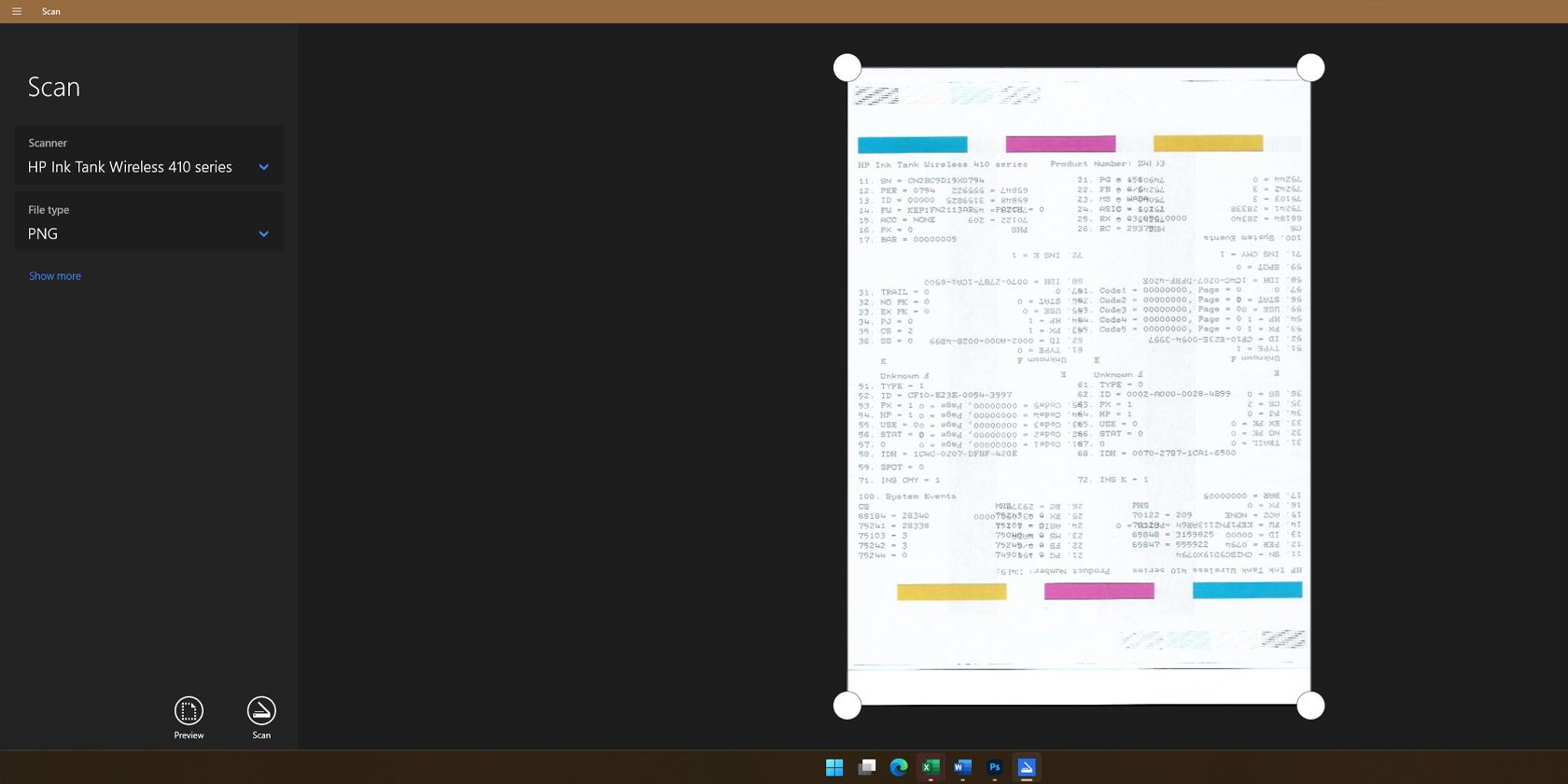
Jeśli korzystasz z systemu Windows, możesz wybrać dowolny z tych dwóch kroków, aby skanować za pomocą drukarki wielofunkcyjnej. Obydwa są łatwe w użyciu, dzięki czemu możesz szybko zeskanować dowolny dokument w ciągu zaledwie kilku minut.
Pobierać:Skanowanie systemu Windows (Bezpłatny)
Jak skanować za pomocą drukarki wielofunkcyjnej w systemie macOS
macOS zazwyczaj automatycznie wykrywa drukarkę wielofunkcyjną. Możesz to sprawdzić, otwierając ustawienia komputera Mac i wybierając Drukarki i skanery. Jeśli jednak Twój Mac nie wykryje drukarki wielofunkcyjnej, musisz najpierw dodać ją ręcznie.
Jak ręcznie dodać skaner do komputera Mac
Oto kroki, jak ręcznie dodać drukarkę do komputera Mac.
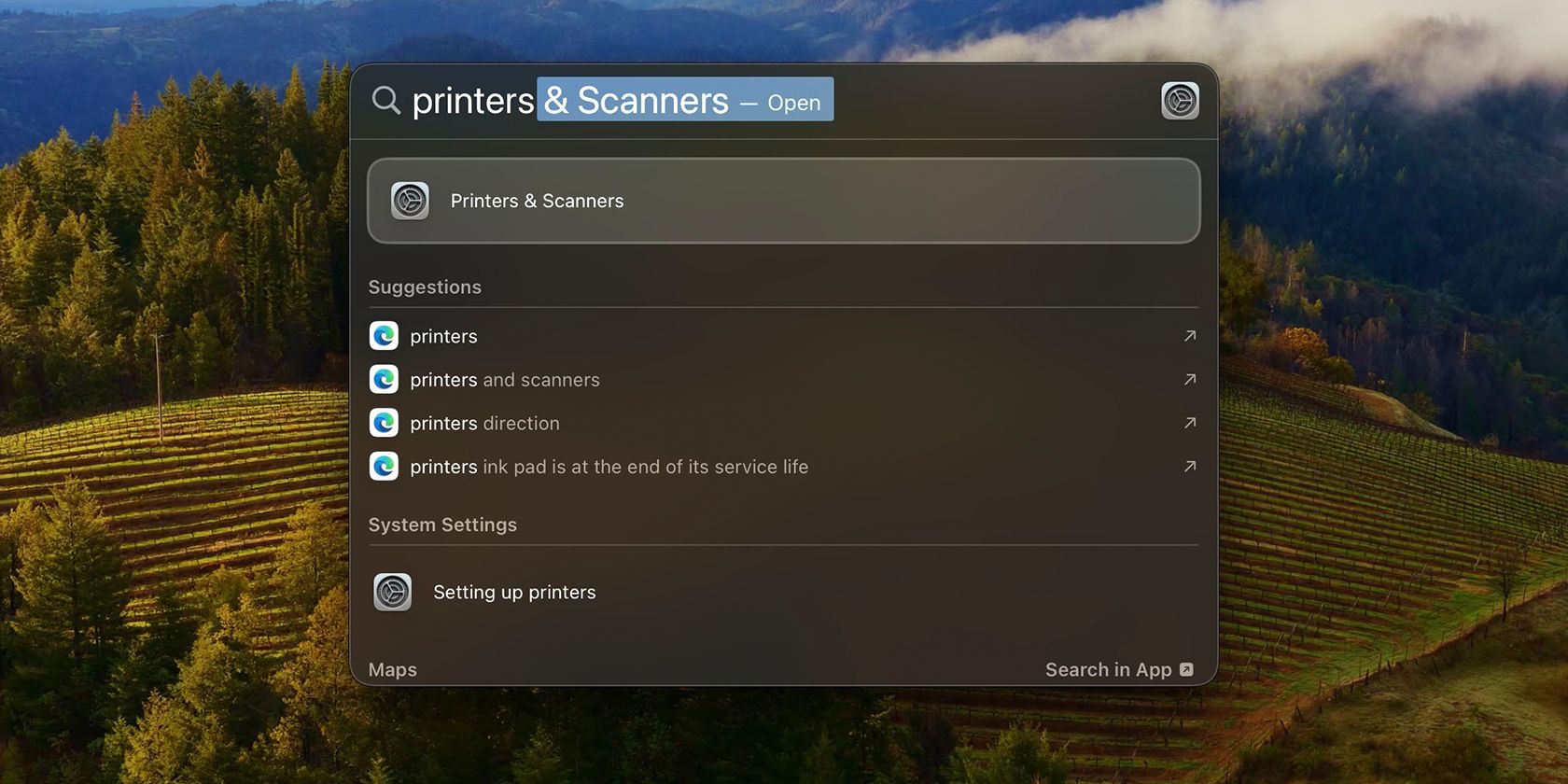
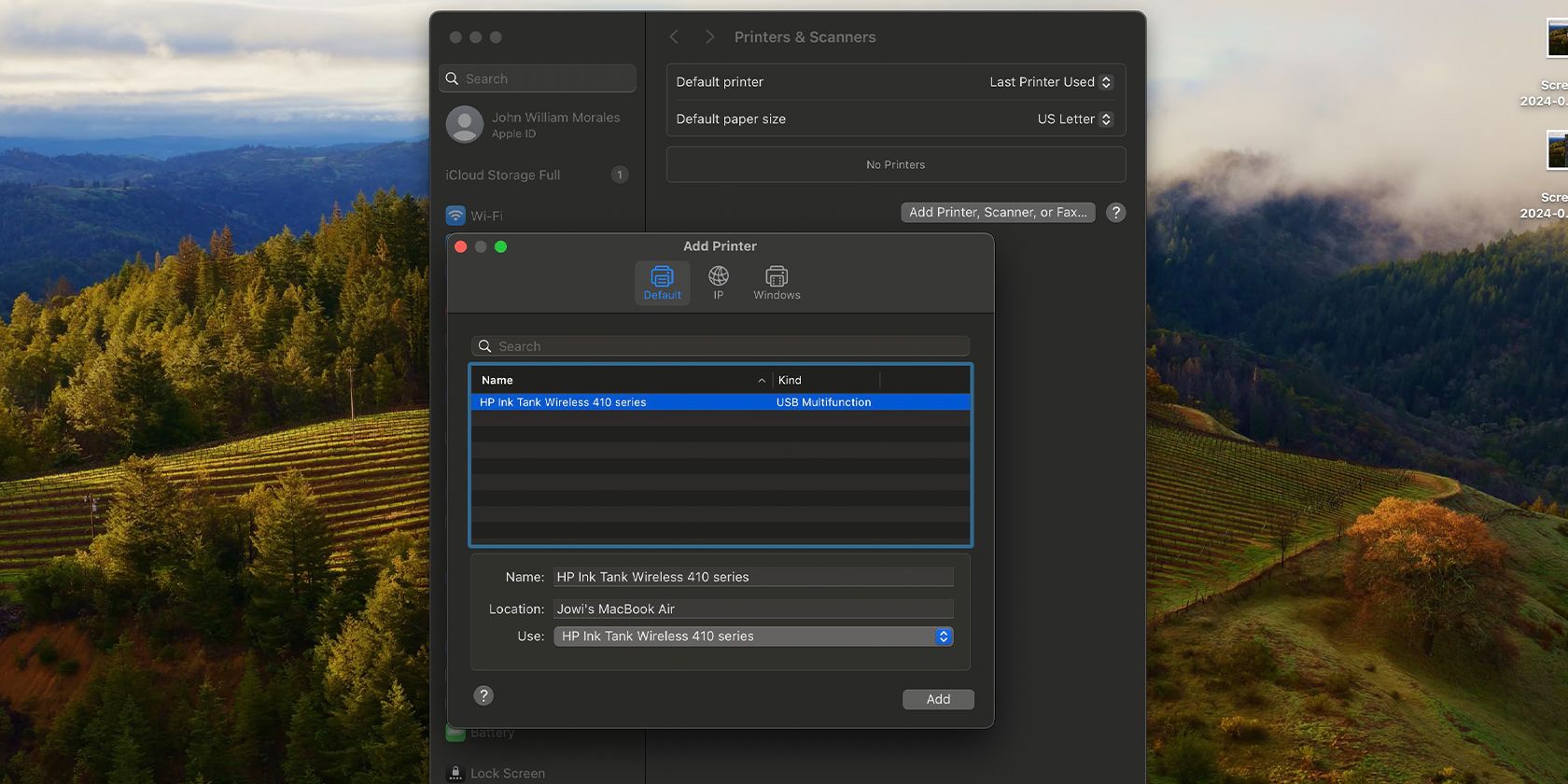
Dodanie drukarki do komputera Mac jest łatwe. Jeśli jednak napotkasz problemy, możesz przeczytać nasz przewodnik dotyczący dodawania drukarki do komputera Mac, aby uzyskać pomoc.
Jak zeskanować dokument w systemie macOS
Oto kroki, które należy wykonać, aby skanować w systemie macOS.
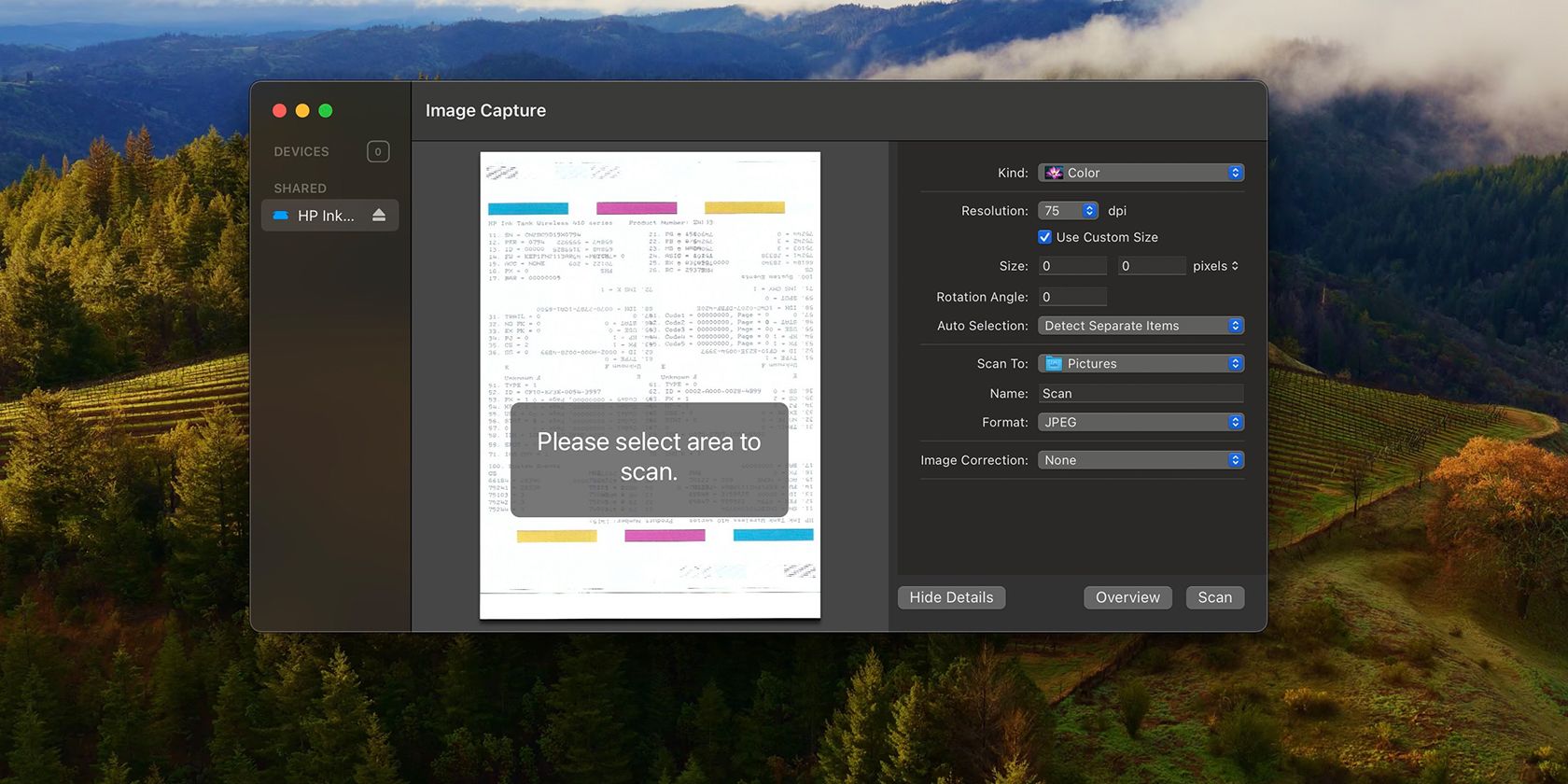
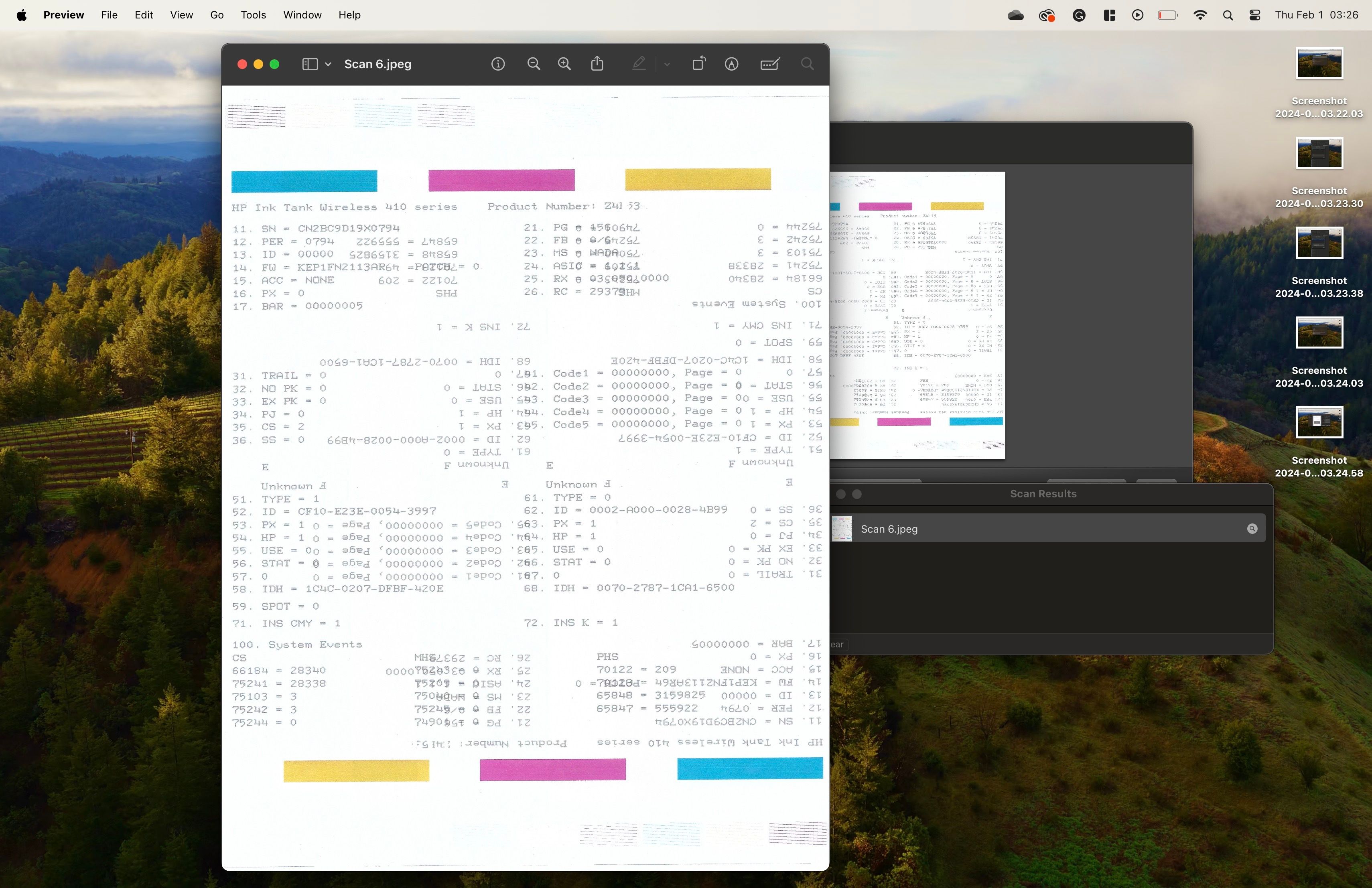
Wbudowane aplikacje do skanowania to najłatwiejszy sposób skanowania dokumentu w systemie Windows i macOS. Niektóre drukarki wielofunkcyjne zawierają również własne oprogramowanie do skanowania, ale nie jest to zalecane, ponieważ zwykle zawierają dużo oprogramowania typu bloatware.
Jeśli jednak naprawdę chcesz z nich skorzystać, przejdź do witryny pomocy technicznej producenta drukarki i wyszukaj sterowniki specyficzne dla Twojej drukarki. Po ich pobraniu i zainstalowaniu możesz uruchomić dostarczoną aplikację i korzystać z funkcji drukarki.
