Spis treści:
- Zarządzanie dyskami to narzędzie systemu Windows, które umożliwia skonfigurowanie nowego dysku i zarządzanie istniejącymi.
- System Windows oferuje wiele sposobów otwierania Zarządzania dyskami. Chociaż narzędzie wyszukiwania ułatwia znalezienie, inne metody mają swoje zalety.
W przeciwieństwie do dysków zewnętrznych, nie można po prostu podłączyć nowego wewnętrznego dysku SSD i od razu zacząć go używać w systemie Windows. Będziesz musiał przejść proces wstępnej konfiguracji za pomocą narzędzia o nazwie Zarządzanie dyskami. Niezależnie od tego, do czego potrzebujesz tego narzędzia, nauczymy Cię, jak je otworzyć.
Co to jest zarządzanie dyskami w systemie Windows?
Zarządzanie dyskami to wbudowane narzędzie systemowe, które umożliwia wykonywanie zaawansowanych zadań związanych z pamięcią masową, takich jak tworzenie lub formatowanie partycji dysku twardego, zmiana rozmiaru partycji poprzez zwiększanie lub zmniejszanie woluminu oraz inicjowanie woluminu.
Kiedy fizycznie podłączasz nowy dysk wewnętrzny do komputera, system Windows widzi go jako pusty dysk bez przydzielonego miejsca. Dlatego nie pojawia się w Eksploratorze plików. Możesz użyć Zarządzania dyskami, aby utworzyć partycję, dzięki czemu nowy dysk będzie mógł być używany w systemie operacyjnym.
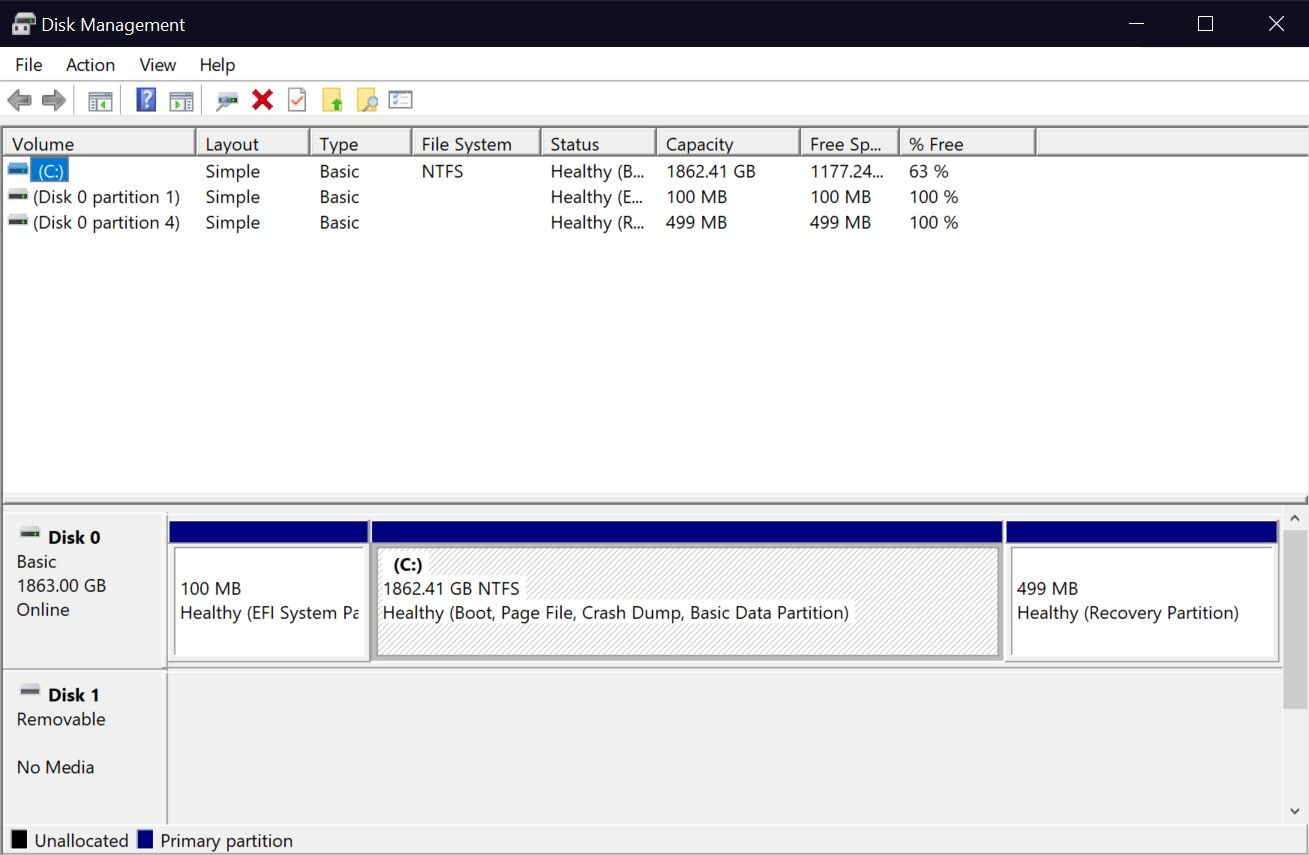
1. Wyszukaj Zarządzanie dyskami w systemie Windows
Funkcja wyszukiwania w systemach Windows 10 i 11 pozwala otworzyć dowolną aplikację na komputerze, niezależnie od tego, gdzie jest ona przechowywana. Możesz go użyć do uruchomienia wbudowanego narzędzia, takiego jak Zarządzanie dyskami. Jednak wyniki wyszukiwania mogą Cię zdezorientować, ponieważ Zarządzanie dyskami nie pojawia się tutaj bezpośrednio. Wyjaśnijmy to:
- Kiedy wpiszesz Zarządzanie dyskami w pasku wyszukiwania menu Start, otrzymasz pośredni wynik. Ale to rzeczywiście jest prawidłowy wynik; wszystko, co musisz zrobić, to kliknąć Utwórz i sformatuj partycje dysku twardego, aby uruchomić narzędzie Zarządzanie dyskami.
- Alternatywnie możesz wpisać discmgmt.msc na pasku wyszukiwania menu Start, aby uzyskać bardziej bezpośredni wynik. Kliknięcie najlepszego dopasowania przeniesie Cię do Zarządzania dyskami.
Obydwa słowa kluczowe wyszukiwania robią to samo. Chociaż w rezultacie nie zobaczysz opcji „Zarządzanie dyskami”, najlepsze dopasowanie spowoduje uruchomienie programu potrzebnego do inicjowania dysków lub zarządzania nimi.
Chociaż metoda wyszukiwania może być popularna, uruchomienie Zarządzania dyskami z menu Szybki dostęp jest najłatwiejszym sposobem otwarcia narzędzia Zarządzanie dyskami w systemie Windows. Najlepsza część? Nie musisz nawet używać klawiatury, co nie przypomina żadnej innej metody na tej liście.
Wszystko, co musisz zrobić, to kliknąć prawym przyciskiem myszy logo Windows na pasku zadań (lub nacisnąć Win + X, jeśli wolisz) i wybrać Zarządzanie dyskami z menu kontekstowego.
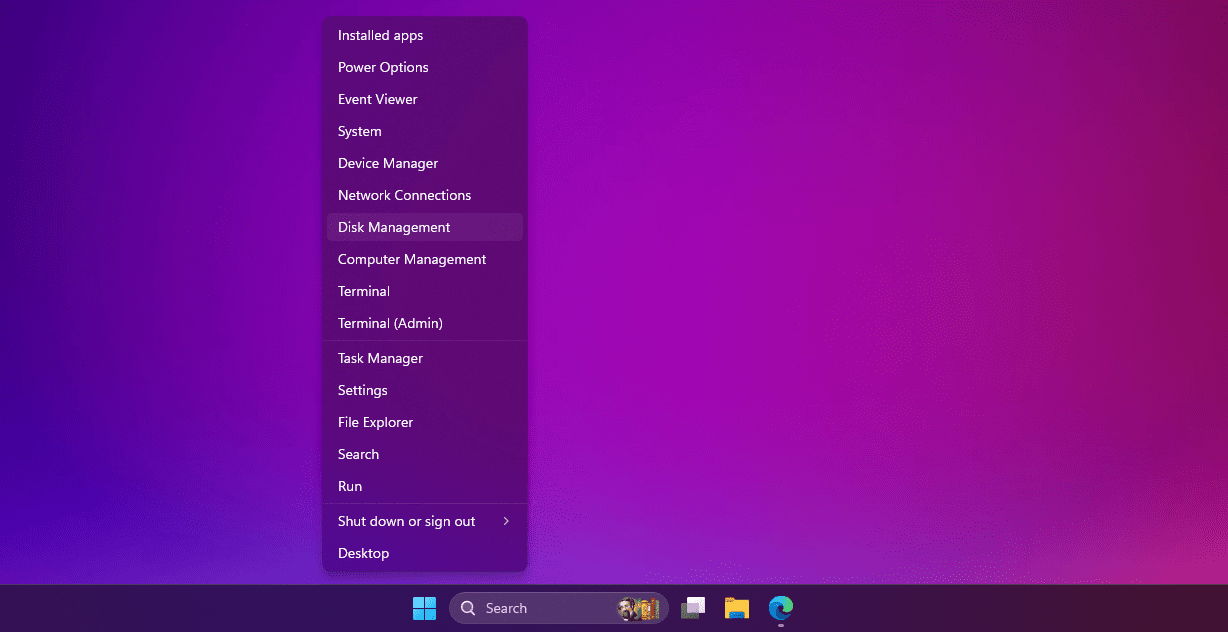
Po uruchomieniu programu będziesz mógł zobaczyć podłączone dyski i rozpocząć zarządzanie ich partycjami.
3. Użyj okna dialogowego Uruchom, aby otworzyć Zarządzanie dyskami
Jak sama nazwa wskazuje, okno dialogowe Uruchom pozwala uruchomić lub otworzyć dowolny program na komputerze z systemem Windows, pod warunkiem, że znasz pełną ścieżkę pliku. Można także uruchomić dowolny plik wykonywalny przechowywany w katalogu C:\Windows, wpisując nazwę pliku. Może to być świetne narzędzie zwiększające produktywność, jeśli dokładnie wiesz, jakich poleceń uruchamiania systemu Windows użyć.
Tutaj skupimy się na poleceniu, które należy wprowadzić, aby otworzyć narzędzie do zarządzania dyskami. Aby otworzyć okno poleceń Uruchom, naciśnij Windows + R. Teraz wpisz discmgmt.msc i naciśnij klawisz Enter, aby uruchomić Zarządzanie dyskami.
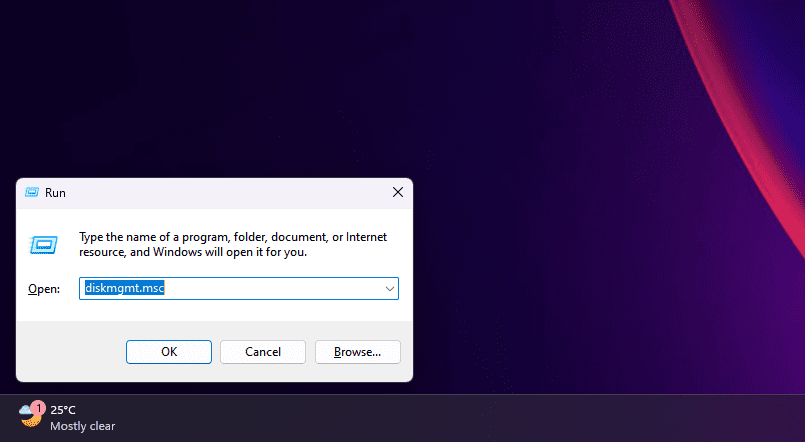
Ten sposób otwierania Zarządzania dyskami jest lepszy, jeśli jesteś zajęty klawiaturą i nie chcesz sięgać po mysz.
4. Otwórz Zarządzanie dyskami w Panelu sterowania
Jeśli jesteś użytkownikiem systemu Windows od jakiegoś czasu, prawdopodobnie znasz już Panel sterowania. Jeśli nie, jest to miejsce docelowe na komputerze z systemem Windows, w którym znajdują się ważne narzędzia systemowe — nawet te, które nie mają nowoczesnego odpowiednika w aplikacji Ustawienia.
Panel sterowania służy przede wszystkim do zmiany ustawień systemu, konfiguracji sieci, zarządzania urządzeniami i kontami użytkowników i nie tylko. Aby uzyskać dostęp do Zarządzania dyskami z Panelu sterowania, postępuj zgodnie z poniższymi instrukcjami:
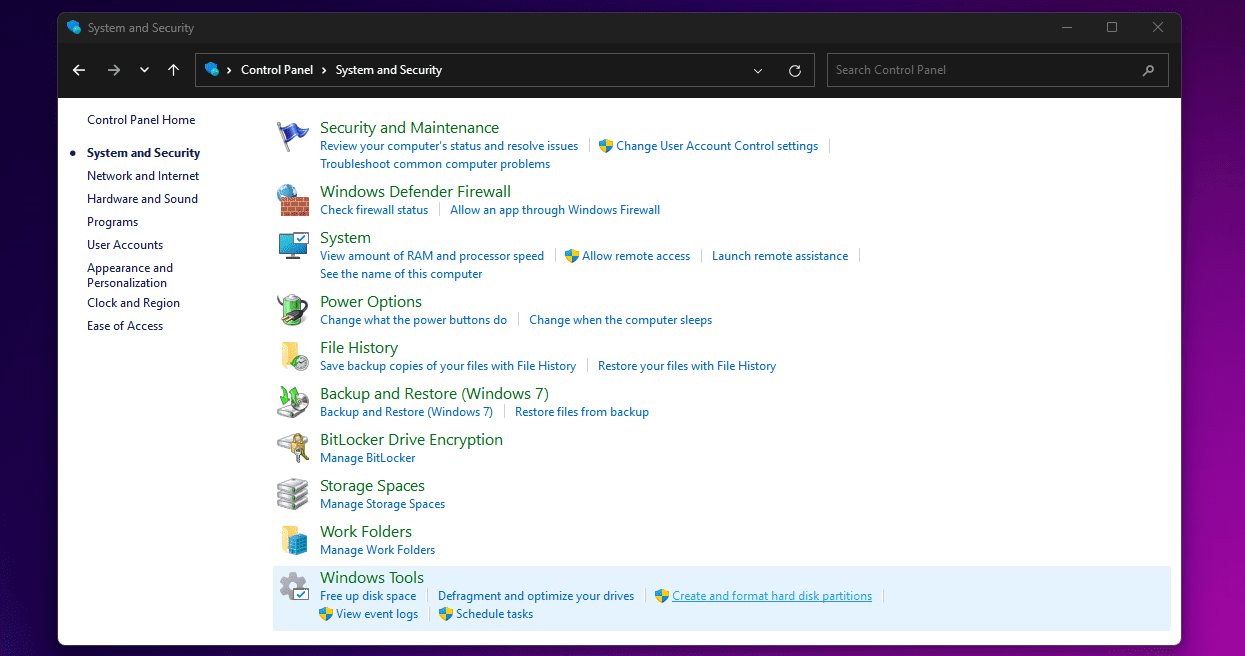
Nie popełnij błędu i nie kliknij Narzędzia administracyjne/Narzędzia systemu Windows; to zamiast tego otworzy Eksplorator plików.
Chociaż wymieniliśmy tutaj tylko cztery metody, system Windows oferuje więcej opcji otwierania Zarządzania dyskami. Na przykład możesz wpisać discmgmt i nacisnąć Enter w wierszu poleceń lub Windows PowerShell, aby uruchomić Zarządzanie dyskami. Zarządzanie dyskami znajdziesz także w aplikacji Zarządzanie komputerem w systemie Windows.
Chociaż wystarczy poznać tylko jedną z tych metod, aby otworzyć narzędzie do zarządzania dyskami na komputerze z systemem Windows, zawsze dobrze jest wiedzieć o alternatywnej opcji, która może być lepsza w niektórych scenariuszach. Nie chcesz odrywać rąk od klawiatury? Użyj polecenia Uruchom. Zbyt leniwy, aby zdjąć rękę z myszy? Skorzystaj z menu szybkiego dostępu.
Wypróbuj te metody samodzielnie i dowiedz się, która będzie dla Ciebie najlepsza. Niezależnie od tego, czy chcesz skonfigurować nowy dysk SSD, czy podzielić istniejący dysk w systemie Windows, musisz polegać na zarządzaniu dyskami.
