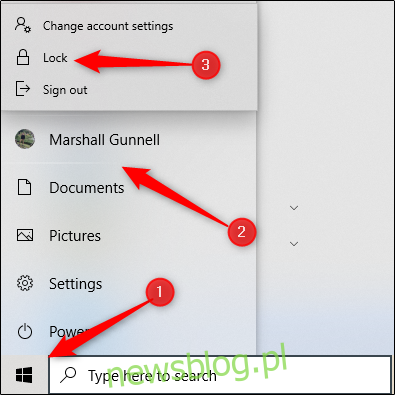Zablokowanie komputera z systemem Windows 10 to najlepszy sposób na zabezpieczenie komputera, gdy odejdziesz. Nie spowoduje to zamknięcia ani przerwania żadnych uruchomionych aplikacji i musisz wpisać kod PIN lub hasło, aby ominąć ekran blokady. Oto 10 sposobów na zablokowanie komputera.
Spis treści:
Zablokuj komputer w menu Start
Nic dziwnego, że menu Start oferuje opcję blokowania komputera. Wystarczy kliknąć przycisk Start (ikona Windows), wybrać nazwę swojego konta, a następnie kliknąć „Zablokuj”.
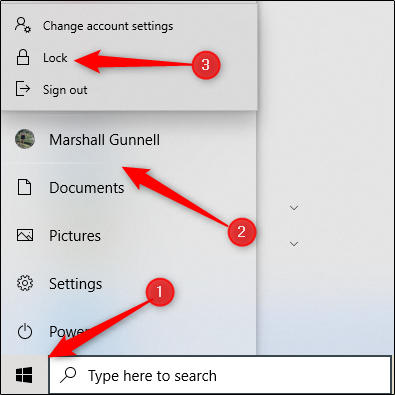
Użyj klawisza Windows
Prawie każdy komputer z systemem Windows ma klawisz Windows na klawiaturze. Jak się zapewne domyślasz, jest to ta z ikoną Windows. Możesz nacisnąć Windows + L, aby zablokować komputer.
Ctrl + Alt + Delete
Skrót klawiaturowy Ctrl + Alt + Delete jest powszechnie używany do usuwania niereagującego oprogramowania, ale można go również użyć do zablokowania komputera. Naciśnij Ctrl + Alt + Delete, a następnie kliknij „Zablokuj” w wyświetlonym menu.
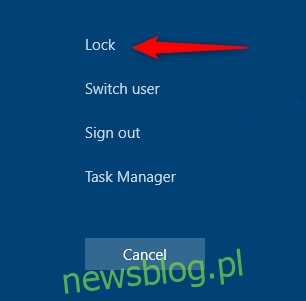
Zablokuj komputer w Menedżerze zadań
Możesz także zablokować komputer w Menedżerze zadań. Naciśnij Ctrl + Alt + Delete, a następnie kliknij „Menedżer zadań”. Możesz także wpisać „Menedżer zadań” w polu wyszukiwania systemu Windows, a następnie wybrać go w wynikach wyszukiwania.
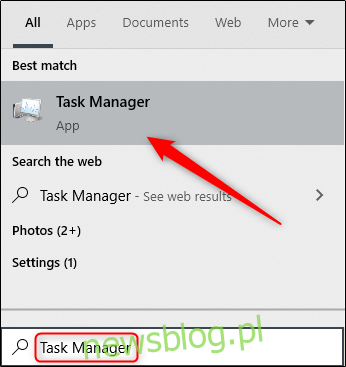
Kliknij „Odłącz” w prawym dolnym rogu.
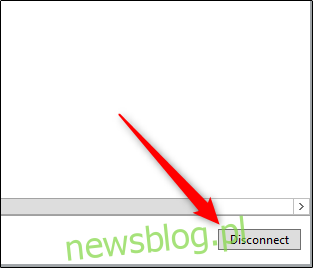
Pojawi się okienko z pytaniem, czy na pewno chcesz się rozłączyć; kliknij „Odłącz użytkownika”, aby potwierdzić.
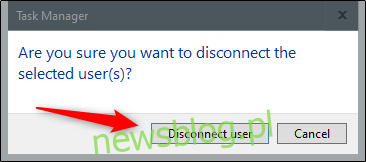
Zablokuj z poziomu wiersza polecenia
Możesz także wpisać „CMD” w polu wyszukiwania systemu Windows, aby otworzyć wiersz polecenia. Kliknij „Wiersz polecenia” w wynikach wyszukiwania.
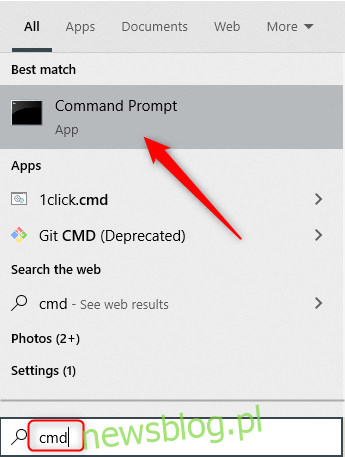
Wpisz następujące polecenie:
Rundll32.exe user32.dll,LockWorkStation
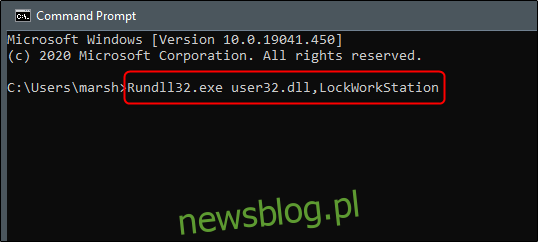
Po wykonaniu tej czynności komputer zostanie zablokowany.
Użyj polecenia uruchomienia
Ta metoda jest dokładnie taka sama jak powyższa metoda wiersza polecenia, z wyjątkiem tego, że używasz Run. Wystarczy wpisać „run” w polu wyszukiwania systemu Windows, a następnie kliknąć „Uruchom” w wynikach wyszukiwania.
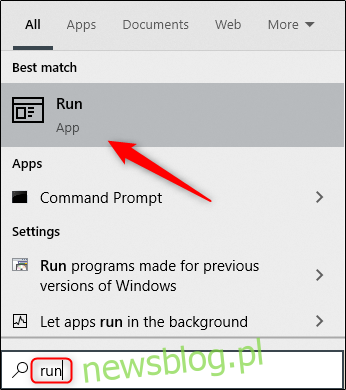
W oknie „Uruchom” wpisz następujące polecenie, a następnie kliknij „OK”:
Rundll32.exe user32.dll,LockWorkStation
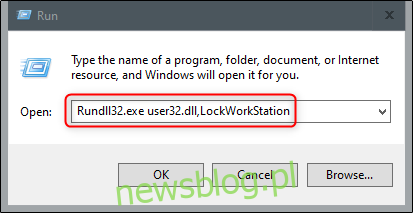
Po wykonaniu tej czynności komputer zostanie zablokowany.
Utwórz ikonę na pulpicie, aby zablokować komputer
Jeśli wolisz zablokować komputer jednym kliknięciem, możesz utworzyć ikonę na pulpicie. Aby to zrobić, kliknij pulpit prawym przyciskiem myszy, najedź kursorem na „Nowy” i wybierz „Skrót”.
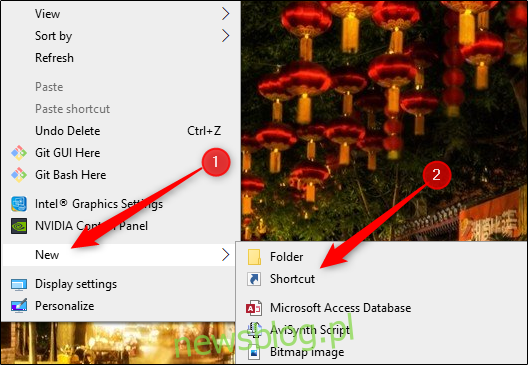
W wyświetlonym oknie „Utwórz skrót” wpisz następujące polecenie w polu tekstowym „Wpisz lokalizację elementu”, a następnie kliknij „Dalej”:
Rundll32.exe user32.dll,LockWorkStation
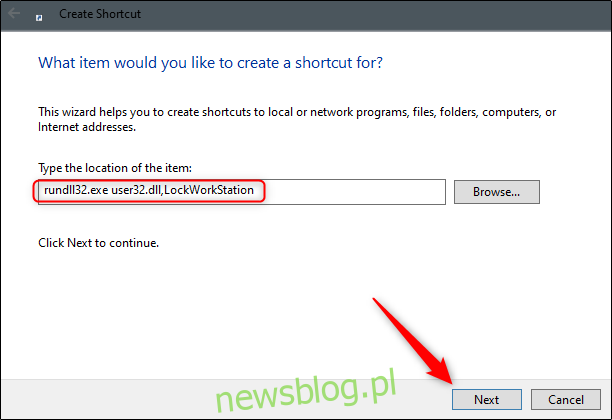
Nadaj swojej ikonie nazwę, a następnie kliknij „Zakończ”.
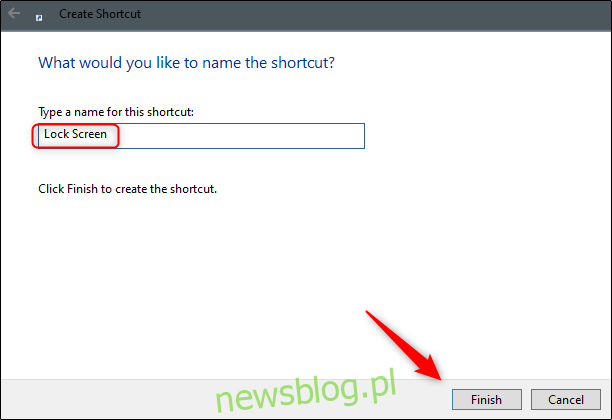
Twoja ikona pojawi się na pulpicie – kliknij ją dwukrotnie, aby zablokować komputer.
Skonfiguruj w ustawieniach wygaszacza ekranu
Możesz ustawić swój komputer tak, aby blokował się, gdy wygaszacz ekranu był włączony przez określony czas. Aby to zrobić, wpisz „Wygaszacz ekranu” w polu wyszukiwania systemu Windows. W wynikach wyszukiwania kliknij „Zmień wygaszacz ekranu”.
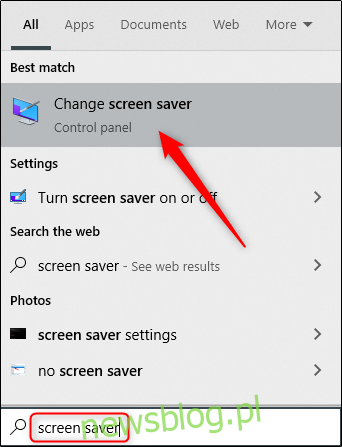
W menu „Ustawienia wygaszacza ekranu” zaznacz pole wyboru obok opcji „Po wznowieniu, wyświetl ekran logowania”. Użyj przycisków strzałek w polu „Czekaj:”, aby wybrać, ile minut powinno upłynąć, zanim komputer zostanie zablokowany, a następnie kliknij „Zastosuj”.
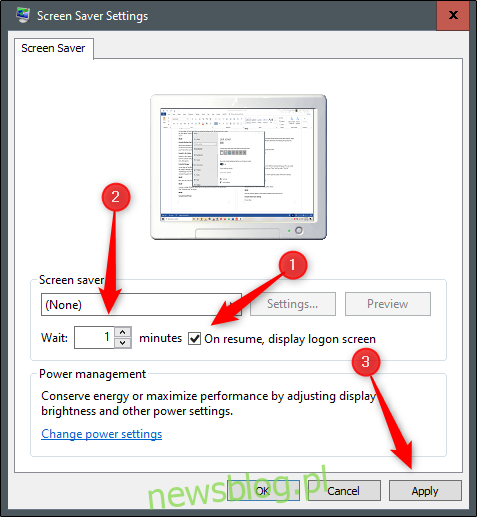
Nie zalecamy tej metody ze względów bezpieczeństwa. Zawsze najlepiej jest zablokować komputer, zanim od niego odejdziesz.
Użyj blokady dynamicznej
Dynamic Lock to funkcja, która automatycznie blokuje komputer po odejściu od niego. Czyni to poprzez wykrywanie siły sygnału Bluetooth. Kiedy sygnał spada, system Windows zakłada, że opuściłeś najbliższy obszar komputera i blokuje go dla Ciebie.
Aby korzystać z blokady dynamicznej, musisz najpierw sparować smartfon z komputerem. Aby to zrobić, przejdź do Ustawienia> Bluetooth (na Androidzie lub iOS) i włącz suwak. Na komputerze przejdź do opcji Ustawienia> Urządzenia> Bluetooth i inne urządzenia, a następnie kliknij „Dodaj Bluetooth lub inne urządzenie”. Wybierz telefon, potwierdź kod PIN, a zostaną sparowane.
Teraz pozostaje tylko włączyć funkcję Dynamic Lock. Wybierz Ustawienia> Konta> Opcje logowania i przewiń w dół do sekcji „Blokada dynamiczna”. Zaznacz pole wyboru obok opcji „Zezwalaj systemowi Windows na automatyczne blokowanie urządzenia, gdy jesteś poza domem”.
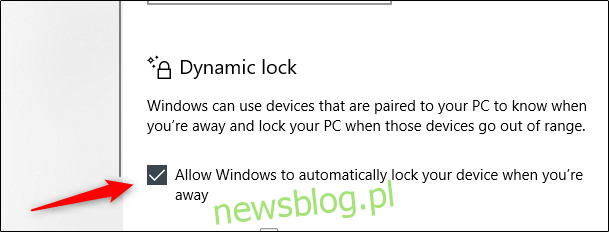
Twój komputer zostanie teraz zablokowany, jeśli odejdziesz za daleko.
Użyj funkcji zdalnego blokowania
Funkcji Remote Lock należy używać tylko w najgorszym przypadku. Zawsze zalecamy blokowanie komputera przed odejściem od niego. Jednak wszyscy czasami zapominamy. Jeśli pozostawiłeś dostęp do swojego komputera, firma Microsoft zapewniła sposób na zdalne zablokowanie go.
Jednak zadziała to tylko wtedy, gdy włączysz „Znajdź moje urządzenie” na swoim komputerze, masz konto Microsoft na urządzeniu z uprawnieniami administratora, a urządzenie jest połączone z Internetem.
Aby skorzystać z funkcji Remote Lock, zaloguj się do swojego konto Microsoft, a następnie kliknij „Pokaż szczegóły” pod urządzeniem, które chcesz zablokować.
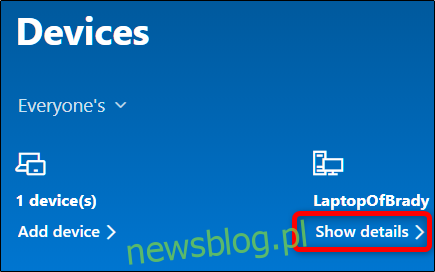
Następnie kliknij kartę „Znajdź moje urządzenie”, a następnie kliknij „Zablokuj”.
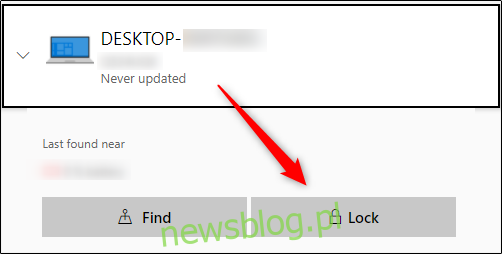
Potwierdź we wszystkich wyświetlanych komunikatach, aby zakończyć blokowanie komputera.
Jeśli chodzi o cyberbezpieczeństwo, jesteś pierwszą warstwą obrony. Nie ma znaczenia, którą z tych metod wybierzesz do zablokowania komputera, o ile faktycznie to zrobisz. Pamiętaj też, aby skonfigurować komputer tak, aby automatycznie blokował się, jeśli zapomnisz.