Ochrona sieci Twojego komputera opiera się na zaporze, która skrupulatnie śledzi ruch internetowy, zarówno ten przychodzący, jak i wychodzący. W systemie Windows 11, integralną częścią systemu jest Zapora Windows Defender (WDF), która działa jako tarcza, blokując nieautoryzowanym aplikacjom dostęp do sieci.
Użytkownicy często stają przed koniecznością dostosowania, które programy mogą korzystać z sieci, a tym samym omijają zabezpieczenia Zapory Windows Defender. Dokonuje się tego poprzez zmianę ustawień aplikacji dopuszczonych do komunikacji. W pewnych sytuacjach, np. podczas rozwiązywania problemów, może zajść potrzeba tymczasowego wyłączenia WDF. W celu modyfikacji ustawień zapory, konieczne jest uruchomienie odpowiedniego apletu w Panelu sterowania. Przedstawiamy kilka sposobów, jak otworzyć aplet Zapory sieciowej w Windows 11.
1. Uruchomienie Zapory Windows Defender poprzez Panel Sterowania
Aplet Zapory Windows Defender można otworzyć ręcznie, przechodząc przez Panel sterowania. Mimo że nie jest to najkrótsza droga, stanowi alternatywną metodę dostępu. Poniżej znajdziesz instrukcję, jak krok po kroku otworzyć aplet Zapory za pomocą Panelu sterowania w systemie Windows 11.
- Otwórz menu Start i wybierz „Wszystkie aplikacje”.
- Przewiń listę do folderu „Narzędzia systemu Windows”. Kliknij go, aby rozwinąć.
- Wewnątrz folderu, kliknij dwukrotnie „Panel sterowania”, aby go uruchomić.
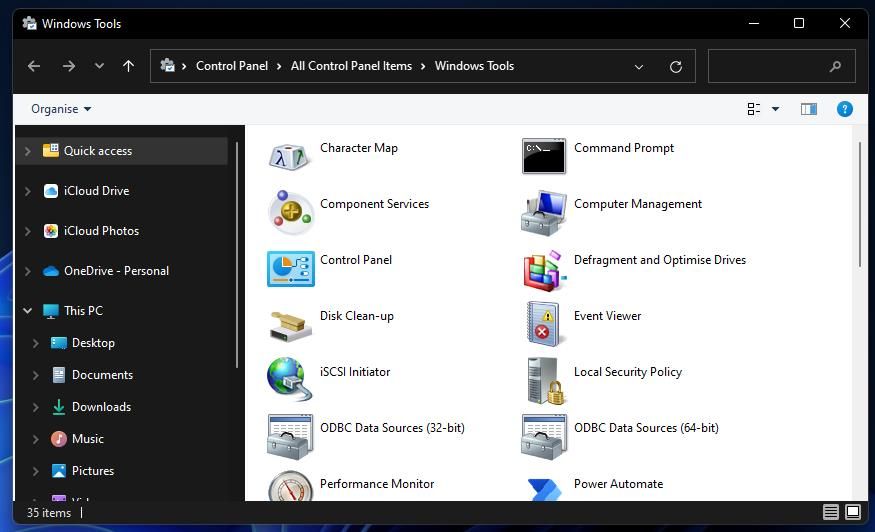
- Jeśli Panel sterowania wyświetla elementy w kategorii, rozwiń menu „Wyświetl według” i wybierz opcję „Duże ikony”.
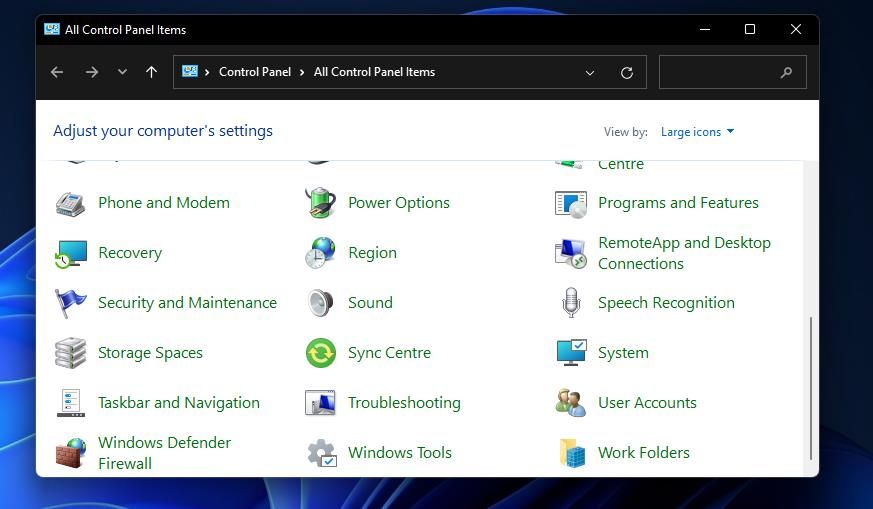
- Następnie kliknij „Zapora Windows Defender”, aby otworzyć aplet.
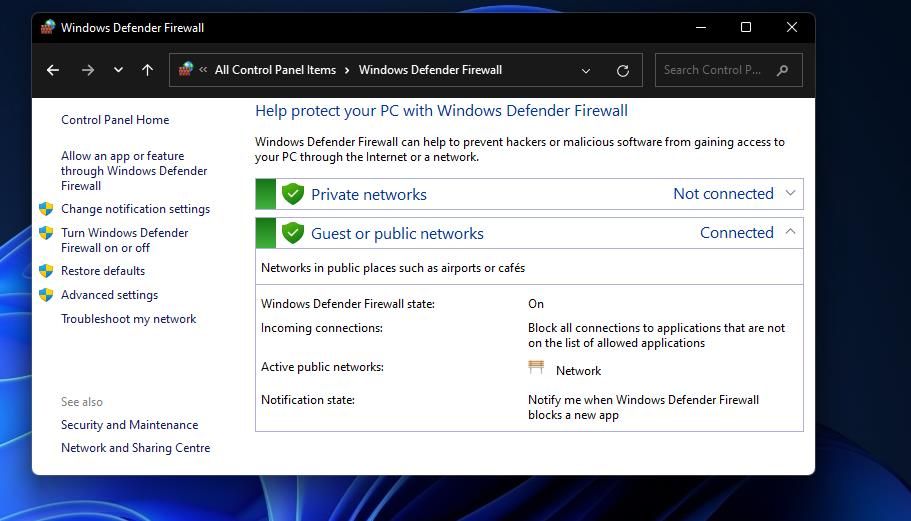
2. Dostęp do Zapory Windows Defender poprzez okno „Uruchom”
Okno dialogowe „Uruchom” umożliwia szybkie, trzykrokowe otwarcie Zapory Windows Defender. Wystarczy wprowadzić konkretne polecenie, aby uzyskać dostęp do apletu. Oto jak to zrobić w trzech krokach:
- Naciśnij równocześnie klawisze Windows + R, aby aktywować okno „Uruchom”.
- W polu „Otwórz” wprowadź polecenie:
control firewall.cpl.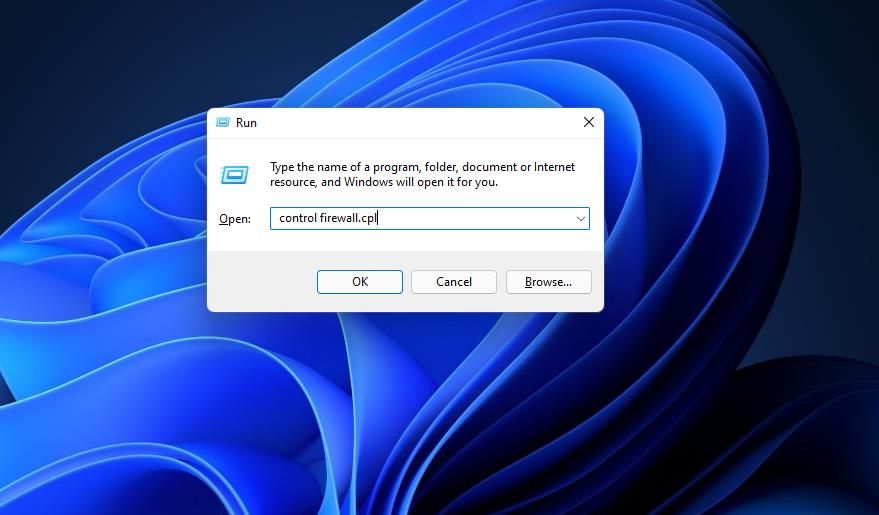
- Kliknij „OK”, aby uruchomić okno Zapory Windows Defender.
Wyszukiwarka systemu Windows 11 jest niezastąpiona przy otwieraniu różnorodnych narzędzi systemowych oraz programów zewnętrznych. Zazwyczaj wystarczy wpisać nazwę poszukiwanego narzędzia w polu wyszukiwania, aby następnie wybrać je z listy wyników. Aplet Zapory Windows Defender można uruchomić za pomocą wyszukiwarki w następujący sposób:
- Kliknij ikonę lupy na pasku zadań, aby otworzyć wyszukiwarkę.
- Wpisz frazę „Zapora Windows Defender” w polu wyszukiwania.
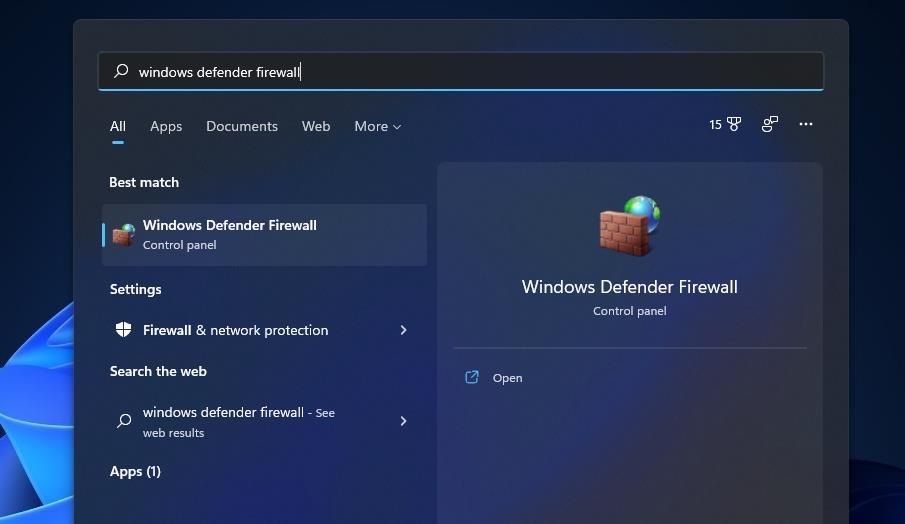
- Kliknij „Zapora Windows Defender”, aby ją otworzyć.
4. Uruchamianie Zapory Windows Defender z poziomu Terminala Windows
Polecenie control firewall.cpl, użyte wcześniej w metodzie drugiej, działa również w wierszu poleceń i PowerShellu. Oznacza to, że można otworzyć aplet zapory, wykorzystując do tego Terminal Windows, który integruje oba interpretery. Oto jak otworzyć Zaporę Windows Defender za pomocą Terminala Windows:
- Kliknij prawym przyciskiem myszy przycisk „Start” i wybierz „Terminal Windows (Administrator)”.
- Następnie, kliknij opcję „Otwórz nową kartę” u góry okna Terminala, aby wyświetlić menu.
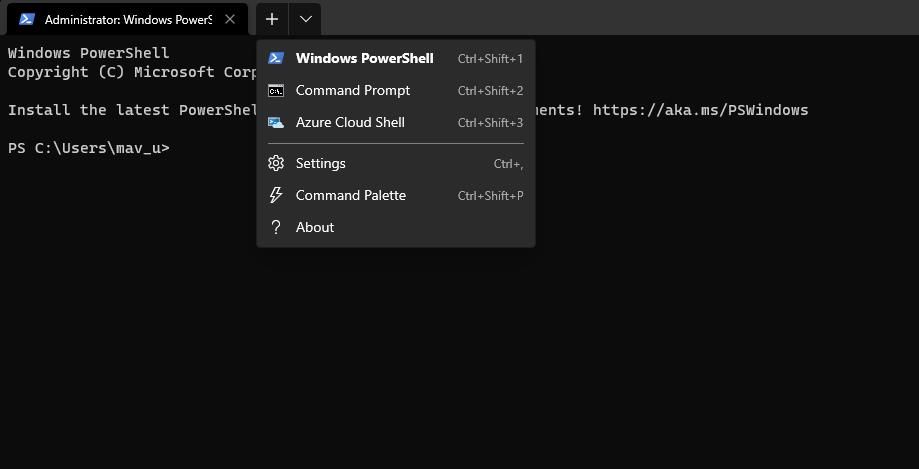
- Wybierz z menu „Wiersz poleceń” lub „Windows PowerShell”.
- W otwartej karcie wiersza poleceń lub PowerShell, wpisz
control firewall.cpli naciśnij klawisz Enter.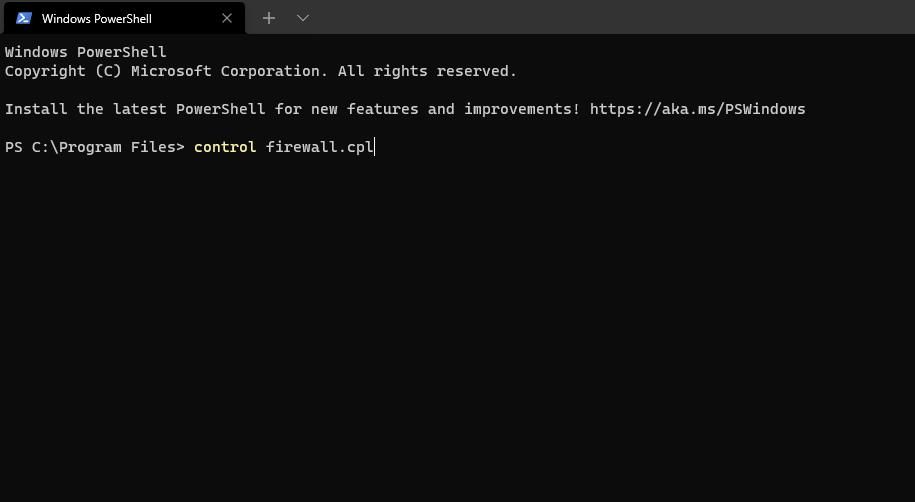
5. Otwieranie Zapory Windows Defender za pomocą Menedżera Zadań
Menedżer zadań udostępnia funkcję „Utwórz nowe zadanie”, która działa podobnie do okna „Uruchom” i umożliwia uruchamianie nowych procesów. Dostęp do apletu Zapory Windows Defender można uzyskać, wykonując następujące kroki:
- Kliknij prawym przyciskiem myszy na pustym obszarze paska zadań i wybierz „Menedżer zadań”.
- Następnie kliknij „Plik” na pasku menu Menedżera Zadań.
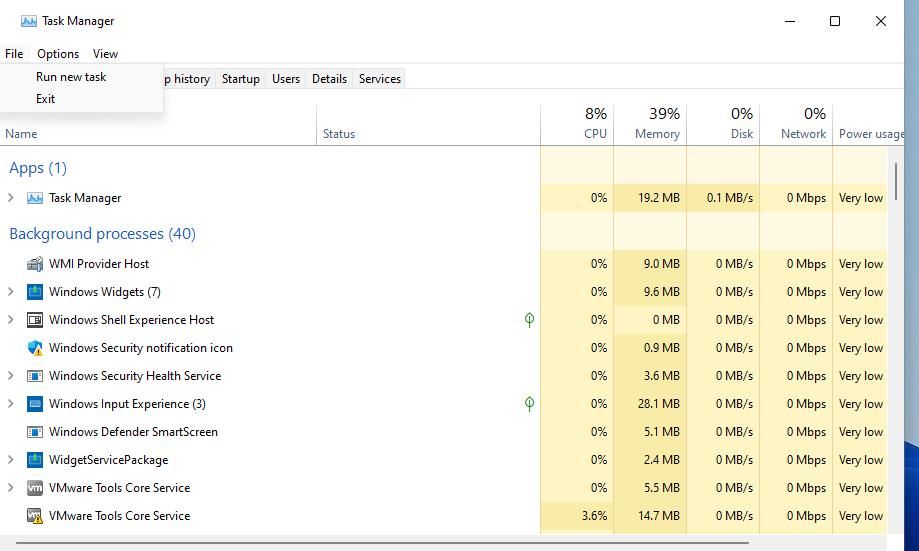
- Wybierz „Uruchom nowe zadanie”, aby otworzyć okno dialogowe.
- W polu „Otwórz” okna „Utwórz nowe zadanie” wpisz
control firewall.cpl.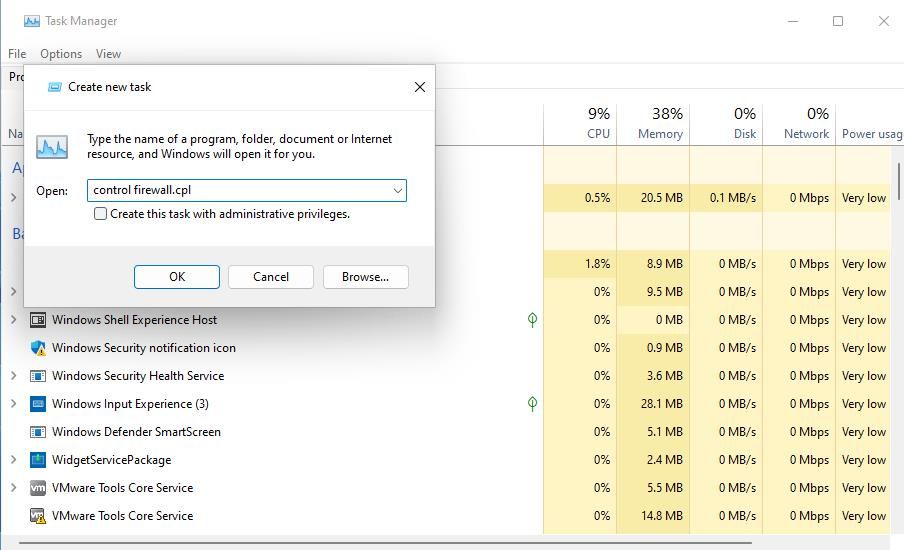
- Kliknij „OK”, aby uruchomić aplet Zapory Windows Defender.
6. Dostęp do Zapory Windows Defender z poziomu Ustawień
Mimo że Zapora Windows Defender jest elementem Panelu sterowania, można do niej dotrzeć również z poziomu Ustawień systemu. Oto jak uruchomić Zaporę Windows Defender poprzez Ustawienia:
- Kliknij przycisk „Start” i wybierz skrót do aplikacji „Ustawienia” z wyświetlonego menu.
- W polu wyszukiwania Ustawień wpisz „Zapora Windows Defender”.
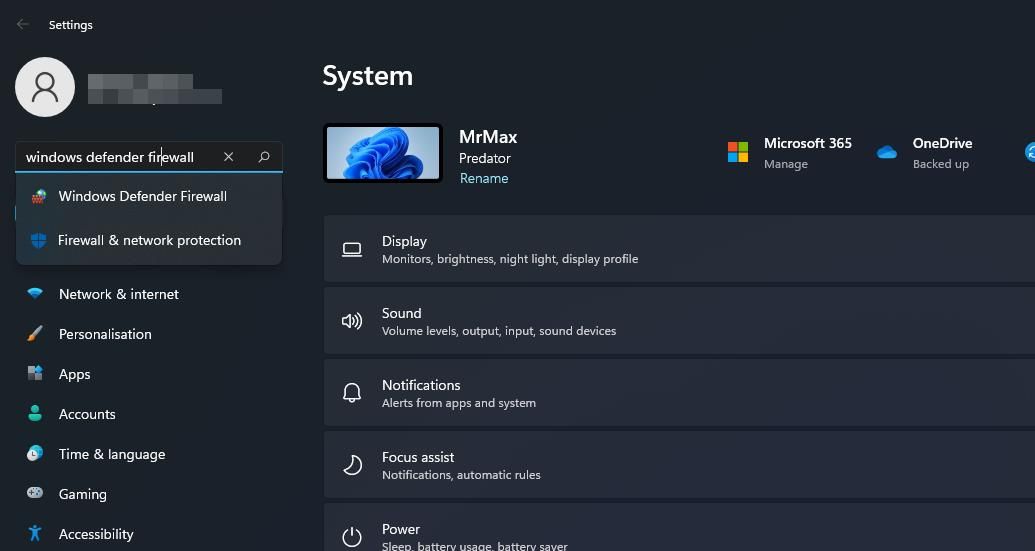
- Wybierz odpowiedni wynik wyszukiwania, aby otworzyć Zapora Windows Defender.
7. Uruchamianie Zapory Windows Defender poprzez Zabezpieczenia Windows
Aplikacja Zabezpieczenia Windows posiada alternatywne opcje zarządzania zaporą. Zawiera również linki nawigacyjne, które umożliwiają dostęp do apletu Panelu sterowania Zapory Windows Defender. Oto jak uzyskać dostęp do apletu WDF z poziomu Zabezpieczeń Windows:
- Kliknij dwukrotnie ikonę tarczy w zasobniku systemowym Windows 11, aby otworzyć aplikację Zabezpieczenia Windows. W niektórych przypadkach konieczne może być kliknięcie małej strzałki „Pokaż ukryte ikony”, aby wyświetlić ikonę Zabezpieczeń Windows.
- W aplikacji wybierz zakładkę „Zapora sieciowa i ochrona sieci”.
- Kliknij opcję „Zezwalaj aplikacji na dostęp przez zaporę sieciową”.
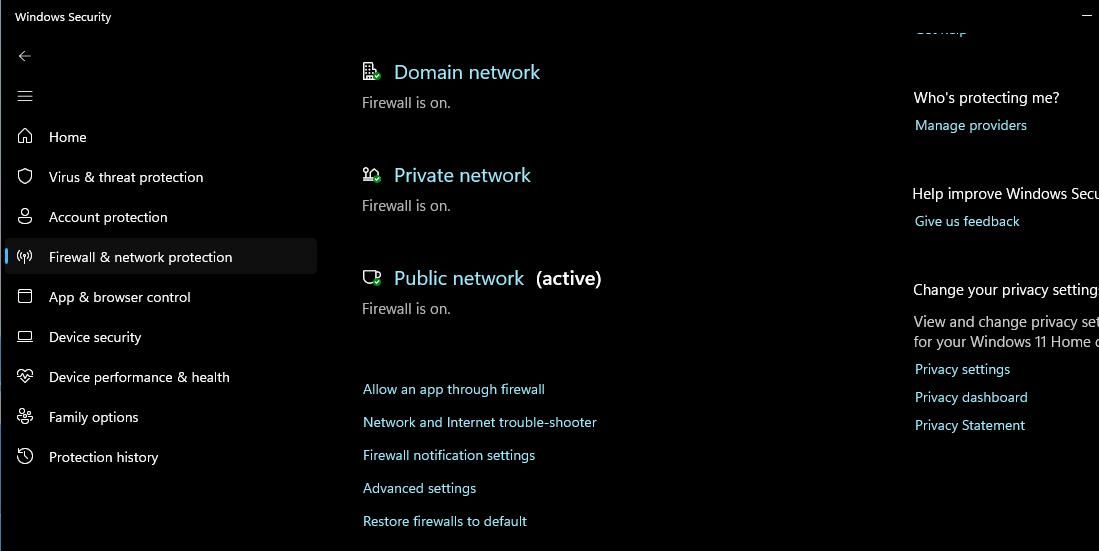
- Otworzy się część apletu Zapory Windows Defender, która umożliwia zarządzanie listą dozwolonych aplikacji. Aby przejść do głównego ekranu apletu, kliknij „Zapora Windows Defender” na pasku nawigacyjnym Panelu sterowania.
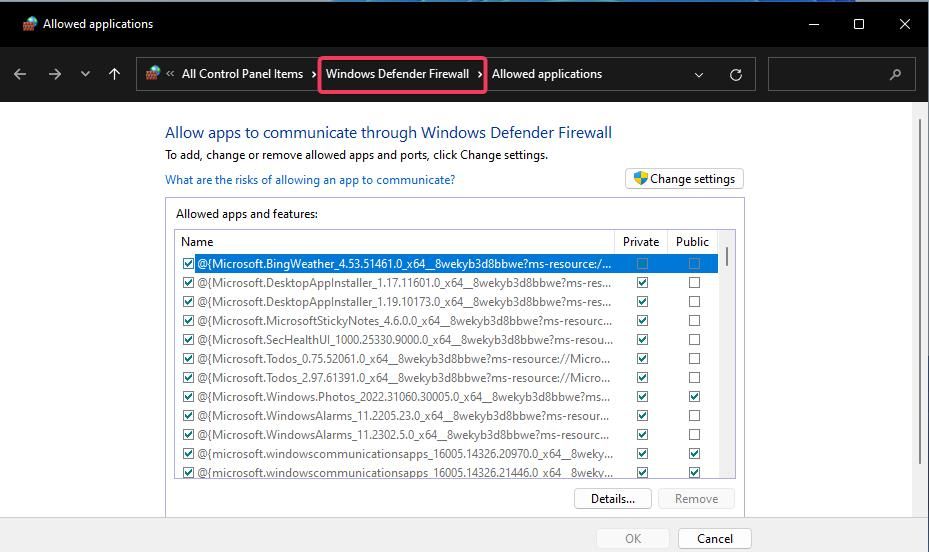
Alternatywnie, na tej samej zakładce „Zapora sieciowa i ochrona sieci”, możesz kliknąć opcję „Przywróć domyślne ustawienia zapory”. Spowoduje to otwarcie opcji przywracania ustawień domyślnych w Panelu sterowania Zapory Windows Defender. Zabezpieczenia Windows zawierają łącza do apletu WDF, gdyż w samej aplikacji brakuje opcji wyłączenia zapory oraz zarządzania listą dozwolonych aplikacji.
8. Tworzenie skrótu do Zapory Windows Defender na pulpicie
Aby przyspieszyć dostęp do Zapory Windows Defender, możesz utworzyć skrót na pulpicie. Pozwoli to na szybsze otwieranie zapory, gdy zajdzie potrzeba zmiany ustawień. Oto jak dodać skrót do Zapory Windows Defender na pulpicie:
- Kliknij prawym przyciskiem myszy w dowolnym miejscu na pulpicie i wybierz „Nowy” > „Skrót”.
- W polu „Lokalizacja elementu” wpisz
control firewall.cpl, tak jak pokazano na poniższym zrzucie ekranu.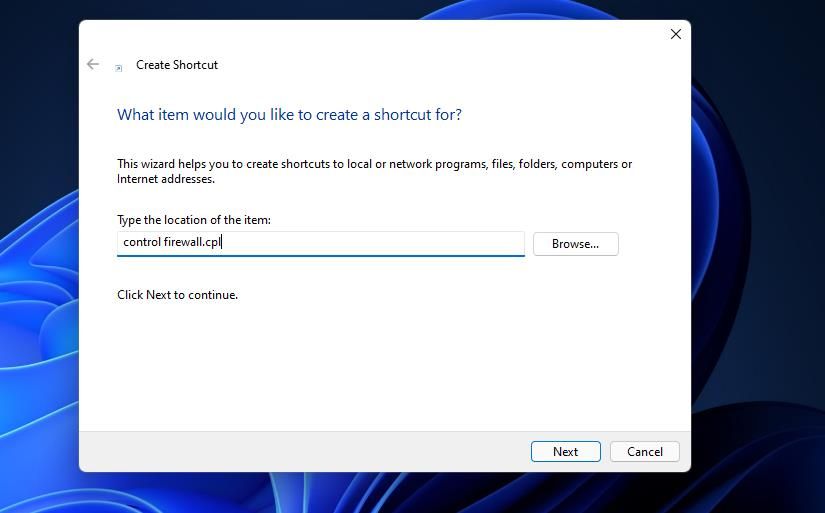
- Kliknij przycisk „Dalej”, aby przejść do kroku nadawania nazwy.
- Usuń zawartość pola tekstowego i wpisz w nim „Zapora Windows Defender”.
- Kliknij „Zakończ”, aby utworzyć ikonę skrótu na pulpicie.
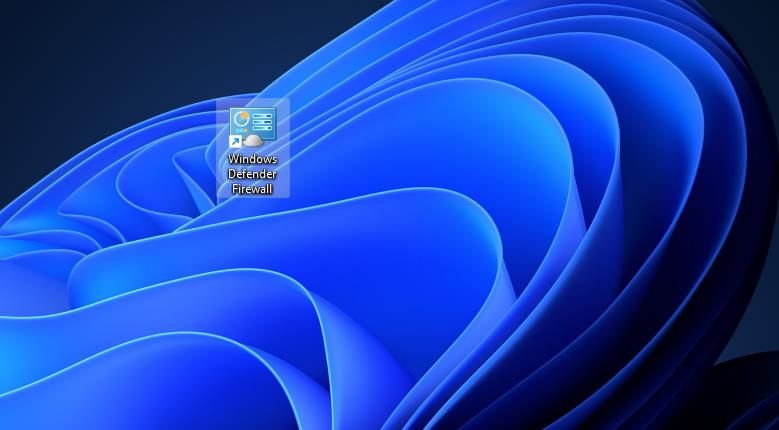
- Kliknij dwukrotnie skrót Zapory Windows Defender, aby otworzyć aplet Panelu sterowania.
9. Ustawienie skrótu klawiaturowego dla Zapory Windows Defender
Jeżeli wolisz korzystać ze skrótów klawiaturowych, możesz skonfigurować takowy dla Zapory Windows Defender. Pierwszym krokiem jest stworzenie skrótu na pulpicie, zgodnie z opisem w poprzedniej metodzie. Następnie możesz przypisać skrót klawiaturowy do tego skrótu:
- Kliknij prawym przyciskiem myszy utworzony skrót Zapory Windows Defender na pulpicie i wybierz „Właściwości”.
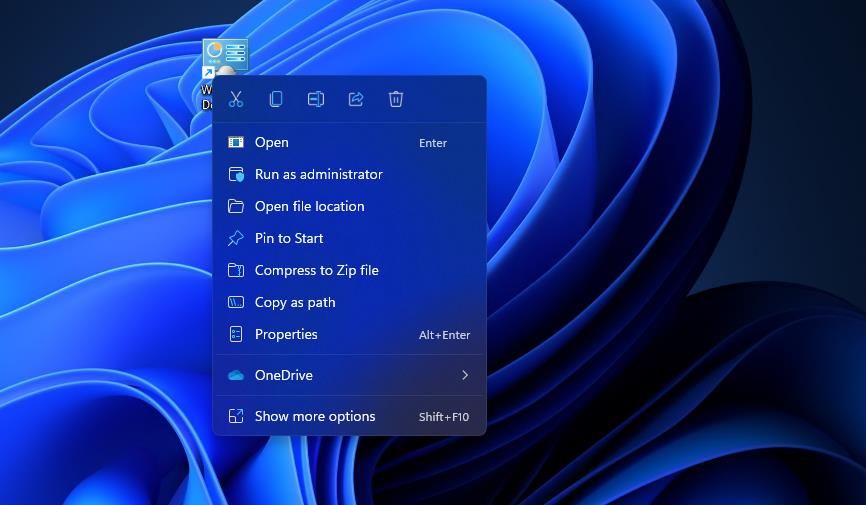
- Kliknij wewnątrz pola „Klawisz skrótu” w oknie właściwości.
- Naciśnij klawisz „F” (od słowa Firewall), aby ustawić skrót klawiszowy Ctrl + Alt + F.
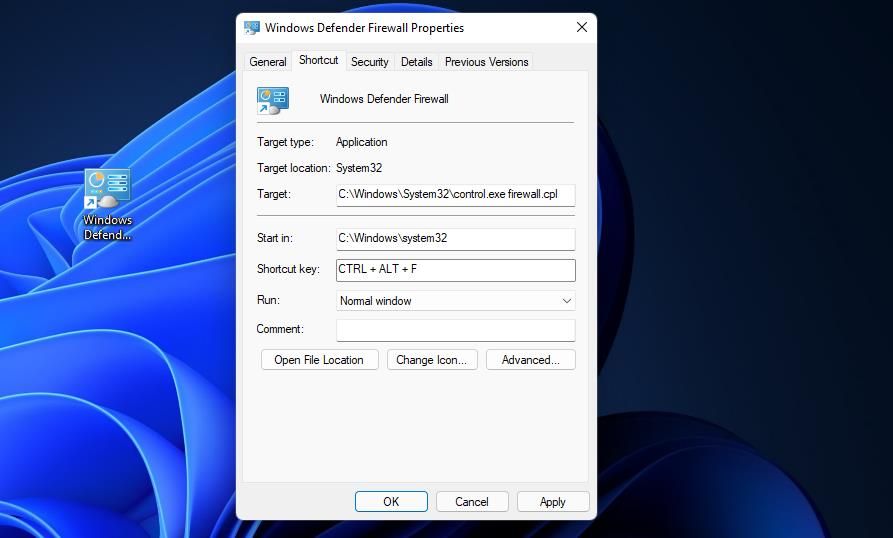
- Wybierz „Zastosuj”, aby zapisać nowy skrót klawiaturowy.
- Kliknij „OK” w oknie właściwości.
Teraz, naciśnięcie jednocześnie klawiszy Ctrl + Alt + F otworzy Zaporę Windows Defender. Możesz w każdej chwili zmienić ten skrót, naciskając inny klawisz w polu „Klawisz skrótu”. Pamiętaj, że usunięcie skrótu Zapory Windows Defender z pulpitu, usunie także przypisany do niego skrót klawiaturowy.
Menu kontekstowe pulpitu to kolejne miejsce, z którego można uruchomić Zaporę Windows Defender. Wymaga to jednak wcześniejszego dodania skrótu do zapory do menu, które pojawia się po kliknięciu prawym przyciskiem myszy na pulpicie. Możesz dodać opcję Zapory Windows do menu kontekstowego za pomocą programu Winaero Tweaker:
- Otwórz w przeglądarce stronę Winaero Tweakera.
- Kliknij „Download Winaero Tweaker” na stronie głównej.
- Naciśnij Win + E, a następnie otwórz folder, w którym zapisałeś plik ZIP Winaero Tweaker.
- Kliknij dwukrotnie plik winerotweaker.zip, aby go otworzyć.
- Kliknij opcję „Wyodrębnij wszystko” u góry okna Eksploratora plików.
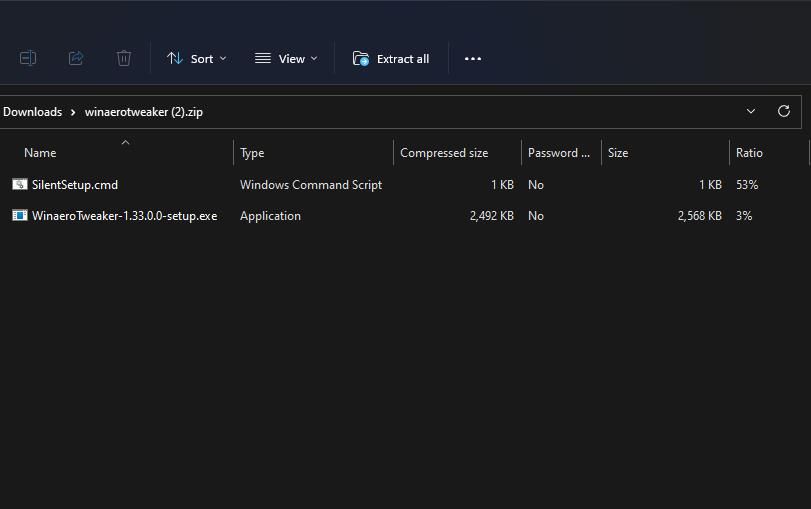
- Upewnij się, że opcja „Pokaż wyodrębnione pliki” jest zaznaczona. Jeśli nie, zaznacz ją.
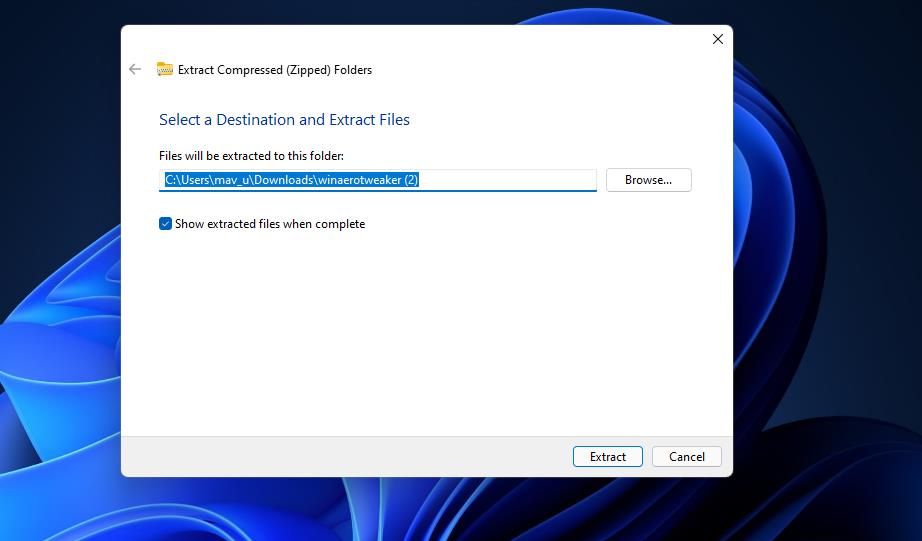
- Naciśnij „Wyodrębnij”, aby otworzyć wyodrębniony folder Winaero Tweaker.
- Kliknij dwukrotnie plik „WinaeroTweaker-1.33.0.0-setup.exe”, aby uruchomić instalator.
- Wybierz tryb „Normalny” i zaakceptuj warunki umowy, a następnie kliknij „Dalej”.
- Kliknij „Przeglądaj”, wybierz folder instalacyjny i naciśnij „OK”.
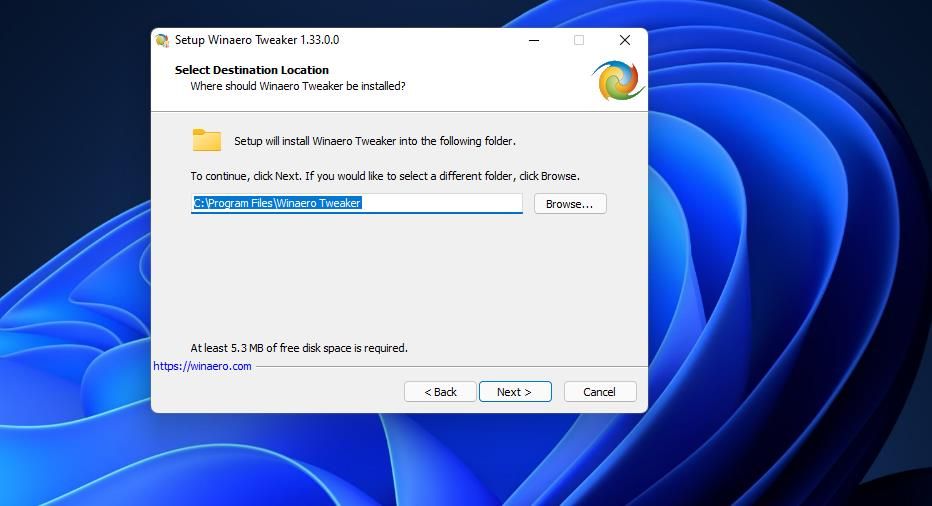
- Kliknij kilka razy „Dalej”, aby przejść do opcji „Instaluj”. Kliknij „Instaluj”, aby zakończyć instalację.
- Otwórz okno programu Winaero Tweaker.
- Kliknij dwukrotnie kategorię „Menu kontekstowe”, aby ją rozwinąć.
- Następnie wybierz opcję „Menu kontekstowe zapory Winaero Tweaker”.
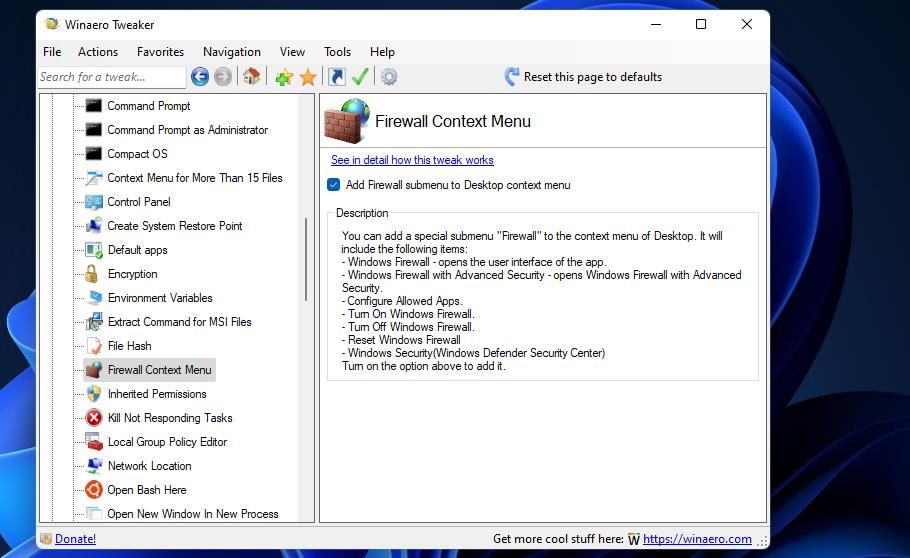
- Zaznacz pole „Dodaj podmenu zapory do menu kontekstowego pulpitu”.
Zamknij program Winaero Tweaker. Kliknij pulpit prawym przyciskiem myszy i wybierz „Pokaż więcej opcji”, aby wyświetlić klasyczne menu kontekstowe. Przesuń kursor na nowe podmenu „Zapora Windows”. Następnie kliknij „Zapora Windows”, aby uruchomić aplet Panelu sterowania.
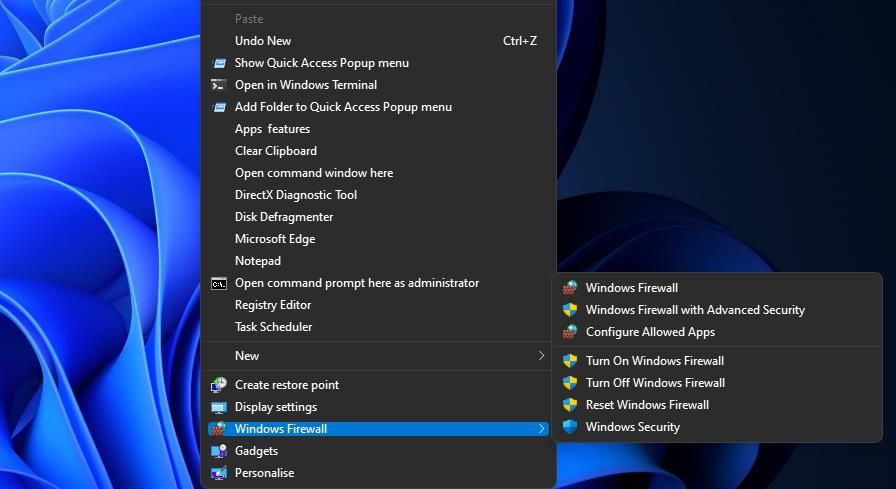
W menu „Zapora Windows” znajdziesz więcej niż jeden skrót. Możesz tam otworzyć Zaporę Windows Defender z ustawieniami zaawansowanymi. Menu zawiera też skróty do włączania, wyłączania i resetowania zapory.
Optymalizacja ochrony sieci za pomocą apletu Zapory Windows Defender
Uruchom aplet Zapory Windows Defender, korzystając z preferowanej metody – przez okno „Uruchom”, wyszukiwarkę, Panel sterowania czy Terminal Windows. Dla szybszego dostępu warto utworzyć skrót na pulpicie lub skonfigurować skrót klawiaturowy, jak opisano w ostatnich trzech metodach. Niezależnie od wybranej drogi, możesz zoptymalizować ochronę sieci, korzystając z zaawansowanych opcji zapory i ustawień dozwolonych aplikacji w aplecie Panelu sterowania.
newsblog.pl
Maciej – redaktor, pasjonat technologii i samozwańczy pogromca błędów w systemie Windows. Zna Linuxa lepiej niż własną lodówkę, a kawa to jego główne źródło zasilania. Pisze, testuje, naprawia – i czasem nawet wyłącza i włącza ponownie. W wolnych chwilach udaje, że odpoczywa, ale i tak kończy z laptopem na kolanach.