Podłączanie pulpitu zdalnego to wbudowana aplikacja systemu Windows 11 służąca do łączenia się ze zdalnymi komputerami. Można go używać do zdalnego dostępu do innego komputera, co przydaje się do użytku osobistego lub związanego ze wsparciem. W wersjach systemu Windows 11 Professional i Enterprise można także włączyć Pulpit zdalny, aby skonfigurować komputer hosta do zdalnej pracy.
Aby połączyć się ze zdalnym komputerem, musisz otworzyć narzędzie Podłączanie pulpitu zdalnego. Po zakończeniu możesz wprowadzić dane logowania do zdalnego komputera, aby połączyć się z nim za pośrednictwem okna Podłączanie pulpitu zdalnego. W związku z tym przyjrzyjmy się, jak włączyć narzędzie Podłączanie pulpitu zdalnego w systemie Windows 11
Spis treści:
Jak włączyć połączenie pulpitu zdalnego w systemie Windows 11
Jeśli chcesz, aby Twój komputer był komputerem hostem, musisz włączyć Pulpit zdalny na kopii systemu Windows 11 na tym komputerze. Pamiętaj, że tę funkcję możesz aktywować tylko w wersjach Enterprise i Professional najnowszej platformy komputerowej Microsoftu, podobnie jak case dla Windows 10. Pulpit zdalny możesz włączyć w następujący sposób:
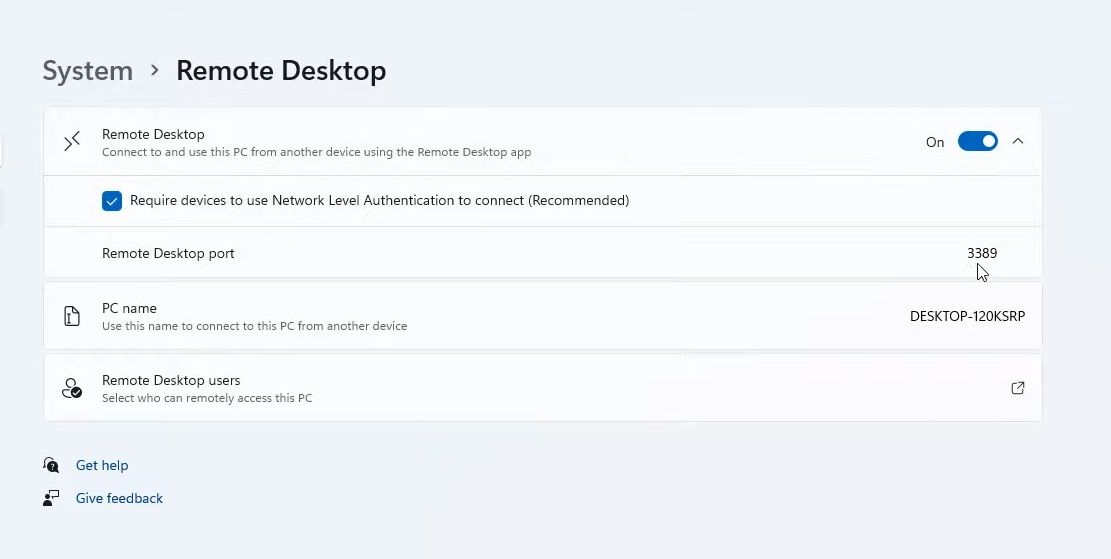
Następnie możesz połączyć się zdalnie z komputerem głównym za pomocą innych komputerów i urządzeń mobilnych. Aby to zrobić, musisz wprowadzić wymagane dane logowania i wprowadzić je do oprogramowania zdalnego dostępu. Na komputerach stacjonarnych i laptopach z systemem Windows można to zrobić, otwierając wbudowane akcesorium Podłączanie pulpitu zdalnego.
Narzędzie wyszukiwania systemu Windows 11 to wygodny sposób na znalezienie oprogramowania, plików i innych akcesoriów na komputerze. Dzięki temu możesz go używać do wyszukiwania i otwierania usługi Podłączanie pulpitu zdalnego.
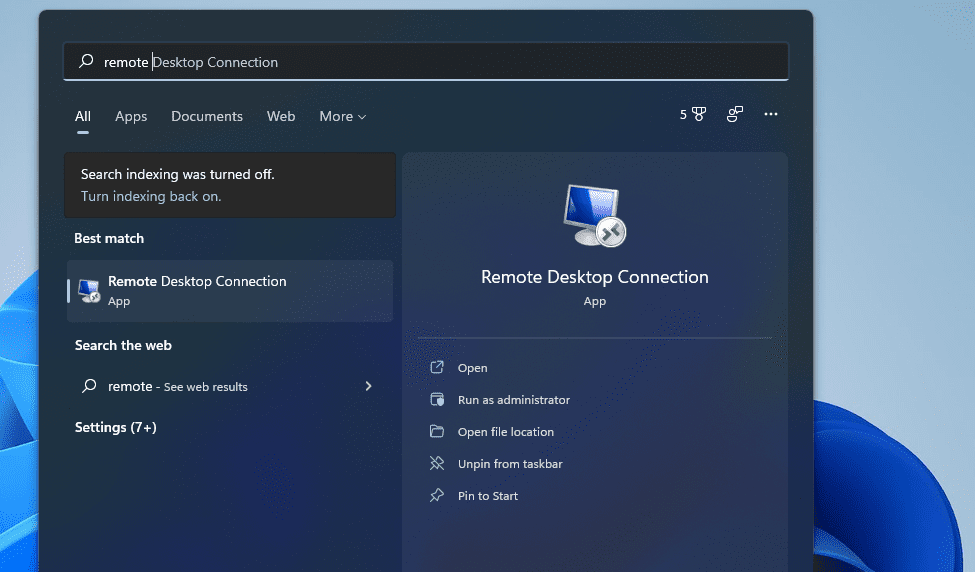
Narzędzie Uruchom, jak sugeruje jego tytuł, umożliwia uruchamianie aplikacji i programów. Akcesoria i aplety Panelu sterowania systemu Windows 11 można otwierać, po prostu wprowadzając polecenia Uruchom. Oto jak otworzyć Podłączanie pulpitu zdalnego za pomocą Uruchom:
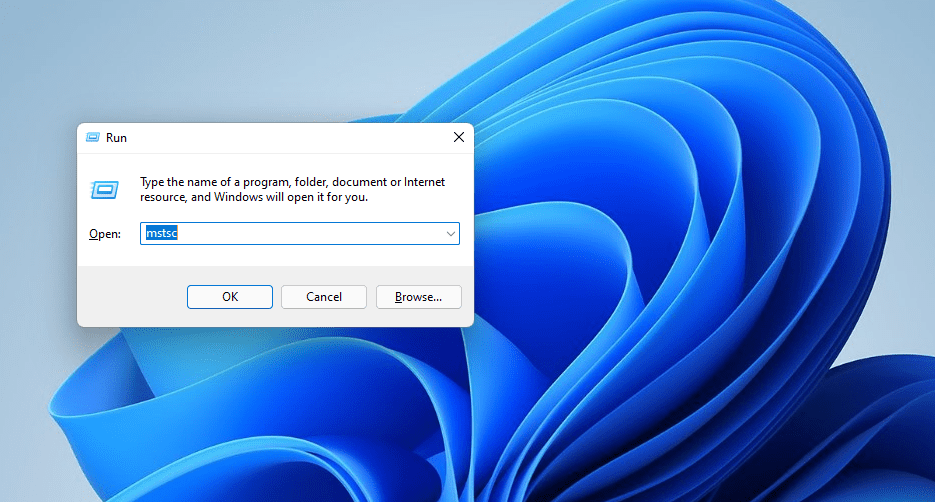
3. Otwórz opcję Podłączanie pulpitu zdalnego za pomocą terminala Windows
Podłączanie pulpitu zdalnego można otworzyć zarówno za pomocą wiersza poleceń, jak i narzędzi wiersza poleceń programu PowerShell. Terminal systemu Windows łączy oba narzędzia wiersza poleceń w najnowszej platformie komputerowej firmy Microsoft. Możesz otworzyć RDC za pomocą terminala Windows w następujący sposób.
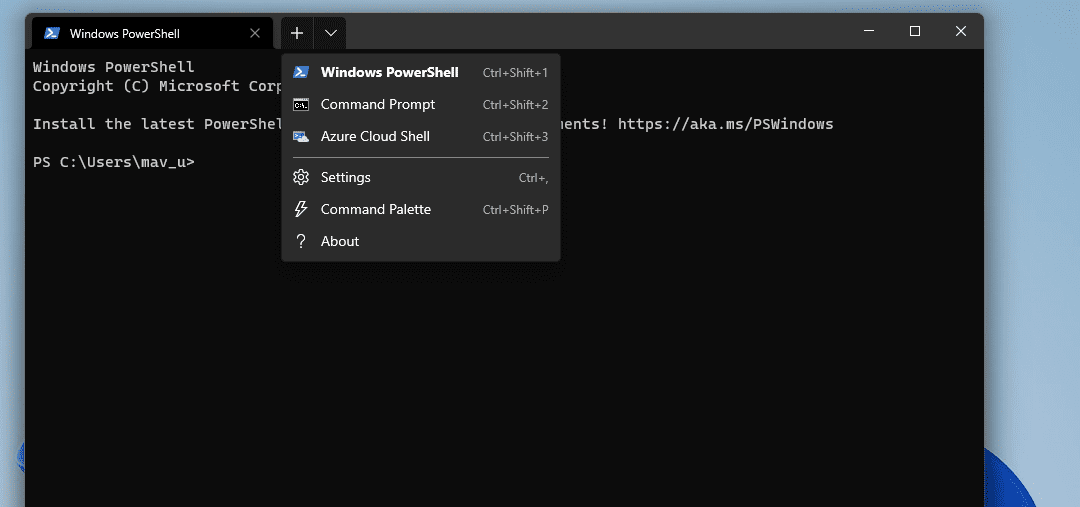
mtsc
4. Otwórz opcję Podłączanie pulpitu zdalnego w jego folderze
Podłączanie pulpitu zdalnego znajduje się w folderze Akcesoria systemu Windows. Akcesorium można otworzyć z folderu Akcesoria systemu Windows w Eksploratorze plików. Aby to zrobić, wykonaj poniższe kroki.
C:\ProgramData\Microsoft\Windows\Start Menu\Programs\Accessories
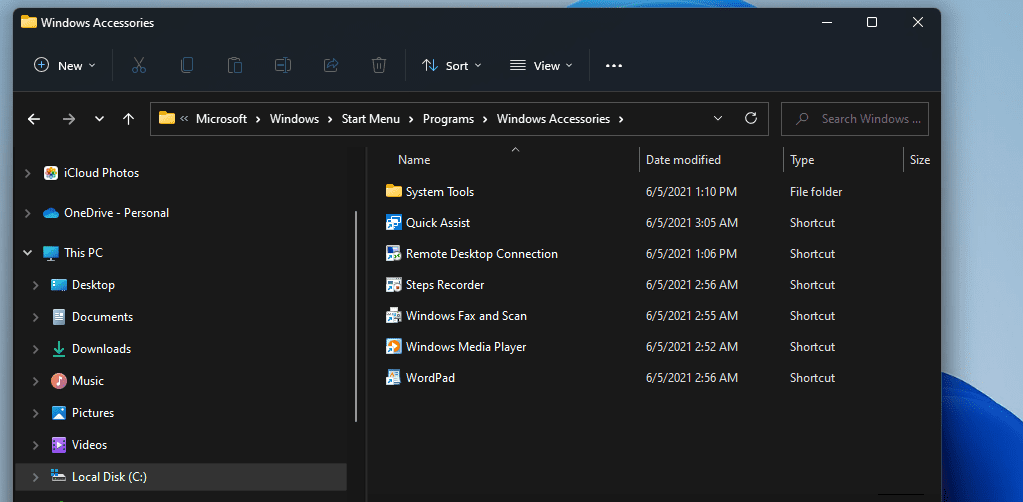
5. Otwórz opcję Podłączanie pulpitu zdalnego za pomocą Eksploratora plików
Jednak nie musisz szperać w folderach w Eksploratorze plików, aby otworzyć Podłączanie pulpitu zdalnego. Zamiast tego możesz szybko otworzyć Podłączanie pulpitu zdalnego, wprowadzając plik tej aplikacji w pasku adresu Eksploratora w następujący sposób:
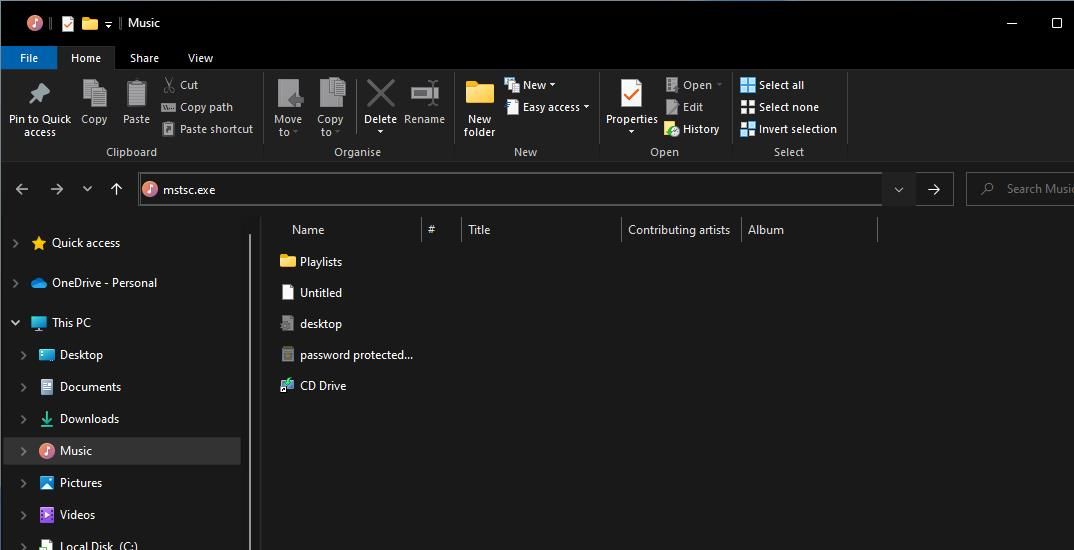
Podłączanie pulpitu zdalnego znajduje się także wśród aplikacji i narzędzi systemowych w folderze Narzędzia systemu Windows. Folder ten jest dostępny w menu Start. Dostęp do usługi Podłączanie pulpitu zdalnego można uzyskać, otwierając folder Narzędzia systemu Windows za pomocą menu Start w następujący sposób.
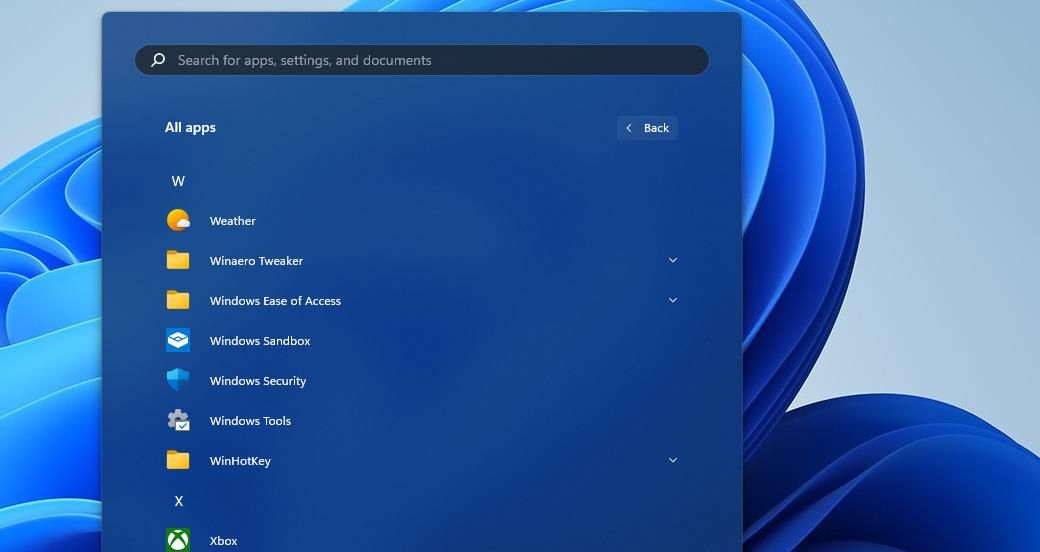
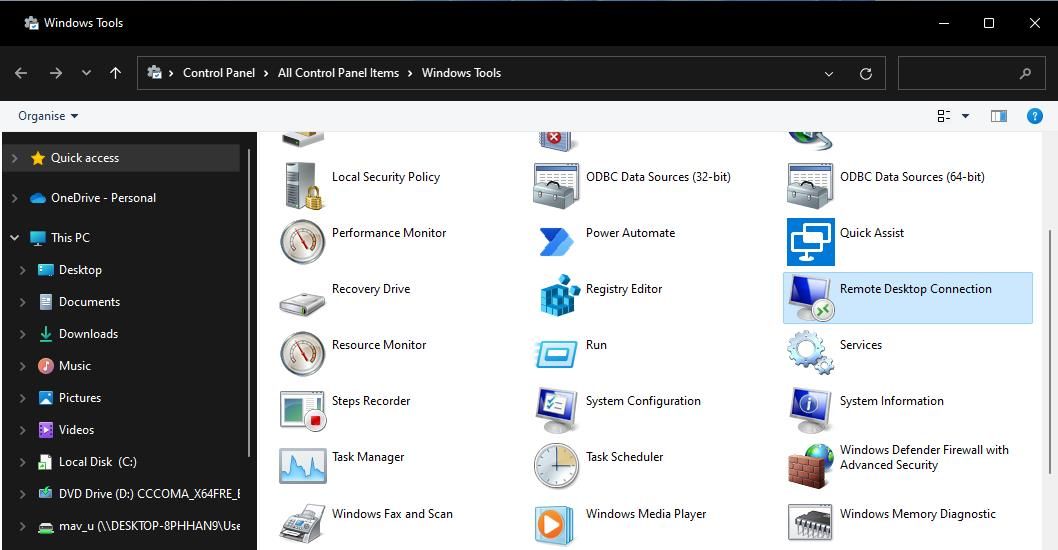
Narzędzia systemu Windows są również dostępne w Panelu sterowania. Otwórz Panel sterowania i zmień jego widok wybierając Małe ikony. Następnie możesz kliknąć Narzędzia systemu Windows i wybrać, czy chcesz z tego miejsca otworzyć Podłączanie pulpitu zdalnego.
7. Otwórz opcję Podłączanie pulpitu zdalnego za pomocą Menedżera zadań
Menedżer zadań to narzędzie, za pomocą którego można zarówno kończyć, jak i uruchamiać procesy. Oto jak można otworzyć Podłączanie pulpitu zdalnego, uruchamiając jego proces za pomocą narzędzia Utwórz nowe zadanie Menedżera zadań:
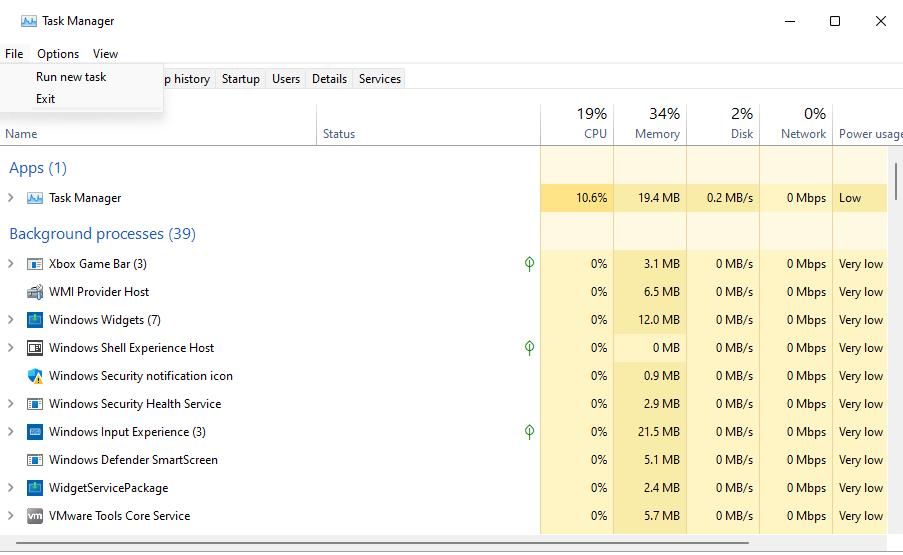
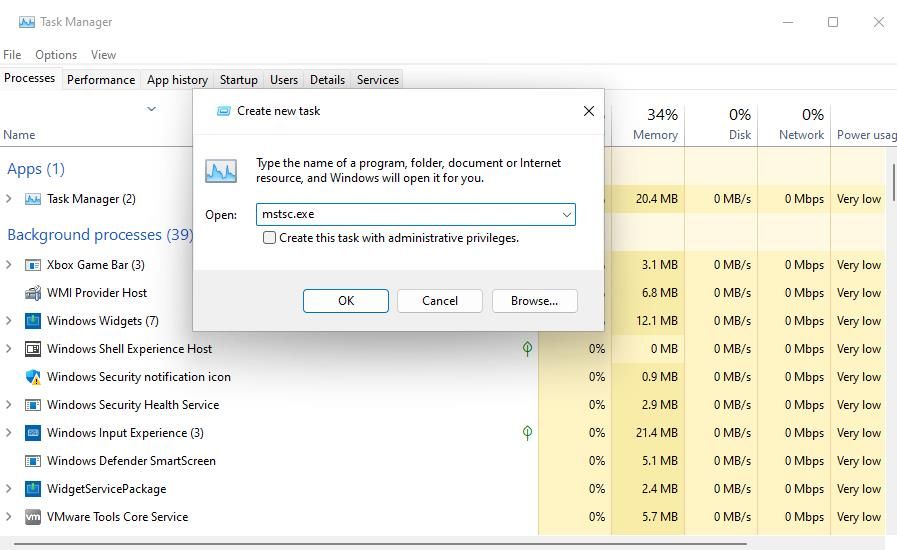
8. Otwórz opcję Podłączanie pulpitu zdalnego za pomocą skrótu na pulpicie
Skróty na pulpicie zapewniają najbardziej bezpośredni sposób otwierania oprogramowania i akcesoriów. Możesz skonfigurować skrót do RDC, aby móc go otwierać bezpośrednio z pulpitu. W ten sposób możesz skonfigurować skrót do Podłączenia pulpitu zdalnego w systemie Windows 11.
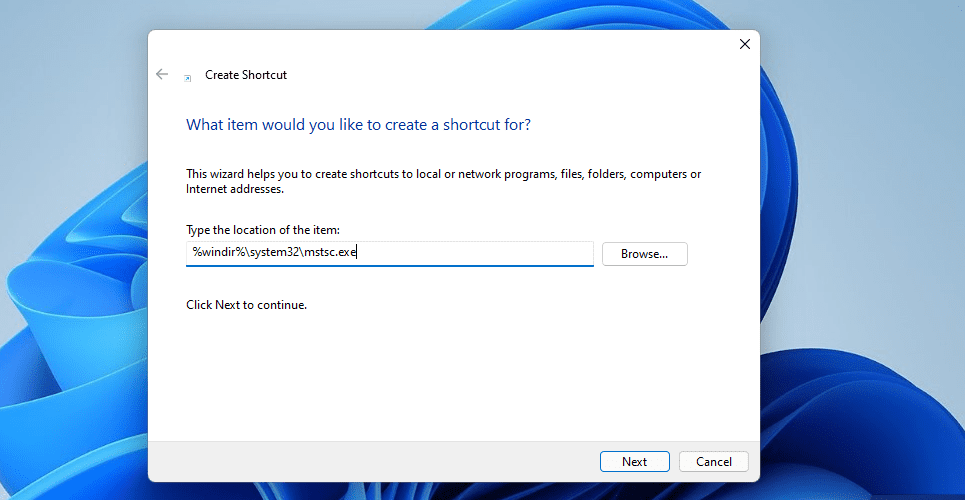
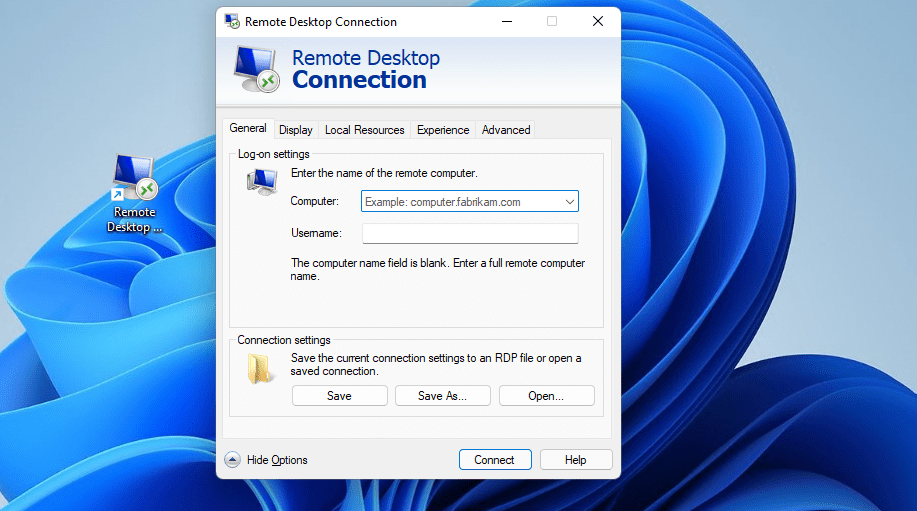
Ten skrót po prostu otworzy okno RDC. Możesz także skonfigurować skrót do Podłączenia pulpitu zdalnego dla określonego komputera. Aby to zrobić, wpisz mstsc.exe /v:nazwa komputera w polu tekstowym lokalizacji elementu w oknie Utwórz skrót. Zastąp nazwę komputera w lokalizacji tego elementu rzeczywistą nazwą komputera, z którym chcesz się połączyć.
Jeśli wolisz, zamiast tego możesz mieć skrót na pasku zadań do Podłączanie pulpitu zdalnego. Kliknij prawym przyciskiem myszy skrót Podłączanie pulpitu zdalnego i wybierz Pokaż więcej opcji > Przypnij do paska zadań. Wybranie tej opcji spowoduje dodanie skrótu RDC do paska zadań, jak pokazano na poniższej migawce. Możesz usunąć pulpit, klikając go prawym przyciskiem myszy i wybierając Usuń.
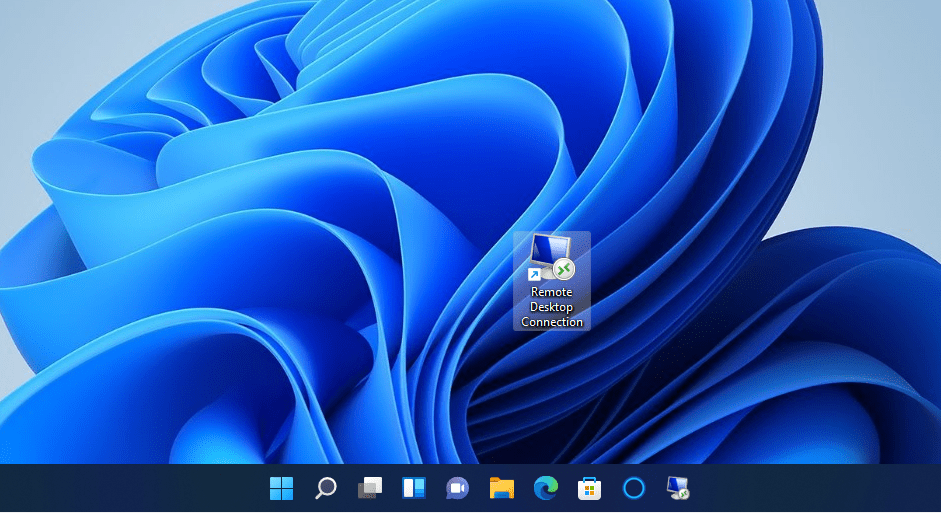
9. Otwórz opcję Podłączanie pulpitu zdalnego za pomocą skrótu klawiaturowego
Możesz dodać klawisz skrótu do skrótu na pulpicie RDC. W ten sposób będziesz mógł otworzyć Podłączanie pulpitu zdalnego za pomocą skrótu klawiaturowego. Najpierw skonfiguruj skrót na pulpicie zgodnie z opisem dla metody piątej. Następnie możesz dodać klawisz skrótu do tego skrótu w następujący sposób.
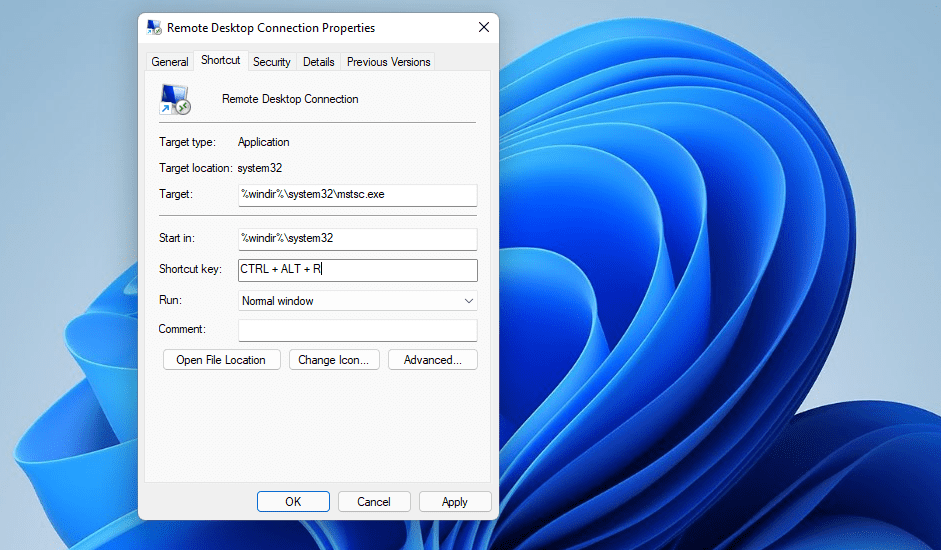
Teraz możesz nacisnąć Ctrl + Alt + R, aby wywołać Podłączanie pulpitu zdalnego, kiedy tylko tego potrzebujesz. Nie usuwaj jednak skrótu do niego na pulpicie. Skrót ten musi pozostać na swoim miejscu, aby klawisz skrótu działał.
Menu kontekstowe to menu wyświetlane po kliknięciu prawym przyciskiem myszy, które można otworzyć z pulpitu. To menu nie zawiera domyślnie opcji Podłączanie pulpitu zdalnego. Można jednak dodać skrót otwierający Podłączanie pulpitu zdalnego do menu kontekstowego, wprowadzając stosunkowo proste zmiany w rejestrze w następujący sposób:
Computer\HKEY_CLASSES_ROOT\Directory\Background\shell\

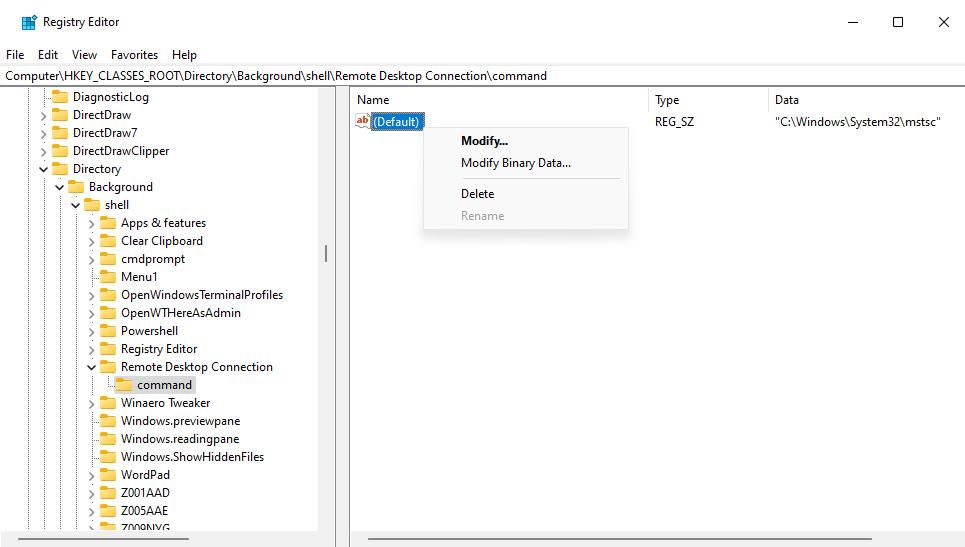
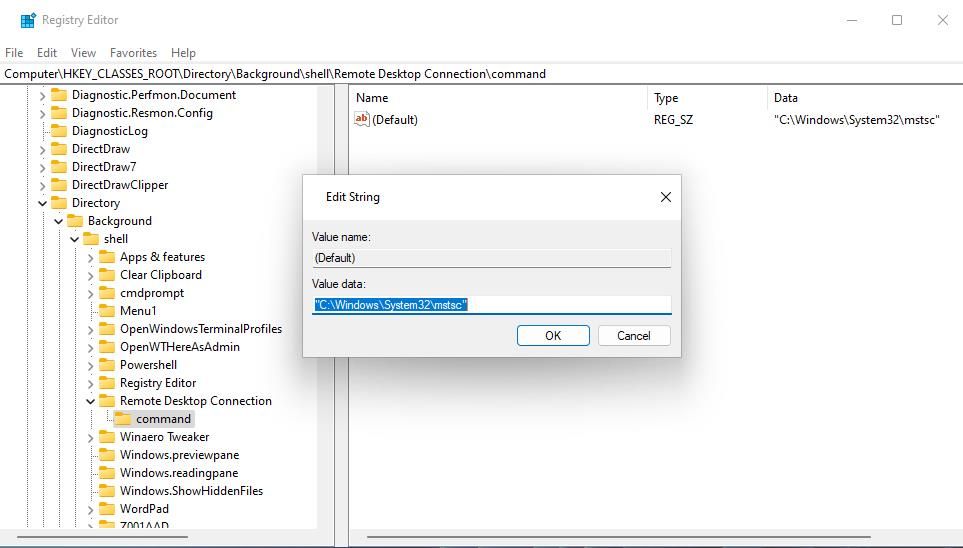
Teraz możesz otworzyć aplikację Podłączanie pulpitu zdalnego z menu kontekstowego pulpitu. Kliknij prawym przyciskiem myszy dowolny pusty obszar pulpitu systemu Windows 11, aby wybrać opcję Pokaż więcej opcji wyświetlania klasycznego menu kontekstowego. W klasycznym menu kontekstowym zobaczysz nowy skrót do Podłączenia pulpitu zdalnego. Kliknij ten skrót, aby uzyskać dostęp do aplikacji Podłączanie pulpitu zdalnego.
W dowolnym momencie możesz usunąć skrót menu kontekstowego Podłączanie pulpitu zdalnego. Aby to zrobić, wróć do lokalizacji rejestru powłoki określonej w kroku trzecim powyżej. Kliknij prawym przyciskiem myszy dodany klucz Podłączenia pulpitu zdalnego i wybierz Usuń > Tak.
Otwórz opcję Podłączanie pulpitu zdalnego za pomocą ulubionej metody
Istnieją więc różne sposoby otwierania usługi Podłączanie pulpitu zdalnego w systemie Windows 11. Najszybsze i najbardziej bezpośrednie metody polegają na otwarciu go z pulpitu lub za pomocą klawisza skrótu, do którego potrzebne będą skróty. Możesz też otworzyć go za pomocą Uruchom, narzędzia wyszukiwania, Eksploratora plików i terminala Windows. Wybierz dowolną metodę otwierania Podłączenia pulpitu zdalnego.

