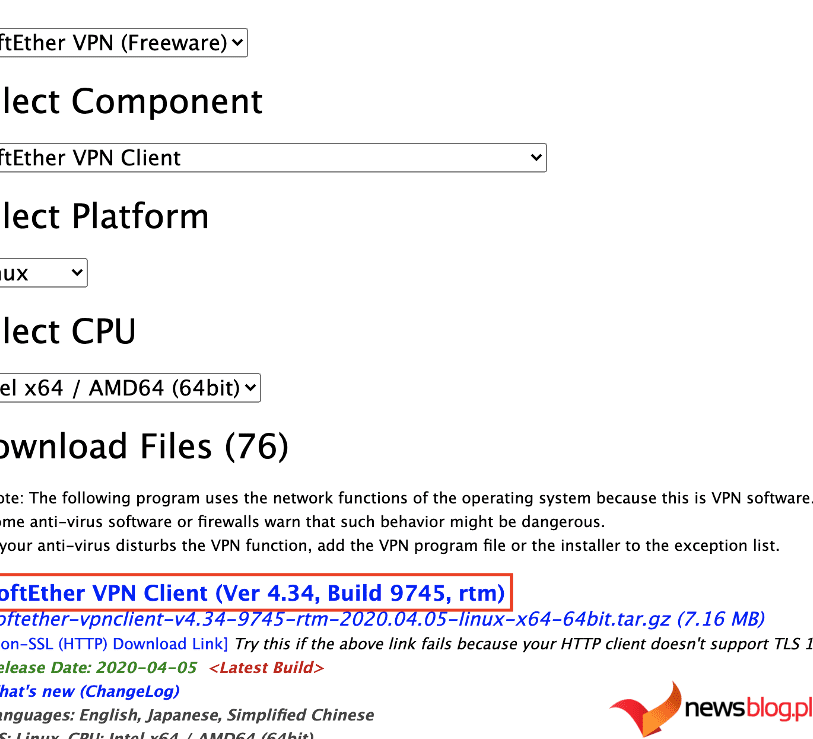Jeśli chodzi o wirtualne sieci prywatne (VPN), nie wszystkie protokoły są sobie równe. Chociaż OpenVPN i Wireguard to niezwykle popularne protokoły VPN, ich popularność doprowadziła do wzrostu blokowania protokołu w niektórych sieciach.
W przypadku SoftEther VPN zaszyfrowany tunel jest kierowany przez port HTTPS (443), skutecznie maskując VPN jako połączenie SSL.
Oto jak skonfigurować SoftEther VPN za pośrednictwem klienta połączenia HTTPS w systemach Windows i Linux.
Spis treści:
Jak działa SoftEther VPN?
SoftEther, co oznacza „Software Ethernet”, to wieloprotokołowe oprogramowanie VPN typu open source. Jest chwalony za swoją elastyczność, umożliwiającą obsługę szeregu protokołów VPN, w tym coraz popularniejszego VPN przez HTTPS.
Metody blokowania VPN blokują przede wszystkim powszechnie używane porty VPN lub same protokoły. VPN przez HTTPS wykorzystuje protokoły szyfrowania SSL/TLS. Oznacza to, że połączenie VPN jest zakamuflowane jako standardowy ruch HTTP. Dzięki temu może przejść przez większość zapór sieciowych i serwerów proxy bez wykrycia.
SoftEther VPN wymaga zarówno klienta, jak i serwera. Ten artykuł dotyczy instalacji i konfiguracji klienta SoftEther. Aby zapoznać się z instrukcją konfiguracji serwera, zobacz, jak skonfigurować serwer SoftEther VPN. Będziesz potrzebować nazwy hosta lub adresu IP serwera SoftEther, aby ukończyć konfigurację klienta SoftEther w następnej sekcji, więc poświęć na to chwilę.
Zanim zagłębimy się w procedury instalacji, należy pamiętać, że tylko klienci SoftEther dla systemów Windows i Linux obsługują VPN przez HTTPS. Ponadto, zarówno w przypadku systemu Windows, jak i Linux, upewnij się, że masz nazwę hosta lub adres IP serwera SoftEther oraz nazwę użytkownika i hasło.
Instalowanie klienta SoftEther w systemie Windows
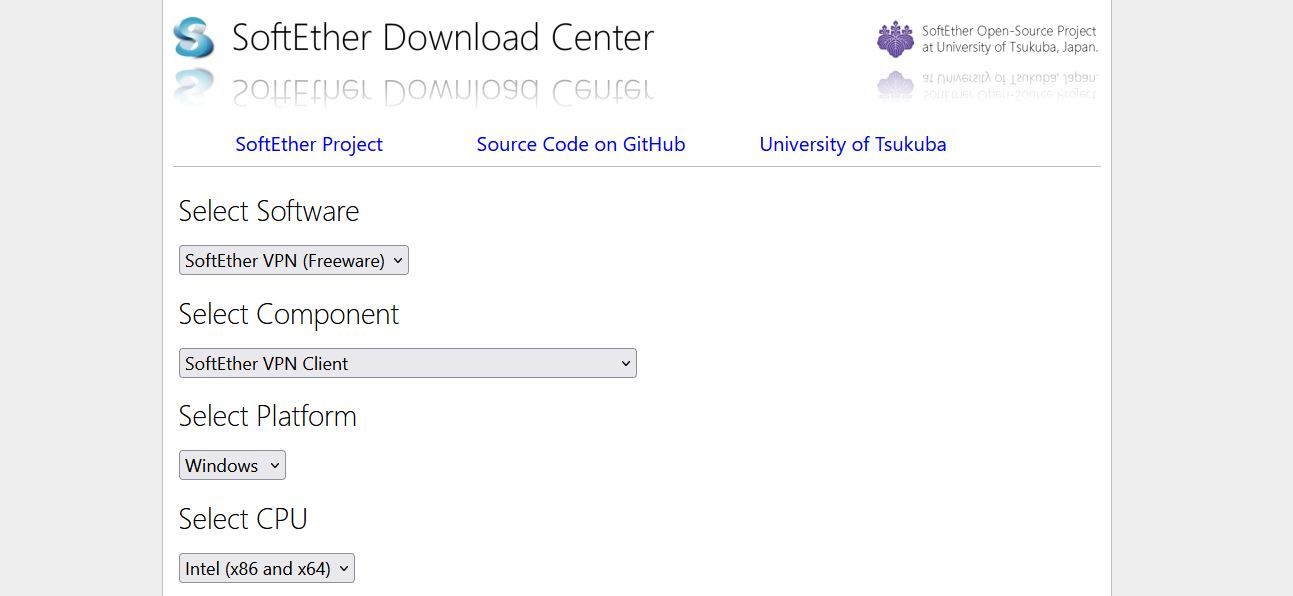
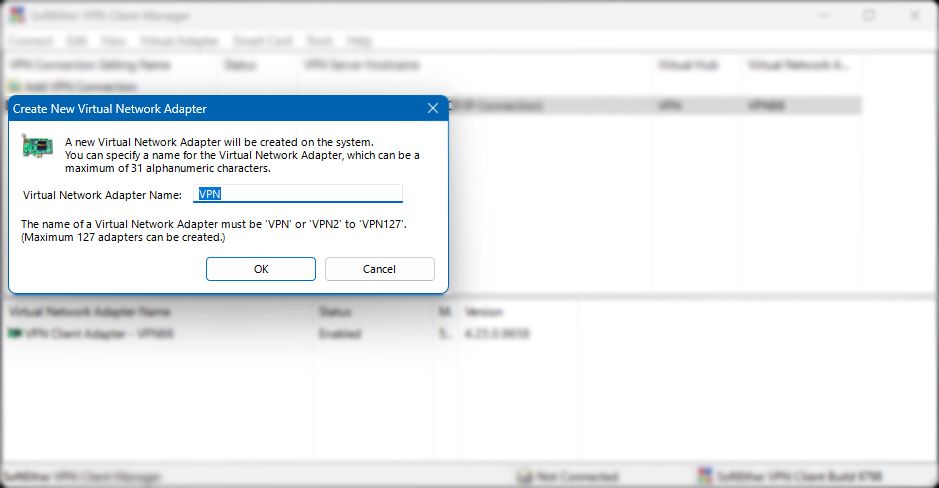
- Ustawienie nazwy: nadaj swojemu klientowi VPN nazwę.
- Nazwa hosta: nazwa hosta lub adres IP serwera SoftEther VPN.
- Numer portu: 443
- Typ serwera proxy: W większości przypadków najlepsze będzie wybranie „Bezpośredniego połączenia TCP/IP”. Jeśli Twoje połączenie odbywa się za pośrednictwem serwera proxy WWW lub SOCKS, wybierz odpowiednią opcję.
- Wirtualny adapter klienta do użycia: Wybierz wirtualną kartę sieciową utworzoną w poprzednim kroku.
- Ustawienia uwierzytelniania użytkownika: Wybierz opcję Standardowe uwierzytelnianie hasłem. Wprowadź swoją nazwę użytkownika i hasło VPN.
- Kliknij „OK”, aby kontynuować.
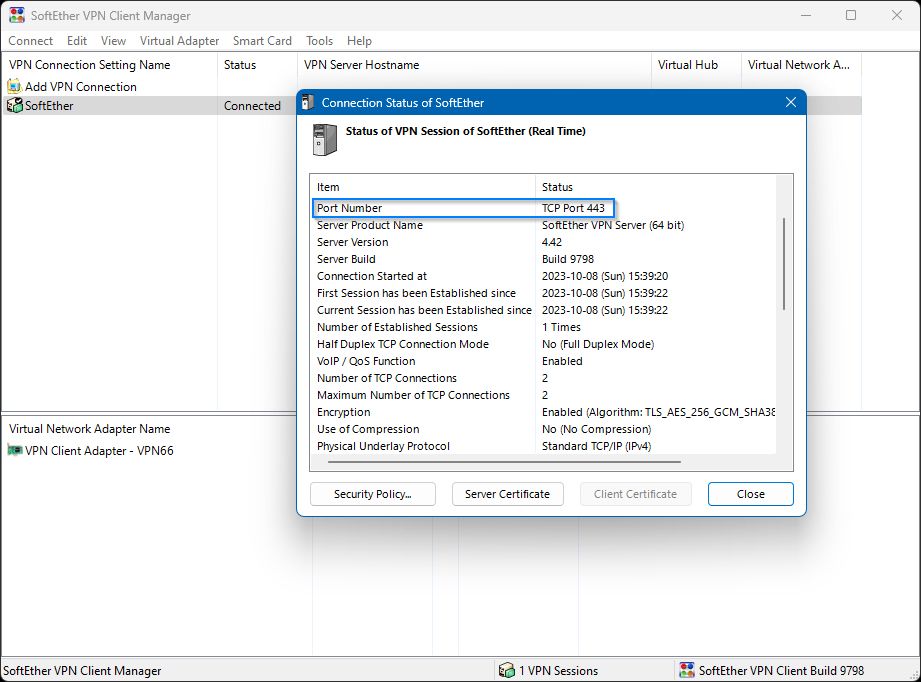
Teraz, jeśli chcesz określić własne serwery DNS, musisz edytować ustawienia wirtualnej karty sieciowej w systemie Windows.
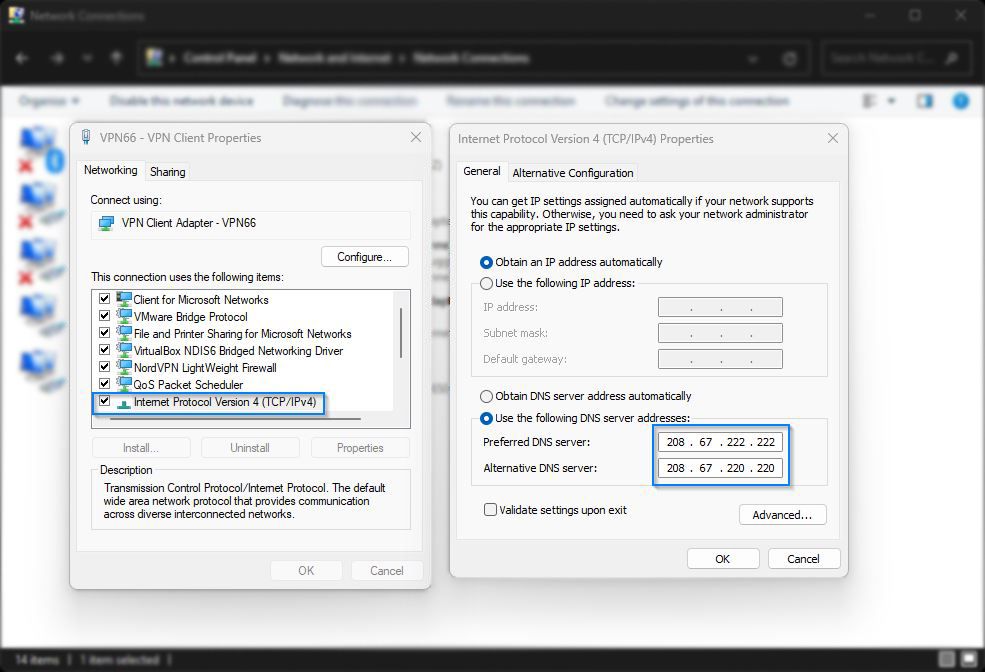
Aby sprawdzić, czy VPN pomyślnie się połączył, możesz odwiedzić stronę Jakie jest moje IP i sprawdź wyświetlony adres IP. Jeśli jest zgodny z adresem IP Twojego serwera SoftEther VPN, oznacza to, że Twój klient jest poprawnie skonfigurowany.
Instalowanie klienta SoftEther w systemie Linux
Aby zainstalować klienta SoftEther w systemie Linux, musisz otworzyć terminal i zalogować się jako root. Instrukcje dotyczące tej instalacji podano dla Debiana/Ubuntu. W przypadku innych dystrybucji Linuksa należy odpowiednio dostosować polecenia. Ponieważ proces instalacji systemu Linux jest nieco dłuższy niż w przypadku wersji dla systemu Windows, podzieliliśmy go na mniejsze części.
1. Zaktualizuj repozytoria oprogramowania i zależności
Przed rozpoczęciem instalacji klienta zaktualizuj najpierw repozytoria oprogramowania za pomocą następującego polecenia.
apt-get update -y
Następnie zainstaluj wymagane zależności dla klienta VPN.
apt-get install build-essential gnupg2 gcc make -y
2. Pobierz i zainstaluj klienta SoftEther dla systemu Linux
Aby to zrobić, zainstaluj przeglądarkę opartą na terminalu Lynx i otwórz stronę pobierania SoftEther.
apt-get install lynx -y
lynx http:
Przewiń w dół strony, aby wybrać najnowszą wersję lub wersję beta. Wybierz Linux, a następnie SoftEther_VPN_Client.
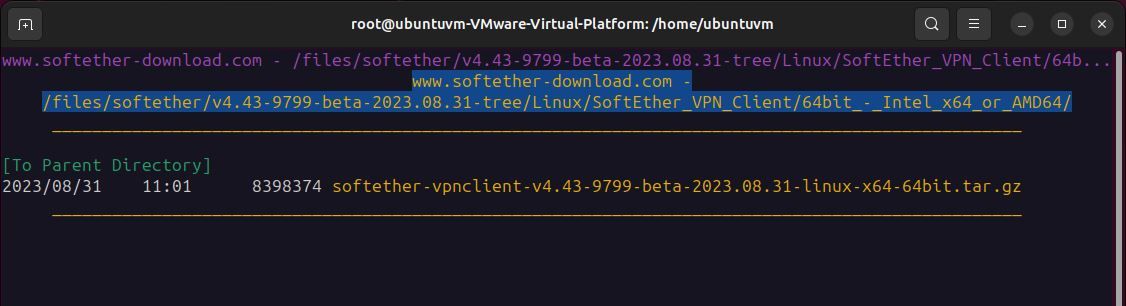
Wybierz architekturę swojego systemu, wybierz plik softether-vpnclient-x i naciśnij „d”, aby pobrać. Na koniec wybierz opcję Zapisz na dysku.
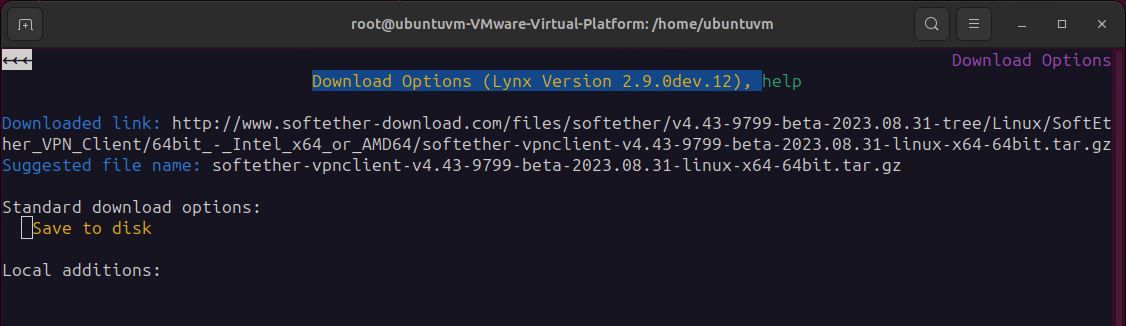
Naciśnij q, aby wyjść z przeglądarki Lynx.
Wypakuj archiwum. Pamiętaj, że nazwa pliku może być inna, jeśli pobrałeś nowszą wersję.
tar -xvzf softether-vpnclient (press tab to complete)
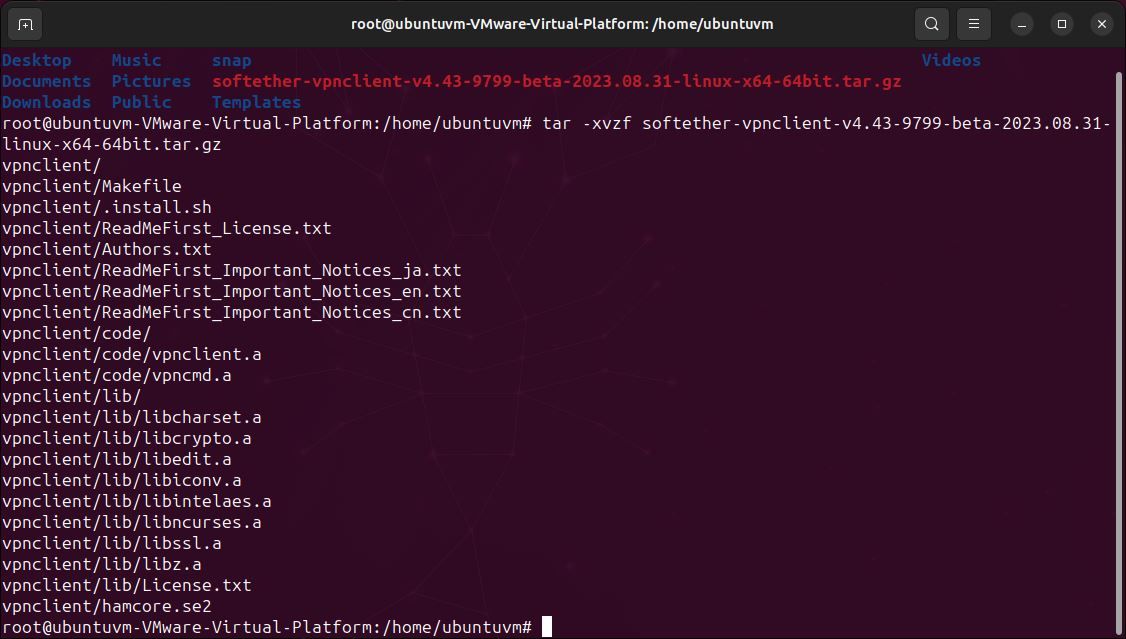
Przejdź do nowo utworzonego katalogu klienta VPN:
cd ./vpnclient
Wydaj polecenie make, aby skompilować oprogramowanie i zaakceptować umowę licencyjną.
make
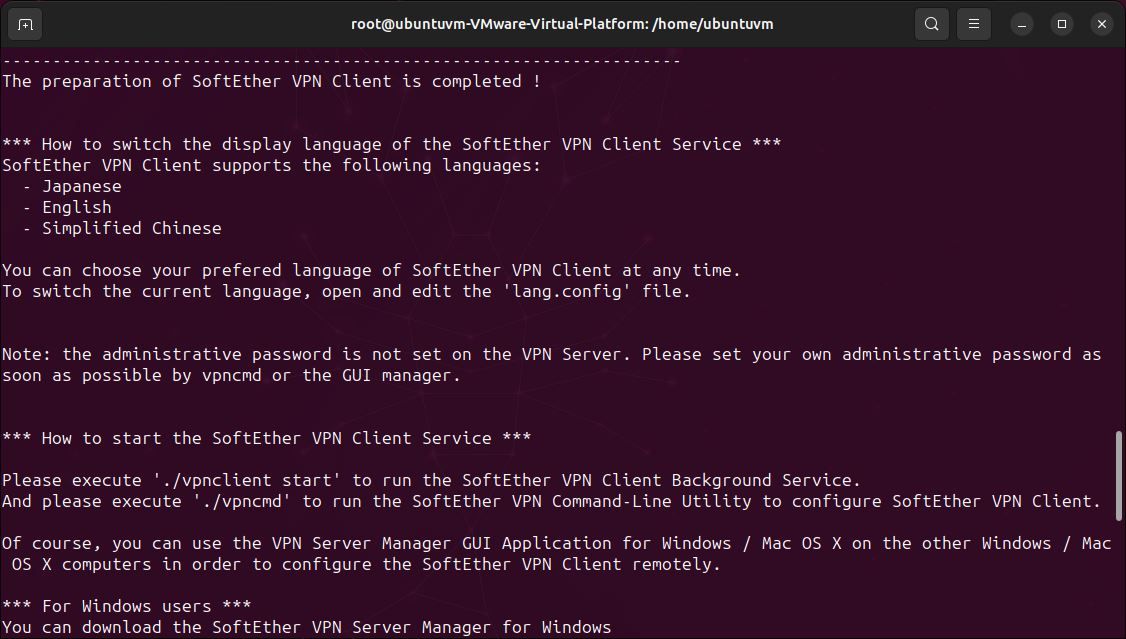
Teraz uruchom klienta VPN.
./vpnclient start
Przed rozpoczęciem konfiguracji sprawdź kompatybilność swojego systemu z klientem. Wybierz opcję 3 (Korzystanie z narzędzi VPN).
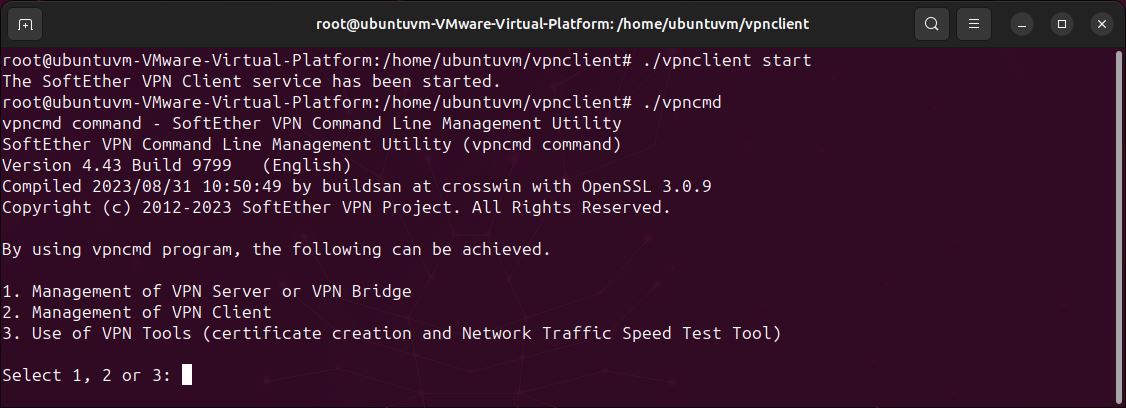
Następnie wydaj następujące polecenie:
check
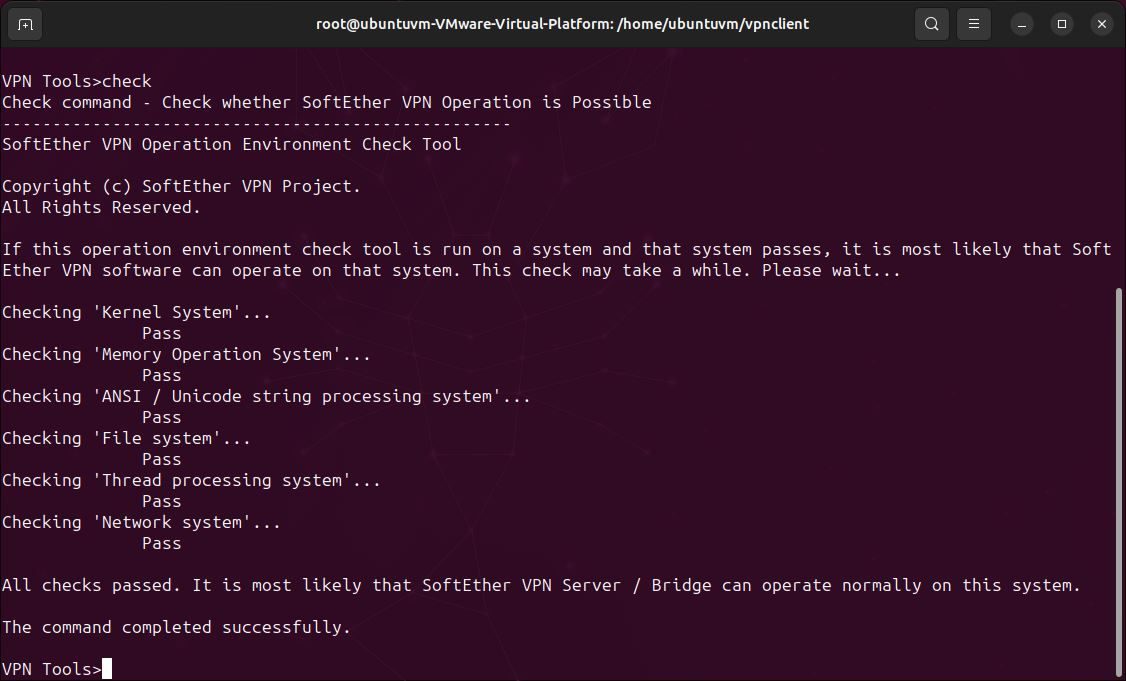
Jeżeli wszystkie testy przejdą bez błędów, można przejść do konfiguracji. Wyjdź z vpncmd, wpisując exit.
3. Skonfiguruj klienta VPN
Aby rozpocząć konfigurację, uruchom ponownie vpncmd i wybierz opcję 2 (Zarządzanie klientem VPN). Naciśnij Enter, aby zaakceptować localhost jako klienta.
./vpncmd
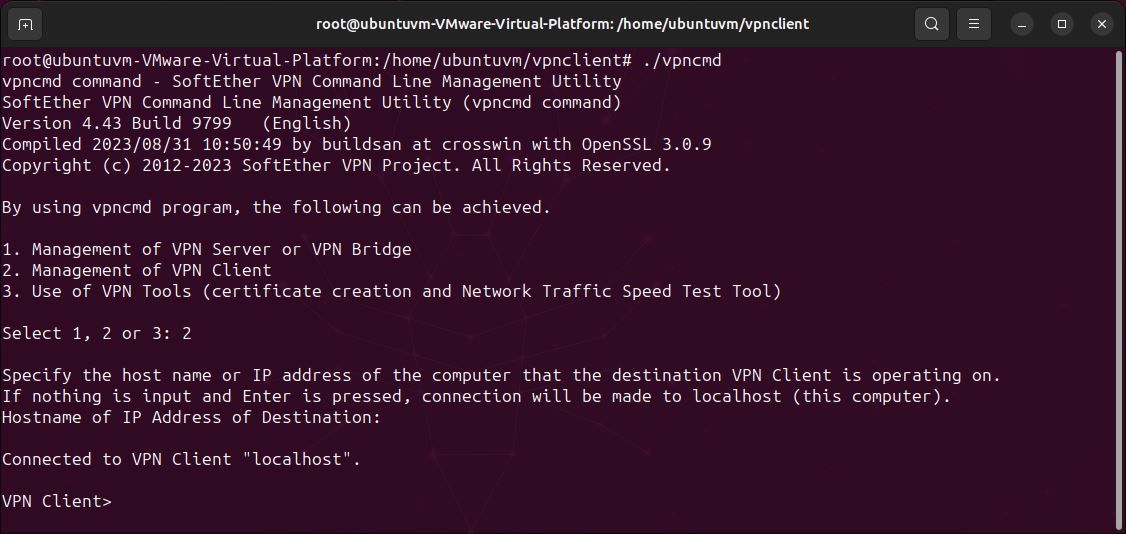
Utwórz nowy interfejs wirtualny, aby połączyć się z serwerem VPN. Możesz użyć dowolnej nazwy.
NicCreate <name of interface>
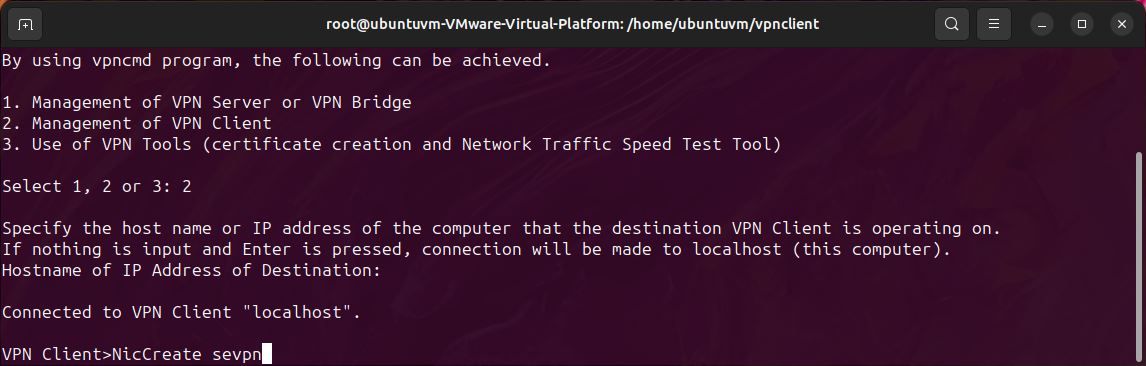
Utwórz nowe konto klienta i nadaj mu nazwę. W tym kroku będziesz potrzebować swojej nazwy użytkownika SoftEther i nazwy centrum.
AccountCreate <name of account> /server:<IP of VPN server>:443 /HUB:<name of vpn hub> /USERNAME:<vpn username> /NICNAME:<name of virtual network interface>
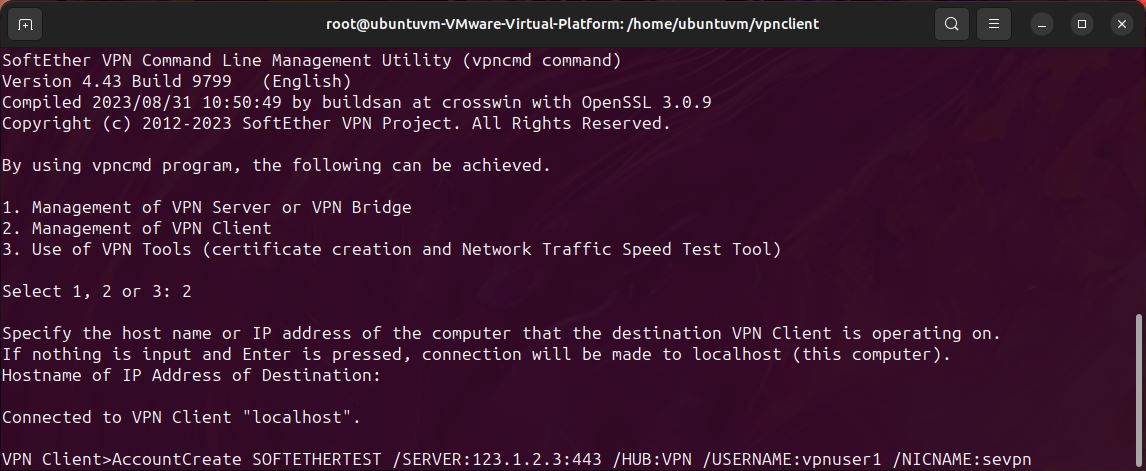
Ustaw hasło i tryb uwierzytelniania dla nowo utworzonego konta.
AccountPasswordSet <name of account> /PASSWORD:<your vpn password> /TYPE:standard
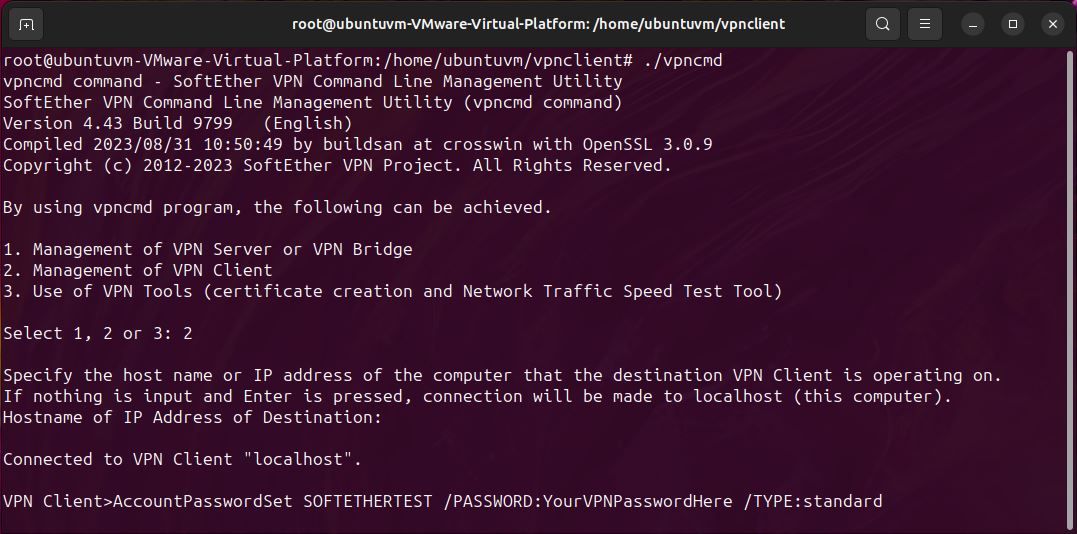
Sprawdź status nowo utworzonego konta za pomocą polecenia:
AccountList
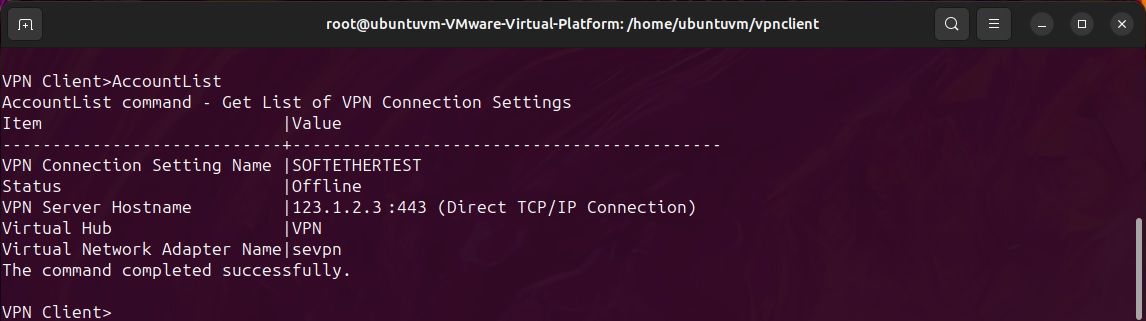
4. Włącz przekazywanie IP
Konto jest teraz gotowe do nawiązania połączenia z serwerem SoftEther VPN, ale najpierw musisz upewnić się, że włączone jest przekazywanie IP.
cat /proc/sys/net/ipv4/ip_forward
To zwróci wartość 1 lub 0. Jeśli wartość wynosi 0, przekazywanie IP nie jest włączone. Aby to włączyć, edytuj plik sysctl.conf za pomocą następującego polecenia:
nano /etc/sysctl.conf
Znajdź wiersz „net.ipv4.ip_forward=1” i odkomentuj go. Teraz zapisz plik (ctrl-o, ctrl-x).
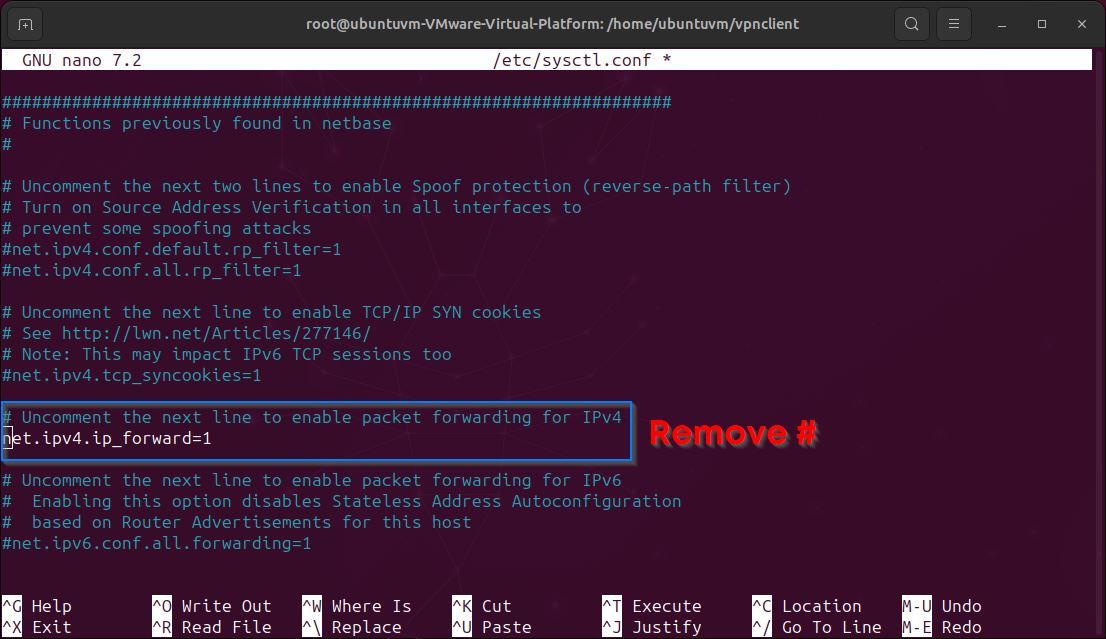
5. Nawiąż pierwsze połączenie SoftEther VPN
Twoje konto jest teraz gotowe do połączenia z serwerem VPN. Aby to zrobić, wydaj to polecenie:
AccountConnect <name of account>

W tym momencie możesz potwierdzić pomyślne połączenie konta, wydając polecenie AccountList:
AccountList
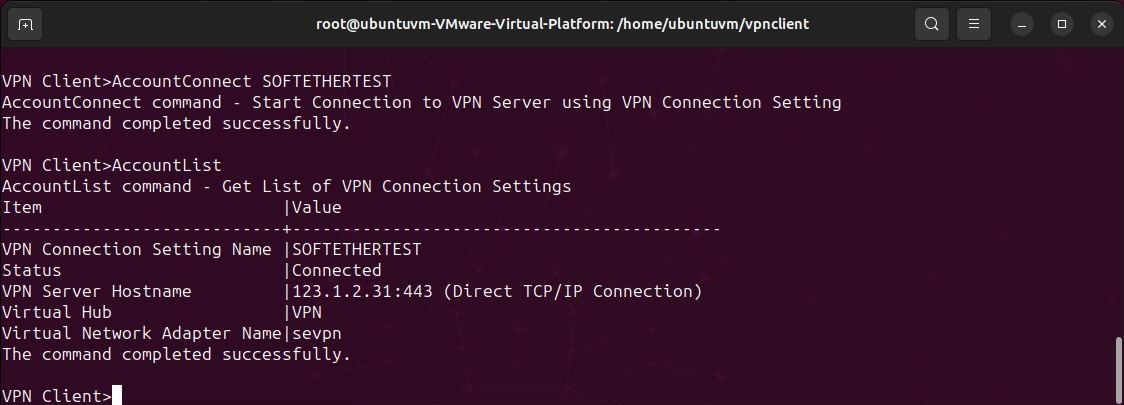
Zażądaj adresu IP od serwera VPN poprzez DHCP. Umieść przedrostek „vpn_” przed nazwą interfejsu wirtualnego. Na przykład: „vpn_sevpn”
dhclient <virtual adapter name>
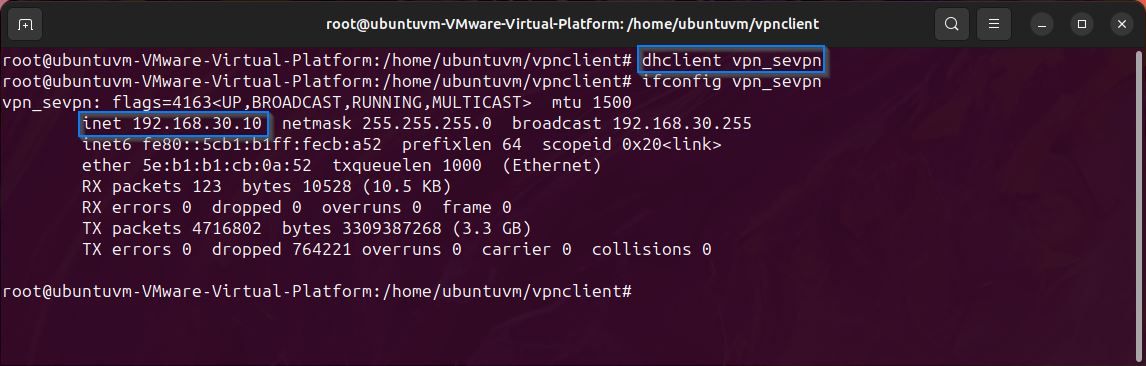
Będziesz musiał zobaczyć adres IP przypisany przez serwer VPN. Zapamiętaj ten adres, ponieważ jest on ważny dla następnego kroku.
Tutaj możesz zobaczyć nazwę swojego wirtualnego interfejsu i przypisany adres IP. Na powyższym obrazku jest on zaznaczony na niebiesko.
iconfig <name of interface>
6. Skonfiguruj routing statyczny
Teraz musisz określić trasy statyczne, aby cały ruch był kierowany przez VPN, a nie przez domyślną bramę sieciową. Aby wyświetlić aktualną tablicę routingu, wydaj polecenie netstat:
netstat -rn
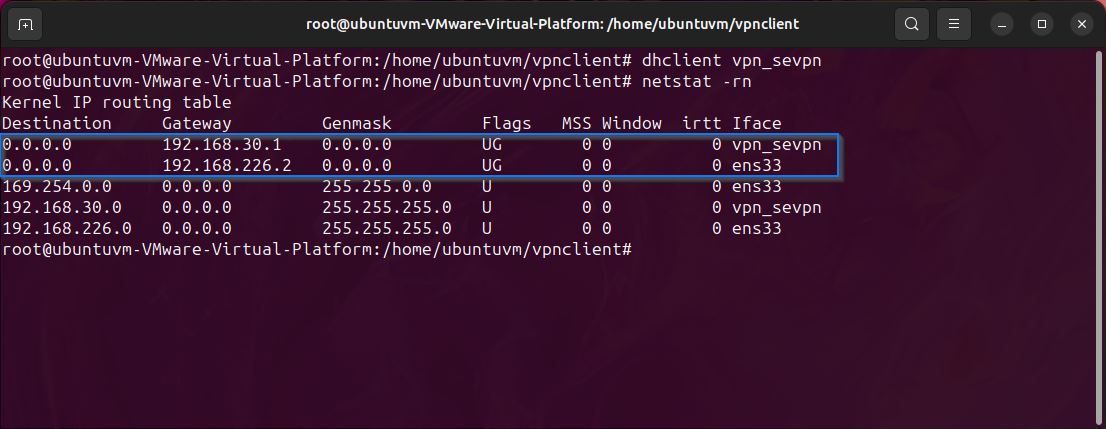
Na powyższym obrazku widać adres IP przydzielony przez serwer VPN (vpn_sevpn) i widać bramę domyślną (ens33). Twoja tabela routingu będzie wyglądać inaczej niż w podanym przykładzie, ponieważ każda sieć jest inna. Domyślny adres IP bramy będzie inny niż adres IP DHCP uzyskany z serwera VPN w poprzednim kroku.
Po uzyskaniu adresu IP bramy domyślnej dodaj nową trasę do adresu IP serwera VPN za pośrednictwem bramy domyślnej. Należy pamiętać, że adres IP serwera VPN jest adresem IP serwera SoftEther VPN, a NIE adresem IP wydanym przez serwer poprzez DHCP.
ip route add <your VPN server IP>/32 via <your default gateway>
Usuń starą trasę domyślną.
ip route del default via <your default gateway IP>
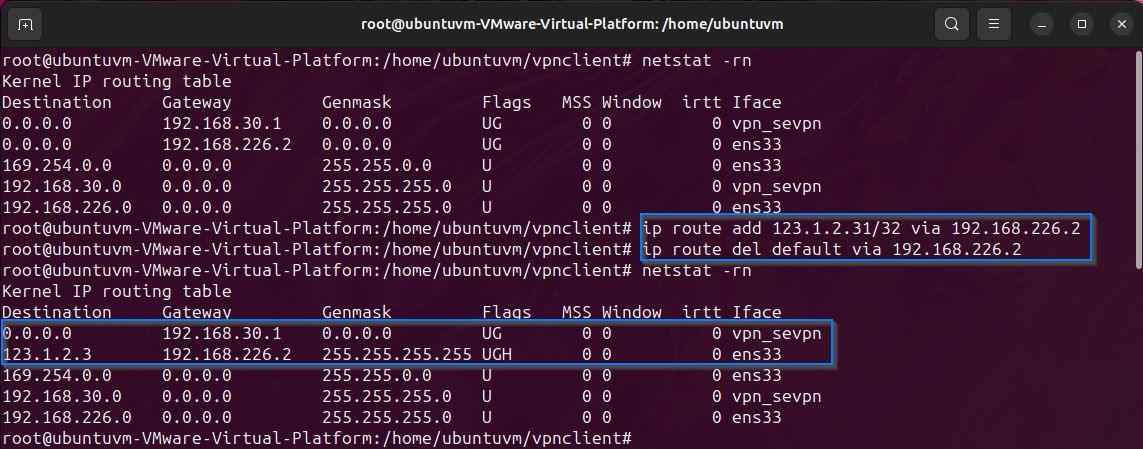
Po wykonaniu tych zmian trasy tablica routingu będzie wyglądać jak tabela na powyższym obrazku. Zauważ, że domyślna brama została teraz zmieniona na adres IP wydany przez DHCP z serwera VPN.
Teraz przetestuj swoje połączenie, pingując zewnętrzny adres IP, taki jak serwer Google DNS:
ping -c4 8.8.8.8
Na koniec sprawdź, czy połączenie klienta SoftEther działa poprawnie, sprawdzając swój publiczny adres IP:
wget -qO- http:
Jeśli zwrócony adres IP jest taki sam, jak adres IP Twojego serwera VPN, wszystko działa poprawnie.
7. Odłączanie VPN
Aby rozłączyć się z VPN, musisz ponownie uruchomić skrypt konfiguracyjny klienta VPN za pomocą następującego polecenia:
./vpncmd
Teraz wydaj polecenie AccountDisconnect:
AccountDisconnect <name of account>

Teraz wyjdź z konfiguracji klienta i zwolnij dzierżawę DHCP z interfejsu sieci wirtualnej:
dhclient -r <name of virtual interface>

Następnie zatrzymaj klienta VPN:
./vpnclient stop
Teraz edytuj tabelę routingu, usuwając trasę do serwera VPN:
ip route del <your VPN server IP>/32
Na koniec dodaj trasę domyślną przez bramę lokalną swojej sieci:
ip route add default via <your local gateway>
Twoje połączenie sieciowe powinno teraz zostać przywrócone.
Użyj SoftEther VPN, aby chronić swoją prywatność w Internecie
Pomyślna konfiguracja klienta SoftEther i nawiązanie połączenia z jego serwerem VPN zwiększa Twoje bezpieczeństwo online. Twój SoftEther VPN pozostaje dyskretny, wytrzymując nawet najbardziej rygorystyczne próby wykrywania i blokowania VPN.