Jeśli potrzebujesz miniatury do filmu na YouTube lub innego rodzaju projektu wideo, DaVinci Resolve ma do tego doskonałe narzędzia. Oprogramowanie do edycji może nie tylko zapisywać nieruchome obrazy z wideo, ale także wszelkie efekty dodane do miniatury również pozostaną z nią powiązane. Pokażemy Ci, jak stworzyć miniaturę za pomocą DaVinci Resolve i jakie fajne efekty możesz do niej dodać.
Spis treści:
1. Dostosuj ustawienia osi czasu
Zacznij od pustej osi czasu. Przed dodaniem zdjęcia lub filmu do osi czasu należy dostosować ustawienia.
Wiele miniatur, np. YouTube, musi mieć rozmiar 1280 x 720 pikseli, dlatego mądrze jest rozpocząć projekt z zachowaniem odpowiednich wymiarów. W puli multimediów kliknij prawym przyciskiem myszy klip na osi czasu, a następnie przejdź do Osie czasu > Ustawienia osi czasu.
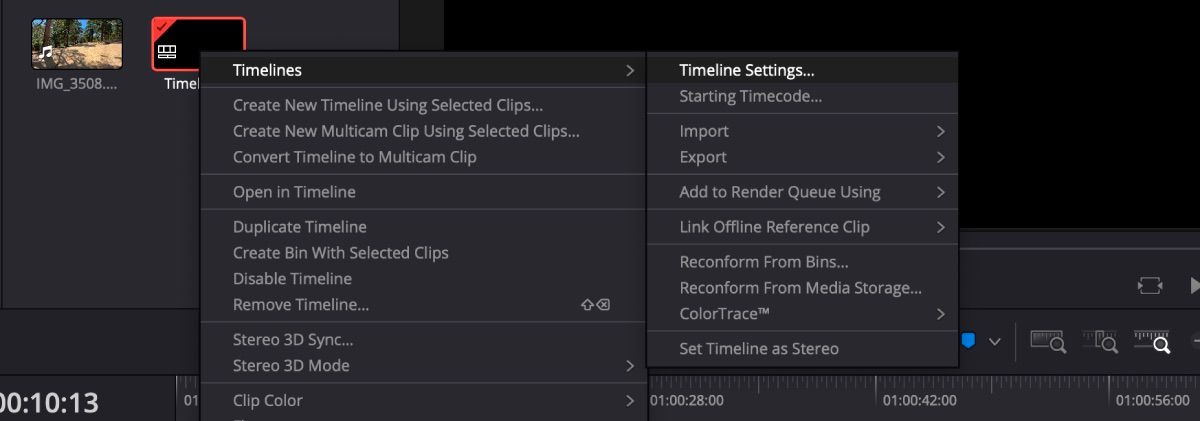
Odznacz opcję Użyj ustawień projektu, zmień rozdzielczość osi czasu na 1280 x 720 HD 720P i kliknij OK.
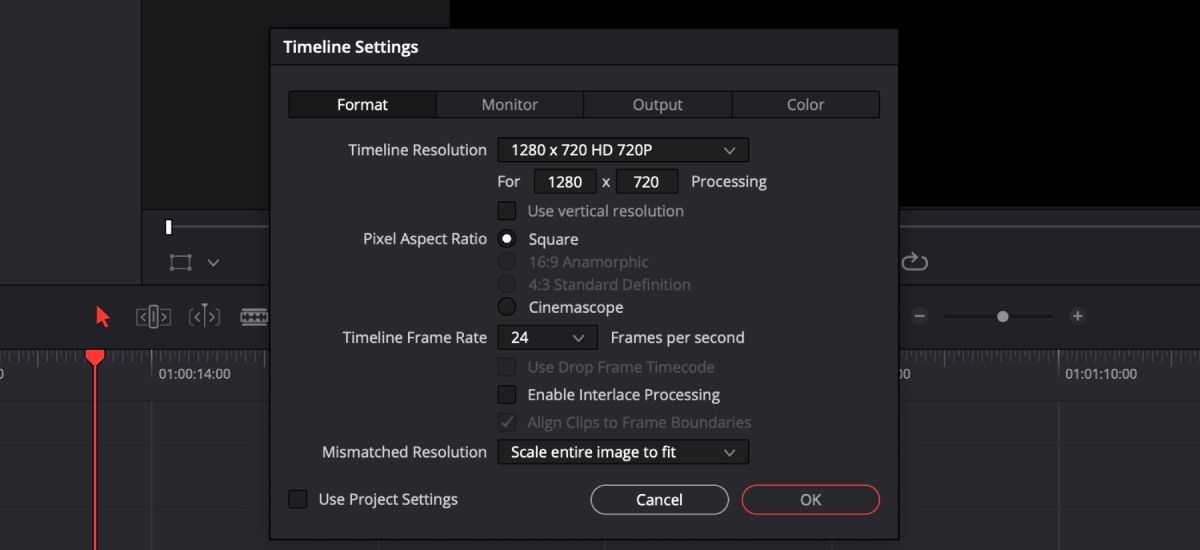
Następnie umieść zdjęcie lub film na osi czasu i zacznij dodawać efekty, aby uczynić go bardziej wciągającym. Jeśli pracujesz z filmem, pamiętaj o przeciągnięciu głowicy odtwarzania do klatki, której chcesz użyć jako miniatury.
Na tym etapie nie martw się o utworzenie obrazu z filmu. Ponieważ DaVinci Resolve 18.5 wyszedł z wersji beta, efekty pozostają teraz dołączone po wyeksportowaniu fotosu.
2. Dodaj fajne efekty do swojej miniatury
Miniaturę można wyróżnić na kilka sposobów, korzystając z różnych efektów.
Korzystanie z Pitch i Yaw
Dodanie odrobiny nachylenia i odchylenia (przechylenie obrazu od lewej do prawej lub w górę i w dół) nada Twojemu obrazowi więcej wymiaru, zwłaszcza jeśli dodasz do niego inne elementy.
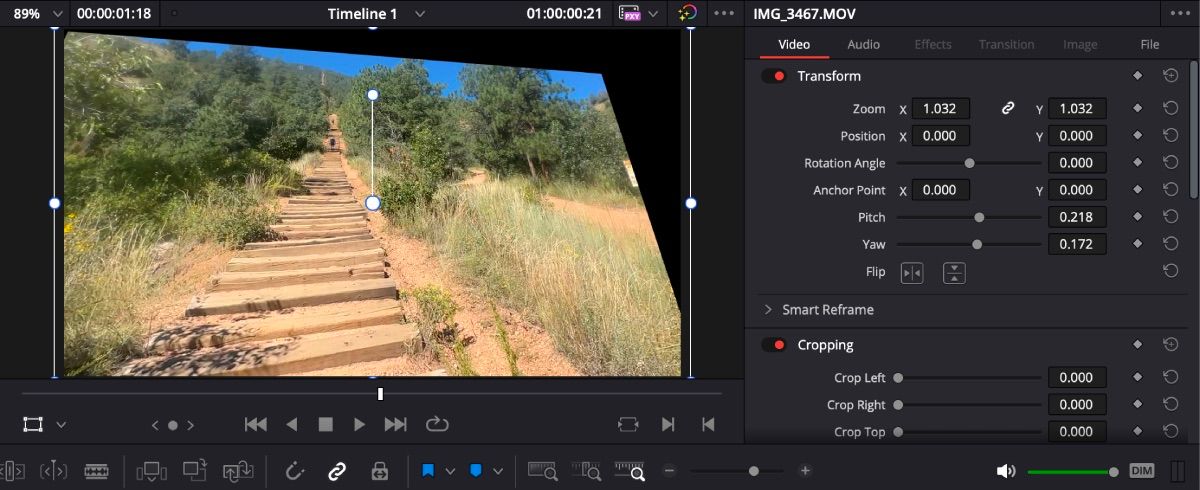
Kliknij klip i otwórz zakładkę Inspektor. W sekcji Wideo u góry znajdują się pozycje Pitch i Yaw. Dostosuj kąty, aż będziesz zadowolony z wyglądu obrazu.
Rozmycie obiektu
Aby dodać tajemniczości do miniatury, możesz rozmazać obiekt. Wykonanie tej czynności w przypadku miniatury jest mniej skomplikowane niż rozmycie i śledzenie poruszającego się obiektu w DaVinci Resolve.
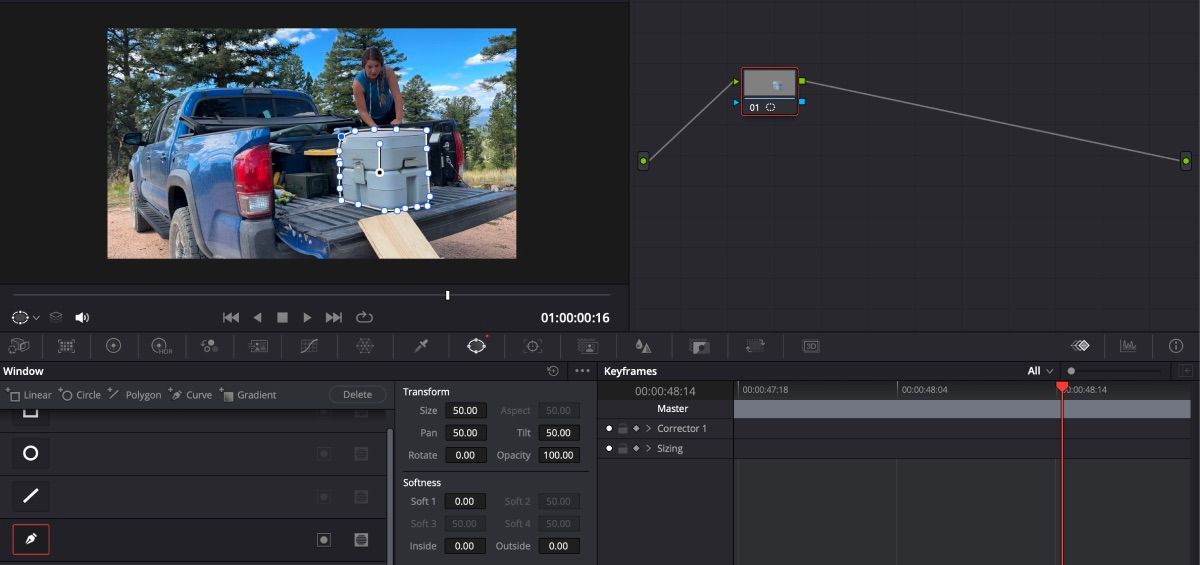
Wszystko, co musisz zrobić, to wybrać klip i otworzyć stronę Kolor. Kliknij ikonę Okno na pasku narzędzi pod oknem podglądu. Wybierz narzędzie Krzywa i prześledź obiekt, który chcesz zamazać — upewnij się, że punkty początkowe i końcowe łączą się.
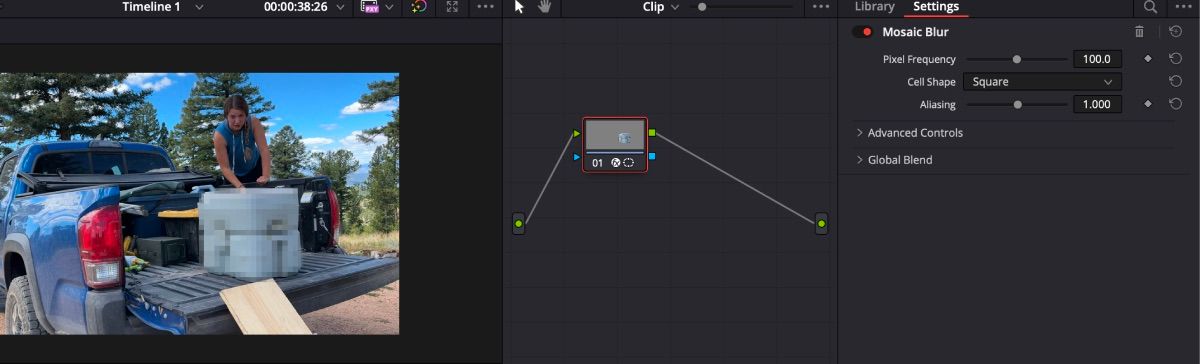
Stamtąd otwórz funkcję Rozmycie na pasku narzędzi i przeciągnij opcję Promień tak wysoko, jak chcesz. Jeśli wolisz rozmycie mozaikowe, otwórz kartę Efekty i przeciągnij i upuść funkcję Rozmycie mozaikowe na węzeł klipu.
Umieszczanie tytułu za obiektem
Gdy zamierzona miniatura będzie już gotowa na osi czasu, skopiuj i wklej klip, tak aby powstały dwie kopie obok siebie. Stamtąd kliknij pierwszy klip i otwórz kartę Kolor.
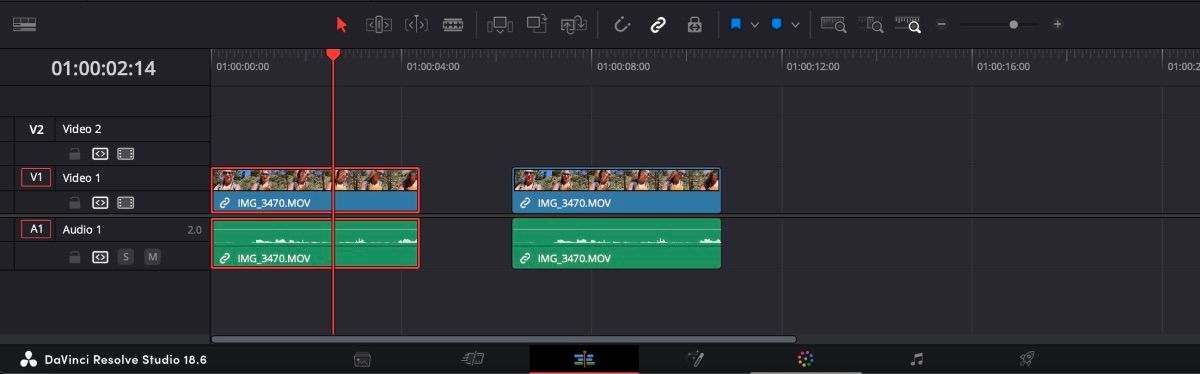
Upewnij się, że na stronie Kolor jest otwarta zakładka Węzły. Kliknij węzeł, wybierz ikonę Okno na pasku narzędzi i wybierz narzędzie Krzywa.
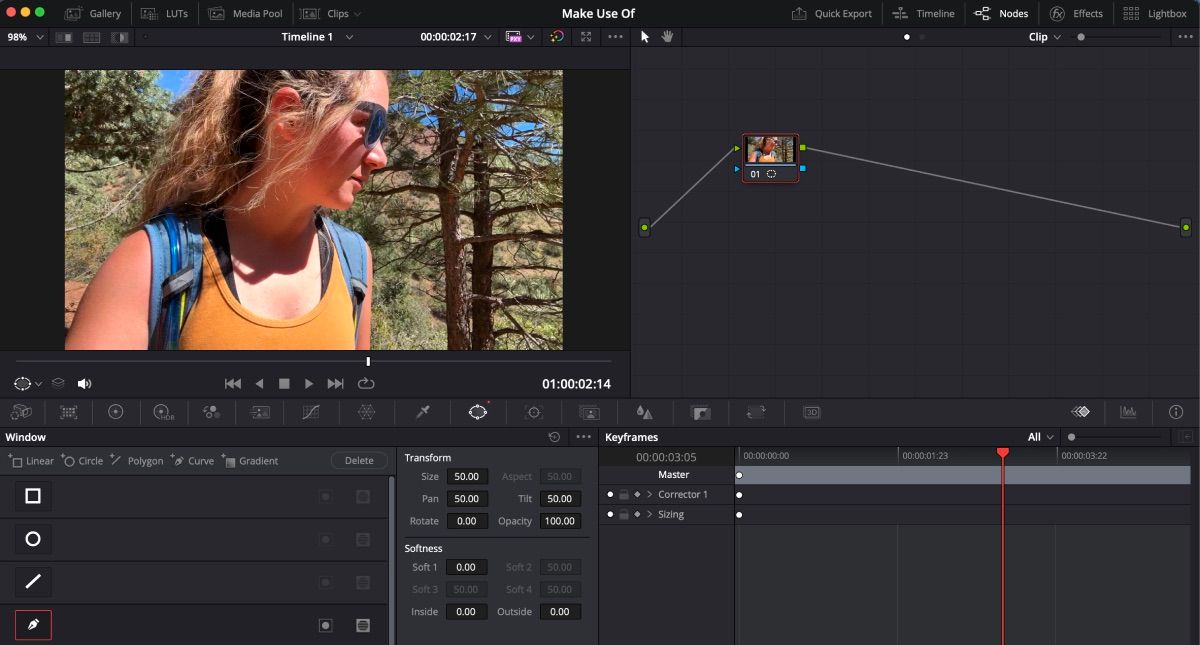
Powiększ klip i użyj narzędzia Krzywa, aby obrysować obiekt, za którym ma znajdować się tekst. Będziesz musiał to zrobić ręcznie, jeśli pracujesz z bezpłatną wersją DaVinci Resolve. Upewnij się, że maska jest podłączona na całej długości.
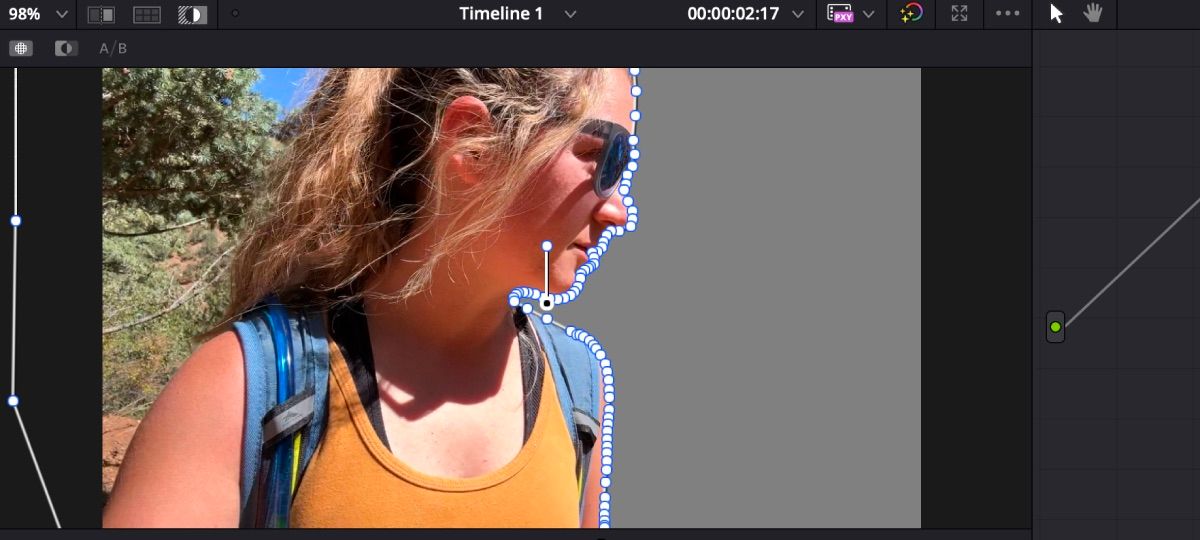
Kiedy skończysz, kliknij ikonę Podświetl — wygląda jak czarno-białe kółko w prostokątnym pudełku — aby upewnić się, że maska zadziałała. Kliknij ponownie ikonę Podświetl, aby ją wyłączyć.
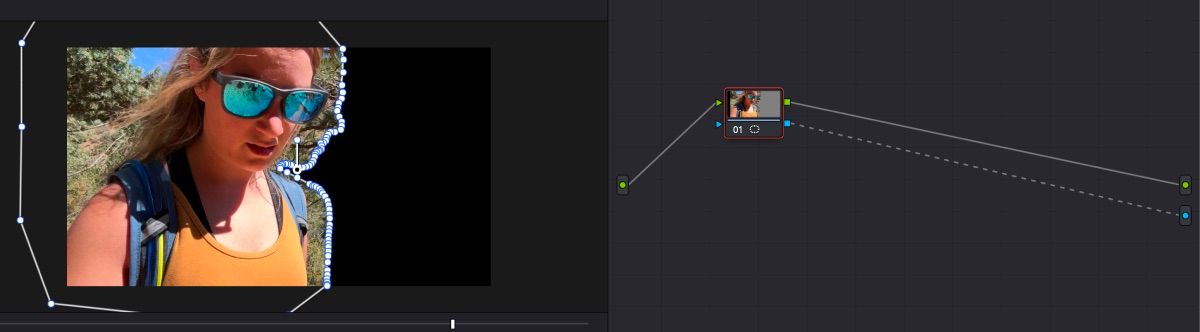
Na karcie Węzeł kliknij prawym przyciskiem myszy puste pole węzła i wybierz opcję Dodaj wyjście alfa. Przeciągnij niebieskie pole z węzła klipu do niebieskiego węzła Alpha Output. Zobaczysz, że tło zniknie.
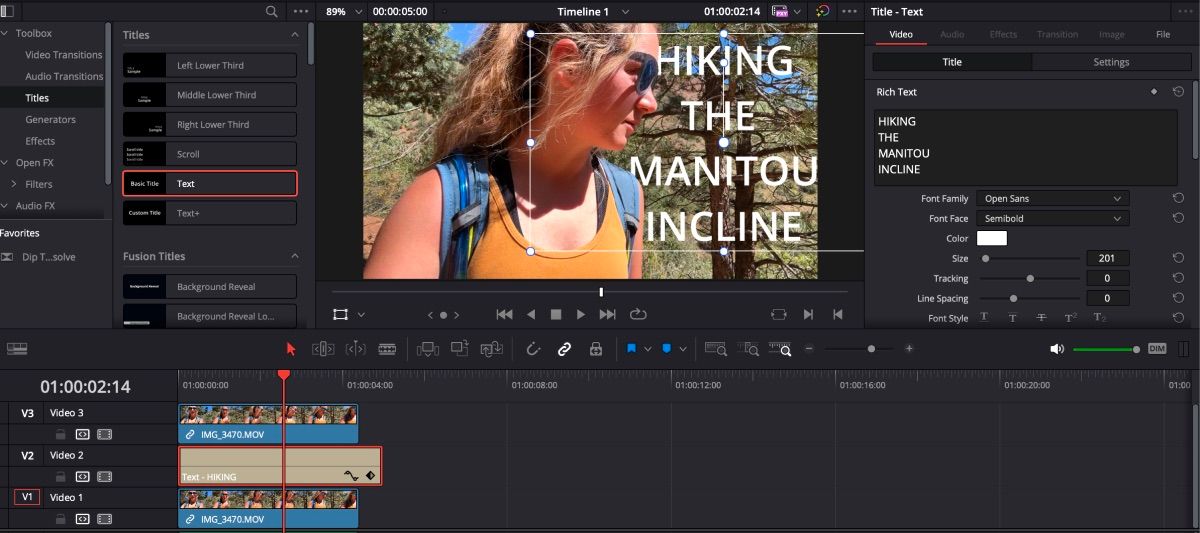
Wróć do karty Edycja i upewnij się, że nowo edytowany klip znajduje się na ścieżce trzeciej. Umieść kopię oryginalnego klipu na ścieżce pierwszej, tuż pod nim. Efekt tytułu pojawi się na ścieżce drugiej.
3. Wyeksportuj swoją miniaturę z DaVinci Resolve
Po zakończeniu dodawania efektów do miniatury nadszedł czas na jej wyeksportowanie.
Upewnij się, że głowica odtwarzania znajduje się dokładnie nad klatką, którą chcesz zapisać, przejdź do najwyższego paska narzędzi i wybierz opcję Plik > Eksportuj > Bieżąca klatka jako nieruchoma.
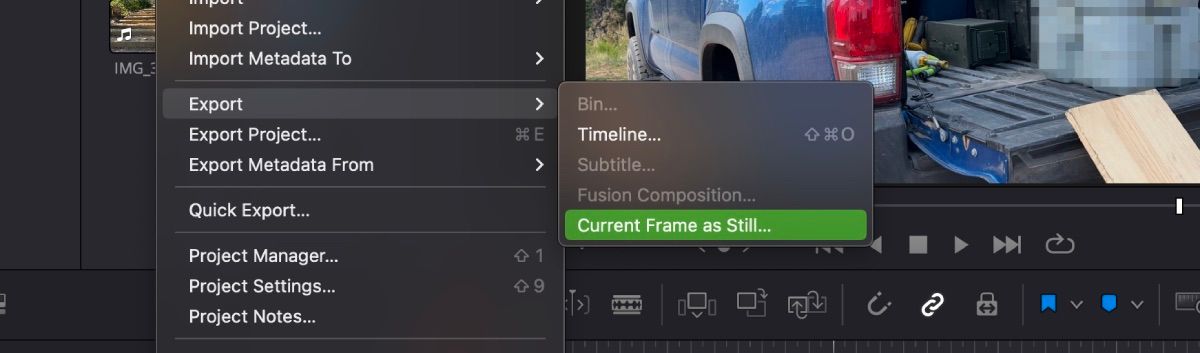
Zdjęcie powinno zostać automatycznie ustawione na zapisywanie w formacie JPEG, ale pamiętaj o tym na wszelki wypadek. Możesz także zapisać go jako plik PNG, jeśli wolisz pracować z takim typem pliku. Kliknij Eksportuj, gdy będziesz mieć już gotowe specyfikacje.
Utwórz idealną miniaturę wideo za pomocą DaVinci Resolve
DaVinci Resolve jest idealny, jeśli chcesz przycinać filmy, korzystać z korekcji kolorów, a nawet tworzyć miniatury z fajnymi efektami. A co najważniejsze, nie musisz pobierać osobnego oprogramowania, aby to wszystko osiągnąć — wszystko, czego potrzebujesz, aby stworzyć atrakcyjną miniaturę, znajdziesz w tym edytorze wideo.

