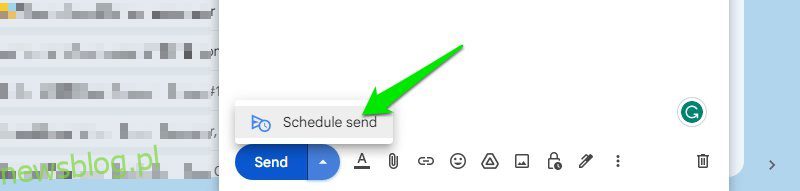Zarządzanie skrzynką odbiorczą Gmaila może szybko wymknąć się spod kontroli. Zwłaszcza jeśli masz wiele kont, na przykład osobne konta służbowe i osobiste. Z e-mailami napływającymi zewsząd przypomina to picie z węża strażackiego.
Na szczęście Gmail oferuje wiele zaawansowanych ustawień ułatwiających zarządzanie wiadomościami e-mail. Jednak nie wszystkie opcje są dostępne z góry lub domyślnie włączone. Niektóre są ukryte w maleńkim rozwijanym menu lub w kilkunastu kartach w ustawieniach Gmaila.
Wykraczając poza zwykłe, dzisiaj wymienię niektóre z niejasnych funkcji Gmaila, które z pewnością zwiększą wydajność Twojej poczty e-mail.
Spis treści:
Zaplanuj e-maile do wysłania później
Jeśli myślisz, że później zapomnisz wysłać ważną wiadomość e-mail lub masz czas, aby ją teraz napisać, ale nie będziesz mieć jej później, z pewnością przydatna będzie funkcja harmonogramu wiadomości e-mail. Możesz zaplanować wysłanie e-maili w Gmailu na późniejszy dzień i godzinę.
Po prostu utwórz wiadomość e-mail i zamiast naciskać przycisk Wyślij, kliknij małą odwróconą strzałkę obok niej i wybierz Zaplanuj wysyłanie.
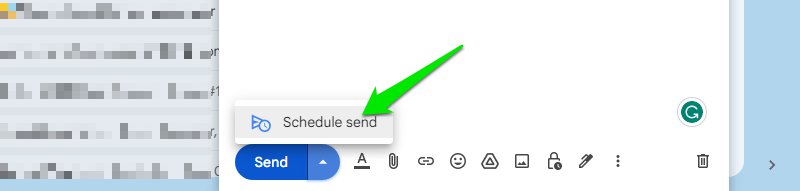
Wyświetli się kilka wstępnie ustawionych dat i godzin oraz opcja wybrania niestandardowej daty i godziny. Wybierz dogodny dla siebie czas, a e-mail zostanie zaplanowany. Wszystkie zaplanowane e-maile możesz zobaczyć w oddzielnej etykiecie o nazwie Zaplanowane.
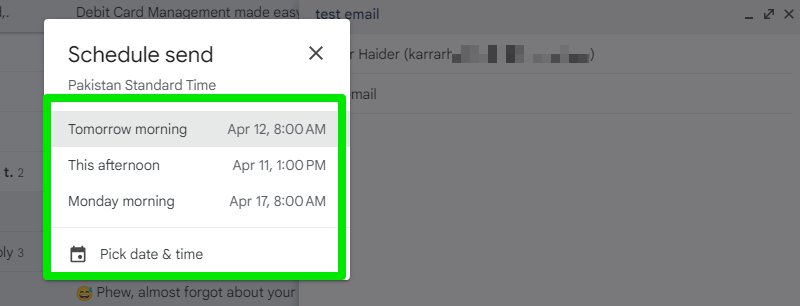
Tłumacz e-maile
Nie musisz niczego kopiować ani wklejać w Tłumaczu Google, jeśli jest on wbudowany w Gmaila. Tak, możesz tłumaczyć e-maile w Gmailu za pomocą zaledwie dwóch kliknięć na dowolny język. Gdy wiadomość e-mail jest otwarta, kliknij menu z trzema kropkami po prawej stronie i wybierz Przetłumacz wiadomość.
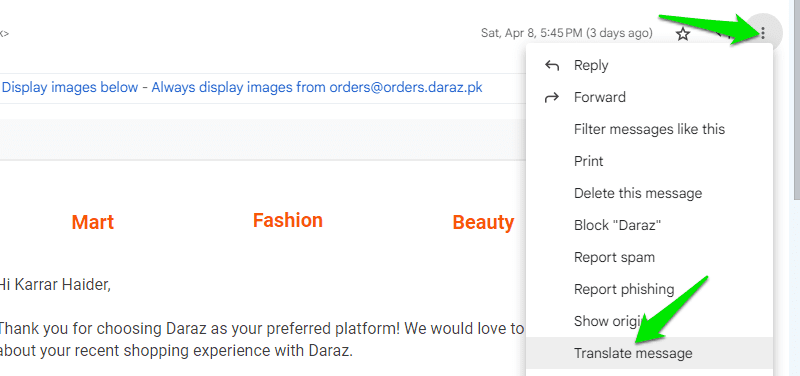
U góry wiadomości otworzy się nowy pasek, w którym możesz wybrać oba języki. Domyślnie spróbuje przetłumaczyć wiadomość e-mail na domyślny język Twojego konta Gmail.
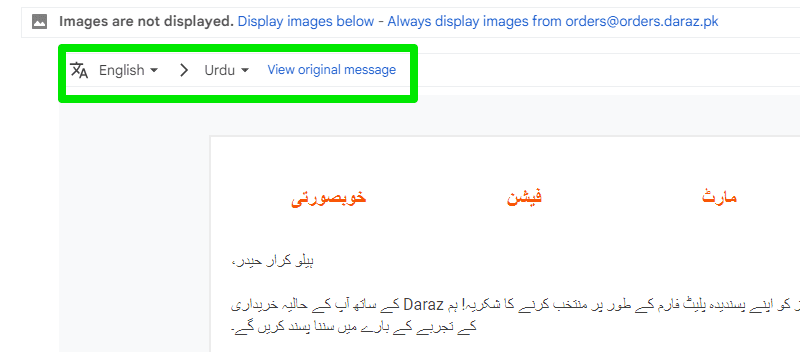
Włącz automatyczne zaawansowanie
Gdy pozbędziesz się wiadomości e-mail, usuwając ją lub archiwizując, Gmail przeniesie Cię z powrotem do skrzynki odbiorczej, aby otworzyć inną wiadomość e-mail. Jeśli jednak funkcja automatycznego przechodzenia jest włączona, zamiast tego przeniesie Cię bezpośrednio do następnego e-maila na liście. Może to zaoszczędzić niezliczone kliknięcia zmarnowane na otwieranie nowych wiadomości e-mail (dokładnie 1 kliknięcie na wiadomość e-mail).
Kliknij przycisk koła zębatego w prawym górnym rogu Gmaila i wybierz Zobacz wszystkie ustawienia.
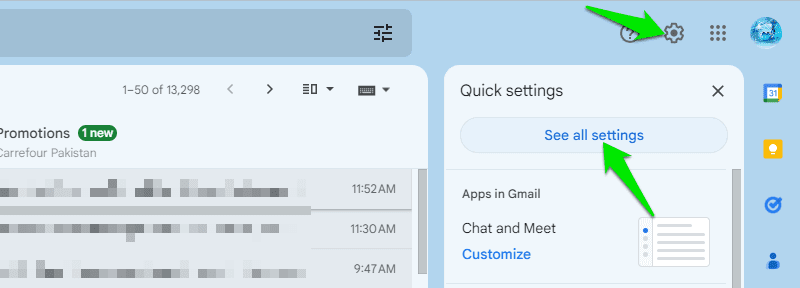
Teraz przejdź do zakładki Zaawansowane i włącz opcję Automatyczne zaawansowanie. Gmail zostanie odświeżony, a opcja zostanie włączona.
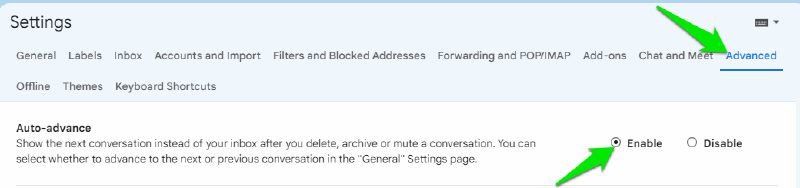
Użyj trybu poufnego dla bezpieczeństwa
Jeśli chcesz udostępnić poufne informacje, których nie chcesz ryzykować dostania się w ręce kogokolwiek innego niż zamierzony odbiorca, tryb poufny ma wiele opcji, aby to zrobić bezpiecznie. Podczas tworzenia wiadomości e-mail kliknij ikonę kłódki u dołu, aby otworzyć tryb poufny.
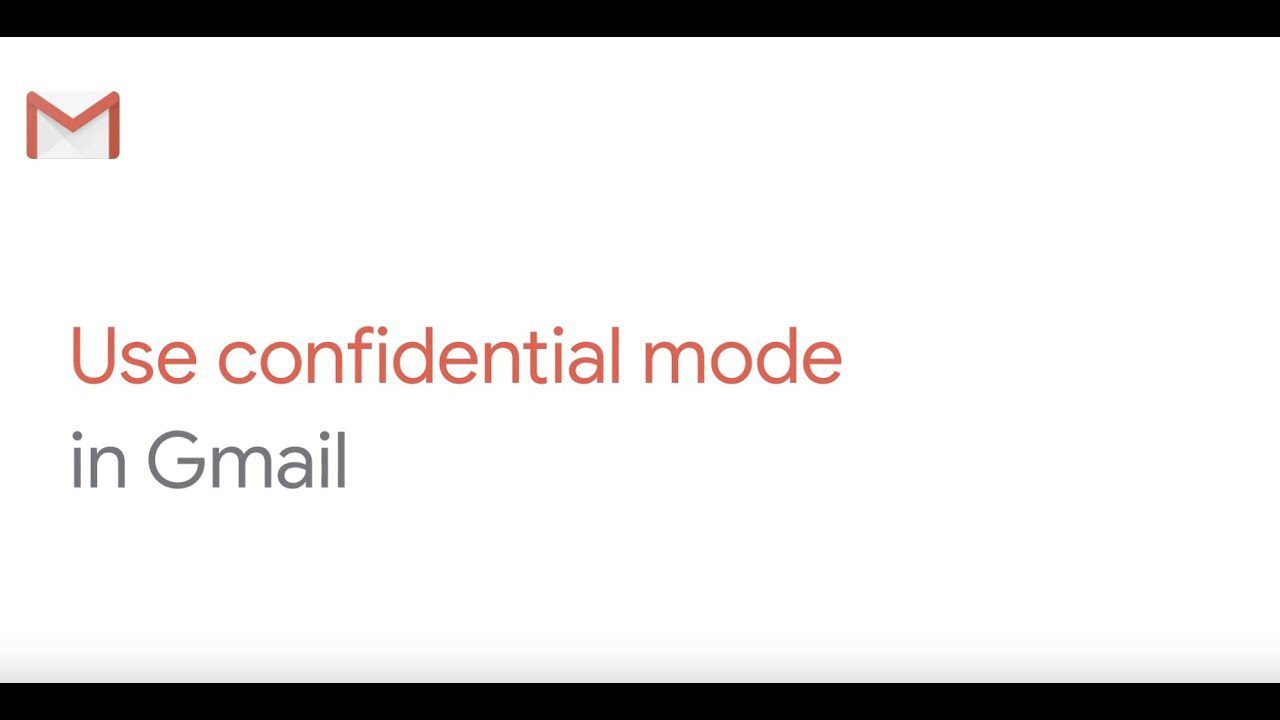
Tutaj możesz ustawić datę wygaśnięcia wiadomości e-mail od 1 dnia do 5 lat, po której e-mail stanie się niedostępny. Możesz także ustawić hasło, które zostanie wysłane na telefon odbiorcy, zasadniczo dodając dodatkowe potwierdzenie. Odbiorca nie będzie mógł również pobrać, przesłać dalej, skopiować ani wydrukować tej wiadomości e-mail.
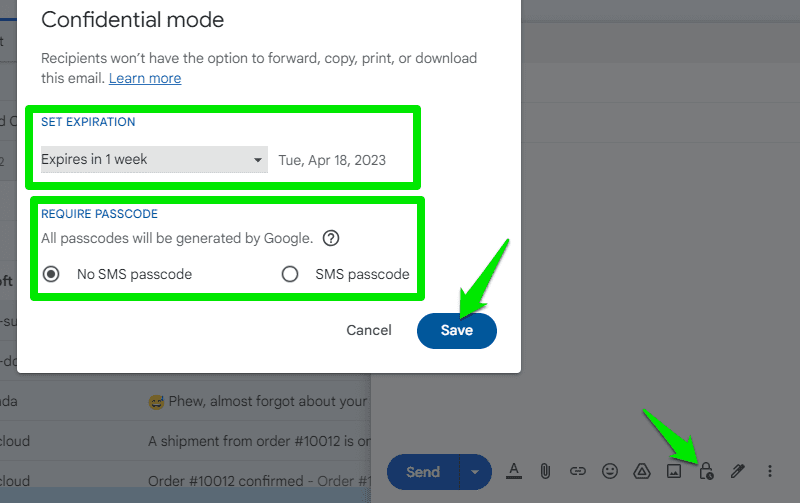
Pamiętaj jednak, że odbiorca nadal może zrobić zrzut ekranu/zdjęcie wiadomości e-mail, aby zachować jej treść.
Pozwól komuś innemu zarządzać Twoim kontem
Jeśli chcesz, aby ktoś inny zarządzał Twoimi e-mailami, nie musisz udostępniać mu swoich danych logowania do Gmaila. Możesz wyznaczyć pełnomocnika do zarządzania Twoim kontem Gmail. Będą mogli wysyłać/odbierać/usuwać e-maile, a nawet zmieniać ustawienia Gmaila.
Aby to zrobić, przejdź do Ustawień Gmaila z ikony koła zębatego i przejdź do karty Konta i importowanie. Tutaj kliknij przycisk Dodaj kolejne konto obok opcji Przyznaj dostęp do swojego konta.
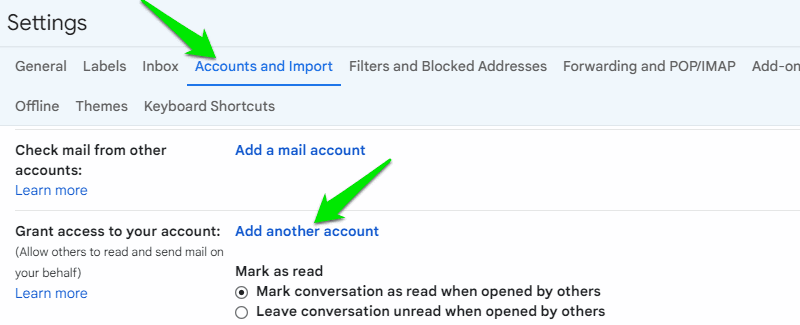
Otworzy się nowe okno, w którym podaj adres e-mail pełnomocnika i potwierdź monit o wysłanie do niego wiadomości e-mail z potwierdzeniem.
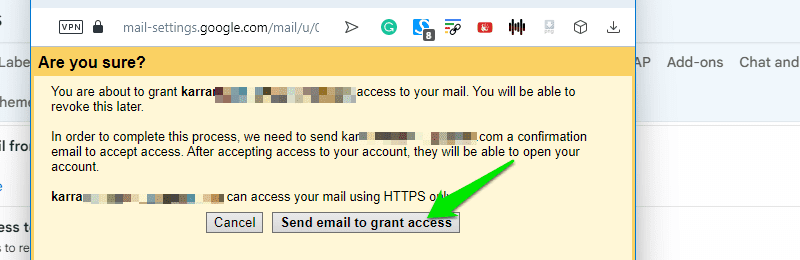
Teraz delegat będzie musiał otworzyć swoje konto, aby zaakceptować żądanie, aby móc rozpocząć zarządzanie. Twoje konto pojawi się w menu konta Google tej osoby, oznaczone jako Delegowane.
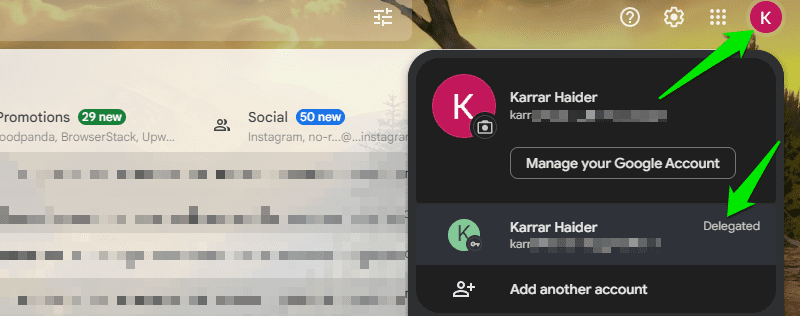
Możesz ponownie odwołać te prawa, przechodząc do tej samej opcji Przyznaj dostęp do swojego konta i naciskając znajdujący się obok przycisk Usuń.
Przeglądaj e-maile w trybie offline
Możesz skonfigurować Gmaila do przechowywania ostatnich wiadomości e-mail na komputerze, aby mieć do nich dostęp nawet w trybie offline. Co więcej, możesz tworzyć i wysyłać/odpowiadać na nowe wiadomości, które zostaną wysłane, gdy tylko uzyskasz połączenie z Internetem.
Przejdź do Ustawień Gmaila i przejdź do zakładki Offline. Tutaj zaznacz pole wyboru obok opcji Włącz pocztę e-mail w trybie offline. Następnie skonfiguruj go według własnego uznania i kliknij przycisk Zapisz zmiany. Możesz przechowywać do 90 dni e-maili.
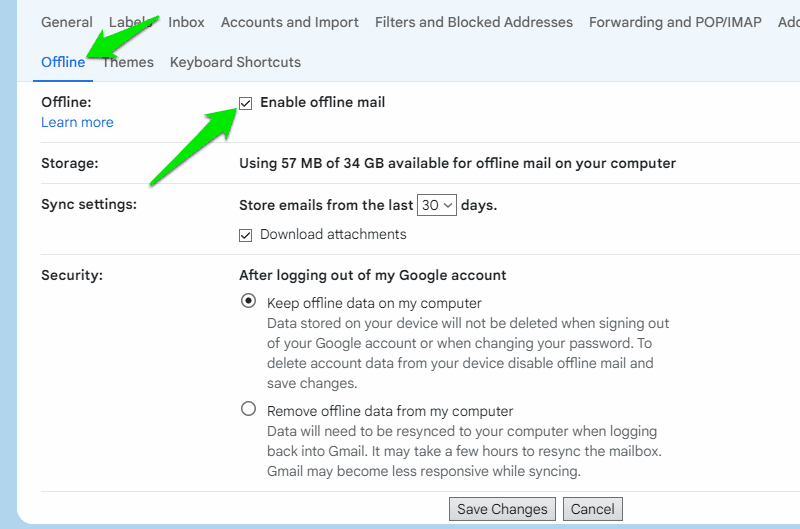
Google zaleca również utworzenie zakładek na stronie Gmaila, aby ułatwić dostęp w trybie offline.
Coś, co odkryłem niedawno. W przeciwieństwie do większości innych aplikacji internetowych, które otwierają domyślne menu przeglądarki po kliknięciu prawym przyciskiem myszy, Gmail zamiast tego otwiera własne menu z wieloma opcjami. Dzieje się tak tylko wtedy, gdy klikniesz prawym przyciskiem myszy zamkniętą wiadomość e-mail, nie działa to w treści wiadomości e-mail.
Kliknij prawym przyciskiem myszy dowolny e-mail, a otworzy się długie menu z wieloma opcjami już dostępnymi na górnym pasku i kilkoma innymi. Niektóre z interesujących opcji obejmują Prześlij dalej jako załącznik, Przenieś do karty, Odpowiedz wszystkim oraz opcję wyszukiwania, aby znaleźć powiązane e-maile.
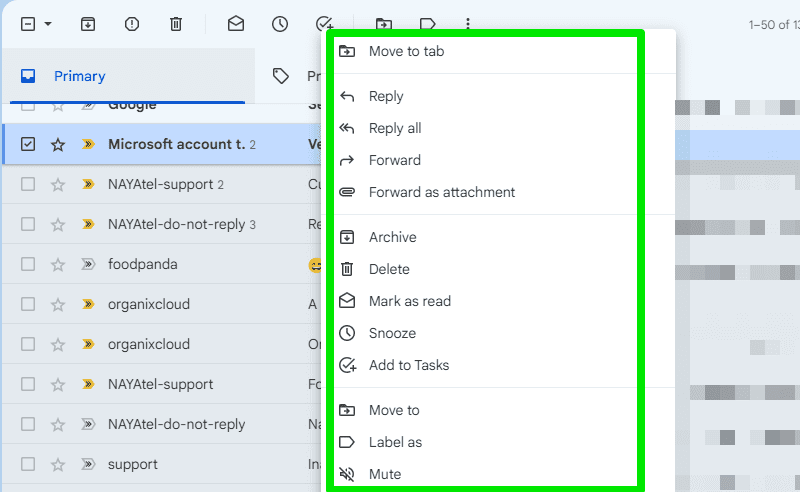
Osobiście uważam to menu za przydatne do szybkiego konfigurowania wiadomości e-mail bez konieczności wcześniejszego wybierania lub otwierania wiadomości e-mail.
Zwiększ czas trwania cofania wysyłania
Ponieważ jest domyślnie włączona, prawdopodobnie już wiesz, że możesz cofnąć wysłane wiadomości e-mail za pomocą powiadomienia o cofnięciu, które pojawia się podczas wysyłania wiadomości e-mail. Możesz jednak wydłużyć czas jego trwania, aby mieć więcej czasu na przemyślenie wysłanej wiadomości e-mail i wprowadzenie zmian.
Otwórz Ustawienia Gmaila i na karcie Ogólne kliknij menu rozwijane obok opcji Cofnij wysyłanie. Tutaj możesz zwiększyć czas trwania do 30 sekund. Pamiętaj, że opóźni to również czas otrzymania wiadomości e-mail przez odbiorcę. Może to być złe w sytuacjach, w których potrzebujesz wiadomości e-mail dostarczonej JAK NAJSZYBCIEJ.
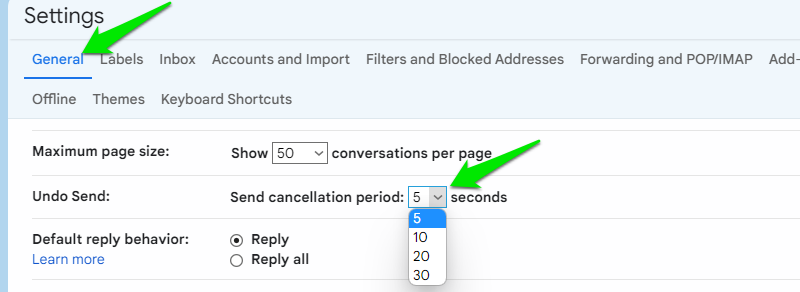
Zobacz e-maile ze wszystkich kont w jednym miejscu
Jeśli masz wiele kont e-mail, nie musisz przełączać się między nimi, aby nadążać za wiadomościami e-mail. Na koncie głównym możesz uzyskać dostęp do innych kont w celu otrzymywania wiadomości e-mail.
W Ustawieniach Gmaila przejdź do zakładki Konta i import i kliknij Dodaj konto pocztowe obok opcji Sprawdź pocztę z innych kont.
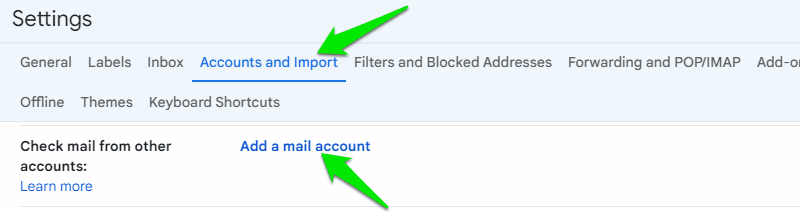
Tutaj podaj adres e-mail konta, z którego chcesz zaimportować wiadomości e-mail. Na następnej stronie możesz wybrać POP3 lub Gmailify. Jeśli konto, z którego importujesz wiadomości e-mail, to konto Gmail, wybierz POP3. W przeciwnym razie wybierz Gmailify, aby zapewnić kontu takie same zabezpieczenia i funkcje jak Gmail.
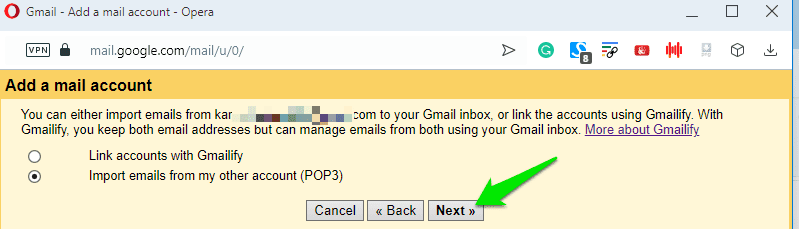
Następnie podaj hasło do konta i kliknij przycisk Dodaj konto, aby je dodać.
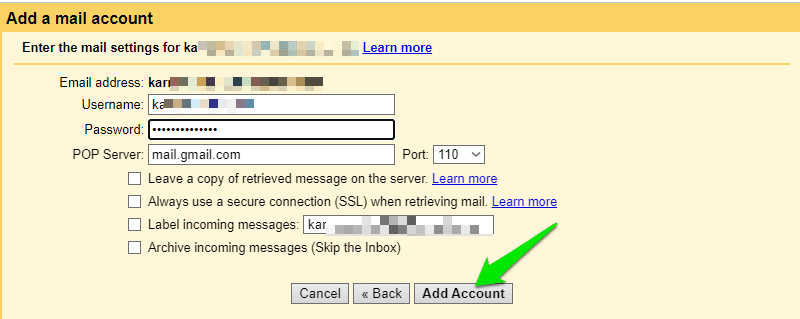
Możesz powtórzyć ten proces, aby dodać wiele kont e-mail, a wszystkie ich e-maile będą wyświetlane w Twojej skrzynce odbiorczej. Importuje jednak tylko e-maile ze skrzynki odbiorczej, a nie etykiety.
Wysyłaj wiadomości e-mail jako inne konto
Podobnie jak w przypadku otrzymywania wszystkich e-maili z jednego konta, możesz wysyłać e-maile na różne konta z jednego konta Gmail. Aby to zrobić, przejdź do zakładki Konta i import w Ustawieniach Gmaila i kliknij Dodaj inny adres e-mail obok opcji Wyślij pocztę jako.
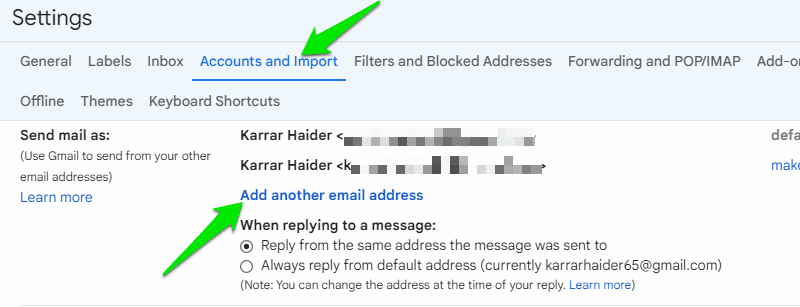
Tutaj dodaj adres e-mail drugiego konta, a zostaniesz poproszony o ukończenie weryfikacji. Po potwierdzeniu na drugie konto zostanie wysłana weryfikacyjna wiadomość e-mail, na której możesz kliknąć link, aby zezwolić oryginalnemu kontu na wysyłanie wiadomości e-mail przy jego użyciu.
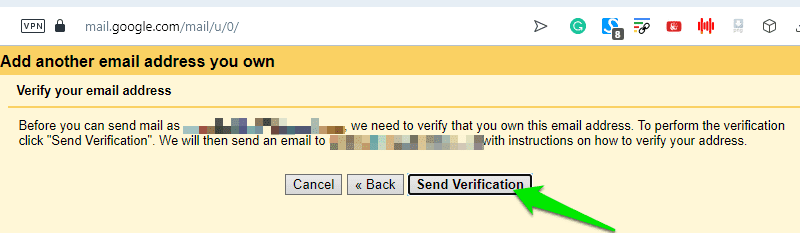
Teraz, gdy tworzysz nową wiadomość e-mail, możesz kliknąć menu rozwijane obok swojego adresu e-mail, aby go zmienić. W przypadku odpowiedzi możesz użyć konta domyślnego lub konta, na które pierwotnie wysłano wiadomość e-mail.
Odłóż e-maile, aby sprawdzić później
Jeśli nie chcesz od razu czytać wiadomości e-mail lub chcesz sprawdzić ją ponownie później, z pewnością docenisz funkcję drzemki w Gmailu. Dzięki funkcji Odłóż możesz odkładać wiadomości e-mail, aby wyświetlić je później. Kiedy nadejdzie czas, wiadomość e-mail pojawi się jako nowa wiadomość e-mail w skrzynce odbiorczej.
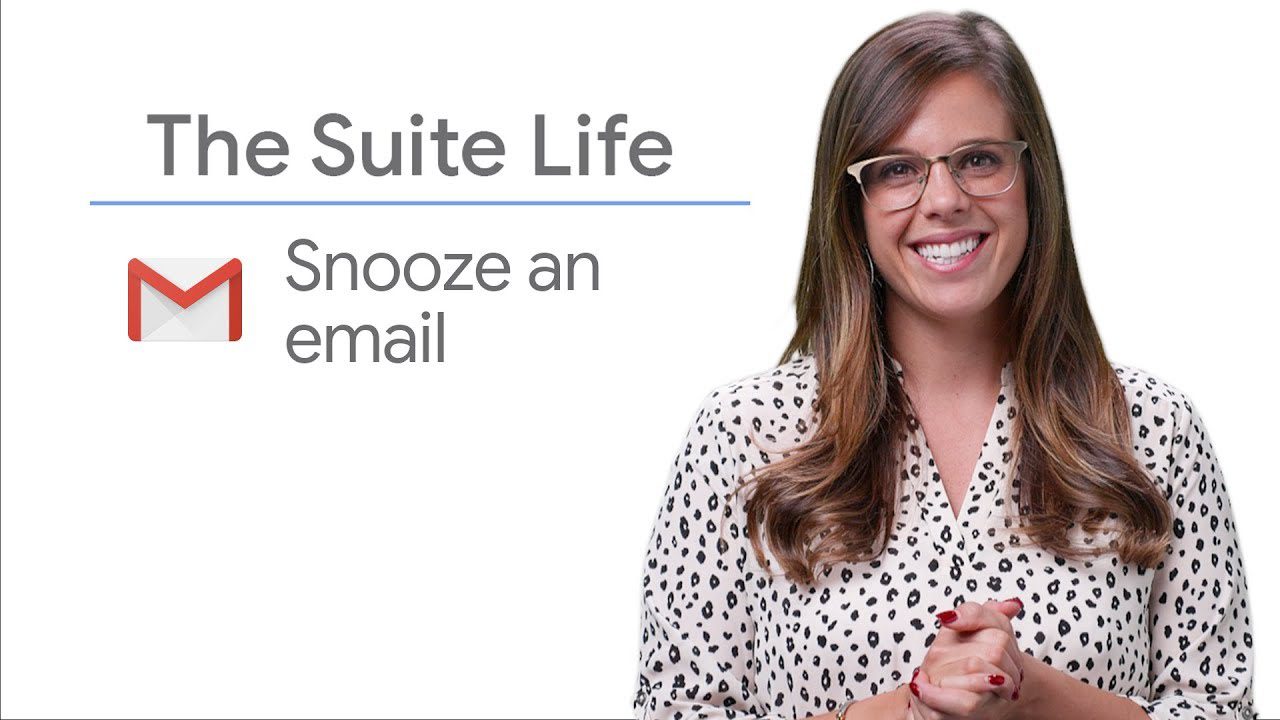
Gdy wiadomość e-mail jest otwarta lub wybrano wiele, kliknij ikonę zegara u góry. Spowoduje to otwarcie menu z listą ustawionych dat i godzin od jednego dnia do ponad tygodnia. Możesz także ustawić dokładną datę i godzinę za pomocą opcji Wybierz datę i godzinę.
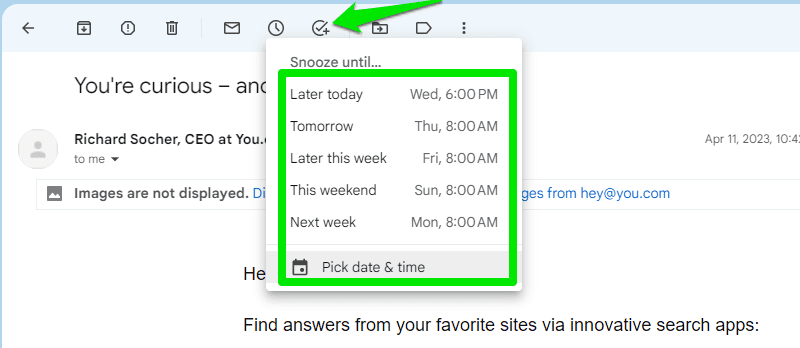
Premia 🎁
To bardziej sztuczka niż konfigurowalna funkcja, ale jest bardzo przydatna, jeśli często subskrybujesz biuletyny. Możesz dodać znak plus (+) i dowolne inne słowa na końcu swojego adresu e-mail przed znakiem @, a Gmail potraktuje go jako osobny adres, ale nadal będzie wysyłać e-maile do tej samej skrzynki odbiorczej.
Na przykład, jeśli Twój adres e-mail to [email protected]możesz zapisać się do newslettera newsblog.pl za pomocą [email protected] W ten sposób możesz łatwo uporządkować e-maile otrzymane na ten konkretny adres, umieszczając go w pasku wyszukiwania.
Ostatnie słowa
Jestem pewien, że wszystkie te funkcje okażą się przydatne, zwłaszcza jeśli masz wiele kont. Osobiście mam dwa konta i zarządzam obydwoma z jednego konta dzięki wbudowanym funkcjom Gmaila. Możesz także skorzystać z aplikacji i rozszerzeń innych firm, aby uzyskać lepszą wydajność poczty e-mail.