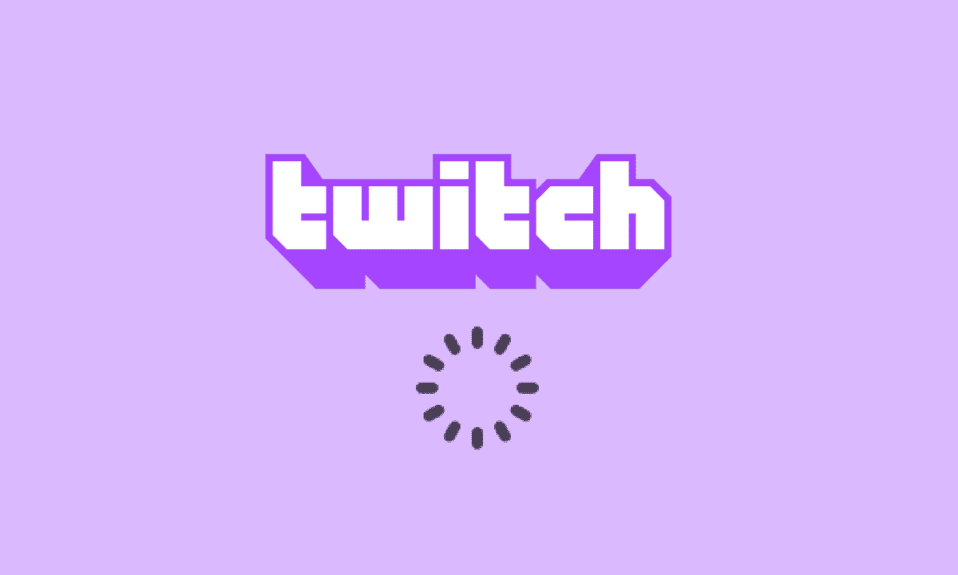
Wyobraź sobie aplikację, która umożliwia Ci granie w gry, prowadzenie rozmów ze znajomymi oraz oglądanie strumieni wideo innych użytkowników. Twitch to jedna z platform, która łączy te wszystkie funkcje, oferując płynne i satysfakcjonujące doświadczenia. Niestety, czasami możesz spotkać się z problemami, takimi jak buforowanie, zawieszanie się obrazu czy opóźnienia. Jeśli Twój strumień na Twitchu ciągle buforuje, prawdopodobnie trafiłeś na tę stronę w poszukiwaniu rozwiązania. Ten artykuł odpowiada na pytanie, dlaczego Twitch buforuje oraz jak naprawić problemy z buforowaniem. Przyczyną mogą być nieprawidłowe ustawienia lub konfiguracja. Na szczęście, większość problemów z lagami na Twitchu można łatwo rozwiązać, stosując opisane poniżej metody.

Jak wyeliminować zacinanie się Twitcha?
Poniżej przedstawiono najczęstsze powody, dla których Twitch może buforować lub zawieszać się podczas transmisji:
-
Niekompatybilność: Problemy z kompatybilnością między aplikacją Twitch a Twoim komputerem mogą być główną przyczyną problemów. Twój sprzęt może nie spełniać minimalnych wymagań, lub aplikacja Twitch może być nieaktualna.
-
Niestabilne połączenie z internetem: Twoje połączenie internetowe może mieć niewystarczającą przepustowość lub prędkość wysyłania, co utrudnia płynne działanie Twitcha.
-
Procesy działające w tle: Uruchomione w tle inne aplikacje, takie jak Steam, mogą zakłócać pracę Twitcha, powodując problemy.
-
Problemy sprzętowe: Twój komputer może nie mieć wystarczającej mocy obliczeniowej do obsługi strumieniowania Twitcha, szczególnie jeśli występują problemy z pamięcią RAM lub kartą graficzną.
-
Problemy z przeglądarką: Przeglądarka, której używasz do oglądania Twitcha, może być źle skonfigurowana, mieć nieaktualne wtyczki lub przeładowaną pamięć podręczną, co zakłóca jej działanie.
-
Konflikty z oprogramowaniem: Inne oprogramowanie na Twoim komputerze, takie jak programy antywirusowe lub zapora systemu Windows, mogą powodować konflikty z Twitchem, blokując jego działanie. Niepotrzebne aplikacje innych firm również mogą powodować zakłócenia.
-
Problemy z platformą Twitch: Czasami problemy mogą wynikać bezpośrednio z platformy Twitch, na przykład z powodu błędu, prac konserwacyjnych lub problemów z serwerem. Przeciążenie serwerów spowodowane dużą liczbą widzów również może powodować problemy.
Metoda 1: Podstawowe kroki rozwiązywania problemów
Jeśli problemy wynikają z drobnych usterek lub problemów z oprogramowaniem, wypróbuj podstawowe metody opisane poniżej.
1A. Sprawdź wymagania sprzętowe Twitcha
Jedną z głównych przyczyn buforowania na Twitchu jest niezgodność specyfikacji komputera z wymaganiami platformy. Skorzystaj z poniższych wytycznych, aby sprawdzić, czy Twój komputer spełnia minimalne wymagania.

Aby zapewnić płynne działanie Twitcha, upewnij się, że Twój sprzęt spełnia następujące wymagania:
-
System operacyjny: Windows 8.1 lub nowszy (zalecany Windows 10).
-
Architektura: 64-bitowy system operacyjny.
-
Karta graficzna: Kompatybilna z DirectX 11 (zalecana seria NVIDIA GTX 10 lub nowsza albo AMD RX400 lub nowsza).
-
Pamięć RAM: 4 GB lub więcej (zalecane 8 GB).
-
Procesor: 4-rdzeniowy Intel lub AMD (zalecany 8-wątkowy Intel lub AMD).
1B. Zamknij aplikacje działające w tle
Duża liczba aplikacji działających w tle może prowadzić do zakłóceń i problemów z Twitchem. Aby je wyeliminować, zamknij wszystkie niepotrzebne procesy i aplikacje.

1C. Sprawdź prędkość połączenia z internetem
Szybkie i stabilne połączenie internetowe jest niezbędne do płynnego przesyłania strumieniowego na Twitchu. Jeśli zastanawiasz się, dlaczego Twitch buforuje, sprawdź szybkość swojego połączenia, wykonując poniższe kroki:
1. Naciśnij klawisz Windows, wpisz „Google Chrome” i naciśnij Enter.

2. Przejdź do strony Test prędkości i kliknij przycisk „GO”.

Upewnij się, że prędkość wysyłania wynosi co najmniej 25 Mb/s. Jeśli jest niższa, wykonaj jedną z następujących czynności:
- Zmień plan internetowy na taki z lepszą prędkością wysyłania.
- Podłącz komputer do lepszej sieci Wi-Fi.
1D. Sprawdź status serwera Twitcha
Twitch może przeprowadzać rutynowe prace konserwacyjne, które mogą zakłócić działanie platformy. Sprawdź status serwera Twitcha w swojej domyślnej przeglądarce.

1E. Wyczyść pliki tymczasowe
Pliki pamięci podręcznej i tymczasowe mogą przyspieszyć uruchamianie Twitcha, ale ich nadmiar może powodować problemy z wydajnością. Wyczyść folder z plikami tymczasowymi na swoim komputerze.

1F. Rozwiąż problemy z siecią
Spróbuj zdiagnozować i rozwiązać problemy z połączeniem sieciowym.

1G. Uruchom ponownie komputer
Ponowne uruchomienie komputera może pomóc w usunięciu drobnych usterek. Kliknij ikonę Windows, następnie ikonę zasilania i wybierz „Uruchom ponownie”.

1H. Napraw pliki systemowe
Uszkodzone lub brakujące pliki systemowe mogą powodować problemy z działaniem Twitcha. Użyj narzędzia do skanowania i naprawy plików systemowych.

1I. Zmień ustawienia DNS
Nieprawidłowo skonfigurowane ustawienia DNS mogą zakłócać działanie Twitcha. Spróbuj zmienić ustawienia DNS.
Opcja I: Opróżnij pamięć podręczną DNS
Opróżnij buforowane dane DNS na komputerze.

Opcja II: Zmień serwery DNS
Zmień serwery DNS na alternatywne, takie jak Google DNS.

1J. Wyłącz oprogramowanie antywirusowe innych firm (jeśli dotyczy)
Program antywirusowy może blokować działanie Twitcha. Tymczasowo wyłącz oprogramowanie antywirusowe, aby sprawdzić, czy to rozwiąże problem.

1K. Zmień ustawienia zapory systemu Windows
Zapora systemu Windows może blokować Twitcha, powodując problemy z lagami. Zmień ustawienia zapory.
Opcja I: Wyłącz Zaporę systemu Windows (niezalecane)
Tymczasowo wyłącz Zaporę systemu Windows, aby sprawdzić, czy to rozwiąże problem.

Opcja II: Zezwól aplikacji Twitch przez zaporę sieciową
Zezwól aplikacjom Twitch i Google Chrome na dostęp przez zaporę systemu Windows.

Opcja III: Dodaj regułę wyjątku
Dodaj Twitcha jako wyjątek w ustawieniach zapory, ustawiając zakres adresu IP na jedną z podanych wartości:
- 206.111.0.0 do 206.111.255.255
- 173.194.55.1 do 173.194.55.255

1L. Zaktualizuj sterowniki urządzeń
Upewnij się, że sterowniki urządzeń na Twoim komputerze są aktualne.

1M. Wyłącz VPN i serwer proxy
Usługi VPN i proxy mogą zakłócać połączenie internetowe. Wyłącz je i sprawdź, czy to rozwiąże problem.

1N. Użyj karty graficznej NVIDIA (jeśli jest obsługiwana)
Twitch wymaga dobrej karty graficznej, aby wyświetlać strumienie. Użyj karty NVIDIA, jeśli jest dostępna.
1O. Użyj aplikacji Twitch
Zamiast korzystać z Twitcha w przeglądarce, zainstaluj i użyj dedykowanej aplikacji. Możesz ją pobrać z oficjalnej strony.

1P. Użyj oprogramowania VPN
W niektórych przypadkach VPN może pomóc w rozwiązaniu problemów z połączeniem. Wypróbuj VPN, takiego jak NordVPN, ale pamiętaj, że może to pogorszyć połączenie sieciowe.

Metoda 2: Rozwiąż problemy z przeglądarką internetową
Jeśli problemy występują podczas oglądania Twitcha w przeglądarce, wypróbuj poniższe metody. Przykładem jest Google Chrome.
Opcja I: Odśwież stronę internetową
Naciśnij Ctrl + R lub kliknij ikonę odświeżania, aby ponownie załadować stronę.

Opcja II: Wyłącz przyspieszenie sprzętowe (jeśli dotyczy)
Wyłącz przyspieszenie sprzętowe w ustawieniach przeglądarki. Ta opcja umożliwia przeglądarce wykorzystanie mocy komputera do renderowania stron.
1. Uruchom Google Chrome.

2. Kliknij trzy kropki w prawym górnym rogu i wybierz „Ustawienia”.

3. Przejdź do zakładki „Zaawansowane” i „System”.
4. Wyłącz „Użyj przyspieszenia sprzętowego, gdy jest dostępne” i uruchom ponownie przeglądarkę.

Opcja III: Wyłącz rozszerzenia internetowe
Rozszerzenia przeglądarki mogą zakłócać działanie Twitcha. Wyłącz wszystkie niepotrzebne rozszerzenia.
1. Uruchom Google Chrome.
2. Kliknij trzy kropki, „Więcej narzędzi” i „Rozszerzenia”.

3. Wyłącz wszystkie aktywne rozszerzenia.

Opcja IV: Wyczyść buforowane dane i pliki cookie
Wyczyść pamięć podręczną przeglądarki i pliki cookie.

Opcja V: Użyj trybu incognito
Uruchom Twitcha w trybie incognito, aby uniknąć problemów związanych z rozszerzeniami i ustawieniami przeglądarki.

Opcja VI: Zaktualizuj przeglądarkę
Upewnij się, że używasz najnowszej wersji przeglądarki.
1. Uruchom Google Chrome.
2. Przejdź do „Ustawienia”.

3. W zakładce „Zaawansowane” przejdź do „O Chrome”.
4A. Jeśli aktualizacja jest dostępna, zostanie pobrana, a następnie uruchom ponownie przeglądarkę.

4B. Jeśli przeglądarka jest aktualna, zobaczysz odpowiedni komunikat.
Opcja VII: Zresetuj ustawienia przeglądarki
Zresetuj ustawienia przeglądarki do domyślnych.
1. Uruchom Google Chrome.
2. W pasku adresu wpisz `chrome:settings/reset` i naciśnij Enter.
3. Kliknij „Przywróć ustawienia do ich oryginalnych wartości domyślnych”.

4. Potwierdź resetowanie ustawień.

Opcja VIII: Zmień przeglądarkę internetową
Spróbuj oglądać Twitcha w innej przeglądarce, na przykład Microsoft Edge.

Metoda 3: Uruchom aplikację Twitch jako administrator
Uruchom aplikację Twitch z uprawnieniami administratora.
1. Naciśnij klawisze Windows + D, aby przejść na pulpit.
2. Kliknij prawym przyciskiem myszy skrót aplikacji Twitch i wybierz „Właściwości”.

3. Przejdź do zakładki „Zgodność” i zaznacz „Uruchom ten program jako administrator”.

4. Kliknij „Zastosuj” i „OK”.
Metoda 4: Zmień ustawienia Twitcha
Zmień ustawienia Twitcha, aby rozwiązać problemy ze strumieniowaniem.
Opcja I: Ustaw niską rozdzielczość
Obniż rozdzielczość transmisji w Twitchu.
1. Otwórz Twitch, wybierz kanał, kliknij ikonę ustawień i wybierz „Jakość”.

2. Wybierz niższą rozdzielczość i sprawdź, czy to rozwiąże problem.
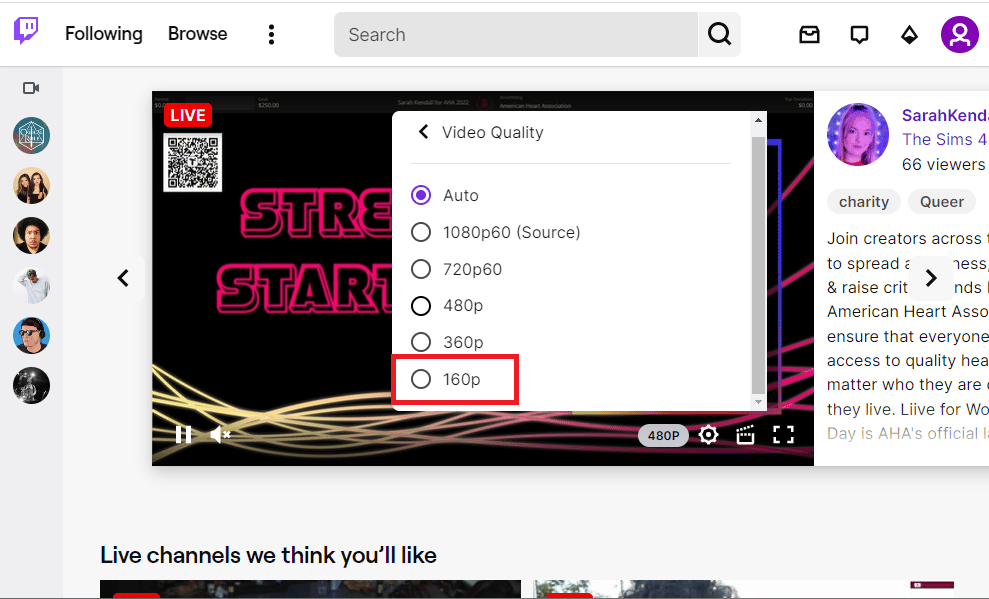
Opcja II: Wyłącz przesyłanie strumieniowe z małym opóźnieniem
Wyłącz opcję przesyłania strumieniowego z małym opóźnieniem.
1. Otwórz ustawienia strumienia na Twitchu (jak opisano wcześniej).
2. Kliknij „Zaawansowane”.
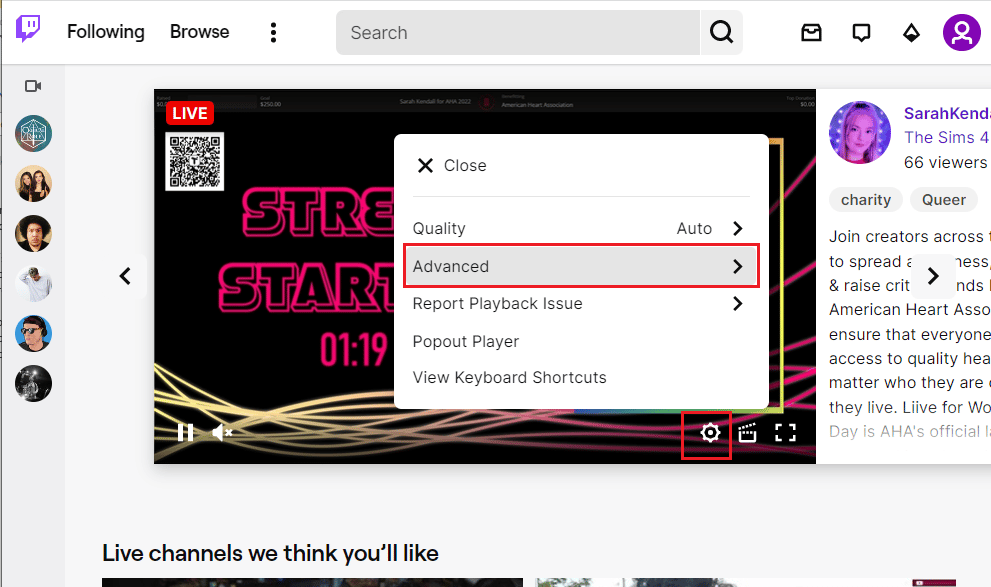
3. Wyłącz „Low Latency” i sprawdź, czy problem zniknął.
<img
newsblog.pl
Maciej – redaktor, pasjonat technologii i samozwańczy pogromca błędów w systemie Windows. Zna Linuxa lepiej niż własną lodówkę, a kawa to jego główne źródło zasilania. Pisze, testuje, naprawia – i czasem nawet wyłącza i włącza ponownie. W wolnych chwilach udaje, że odpoczywa, ale i tak kończy z laptopem na kolanach.