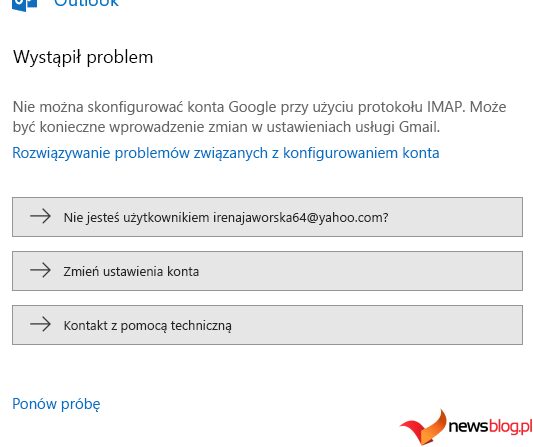Pomimo tego, że jest podstawowym narzędziem biurowym i wygodną platformą do osobistej poczty e-mail, Outlook firmy Microsoft ma swoje problemy. Program Outlook nie ładuje się w przeglądarce Google Chrome to częsty i frustrujący problem, ale gdy znasz przyczynę, można go szybko rozwiązać.
Jeśli masz trudności z otwieraniem wiadomości e-mail programu Outlook w przeglądarce Chrome, nie martw się. Wyjaśnimy, dlaczego Twoja skrzynka odbiorcza Outlooka nie ładuje się w przeglądarce Chrome i wyjaśnimy kilka prostych rozwiązań krok po kroku, które pomogą rozwiązać problem.
Spis treści:
Dlaczego program Outlook nie ładuje się w przeglądarce Chrome?
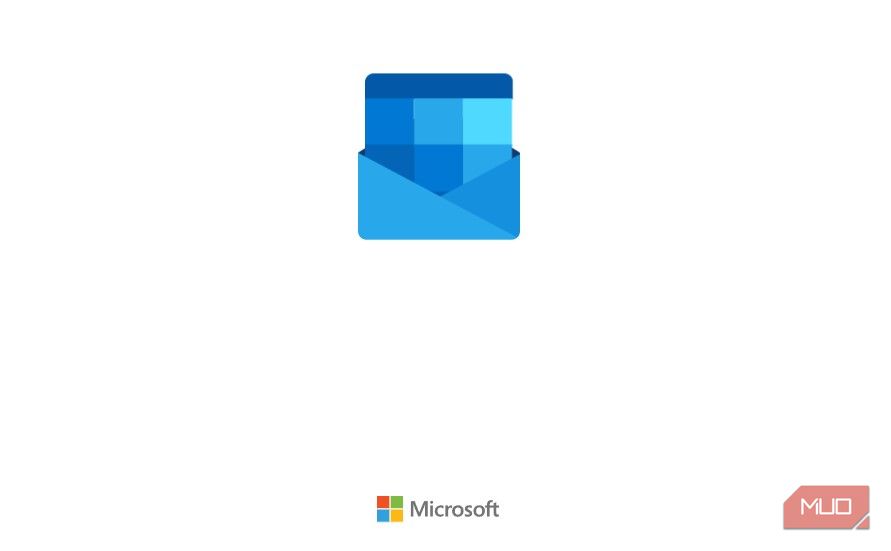
Istnieje wiele powodów, dla których Outlook nie ładuje się w przeglądarce Chrome. Jeśli Twoja przeglądarka utknie na ekranie ładowania programu Outlook, a animacja logo niebieskiej koperty będzie wielokrotnie odświeżana na ekranie przeglądarki, może to mieć następujące przyczyny:
Na szczęście wszystkie problemy z ładowaniem programu Outlook mają proste rozwiązania. Poniżej wyjaśniamy, jak rozwiązać każdy problem.
Jak szybko naprawić brak ładowania programu Outlook w przeglądarce Chrome
Jeśli szukasz szybkiego rozwiązania umożliwiającego dostęp do programu Outlook w przeglądarce Chrome, gdy się nie ładuje, możesz usunąć pliki cookie przeglądarki. Pliki cookie to małe pliki wysyłane z odwiedzanych przez Ciebie stron internetowych i przechowywane na Twoim urządzeniu. Te pliki cookie zapamiętują Twoje ustawienia i preferencje, więc kiedy ponownie odwiedzisz tę samą stronę, czas ładowania będzie szybszy.
Niestety, pliki cookie mają tendencję do uszkadzania i powodują problemy z ładowaniem witryn internetowych, co może wyjaśniać, dlaczego program Outlook nie ładuje się w przeglądarce Chrome.
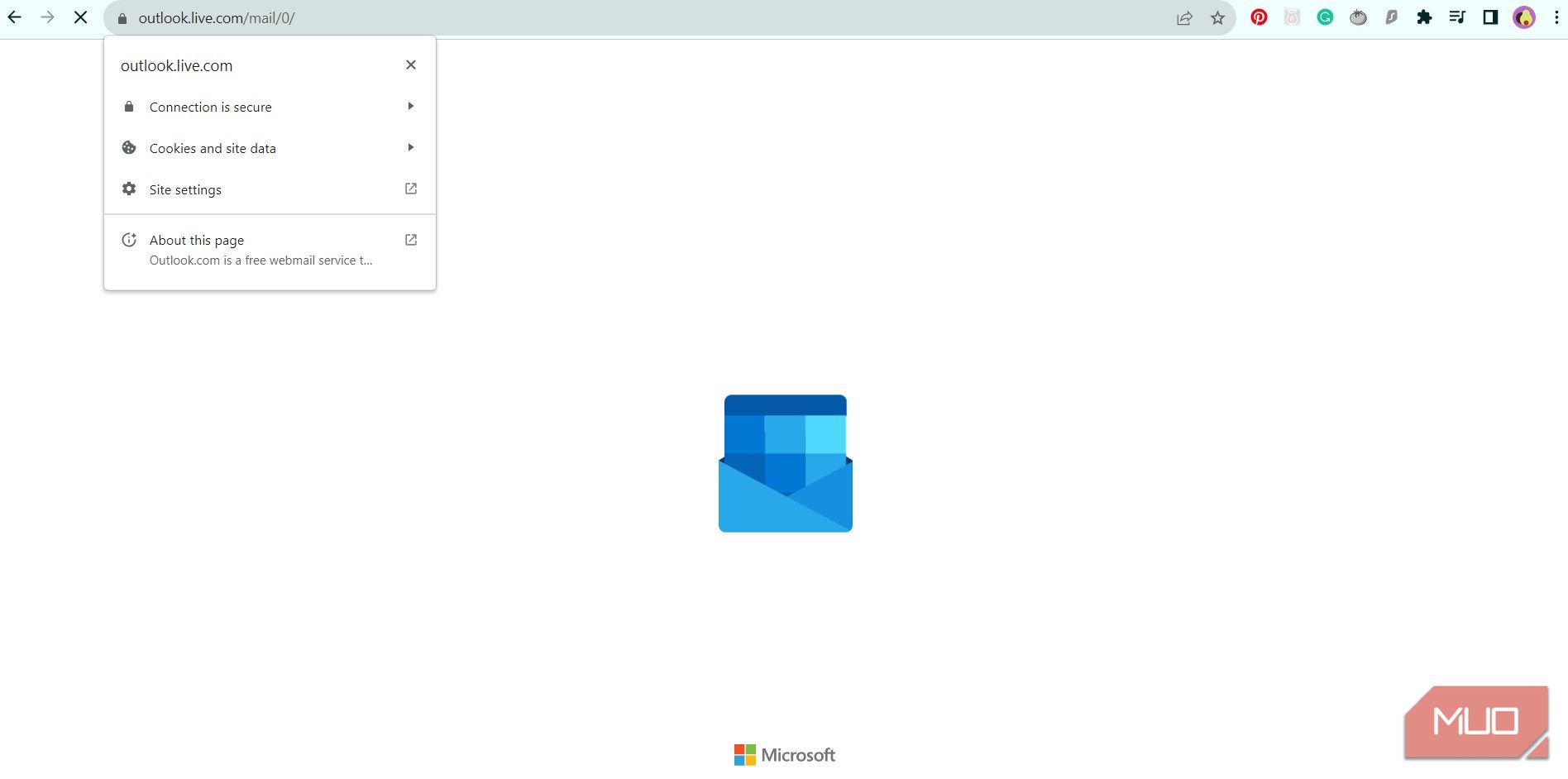
Aby szybko (ale tymczasowo) naprawić program Outlook, gdy nie ładuje się w przeglądarce Chrome, możesz spróbować wyczyścić pliki cookie przeglądarki. Oto jak:
Twoja skrzynka odbiorcza programu Outlook powinna teraz zostać załadowana w przeglądarce Chrome.
Jest to proste, szybkie, ale tymczasowe rozwiązanie problemu z ładowaniem programu Outlook; bez usunięcia przyczyny będziesz musiał powtarzać te kroki za każdym razem, gdy odwiedzasz witrynę Outlooka. Aby raz na zawsze uniknąć tego problemu, zalecamy wykonanie poniższych kroków.
1. Uruchom ponownie komputer, aby naprawić wszelkie usterki przeglądarki Chrome
Jeśli próbujesz uzyskać dostęp do programu Outlook w przeglądarce Chrome na swoim laptopie lub komputerze stacjonarnym, warto uruchomić go ponownie, zanim spróbujesz czegokolwiek innego. Zaufaj nam — ponowne uruchomienie komputera może zaoszczędzić trochę czasu na rozwiązaniu problemu z nie ładowaniem się programu Outlook w przeglądarce Chrome, jeśli najpierw spróbujesz wykonać ten krok!
Istnieją różne sposoby ponownego uruchomienia komputera i często to ponowne uruchomienie może rozwiązać cały szereg problemów i usterek technicznych.
2. Wyczyść pamięć podręczną przeglądarki Google Chrome, aby zaktualizować program Outlook
W przypadku niepowodzenia sprawdzonego rozwiązania „włącz i wyłącz ponownie”, przyczyną braku ładowania programu Outlook może być wina pamięci podręcznej przeglądarki Chrome. Podobnie jak pliki cookie, pamięć podręczna przeglądarki przechowuje różne zasoby witryny — takie jak obrazy, formularze, skrypty internetowe i inne — aby pomóc w efektywniejszym ładowaniu strony internetowej przy następnej wizycie.
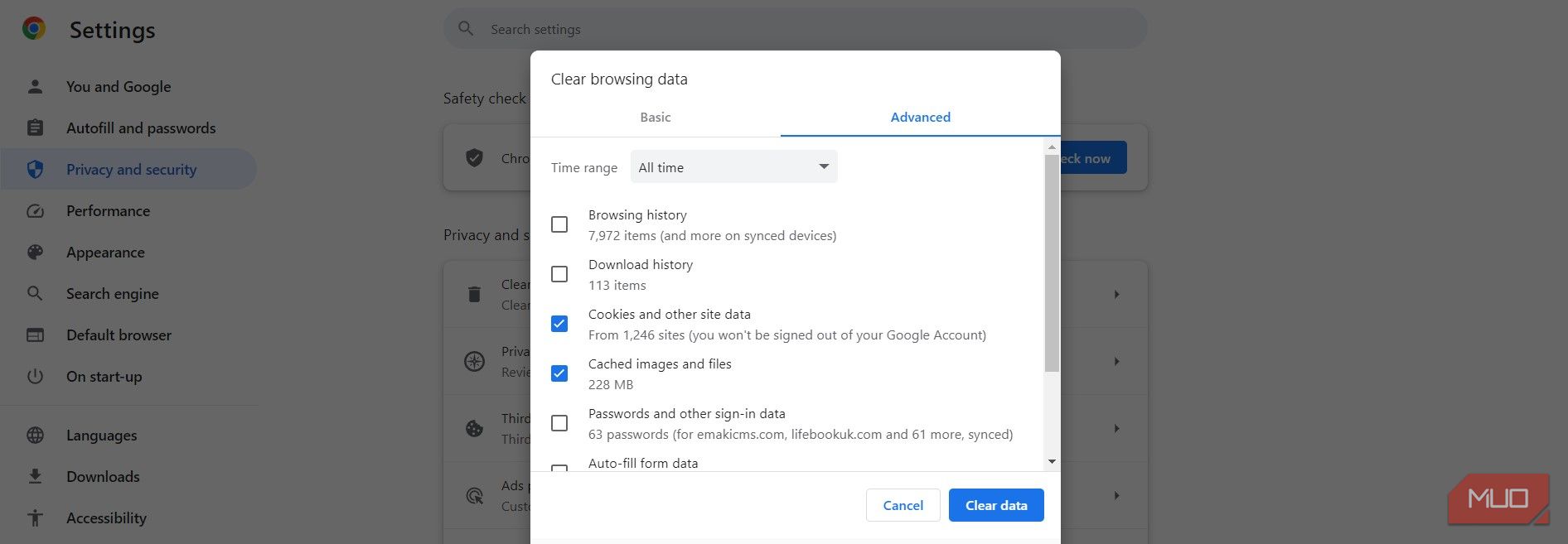
Problem z przechowywaną pamięcią podręczną polega jednak na tym, że zapisane informacje mogą stać się nieaktualne i powodować problemy z ładowaniem. Najlepszym rozwiązaniem jest usunięcie zawartości pamięci podręcznej przeglądarki Chrome.
Aby usunąć całą pamięć podręczną z przeglądarki Chrome, wykonaj następujące proste kroki:
Wyczyszczenie danych przeglądania może zająć kilka minut. Im więcej plików Chrome musi usunąć, tym dłużej zajmie to zakończenie.
Po zakończeniu procesu zamknij i ponownie otwórz przeglądarkę Chrome. Załaduj ponownie witrynę programu Outlook, aby sprawdzić, czy problem został rozwiązany. Więcej informacji na temat czyszczenia danych przeglądania znajdziesz w naszym przewodniku dotyczącym czyszczenia plików cookie i pamięci podręcznej w przeglądarce Chrome.
3. Zaktualizuj przeglądarkę Chrome do najnowszej wersji
Jeśli Twoja przeglądarka Chrome jest przestarzała w nowszej wersji, może to powodować problemy z ładowaniem Outlooka.
Aby sprawdzić, czy masz oczekującą aktualizację, otwórz przeglądarkę Chrome i spójrz na ikonę trzech pionowych kropek w prawym górnym rogu przeglądarki. Jeśli ikona ma kolor zielony, oznacza to, że w ciągu ostatnich dwóch dni wydano aktualizację. Kolor pomarańczowy oznacza, że aktualizacja została wydana cztery dni temu, a kolor czerwony oznacza aktualizację, która ma ponad tydzień.
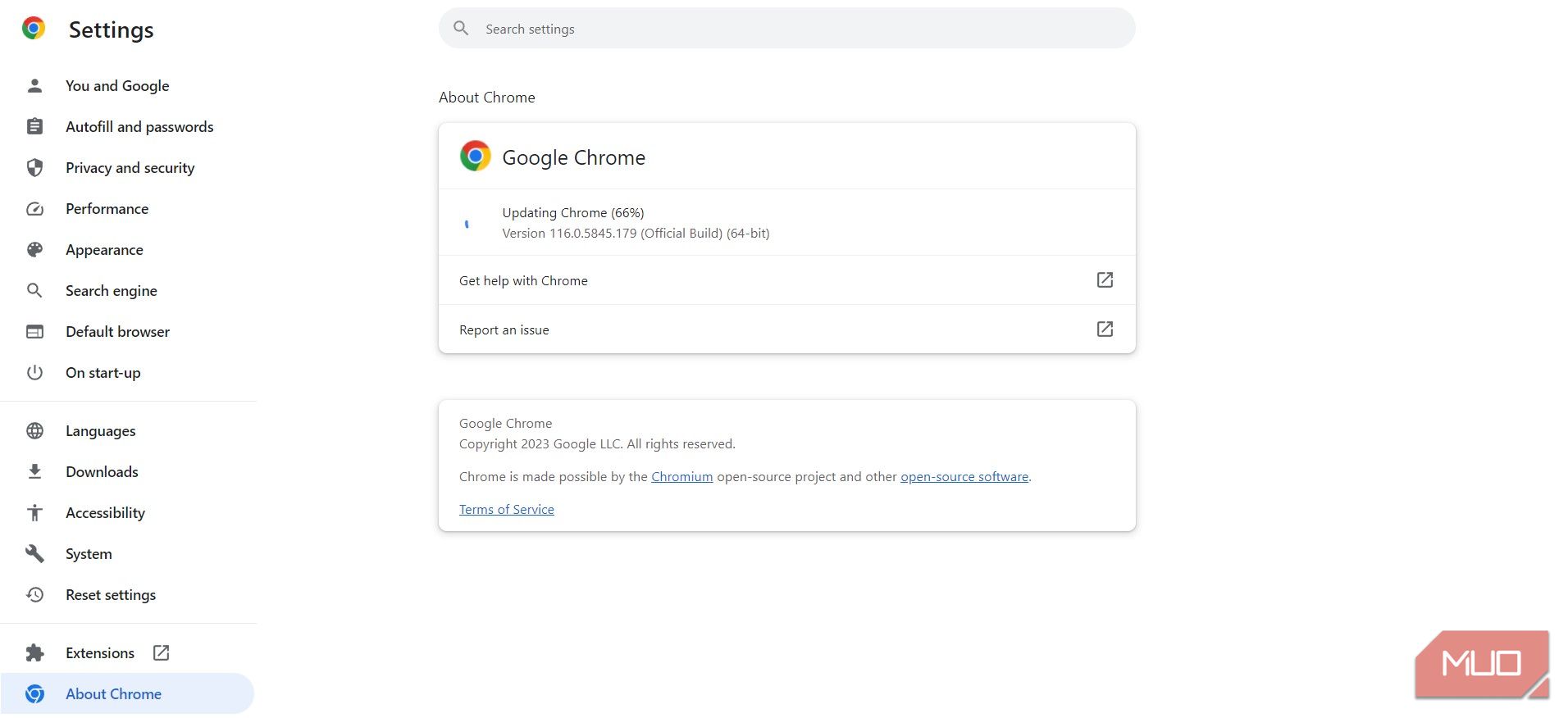
Aby zaktualizować Chrome, wykonaj następujące kroki:
Ważne jest, aby zaktualizować przeglądarkę, ponieważ nowsze wersje będą zawierać aktualizacje zabezpieczeń, poprawki błędów i nowe funkcje, które zapewnią najlepszą jakość korzystania. Aktualizacja przeglądarki Chrome do najnowszej dostępnej wersji może rozwiązać problem braku ładowania programu Outlook.
4. Wyłącz blokadę reklam w programie Outlook
Jeśli masz aktywne rozszerzenie blokujące reklamy lub wyskakujące okienka, może to uniemożliwiać prawidłowe ładowanie programu Outlook w przeglądarce Chrome. Aby to naprawić, nie musisz całkowicie wyłączać modułu blokującego reklamy, ale musisz się upewnić, że nie jest on aktywny w witrynie Outlooka.
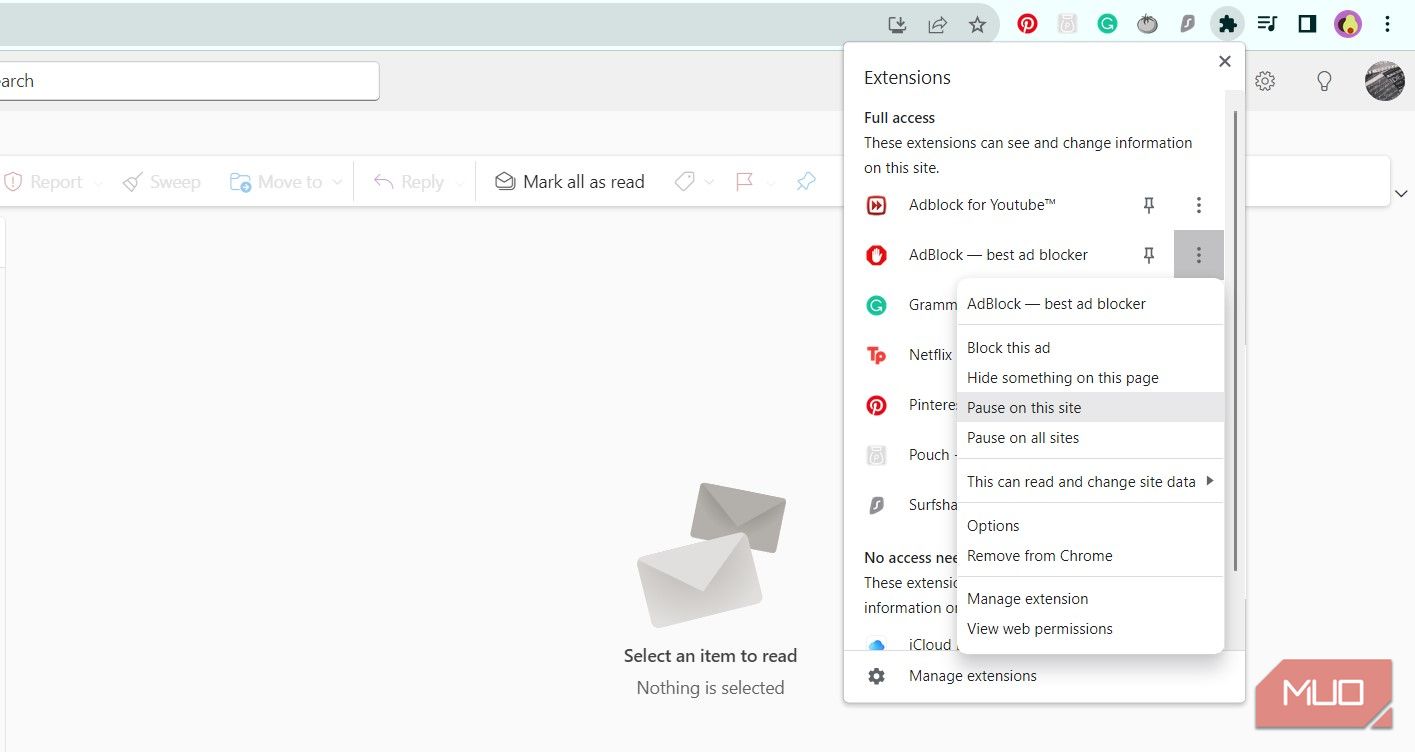
Aby wyłączyć blokadę reklam lub wyskakujących okienek w programie Outlook, otwórz przeglądarkę Chrome i wykonaj następujące kroki:
Alternatywnie możesz całkowicie odinstalować moduł blokujący reklamy. Zamknij i ponownie otwórz przeglądarkę Chrome, a następnie przejdź do witryny Outlooka, aby sprawdzić, czy wyłączenie modułu blokującego reklamy rozwiązało problem z ładowaniem.
5. Aktywuj JavaScript dla Outlooka
JavaScript można łatwo wyłączyć w przeglądarce Chrome. Chociaż wyłączenie JavaScript ma swoje zalety, może również uszkodzić witryny internetowe, takie jak Outlook.
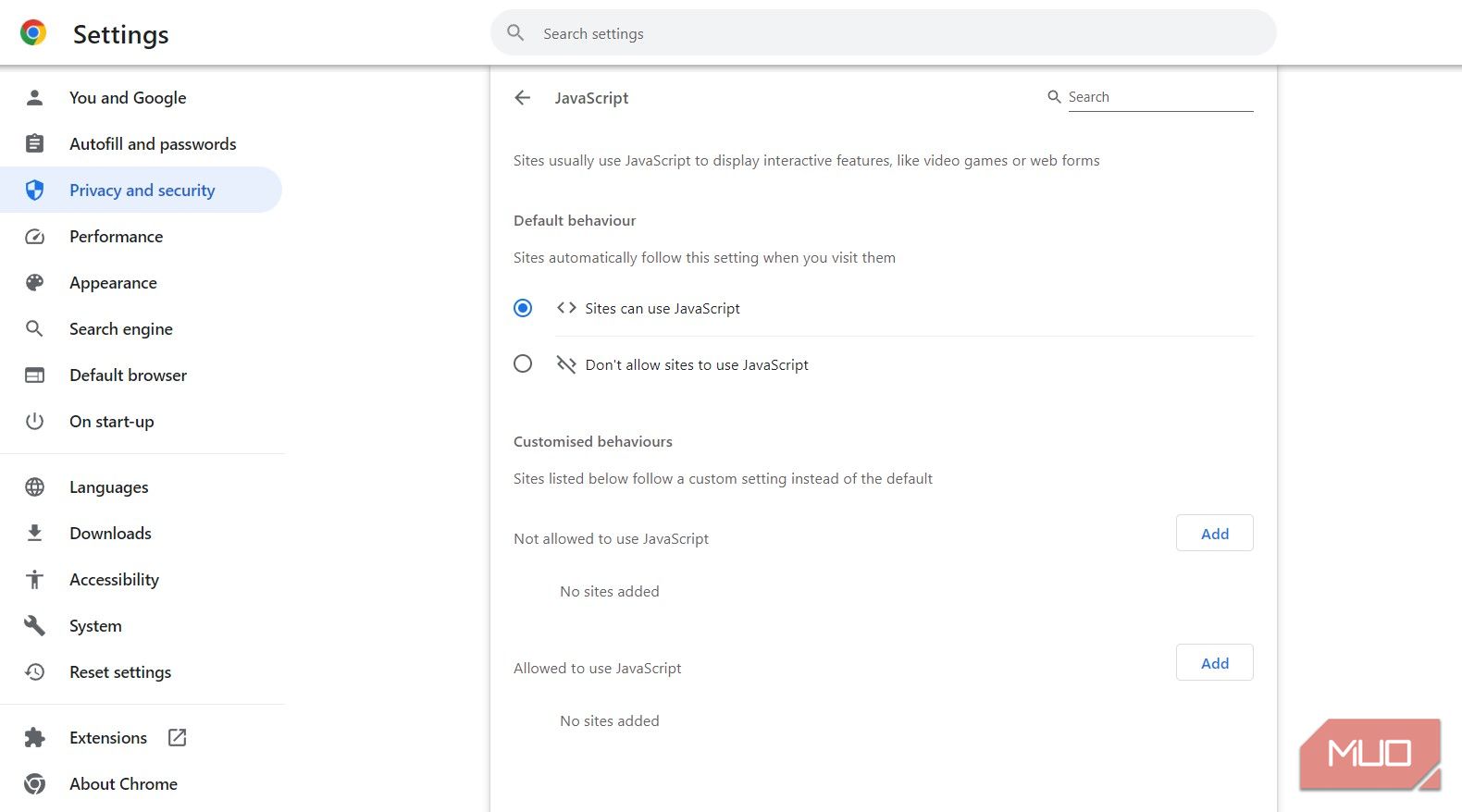
Aby sprawdzić, czy JavaScript jest aktywny lub go ponownie aktywować w programie Outlook, wykonaj następujące kroki w przeglądarce Chrome:
Zamknij i ponownie otwórz przeglądarkę Chrome oraz uruchom witrynę Outlooka, aby sprawdzić, czy problem z ładowaniem został rozwiązany.
Jeśli program Outlook nadal nie ładuje się w przeglądarce Chrome, może być konieczne użycie innej przeglądarki
Niestety, Chrome jest znany z problemów ze zgodnością z różnymi programami, w tym z Outlookiem. Jeśli po wypróbowaniu powyższych rozwiązań wiadomości e-mail z programu Outlook nadal nie ładują się w przeglądarce Chrome, może być konieczne użycie innego sposobu dostępu do wiadomości e-mail.
Jeśli wolisz korzystać z programu Outlook na komputerze, możesz spróbować zainstalować inną przeglądarkę, na przykład Microsoft Edge. Ponieważ Microsoft jest właścicielem i konserwatorem zarówno Edge’a, jak i Outlooka, nie powinieneś napotkać żadnych problemów ze zgodnością. Możesz także spróbować skorzystać z oficjalnej aplikacji Outlook dla systemu Windows, komputera Mac lub urządzenia mobilnego, aby uzyskać lepsze wrażenia.