Czy Twoje urządzenia Apple sprawnie przesyłają zdjęcia do chmury iCloud, z wyjątkiem Twojego Maca? Taka sytuacja potrafi być frustrująca. Przyczyn takiego stanu rzeczy może być wiele – od błędnych ustawień, przez usterki, aż po uszkodzenie biblioteki zdjęć.
Przejdźmy zatem od razu do konkretów i zobaczmy, jak zaradzić problemowi niesynchronizowania zdjęć iCloud na komputerze Mac.
1. Zweryfikuj status synchronizacji
Jeśli zdjęcia i materiały wideo z Twojego Maca nie są synchronizowane z iCloud, nie wyłączaj od razu tej funkcji. Usługa Zdjęcia iCloud może tymczasowo zawiesić synchronizację z różnych powodów. Najlepiej zacząć od sprawdzenia komunikatu o stanie w aplikacji Zdjęcia.
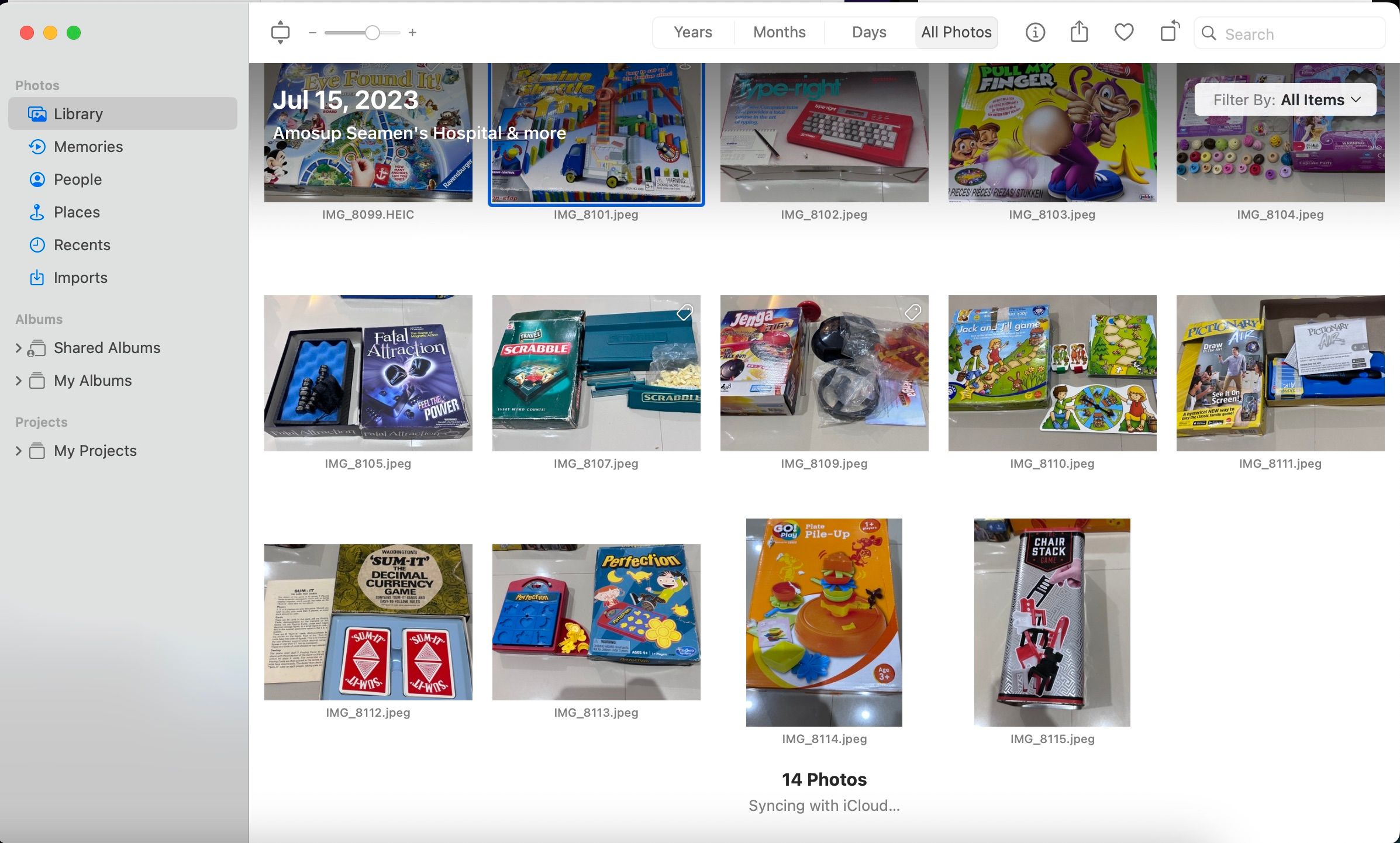
Aby to zrobić, uruchom aplikację Zdjęcia i wybierz opcję „Biblioteka” w panelu bocznym. Następnie przejdź do zakładki „Wszystkie zdjęcia” u góry. Przewiń widok w dół, aby zobaczyć stan synchronizacji iCloud. Możesz natknąć się na komunikat typu „Oczekiwanie na synchronizację” (oznaczający brak aktywnego połączenia z internetem) lub „Przesyłanie do iCloud wstrzymane” (gdy połączenie zostało przerwane w trakcie procesu).
2. Włącz Zdjęcia iCloud
Jeśli dopiero co skonfigurowałeś swojego Maca, synchronizacja zdjęć nie rozpocznie się, dopóki nie aktywujesz Zdjęć iCloud. Poniżej znajdziesz instrukcję, jak to zrobić:
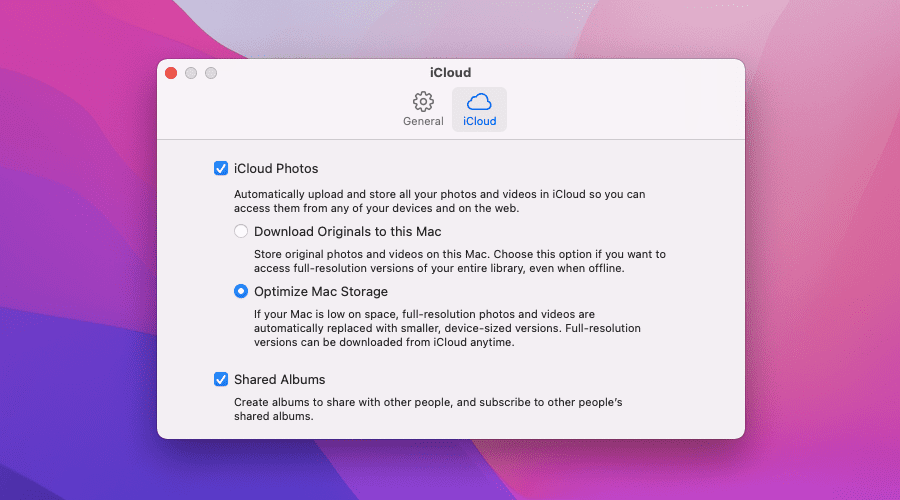
Następnie możesz wybrać pomiędzy opcjami „Pobierz oryginały na tego Maca” i „Optymalizuj pamięć Maca”. Pierwsza z nich pobierze wszystkie pełne kopie zdjęć na Twój komputer, a druga będzie wykorzystywać mniejsze wersje podglądowe, aby oszczędzać miejsce. Synchronizacja biblioteki zdjęć iCloud z komputerem Mac przy pierwszym uruchomieniu może zająć trochę czasu, więc nie oczekuj, że zdjęcia pojawią się natychmiast.
Możesz też wyłączyć i ponownie włączyć Zdjęcia iCloud, aby wymusić ponowną synchronizację. Proces jest identyczny jak opisany powyżej.
3. Sprawdź swój identyfikator Apple ID
Czy korzystasz z kilku kont Apple? Warto upewnić się, czy na komputerze Mac jesteś zalogowany na tym samym koncie, którego używasz na pozostałych urządzeniach, które mają synchronizować zdjęcia.
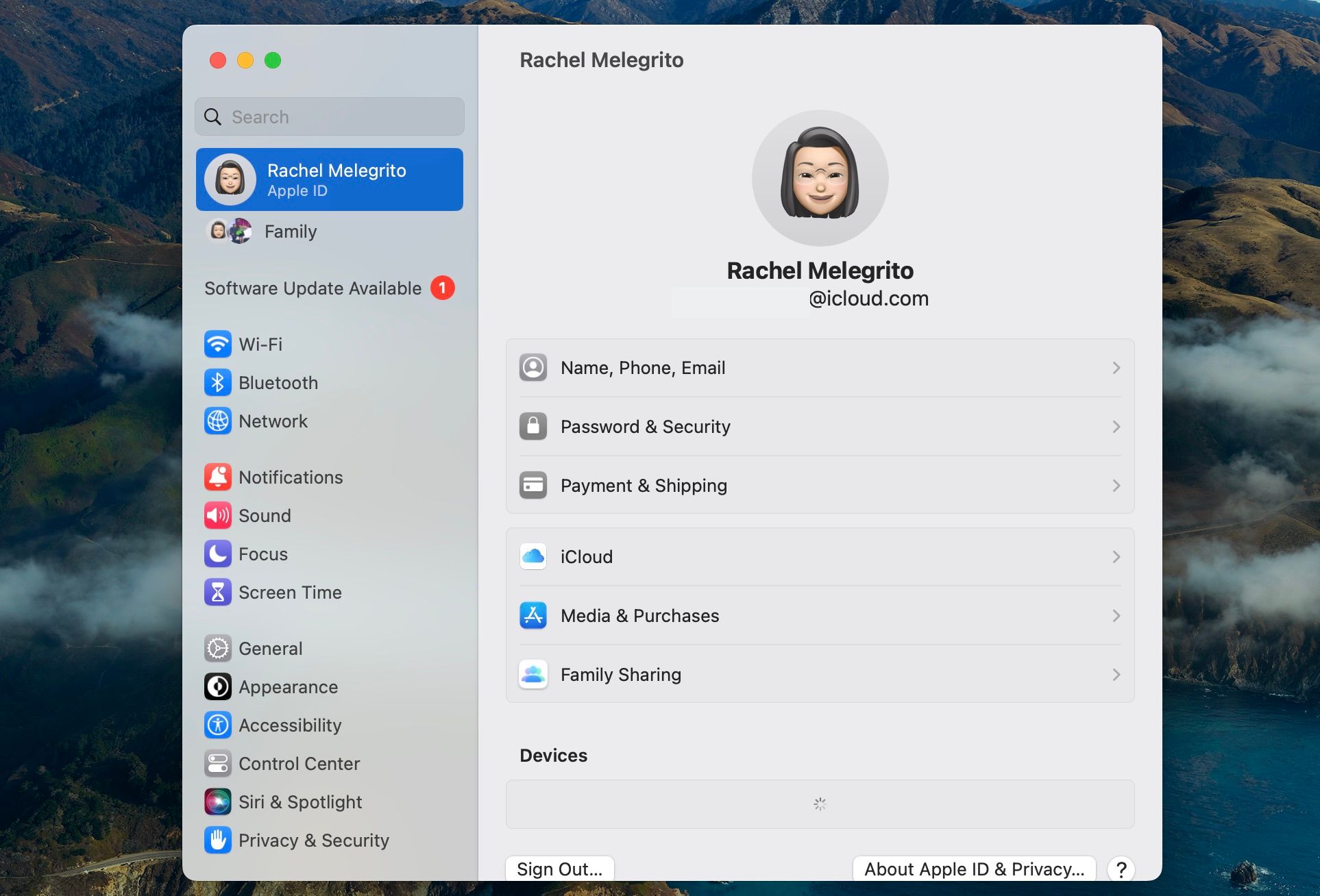
Aby to zrobić, z menu Apple wybierz „Ustawienia systemowe”. Kliknij nazwę swojego Apple ID na górze, aby sprawdzić, czy adres e-mail jest identyczny z tym na pozostałych urządzeniach. Przewijając listę w dół, zobaczysz też listę urządzeń przypisanych do tego konta.
Na urządzeniach iOS lub iPadOS otwórz aplikację Ustawienia i dotknij swojego profilu, aby wyświetlić identyfikator Apple ID.
Jeżeli na Twoim Macu jesteś zalogowany na inne konto Apple ID, przewiń w dół i kliknij „Wyloguj się”. Następnie zaloguj się ponownie, używając tego samego identyfikatora, co na pozostałych urządzeniach.
4. Wymuś zamknięcie aplikacji Zdjęcia
Czasami aplikacja Zdjęcia na macOS może przestać synchronizować się bez widocznej przyczyny. Wymuszenie jej zamknięcia i ponowne otwarcie zazwyczaj rozwiązuje problem. Oto jak to zrobić:
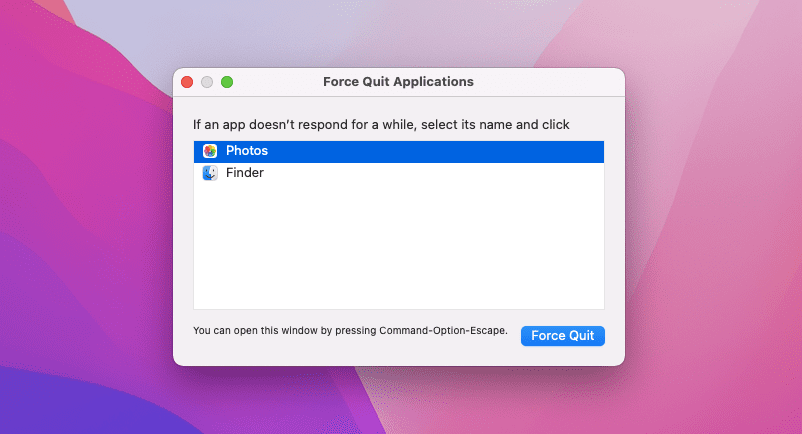
To samo okno możesz przywołać, naciskając kombinację klawiszy Command + Option + Esc.
5. Zweryfikuj połączenie z internetem
Do synchronizowania zdjęć i filmów z serwerami Apple i pobierania plików z iCloud niezbędne jest stabilne połączenie internetowe. Jeśli w aplikacji Zdjęcia widzisz komunikat „Oczekiwanie na synchronizację”, upewnij się, że Twój Mac ma połączenie z siecią, zanim wznowisz synchronizację z iCloud.
Aby sprawdzić, czy nadal masz internet, otwórz przeglądarkę Safari lub inną i spróbuj załadować jakąkolwiek stronę. Może się zdarzyć, że Twój Mac jest podłączony do Wi-Fi, ale bez dostępu do internetu.
6. Wyłącz tryb oszczędzania energii
Tryb niskiego zużycia energii to kolejna potencjalna przyczyna braku synchronizacji Zdjęć iCloud. Ten tryb obniża zużycie energii Maca i minimalizuje aktywności w tle, w tym synchronizację z iCloud. Jeżeli w aplikacji Zdjęcia zobaczysz komunikat o trybie oszczędzania energii, kliknij „Synchronizuj teraz”, aby wznowić synchronizację na jedną godzinę.
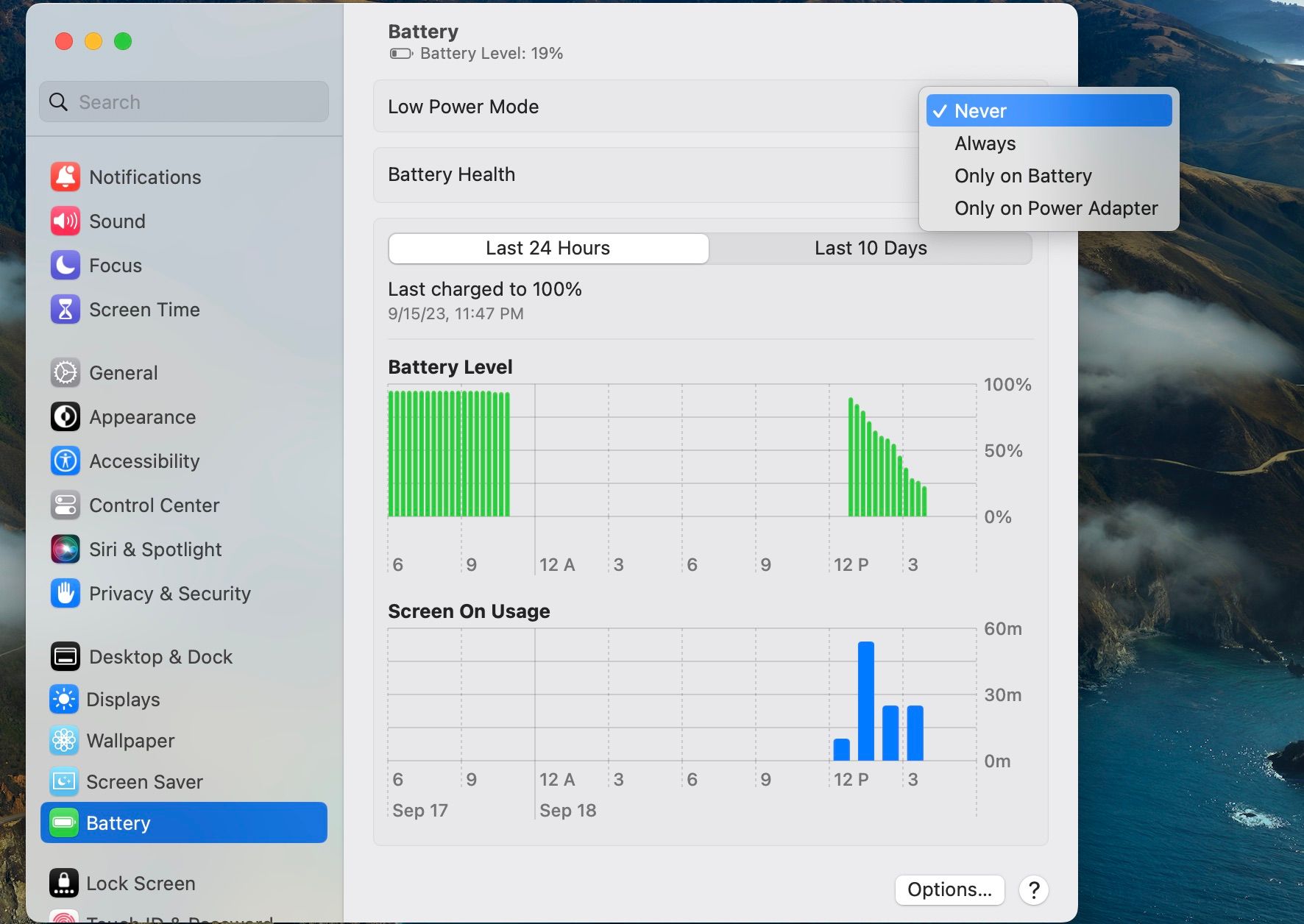
Możesz także wyłączyć tryb oszczędzania energii, przechodząc do Ustawień systemowych, a następnie wybierając „Bateria” w panelu bocznym. Z menu rozwijanego obok „Tryb niskiego zużycia energii” wybierz odpowiednią opcję.
7. Naładuj swój komputer
Oprócz trybu oszczędzania energii, Twój Mac może także wyłączyć zadania w tle, takie jak synchronizacja z iCloud, gdy poziom naładowania baterii jest niski.
W aplikacji Zdjęcia może pojawić się komunikat o statusie „Oszczędzanie baterii” lub też synchronizacja może utknąć na komunikacie „Synchronizacja [ilość] elementów do iCloud” lub „Synchronizacja z iCloud”. W takim przypadku podłącz Maca do zasilania, zanim wznowisz synchronizację.
8. Sprawdź status systemu iCloud
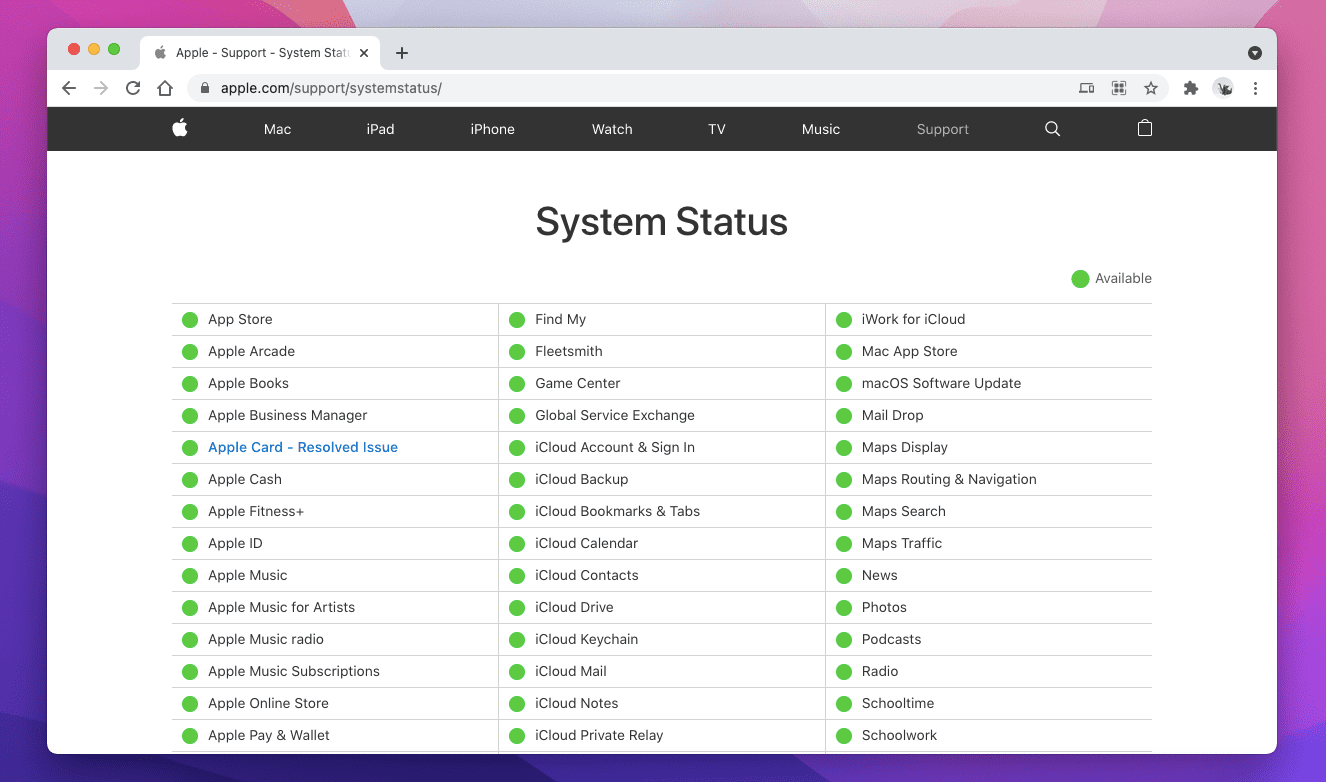
Dobrze jest także sprawdzić, czy po stronie serwera wszystko działa prawidłowo z usługą Zdjęcia iCloud. Przejdź na stronę statusu systemów Apple i zweryfikuj status usługi „Zdjęcia”. Jeżeli pojawią się jakieś problemy, będziesz musiał poczekać, aż Apple je naprawi.
9. Uruchom ponownie komputer Mac
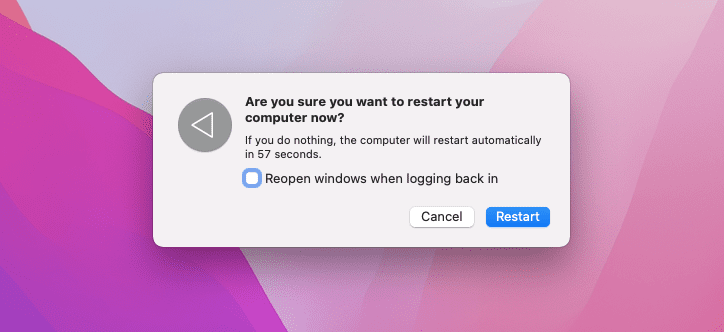
Ponowne uruchomienie komputera Mac może rozwiązać losowe problemy z aplikacjami i połączeniem sieciowym. Jeśli jeszcze tego nie zrobiłeś, z menu Apple wybierz „Uruchom ponownie”. Przed kliknięciem „Uruchom ponownie” odznacz opcję „Otwórz ponownie okna po ponownym zalogowaniu”.
10. Zwolnij miejsce na dysku
Gdy na Twoim Macu zaczyna brakować miejsca, zwolnienie trochę przestrzeni w systemie macOS może pomóc w przywróceniu prawidłowej synchronizacji zdjęć z iCloud.
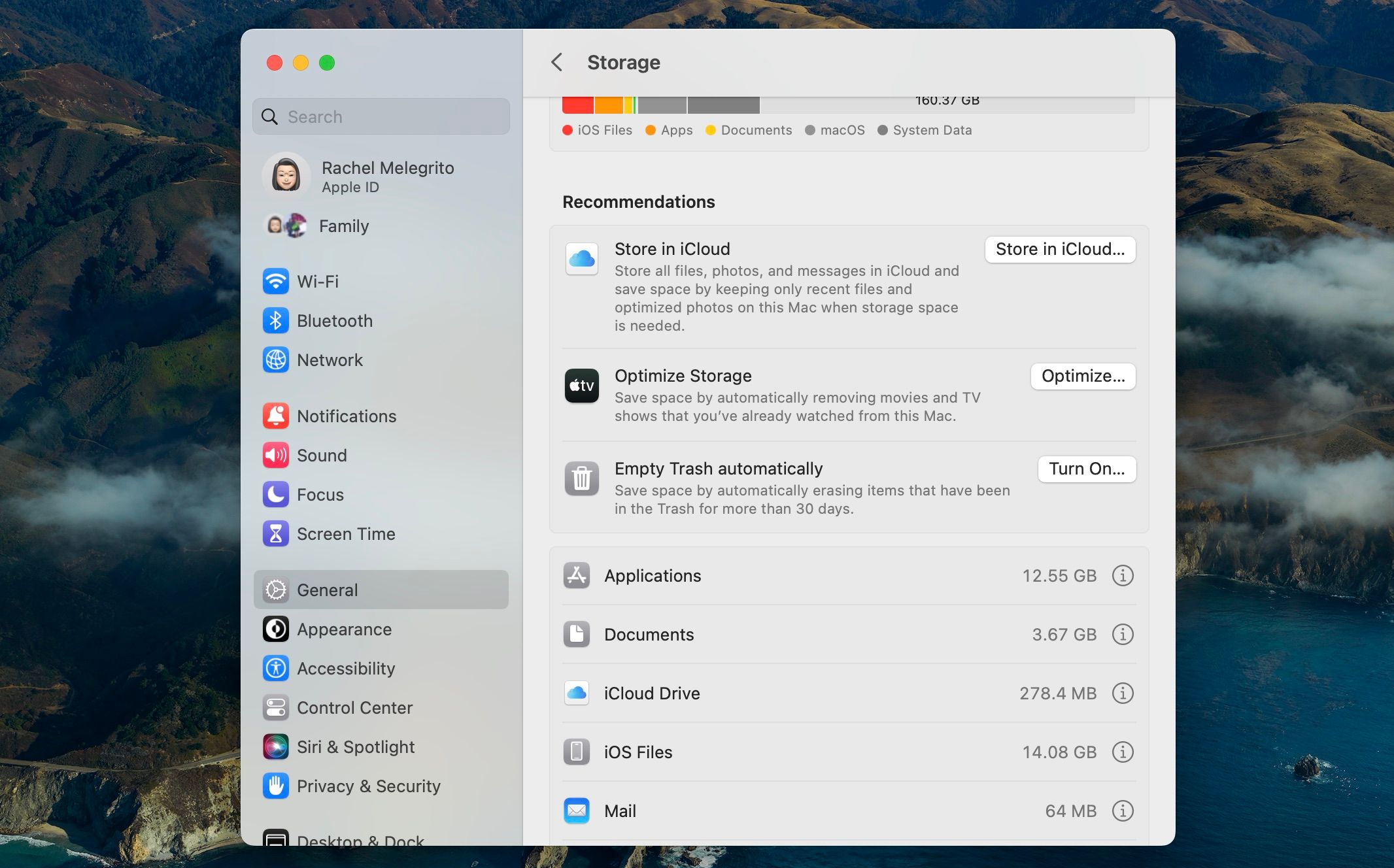
Sekcja „Pamięć” w Ustawieniach systemowych to dobre miejsce na początek. Przejdź do „Ustawienia systemowe” > „Ogólne” > „Pamięć” i przejrzyj elementy wymienione w sekcji „Zalecenia”, a następnie przejdź do kategorii pamięci w panelu bocznym.
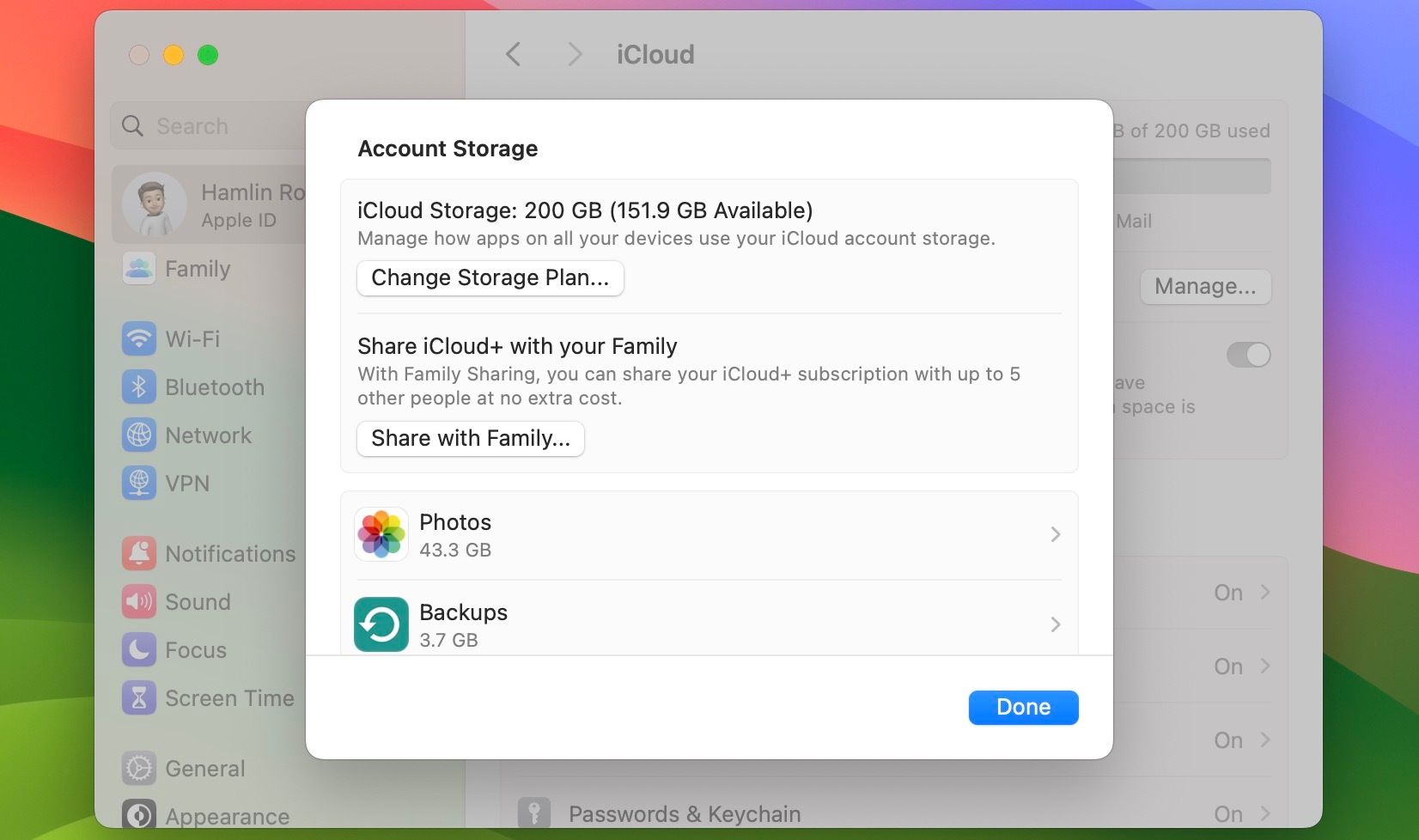
Jeżeli zdjęcia zapisane na Twoim Macu nie synchronizują się z iCloud, warto również sprawdzić dostępne miejsce w usłudze iCloud. Możesz to zrobić, przechodząc do „Ustawienia systemowe” > [Twoje imię] > „iCloud” i klikając „Zarządzaj” u góry. W tym miejscu możesz usunąć stare kopie zapasowe i inne dane aplikacji lub, w razie potrzeby, wykupić większy plan iCloud.
11. Wyczyść pamięć podręczną DNS
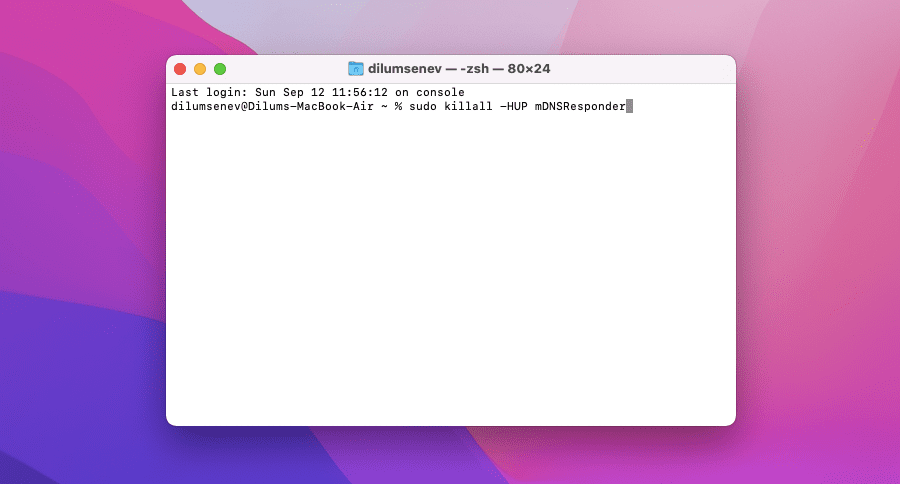
Uszkodzona lub przestarzała pamięć podręczna DNS (Domain Name System) może uniemożliwić Twojemu Macowi połączenie z serwerami iCloud. Na szczęście usunięcie pamięci podręcznej DNS zmusi Maca do ponownego rozpoznawania każdego adresu internetowego. Oto, jak to zrobić:
sudo killall -HUP mDNSResponder
12. Napraw bibliotekę zdjęć
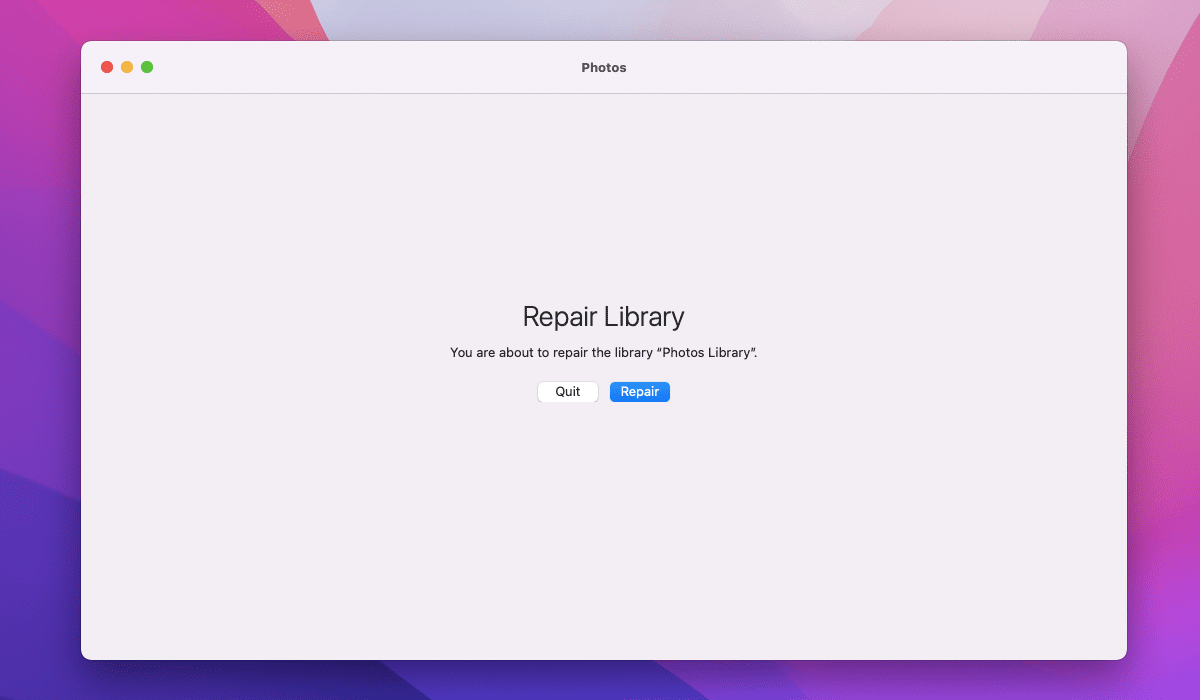
Jeśli żadne z powyższych rozwiązań nie zadziała, pora na naprawę potencjalnych błędów w bibliotece zdjęć. Aplikacja Zdjęcia firmy Apple jest w stanie samodzielnie je wykryć i naprawić. Możesz to jednak zrobić manualnie, wykonując poniższe kroki:
Naprawa biblioteki zdjęć może potrwać, zależnie od jej wielkości. Sprawdź, czy po zakończeniu tego procesu synchronizacja zdjęć została wznowiona.
13. Usuń indeks synchronizacji
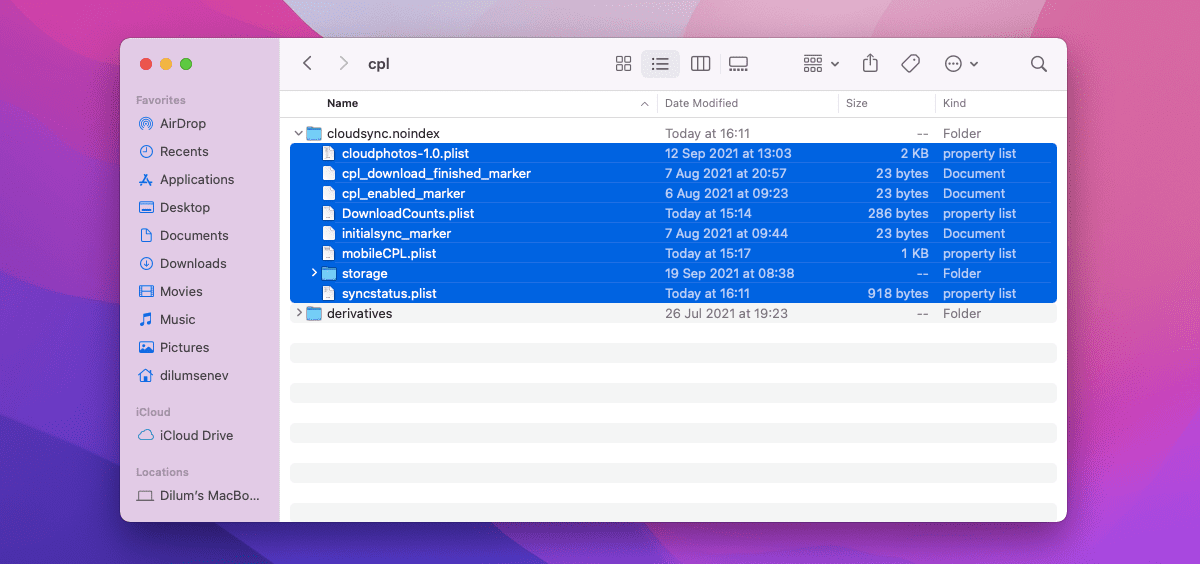
Możesz również spróbować usunąć pliki indeksu zawierające dane synchronizacji aplikacji Zdjęcia. Spowoduje to ponowne zsynchronizowanie całej biblioteki zdjęć od zera. Jeśli chcesz kontynuować, wykonaj te kroki:
Teraz uruchom ponownie aplikację Zdjęcia, aby ponownie zsynchronizować całą bibliotekę.
14. Zaktualizuj macOS
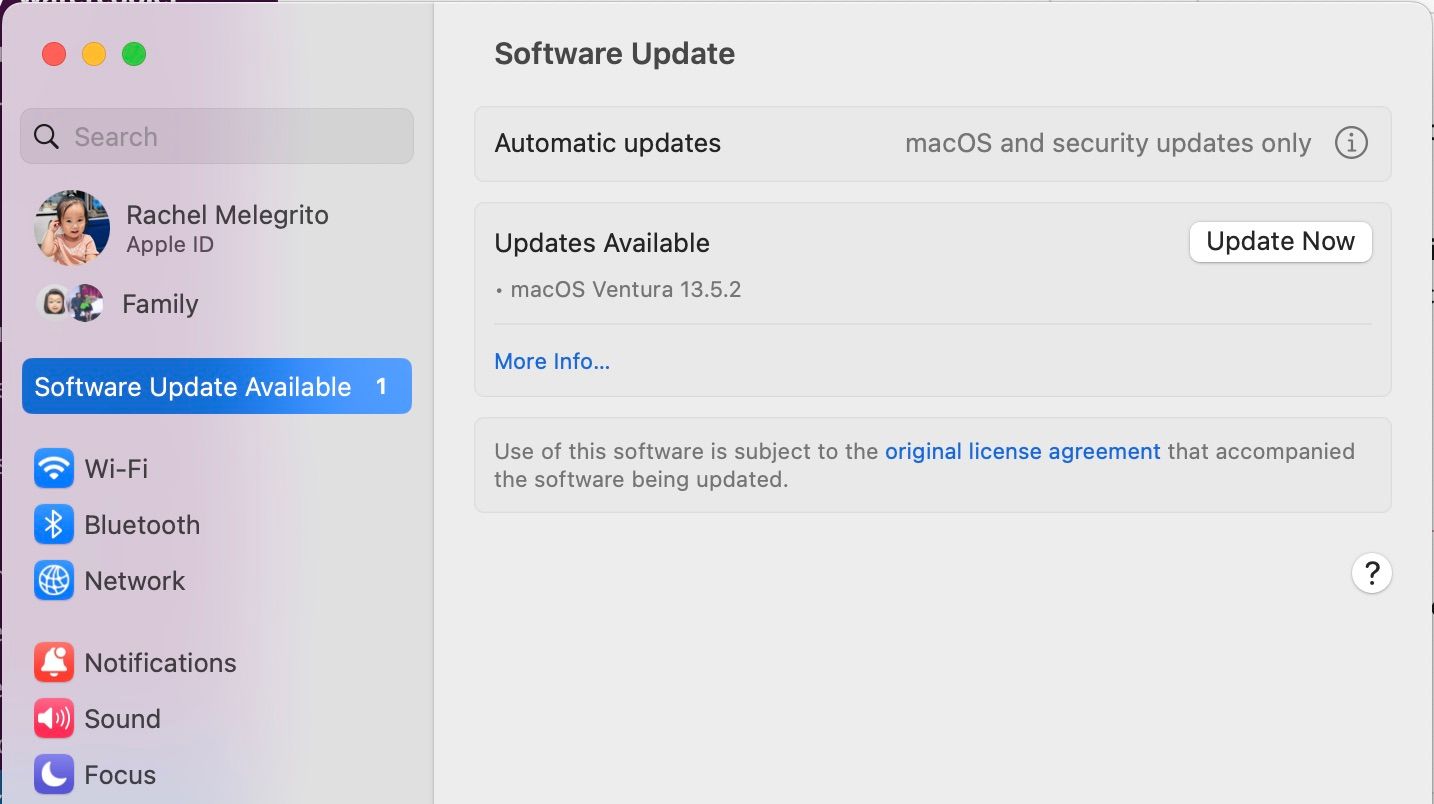
Aktualizacja systemu operacyjnego Twojego Maca może rozwiązać problemy spowodowane nieprawidłowym działaniem aplikacji Zdjęcia. Jeśli Zdjęcia iCloud wciąż się nie synchronizują, spróbuj zaktualizować system, wybierając „Ustawienia systemowe” > „Ogólne” > „Uaktualnienia”. Jeżeli dostępna jest nowa wersja macOS, kliknij „Uaktualnij teraz”.
Przywróć synchronizację zdjęć na Twoim Macu
Powyższe porady powinny pomóc aplikacji Zdjęcia w ponownym, prawidłowym synchronizowaniu zdjęć na Twoim Macu. Jeśli problem się powtórzy, pamiętaj o szybszych metodach opisanych powyżej.
Na przykład wymuszenie zamknięcia aplikacji Zdjęcia, ponowne uruchomienie komputera Mac lub naprawa biblioteki zdjęć często pomaga przywrócić prawidłowe działanie usługi.
newsblog.pl
Maciej – redaktor, pasjonat technologii i samozwańczy pogromca błędów w systemie Windows. Zna Linuxa lepiej niż własną lodówkę, a kawa to jego główne źródło zasilania. Pisze, testuje, naprawia – i czasem nawet wyłącza i włącza ponownie. W wolnych chwilach udaje, że odpoczywa, ale i tak kończy z laptopem na kolanach.