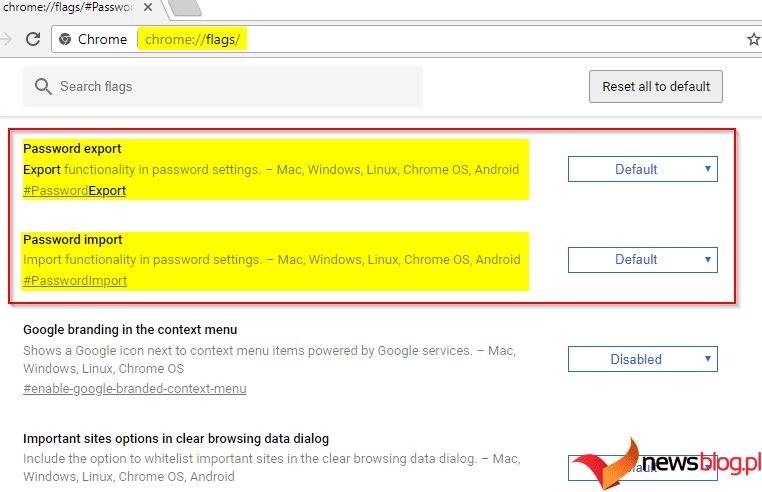Czy właśnie przełączyłeś się na Google Chrome? Jeśli tak, jedną z pierwszych rzeczy, które będziesz chciał zrobić, będzie zaimportowanie istniejących haseł do przeglądarki Chrome. Na szczęście przeglądarka faktycznie umożliwia import haseł z zapisanego pliku haseł CSV lub z innych przeglądarek zainstalowanych na Twoim komputerze.
Tak czy inaczej, importowanie haseł do Chrome jest łatwe. Tutaj pokażemy Ci kilka różnych sposobów wykonania zadania.
Spis treści:
Po co importować hasła do przeglądarki Chrome?
Istnieje kilka powodów, dla których warto zaimportować hasła do przeglądarki Chrome. Być może przełączyłeś się z innej przeglądarki na Chrome i chcesz zabrać ze sobą wszystkie zapisane hasła.
Może się też zdarzyć, że wyczyściłeś zapisane hasła w Chrome. W takim przypadku nadal możesz zaimportować plik kopii zapasowej hasła (jeśli go posiadasz), aby uzyskać dostęp do zapisanych haseł.
1. Importuj hasła bezpośrednio na swoje konto Google
Najprostszym sposobem na zaimportowanie haseł w przeglądarce Chrome jest bezpośrednie zaimportowanie ich na konto Google, na które jesteś zalogowany. Do tego potrzebny będzie plik CSV z zapisanymi hasłami. Jeśli nadal musisz go utworzyć, zrób to teraz.
Aby utworzyć plik CSV z zapisanymi hasłami w przeglądarce Firefox, wykonaj następujące kroki:
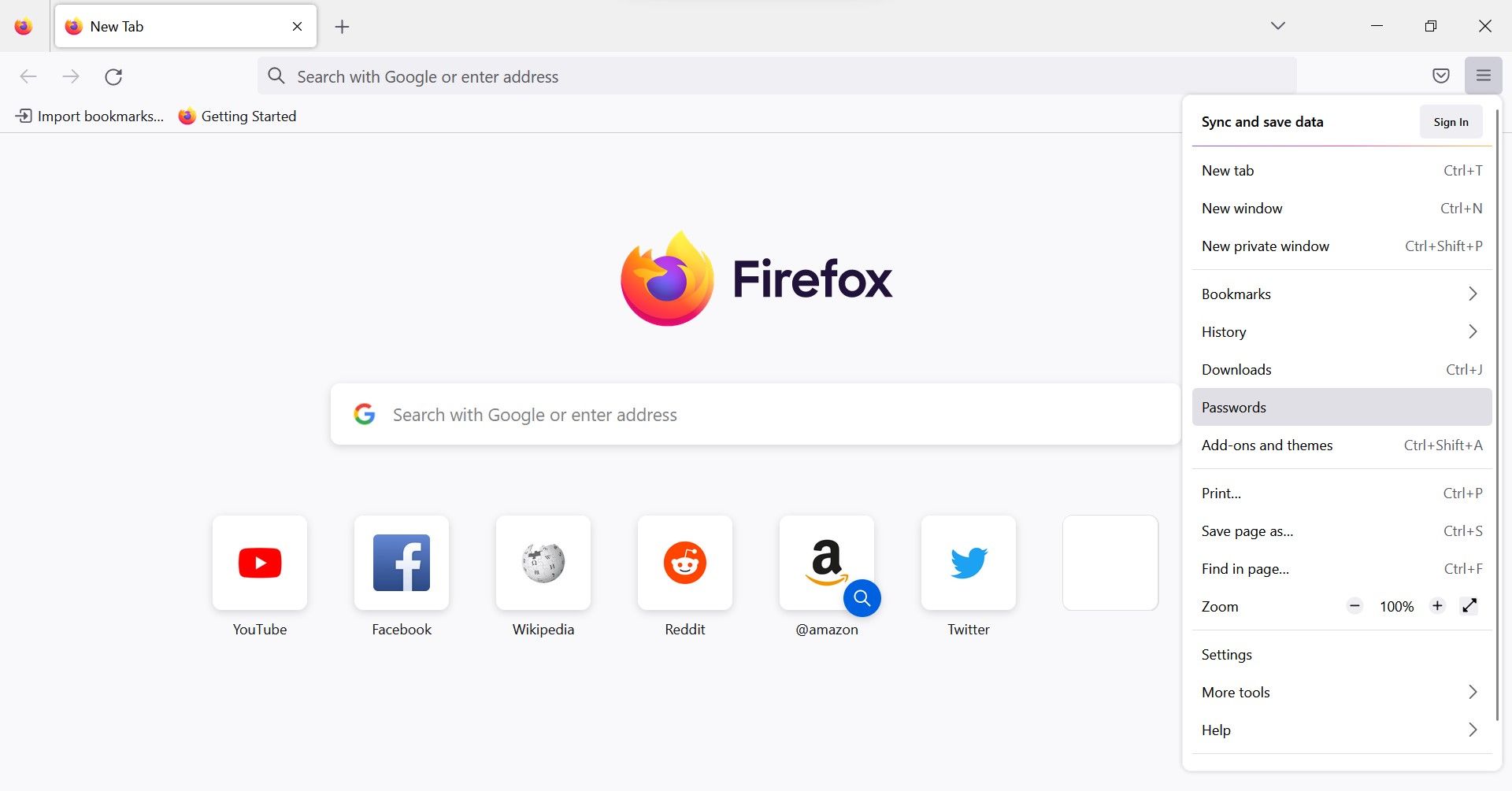
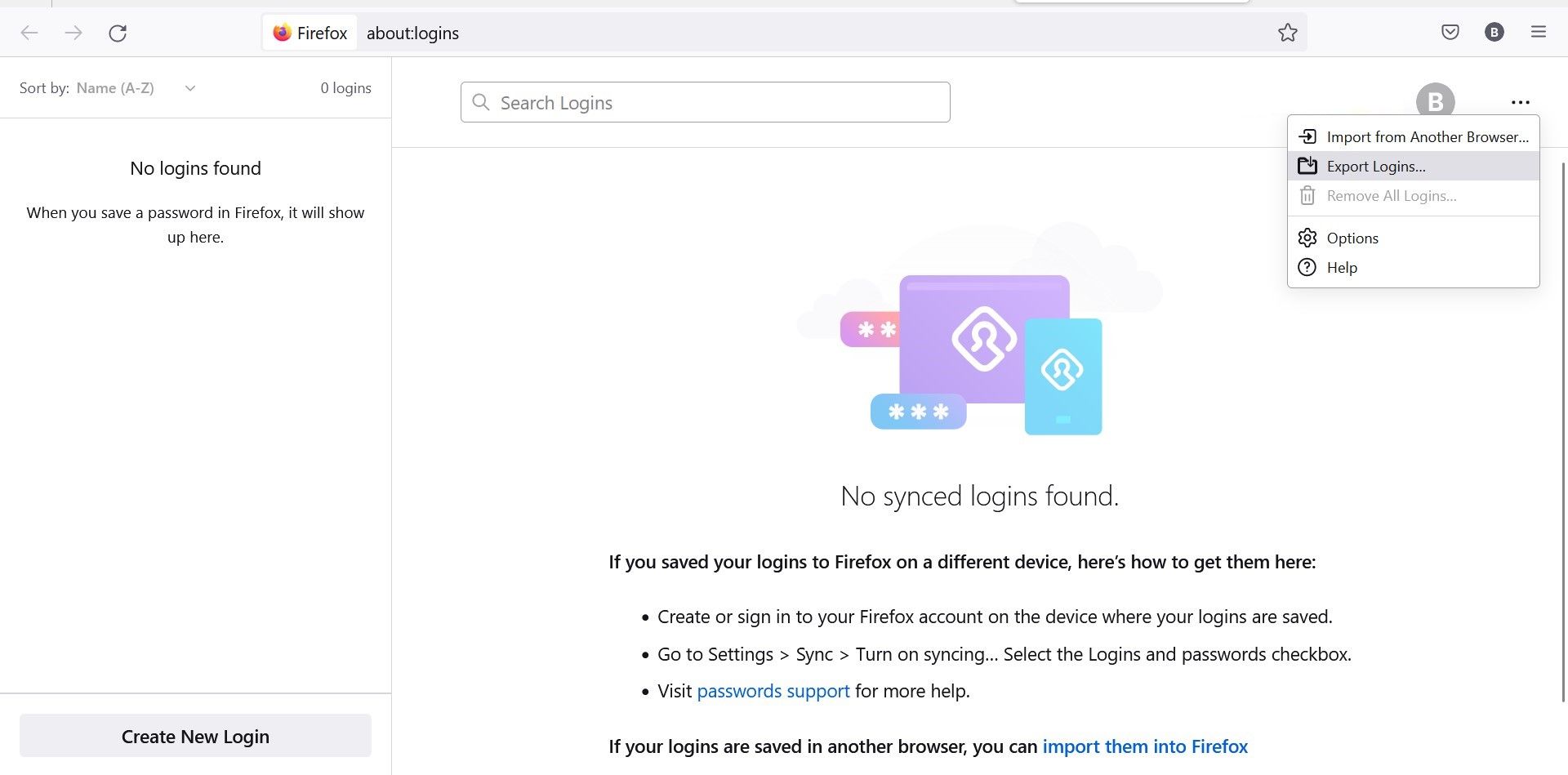
Oczywiście podobne kroki będą wykonywane w przypadku każdej innej przeglądarki, z której korzystasz. Gdy już będziesz mieć plik CSV, wykonaj poniższe czynności, aby zaimportować hasła bezpośrednio na swoje konto Google:
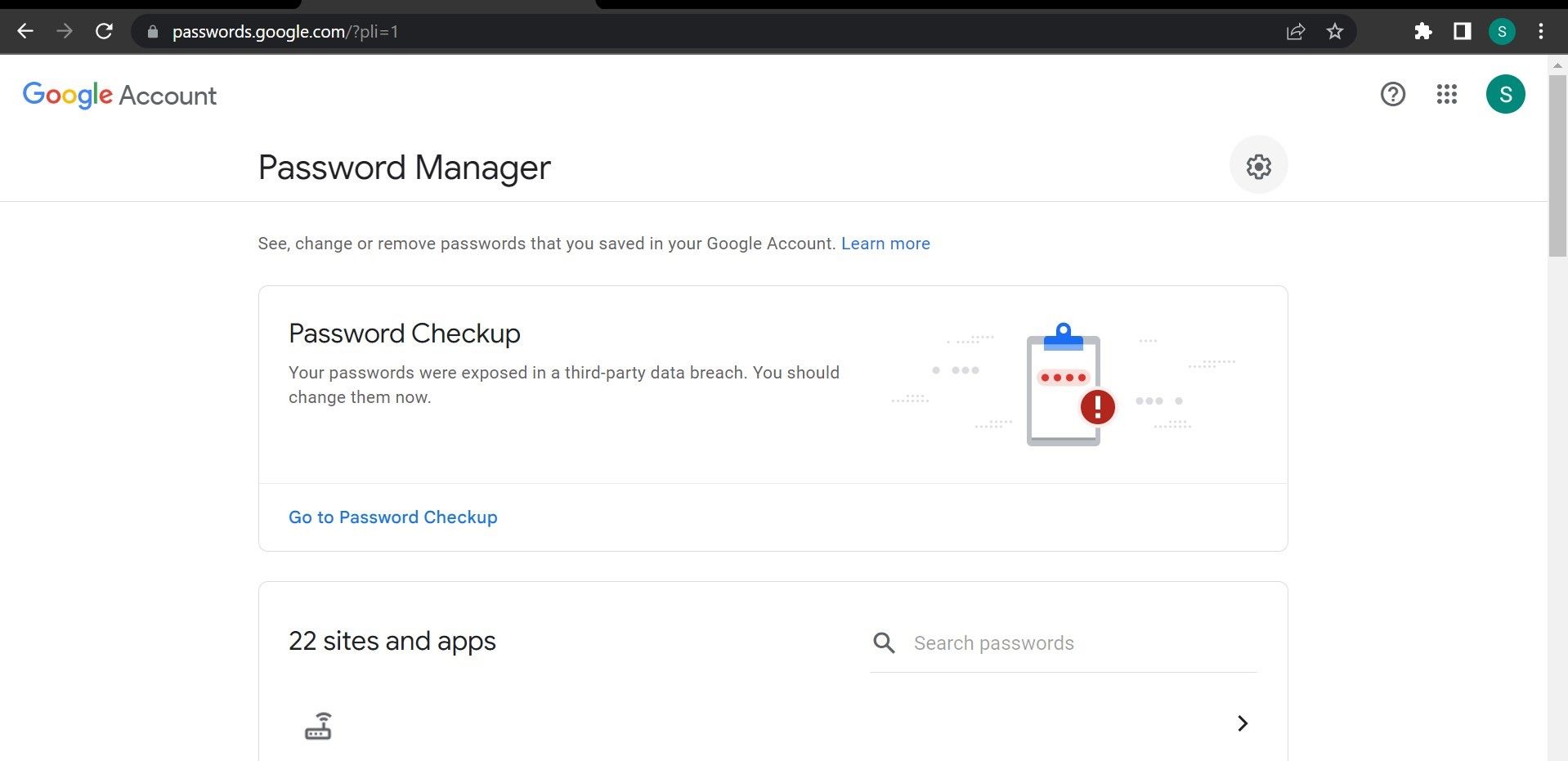
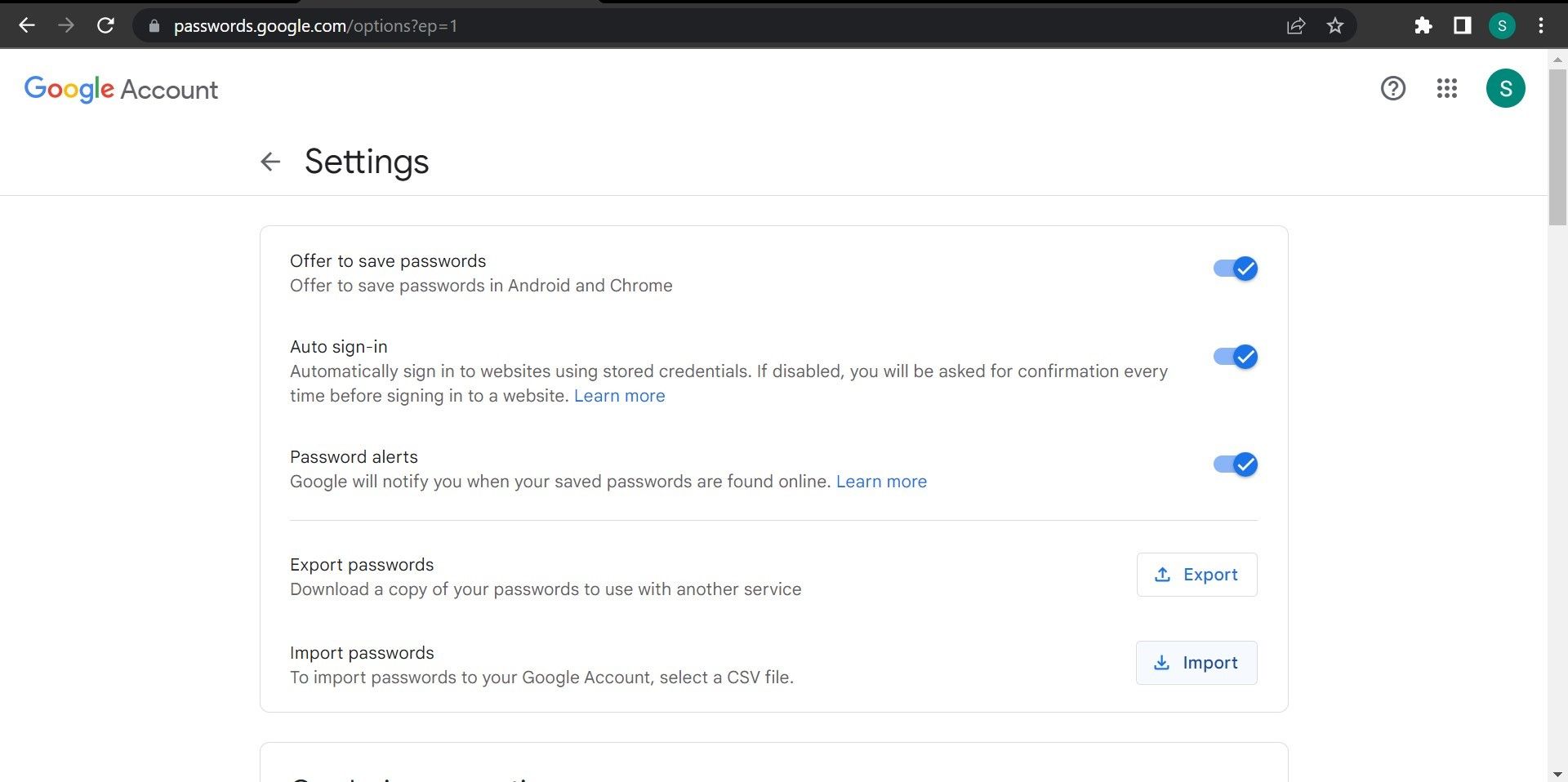
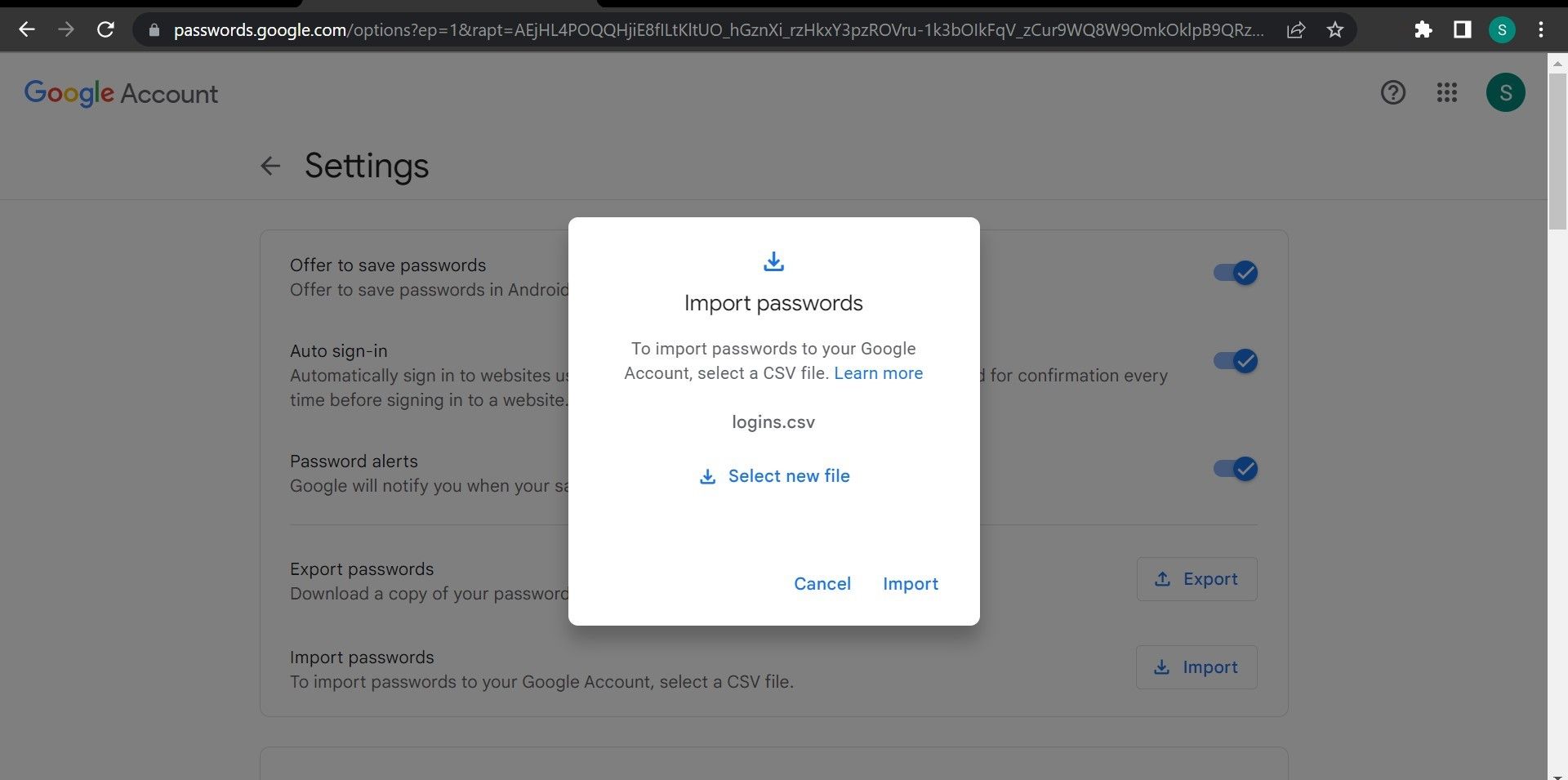
Powyższe kroki spowodują dodanie wszystkich haseł do konta Google. Użyj tego konta, aby zalogować się do Chrome, a dane zaczną się automatycznie wypełniać.
2. Zaimportuj hasła do przeglądarki Chrome za pomocą Menedżera haseł Google
Chrome obsługuje teraz natywnie importowanie haseł do Menedżera haseł Google. Wcześniej ta funkcja nie była domyślnie dostępna i trzeba było ją włączyć, stosując obejścia.
Ta metoda działa podobnie do importowania haseł na konto Google, ale jest bardziej użyteczna, ponieważ możesz importować hasła, nawet jeśli nie jesteś zalogowany (lub nie masz konta Google).
Jednakże, podobnie jak w przypadku poprzedniej metody, musisz mieć plik CSV zawierający hasła, które zamierzasz zaimportować. Po pobraniu pliku CSV wykonaj poniższe czynności, aby zaimportować hasła do przeglądarki Chrome za pomocą Menedżera haseł Google:
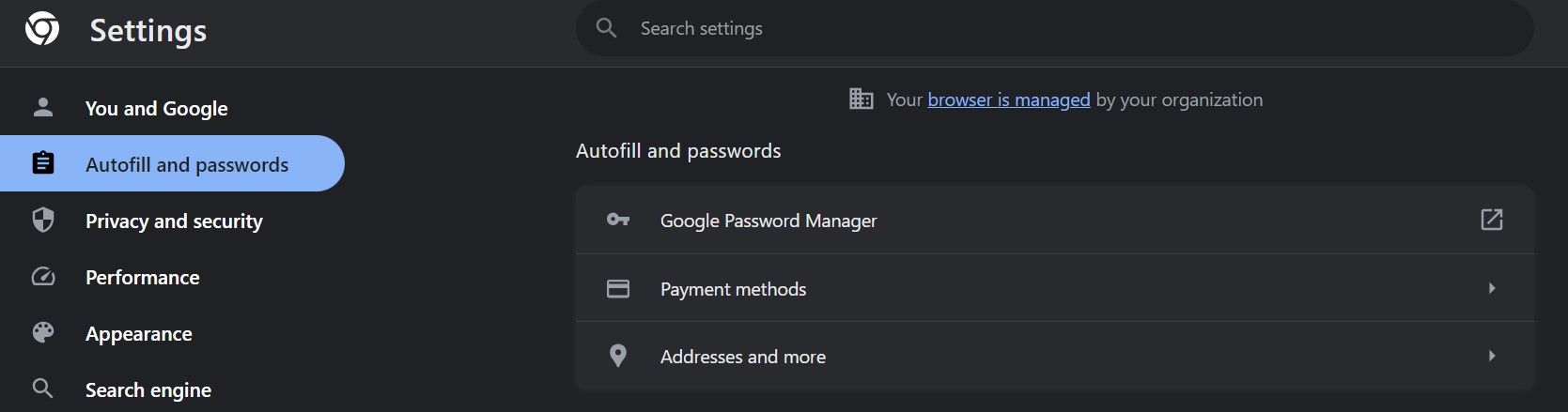
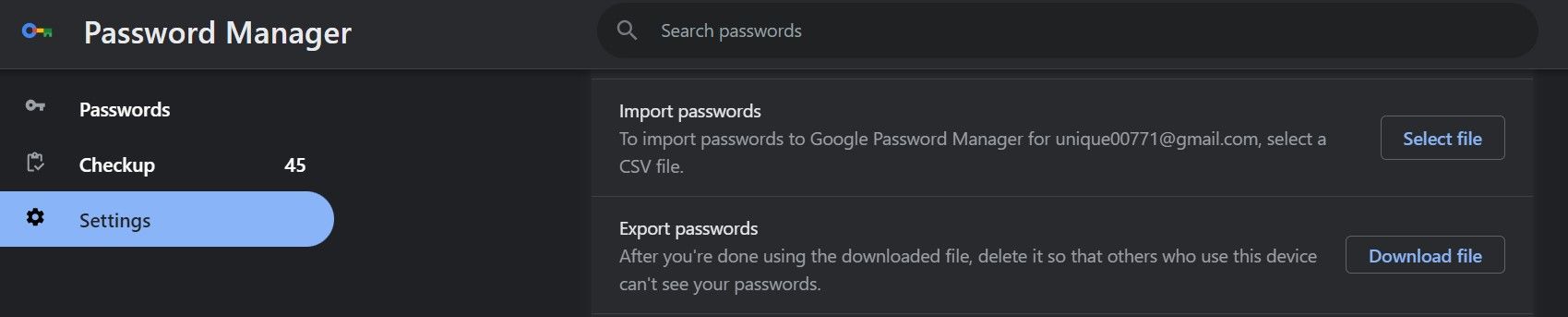
Jeśli widzisz, że import się powiódł! wyskakujące okienko, Twoje hasła zostały pomyślnie zaimportowane.
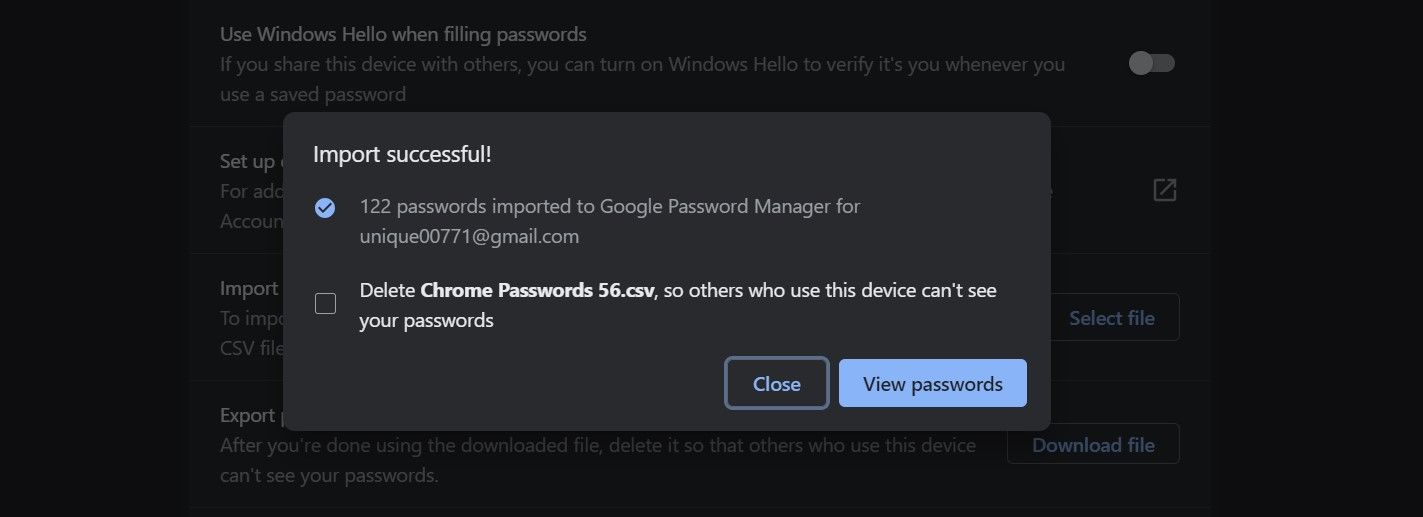
Kliknij opcję Wyświetl hasła, aby je wyświetlić. Jeśli nie chcesz, aby inni widzieli Twoje zaimportowane hasła, zaznacz pole dotyczące usunięcia pliku CSV.
3. Importuj hasła w przeglądarce Chrome za pomocą Menedżera haseł
Innym sprytnym sposobem importowania haseł z jednej przeglądarki do drugiej jest użycie rozszerzenia menedżera haseł. Wybierz dowolne najlepsze rozszerzenie menedżera haseł i zainstaluj je w przeglądarce, do której chcesz importować hasła, w tym przypadku Chrome.
W tym samouczku używamy LastPass, niezawodny menedżer haseł. To, czy użyjesz tego, czy innego, zależy od Ciebie. Przygotuj plik CSV, ponieważ będziemy go używać do importowania haseł.
Po pobraniu pliku CSV i dodaniu rozszerzenia wykonaj następujące kroki:
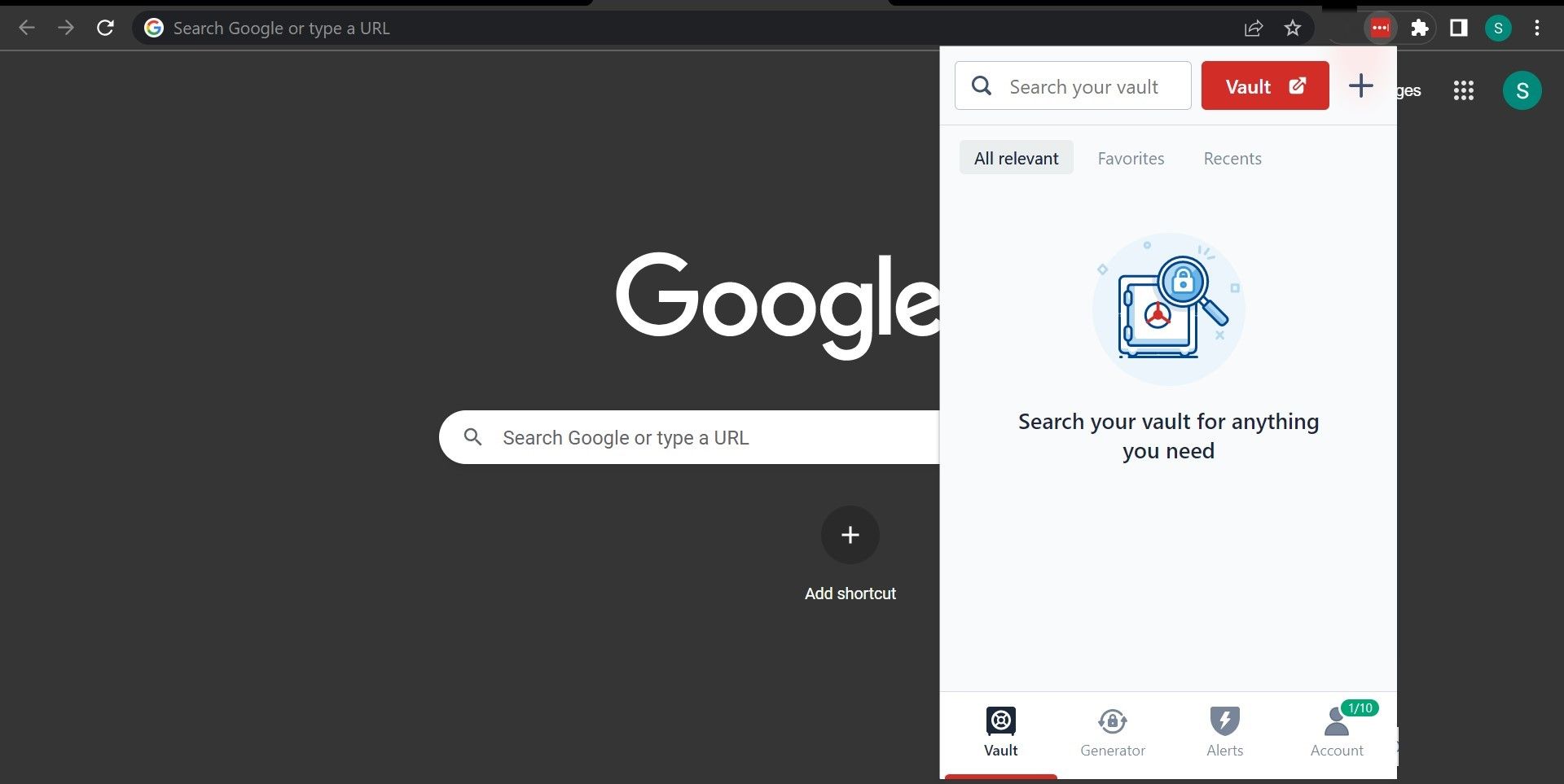
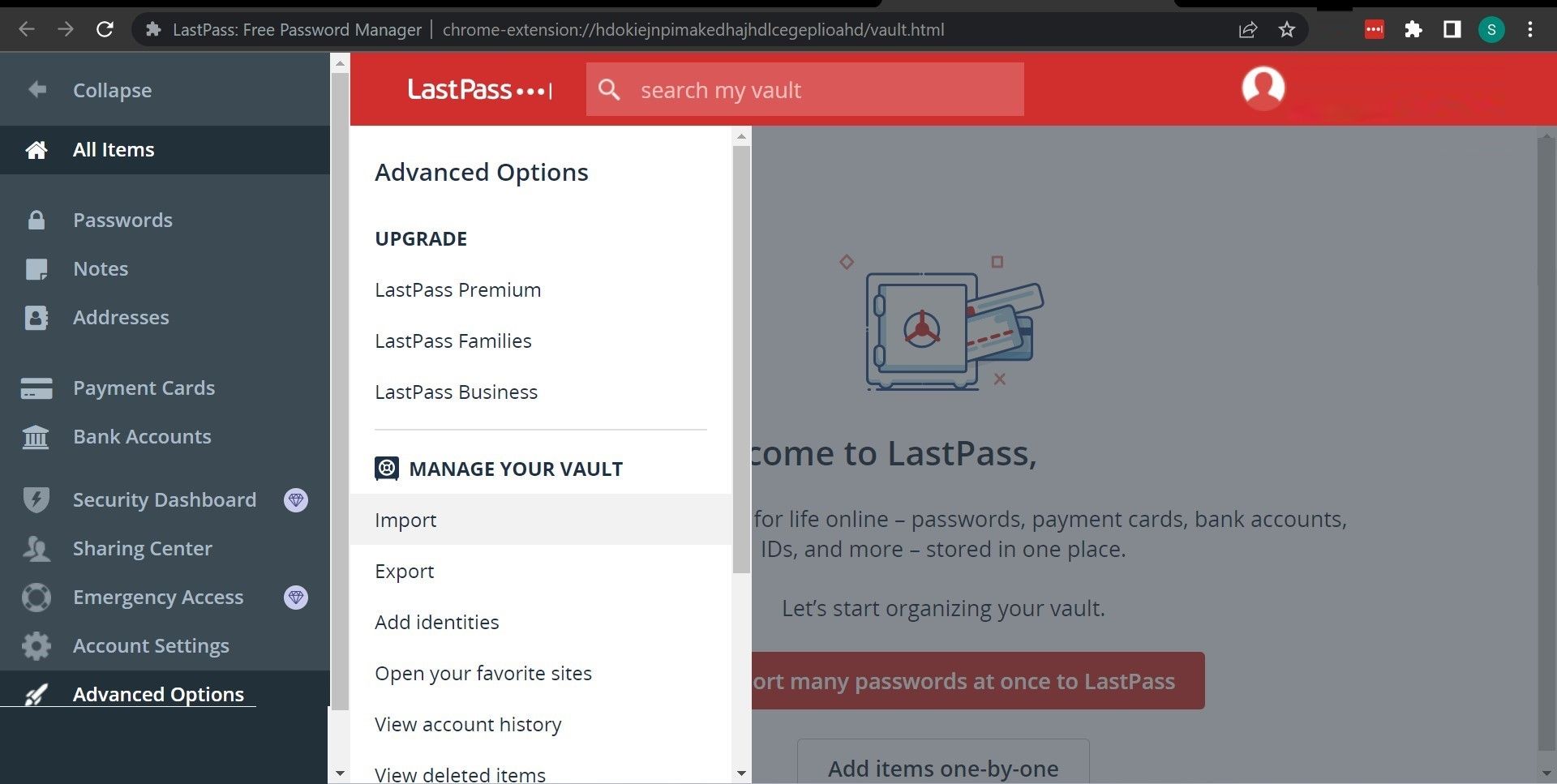
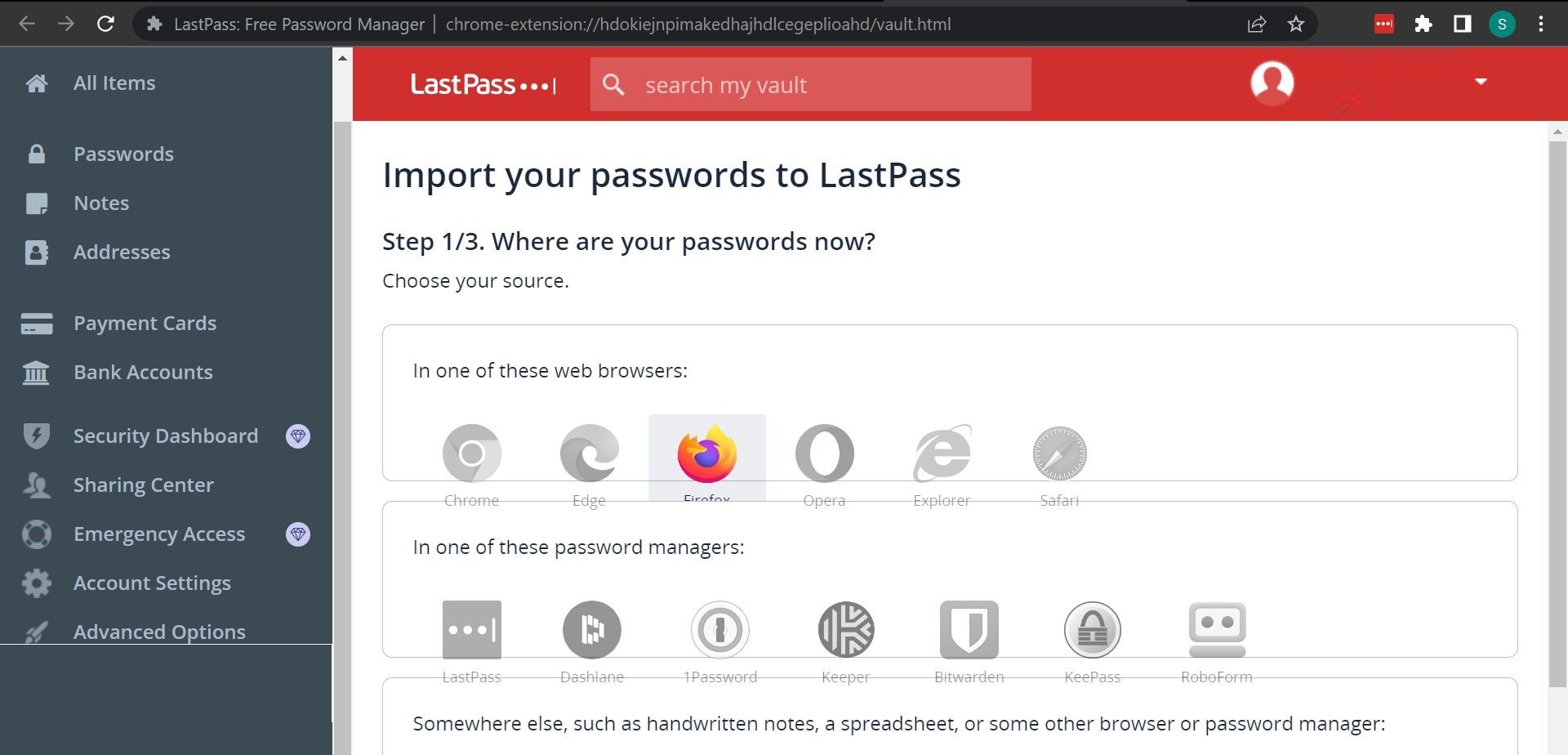
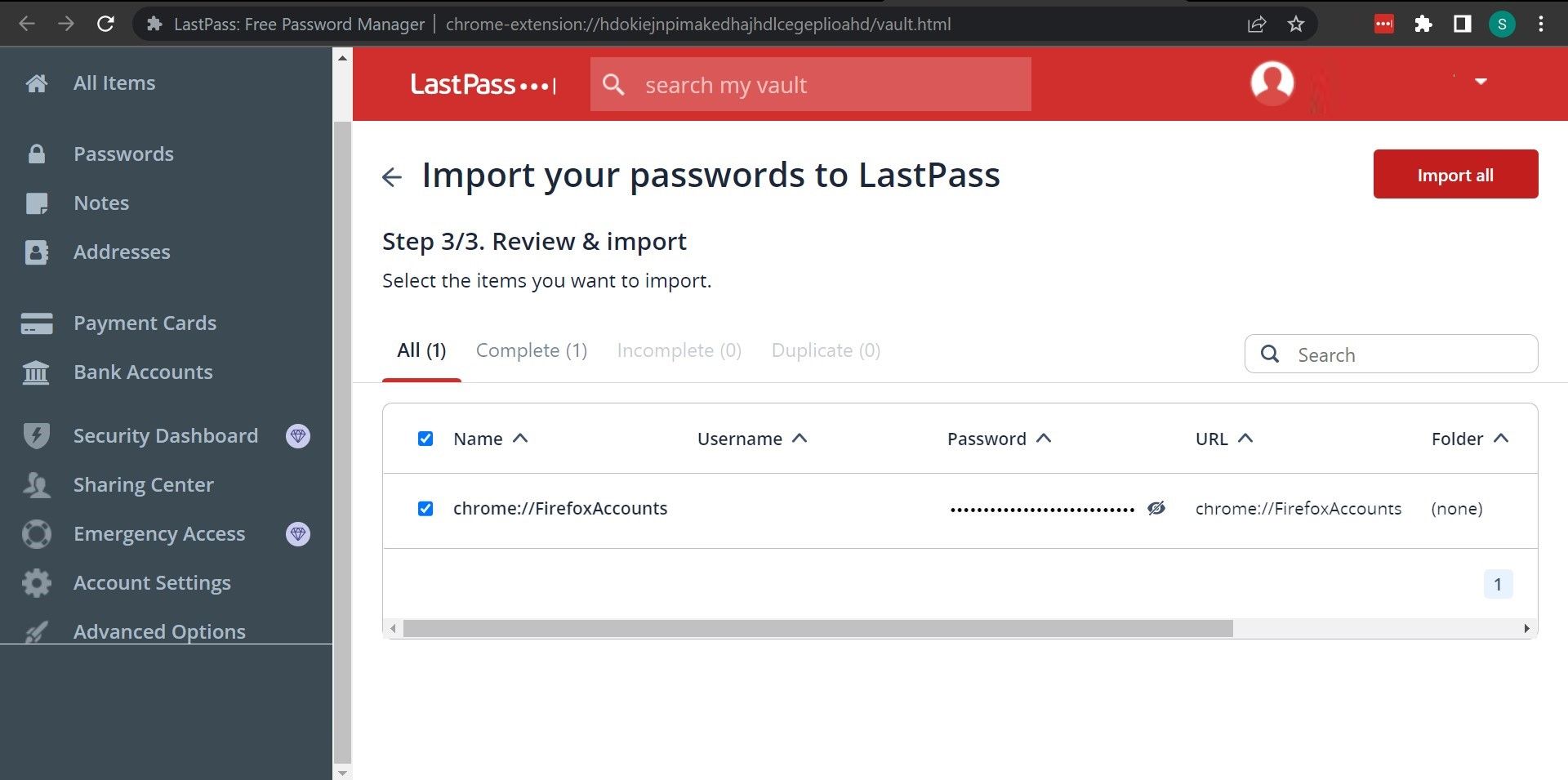
Jeśli importujesz hasła do menedżera haseł, nie musisz ich ponownie importować przy zmianie przeglądarki. Wystarczy zainstalować rozszerzenie w innej przeglądarce, która automatycznie uzupełni wszystkie zapisane hasła. To najważniejsza zaleta korzystania z menedżera haseł, której nie można uzyskać innymi metodami.
4. Zaimportuj hasła Firefoksa do przeglądarki Chrome
Jeśli przełączasz się z Firefoksa na Chrome, nie musisz ręcznie importować ani eksportować swoich haseł. W przeglądarce Chrome dostępna jest opcja, która umożliwia automatyczne pobieranie wszystkich informacji z przeglądarki Firefox.
Aby skorzystać z tej metody, obie przeglądarki muszą znajdować się na tym samym komputerze. Możesz także użyć tej metody zarówno w systemie Windows, jak i macOS.
Ta opcja umożliwia przesyłanie następujących danych z przeglądarki Firefox do przeglądarki Chrome:
- Historia przeglądania
- Ulubione/zakładki
- Zapisane hasła
- Automatyczne wypełnianie danych formularza
Oto jak skorzystać z tej metody:
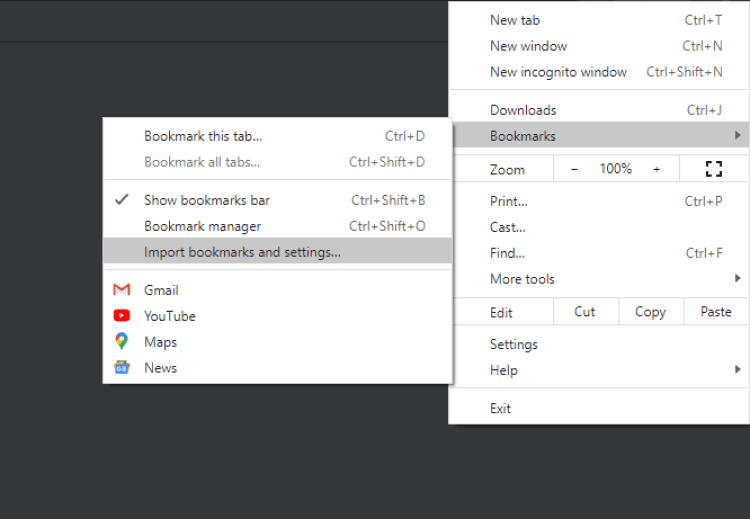
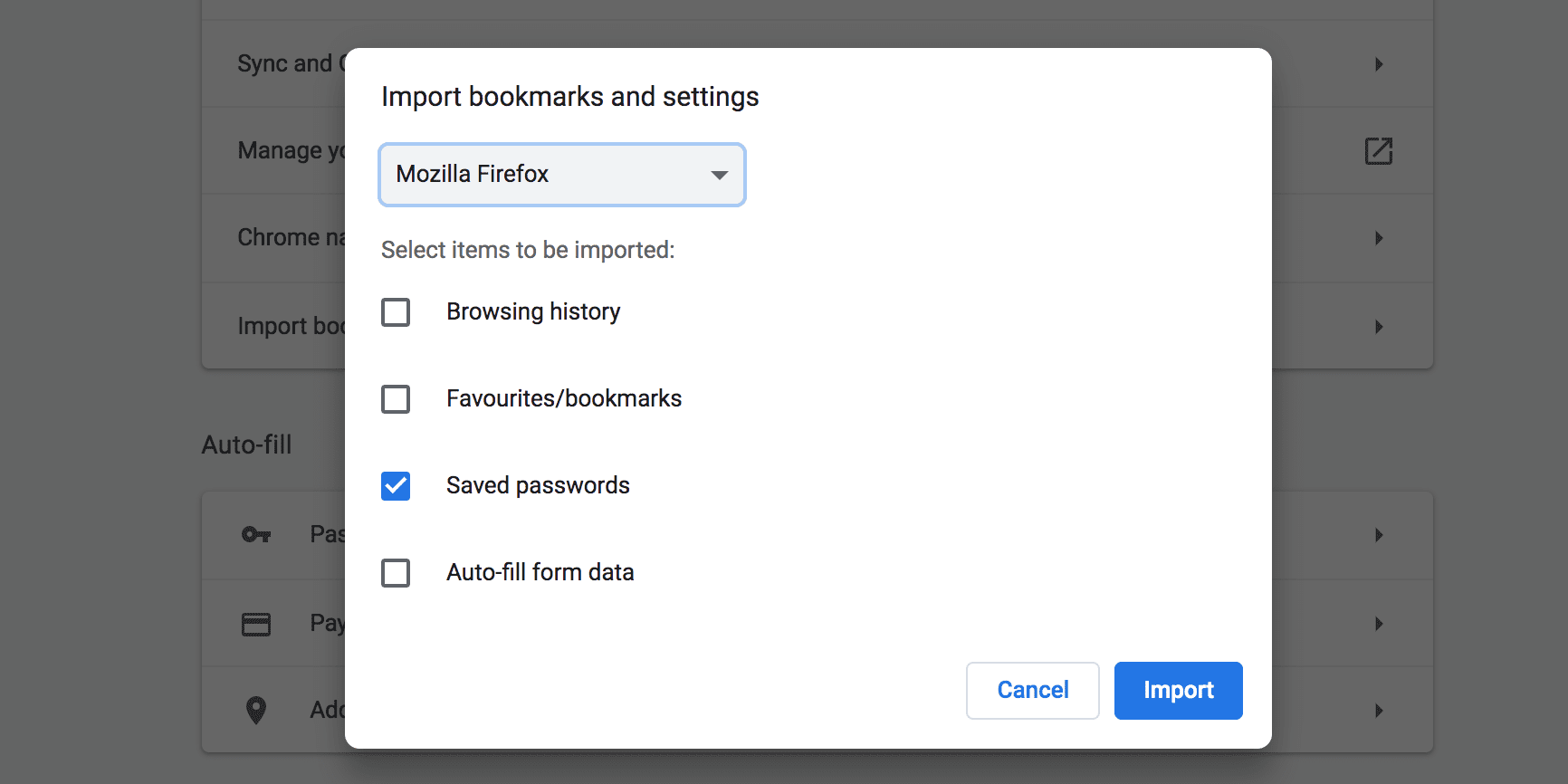
Ta metoda umożliwia importowanie haseł również z innych przeglądarek, w tym z Microsoft Edge.
Bezproblemowo przenieś zapisane hasła do przeglądarki Chrome
Jeśli masz plik CSV zawierający zapisane hasła, możesz zaimportować wszystkie hasła do Chrome kilkoma prostymi kliknięciami, jak pokazano powyżej. Pomaga to w automatycznym uzupełnianiu danych logowania i zapewnia szybki dostęp do wszystkich kont online.
Chrome oferuje dziesiątki funkcji, które pozwalają surfować po Internecie z maksymalną wygodą. Niektóre funkcje przeglądarki Chrome są wciąż w fazie eksperymentalnej, np. funkcja importowania haseł, którą właśnie opisaliśmy, ale nadal możesz je włączyć na stronie flag.