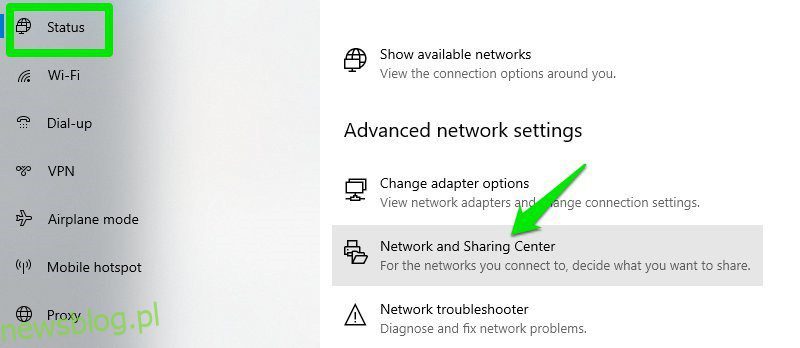Często zdarza się, że zapomnisz hasła do sieci Wi-Fi, ponieważ wystarczy wprowadzić je tylko raz na komputerze i automatycznie połączy się z nim, gdy sieć jest w pobliżu.
Osobiście używam silnych haseł (i ty też powinieneś) do mojego Wi-Fi i często je zapominam, ale na szczęście system Windows 10 ułatwia przeglądanie hasła sieciowego w razie potrzeby.
Jeśli nie pamiętasz hasła do sieci Wi-Fi i musisz je komuś przekazać lub użyć na innym urządzeniu, istnieje wiele sposobów wyświetlenia go bezpośrednio na komputerze z systemem Windows.
Dzisiaj pokażę różne sposoby przeglądania hasła Wi-Fi. Każda metoda jest przydatna w zależności od twoich preferencji i tego, jaki masz dostęp do ustawień komputera, jeśli nie jesteś administratorem.
Jeśli potrzebujesz pomocy w wygenerowaniu złożonego hasła, sprawdź generator hasła.
Spis treści:
#1. Użyj ustawień systemu Windows, aby wyświetlić hasło Wi-Fi
Ponieważ jestem administratorem mojego komputera i nie mam żadnych ograniczeń, jest to moja najważniejsza metoda znajdowania hasła Wi-Fi.
Oto jak:
W menu Start kliknij Ustawienia, a następnie Sieć i Internet.
W sekcji Status przewiń w dół i kliknij Centrum sieci i udostępniania.
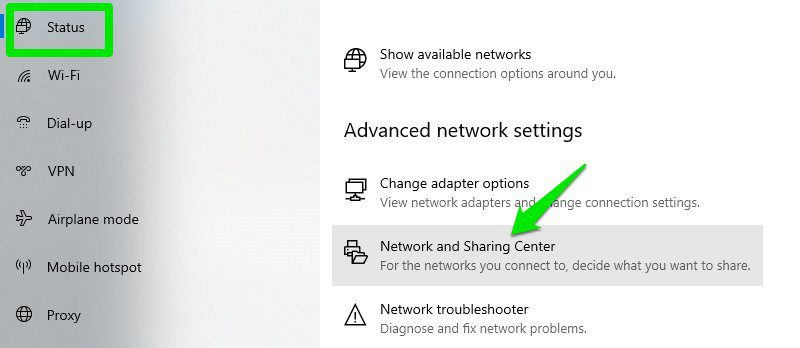
Teraz kliknij swoją nazwę Wi-Fi w sekcji Wyświetl aktywne sieci.
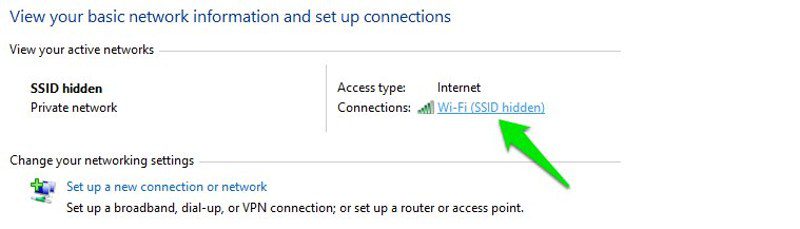
Gdy otworzy się okno Stan sieci Wi-Fi, kliknij tutaj Właściwości sieci bezprzewodowej.

Następnie przejdź do zakładki Bezpieczeństwo i zaznacz pole wyboru obok Pokaż znaki, aby wyświetlić hasło do Wi-Fi.

#2. Wyświetl hasło WiFi bezpośrednio z panelu sterowania
Chociaż powyższa metoda działa dobrze, co jeśli w ogóle nie możesz uzyskać dostępu do ustawień systemu Windows 10?
A może wolisz szybszą metodę i nie masz nic przeciwko zapamiętaniu małego polecenia. Cóż, możesz bezpośrednio uzyskać dostęp do ustawień sieci Wi-Fi za pomocą polecenia Uruchom. Tak długo, jak masz dostęp do ustawień sieciowych, ta metoda powinna działać dla Ciebie.
Otwórz okno dialogowe Uruchom, naciskając klawisze Windows + R i wpisz ncpa.cpl w polu tekstowym, a następnie kliknij OK.
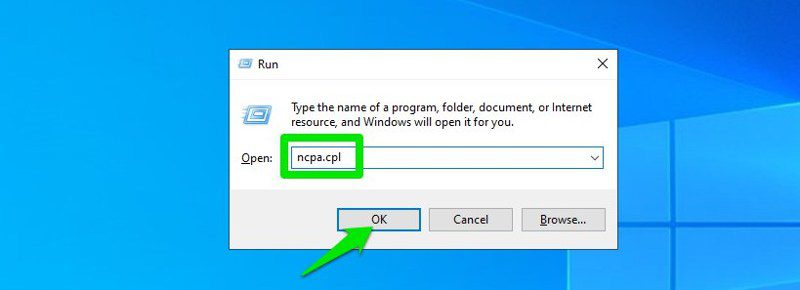
To polecenie bezpośrednio otworzy połączenie sieciowe w panelu sterowania – kliknij prawym przyciskiem myszy swoją sieć Wi-Fi tutaj i wybierz Stan z menu kontekstowego.
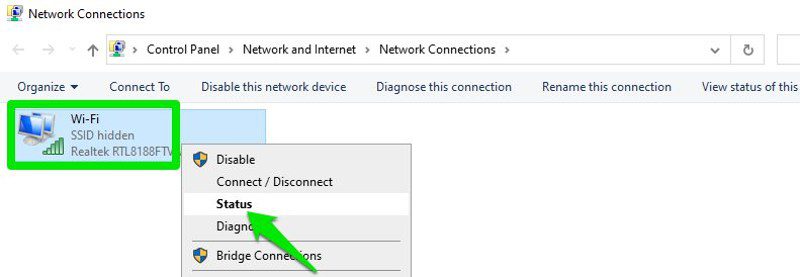
Kliknij Właściwości bezprzewodowe w oknie Stan Wi-Fi.

Teraz kliknij kartę Bezpieczeństwo, a następnie kliknij Pokaż znaki, aby ujawnić swoje hasło do Wi-Fi.

#3. Użyj polecenia Power Shell
Przechodząc do bardziej zaawansowanej metody – w Power Shell możesz użyć Powłoka sieciowa (Netsh) polecenie, aby wyświetlić kilka szczegółów dotyczących Twojej sieci, w tym hasło.
Co więcej, możesz również użyć tej metody, aby wyświetlić hasła do wszystkich sieci, z którymi Twój komputer był wcześniej połączony. Na przykład, jeśli chcesz znać hasło do sieci biurowej, gdy jesteś w domu, możesz to zrobić za pomocą tej metody bez konieczności łączenia się z siecią biurową. To jednak nie zadziała, jeśli użyłeś opcji Zapomnij, aby zapomnieć o szczegółach sieci.
Najpierw musisz znać nazwę (SSID) sieci Wi-Fi, aby użyć polecenia netsh. Nie stanowi to problemu, jeśli jesteś już podłączony do sieci, ponieważ możesz zobaczyć nazwę, ale będzie to problem, jeśli będziesz musiał zobaczyć hasło do wcześniej połączonej sieci. Na szczęście możesz użyć polecenia Power Shell, aby wyświetlić listę wszystkich sieci, z którymi wcześniej się łączyłeś.
Uwaga: Możesz użyć tych samych poleceń również w wierszu polecenia, jeśli z jakiegoś powodu nie możesz uzyskać dostępu do Power Shell.
Kliknij prawym przyciskiem myszy menu Start i wybierz z listy Power Shell.
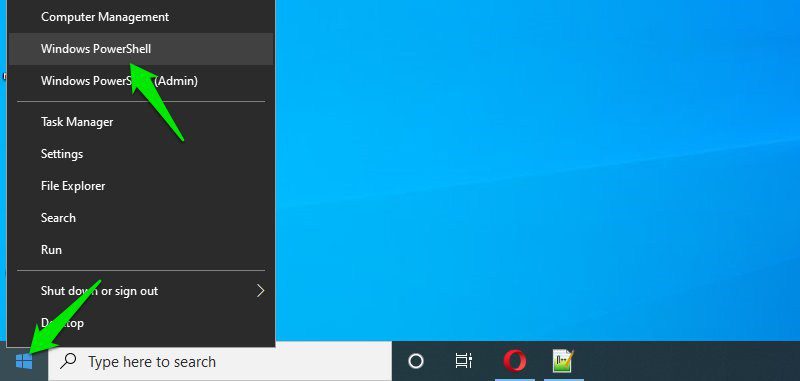
Tutaj wpisz to polecenie netsh wlan show profiles i naciśnij klawisz Enter. Zobaczysz wszystkie zapisane nazwy sieci w sekcji Profile użytkowników.
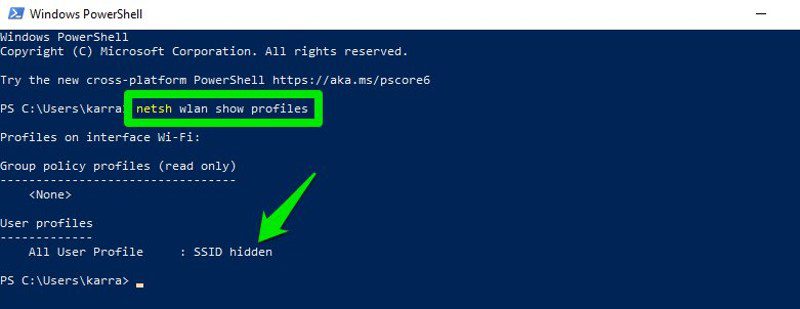
Po prostu skopiuj stąd nazwę sieci, aby móc łatwo użyć jej w następnym poleceniu.
Aby poznać hasło którejkolwiek z zapisanych sieci, użyj poniższego polecenia i zastąp część wifiname rzeczywistą nazwą sieci.
netsh wlan pokaż profil „nazwa = nazwa wifi” klucz = wyczyść
Na przykład w moim przypadku poleceniem będzie netsh wlan show profile „name = SSID hidden” key = clear.
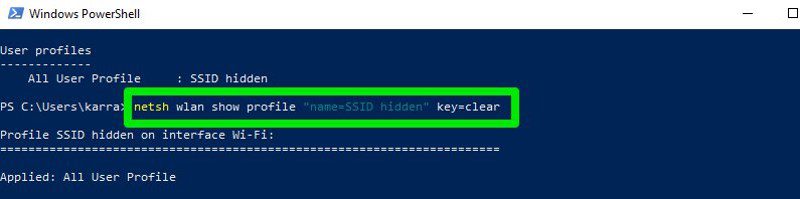
Po naciśnięciu klawisza Enter zobaczysz mnóstwo informacji o tej sieci. Tutaj, w sekcji Ustawienia zabezpieczeń, hasło zostanie zapisane obok treści klucza.
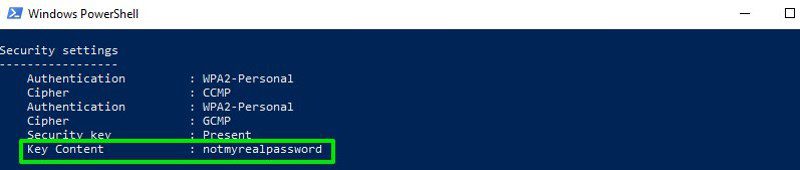
#4. Użyj przeglądarki haseł Wi-Fi innej firmy
Możesz także użyć aplikacji innej firmy, która pomoże Ci wyświetlić wszystkie zapisane sieci i ich hasła w jednym miejscu. Jeśli często potrzebujesz wyświetlić swoje hasło do Wi-Fi, przydatne jest korzystanie z usług innej firmy, ponieważ umożliwia to proces za jednym kliknięciem, aby wyświetlić wszystkie dane. Ponadto możesz chcieć korzystać z oprogramowania innych firm, jeśli potrzebujesz wykonać bardziej zaawansowane zadania, takie jak importowanie haseł Wi-Fi z innego komputera / systemu Windows lub ich eksportowanie.
Jeśli masz na to ochotę, polecam Ci dać WirelessKeyView od NirSoft spróbuj. Chociaż istnieje wiele aplikacji do tego celu, podoba mi się WirelessKeyView za jego prosty interfejs i jest całkowicie darmowy.
Oprogramowanie jest dostarczane jako plik .zip, więc musisz go najpierw rozpakować. Po uruchomieniu programu automatycznie wyszuka i wyświetli listę wszystkich zapisanych sieci Wi-Fi z ich hasłem wymienionym w sekcji Klucz (Ascii). Możesz także dwukrotnie kliknąć sieć, aby wyświetlić wszystkie jej szczegóły.
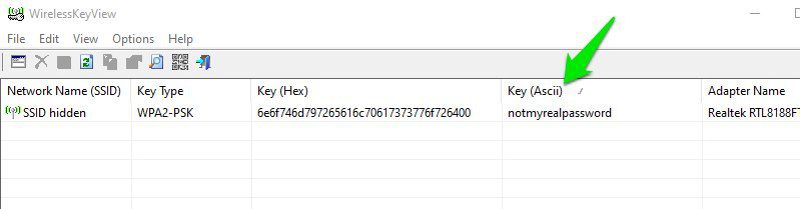
Jeśli z jakiegoś powodu nie lubisz WirelessKeyView, możesz również użyć Odkrywacz hasła WiFi. Jest to instalowalny program, który wyświetla wszystkie zapisane hasła sieciowe i umożliwia szybkie ich zbiorcze kopiowanie.
Metody bonusowe 😎
Powyższe metody powinny działać dobrze, aby znaleźć hasło WiFi w systemie Windows 10. Istnieją jednak również inne metody.
Z interfejsu sieciowego routera
Możesz uzyskać dostęp do interfejsu internetowego routera, aby uzyskać dostęp do jego ustawień. Zwykle istnieje możliwość zmiany hasła i wyświetlenia go. Nie ma uniwersalnych instrukcji, które mogę ci w tym udzielić, ponieważ routery mają różne adresy dostępu do interfejsu internetowego, a sam interfejs różni się w zależności od producenta routera.
Aby jednak dać Ci pomysł, musisz użyć swojego adres IP routera aby uzyskać dostęp do interfejsu internetowego. Wewnątrz musisz poszukać ustawienia bezprzewodowego lub opcji ustawień WiFi. Powinna istnieć możliwość ujawnienia w nim hasła.
Z tyłu routera
Jeśli nie zmieniłeś domyślnego hasła WiFi, najprawdopodobniej domyślne hasło jest zapisane za lub pod routerem. Po prostu podnieś go i wyszukaj na nim hasło; zwykle jest to 8-cyfrowe hasło.
Zresetuj router
Możesz także zresetować router, co spowoduje zresetowanie wszystkich ustawień wraz z hasłem Wi-Fi. Następnie możesz użyć domyślnego hasła, aby połączyć się z siecią. Na routerze powinien znajdować się przycisk resetowania, który należy nacisnąć i przytrzymać przez 5-10 sekund, aby zresetować router. Znajduje się w otworze w większości routerów, więc będziesz musiał użyć szpilki papierowej lub czegoś podobnego, aby go nacisnąć i przytrzymać.
Końcowe słowa
Jestem pewien, że dla większości użytkowników; pierwsze dwie metody będą więcej niż wystarczające, aby wyświetlić hasło Wi-Fi. Chociaż jeśli jesteś administratorem systemu i potrzebujesz obsługiwać wiele komputerów i połączeń, polecam korzystanie z przeglądarki haseł Wi-Fi innej firmy.
W międzyczasie możesz użyć generatora losowych haseł newsblog.pl, aby utworzyć bezpieczne hasła do swoich kont internetowych.
Następnie dowiedz się, jak zoptymalizować opcje zasilania systemu Windows.