Spis treści:
Szybkie linki
-
Zbudowanie właściwej konfiguracji za pomocą odpowiednich kabli i portów ma kluczowe znaczenie dla skutecznego podłączenia wielu wyświetlaczy do laptopa.
-
Wykorzystaj inteligentne zarządzanie biurkiem, dodając akcesoria zewnętrzne i ramię monitora, aby ulepszyć układ stacji roboczej.
-
Optymalna ilość monitorów zależy od sposobu użytkowania; w dużej mierze wystarczy jeden dodatkowy monitor, ale niektórzy mogą potrzebować wielu ekranów do określonych zadań.
Czy zbyt często przełączasz się między oknami lub wciskasz wiele okien na wyświetlaczu laptopa? Pora kupić drugi monitor.
Wiele monitorów może znacznie poprawić produktywność, ponieważ masz znacznie więcej miejsca na ekranie do pracy. Jeśli jednak rozważasz użycie drugiego monitora z laptopem, należy wziąć pod uwagę kilka dodatkowych kwestii.
1 Budowanie konfiguracji
Pierwszą rzeczą, którą musisz przygotować, jest faktyczna konfiguracja, w tym opcje wyjścia wyświetlacza, ponieważ od tego zależy, jakie wyświetlacze będziesz mógł kupić.
Jeśli masz starszy laptop, możesz mieć dostępne zarówno złącze HDMI, jak i Mini DisplayPort. Oznacza to, że możesz podłączyć dwa wyświetlacze bez martwienia się o rozdzielacze lub adaptery. W nowszych laptopach prawdopodobnie zobaczysz tylko jeden port HDMI lub port USB-C z obsługą DisplayPort.
 Pic Media Aus/Shutterstock
Pic Media Aus/Shutterstock
Zajrzyj do instrukcji obsługi laptopa, aby sprawdzić specyfikacje jego portów. Na przykład potrzebujesz DisplayPort lub HDMI 1.3 (lub nowszego), jeśli chcesz używać monitora 1080p przy 144 Hz. Świadomość możliwości laptopa może zaoszczędzić na kosztownym zakupie, którego możesz nie wykorzystać w pełni.
Następne w kolejce są kable. Kupuj wysokiej jakości kable HDMI, które są kompatybilne z rozdzielczością Twoich monitorów. Chociaż standardowy kabel HDMI może działać na prawie wszystkich monitorach, ważne jest sprawdzenie szybkości, aby upewnić się, że jakość obrazu jest wysoka. Chociaż większość kabli HDMI jest taka sama, niektóre różnice w kablach HDMI mogą Cię przykuć. Dotyczy to również kabli USB typu C. Nie każdy kabel USB typu C jest zbudowany tak samo, a znalezienie niewłaściwego kabla może być kłopotliwe.
Właściwa część dotycząca połączenia jest prosta i omówiliśmy już, jak podłączyć wiele wyświetlaczy do laptopa.
Pamiętaj tylko, że nie ma sensu kupowanie najwyższej klasy monitora do gier, tylko po to, aby później dowiedzieć się, że Twój laptop nie ma możliwości wyświetlania obrazu, aby wykorzystać wysoką częstotliwość odświeżania i inne problemy, jakie może mieć Twój wyświetlacz .
2 Zarządzanie biurkiem
Podłączenie zewnętrznego wyświetlacza do monitora prawie na pewno będzie oznaczać konieczność umieszczenia go w odpowiednim miejscu na biurku, aby móc używać wyświetlacza laptopa jako dodatkowego ekranu. Jeśli na tym etapie nadal chcesz korzystać z klawiatury laptopa, sytuacja może być nieco skomplikowana.
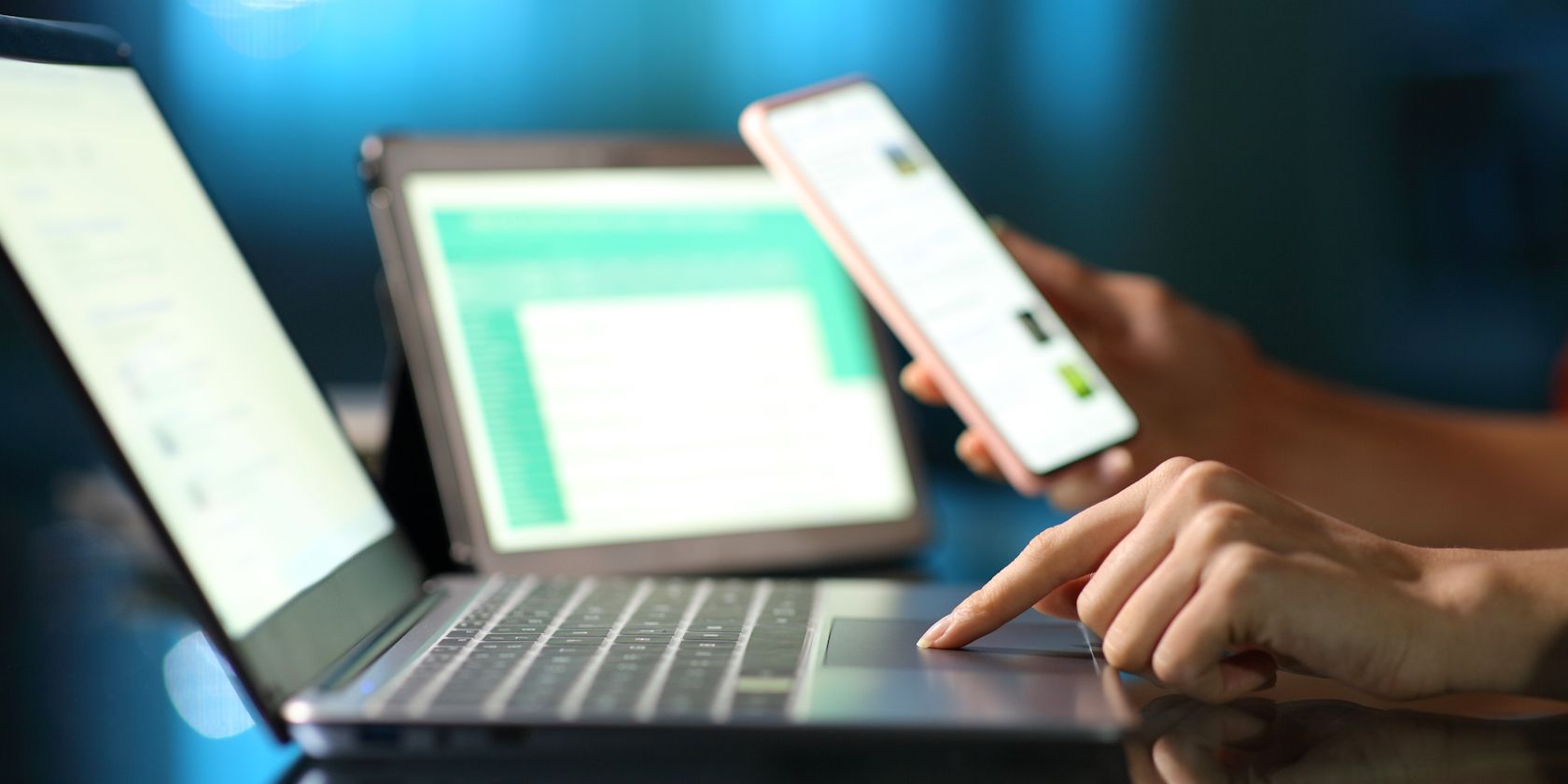 Antonio Guillem/Shutterstock
Antonio Guillem/Shutterstock
Pamiętaj, że decydując się na dodanie do laptopa zewnętrznego wyświetlacza, zmierzasz w stronę biurka przypominającego stację roboczą. Chociaż można to uzyskać, umieszczając monitor obok laptopa i podłączając wymagane kable, nie zapewnia to najlepszych wrażeń.
Polecam zewnętrzną klawiaturę, mysz i podstawkę, aby laptop był włączony. Dzięki temu poczujesz się bardziej jak na biurku i będziesz mógł ustawić rzeczy w najbardziej ergonomicznej pozycji.
W tym momencie zaczniesz dostrzegać kolejny problem: bałagan w kablach na biurku. Po raz kolejny możesz je po prostu schować i zapomnieć o nich, ale prawidłowe zarządzanie tymi kablami będzie niezwykle pomocne podczas wprowadzania zmian, przełączania elementów, a nawet wtedy, gdy będziesz musiał odłączyć laptopa, aby korzystać z niego z dala od biurka.
Jeśli masz małe biurko lub uważasz, że stojak na monitor zajmuje zbyt dużo miejsca, polecam zaopatrzenie się w ramię do monitora. Znacznie poprawi to wygląd Twojej konfiguracji, zapewniając jednocześnie większą elastyczność w zakresie pozycjonowania wyświetlacza.
3 Określanie optymalnej liczby monitorów
Liczba potrzebnych monitorów zależy od tego, co będziesz robić na laptopie przez większość czasu. Większości osób wystarczy jeden dodatkowy monitor. Jeśli więc chcesz stworzyć stację roboczą z trzema ekranami i zakrzywionymi wyświetlaczami, zaoszczędź pieniądze i zamiast tego kup dobry monitor panoramiczny z wysoką częstotliwością odświeżania, krótkim czasem reakcji i dobrą wiernością odwzorowania kolorów.
 Studio DC/Shuttestock
Studio DC/Shuttestock
Faktycznie, badania również potwierdziły ten fakt. Na przykład Microsoftu Doświadczenie użytkownika na dużym wyświetlaczu stwierdzone przy użyciu konfiguracji z dwoma ekranami może zwiększyć produktywność od 9 do 50 procent.
To powiedziawszy, istnieją przypadki użycia, w których dodanie trzech lub nawet więcej monitorów będzie korzystne. Jeśli handlujesz, pracujesz z arkuszami kalkulacyjnymi, budujesz konfigurację wieloekranową do gier symulacyjnych lub w inny sposób potrzebujesz miejsca na ekranie, nie bój się wybrać wielu monitorów.
Zwiększy to koszt i złożoność konfiguracji. Aby mieć to pod kontrolą, zainwestuj w jeden dobry monitor główny i zaoszczędź pieniądze na pozostałych.
4 Problemy z wydajnością
Ponieważ mówimy o laptopach, wydajność jest dużym pytaniem. W przeciwieństwie do komputerów stacjonarnych, gdzie można po prostu podłączyć monitor bezpośrednio do procesora graficznego, sygnał wyjściowy laptopa może, ale nie musi, być mapowany na oddzielny procesor graficzny, co może stanowić problem.
Jeśli wyjście wyświetlacza laptopa jest podłączone do zintegrowanego procesora graficznego, oznacza to, że wyświetlacz zewnętrzny będzie również zasilany przez zintegrowany procesor graficzny. Jeśli więc uruchamiasz programy lub gry wymagające dużej wydajności, które wymagają dedykowanego procesora graficznego, komunikacja między nimi może powodować problemy z wydajnością w przypadku korzystania z monitora zewnętrznego.
 NATALIA61/Shutterstock
NATALIA61/Shutterstock
Problemy te mogą, ale nie muszą, być na tyle istotne, aby były zauważalne. Niezależnie od tego najlepiej jest upewnić się, że karta graficzna jest w stanie obsłużyć dwa monitory. Większość nowoczesnych laptopów z dedykowanymi procesorami graficznymi jest wyposażona w wyjścia wyświetlacza, które łączą się bezpośrednio z dedykowanym procesorem graficznym, więc najprawdopodobniej będziesz tam objęty.
To powiedziawszy, zarówno Nvidia, jak i AMD oferują narzędzia panelu sterowania, które pozwalają modyfikować te ustawienia, co oznacza, że możesz zmienić procesor graficzny używany przez Twój laptop do obsługi monitora zewnętrznego. Jeśli zależy Ci na wydajności, lepszym rozwiązaniem będzie użycie dedykowanego procesora graficznego, w przeciwnym razie zintegrowany procesor graficzny poradzi sobie z resztą. Pamiętaj jednak, że w zależności od sprzętu laptopa te opcje mogą być dostępne lub nie. Alternatywnie przełącznik MUX może pomóc poprawić wydajność, bezpośrednio wysyłając dane graficzne do wyświetlacza, bez konieczności ich wcześniejszego przechodzenia przez procesor.
5 Dokować czy nie dokować
Jeśli Twój laptop ma port Thunderbolt 4, stacje dokujące mogą wyglądać obiecująco. Możesz podłączyć wszystkie wyświetlacze, urządzenia peryferyjne, kable sieciowe i inne elementy, jednocześnie ładując laptopa za pomocą jednego kabla USB-C.

Jednak uzyskanie odpowiedniego doku jest tutaj bardzo ważne. Musisz upewnić się, że porty wyświetlacza stacji dokującej obsługują monitory, aby uzyskać wymaganą rozdzielczość i częstotliwość odświeżania. Na koniec upewnij się, że stacja dokująca obsługuje zasilanie USB-C; w przeciwnym razie będziesz potrzebować innego kabla do ładowania laptopa, jeśli Twój laptop obsługuje ładowanie przez USB-C.
Korzystanie z wielu monitorów może znacznie zwiększyć produktywność i pomóc Ci zrobić więcej przy mniejszym wysiłku. Decyzja o wyborze monitora i skonfigurowaniu całości może być kłopotliwa, ale ostatecznie się opłaci.
