Niespodziewane usunięcie plików zdarza się częściej, niż mogłoby się wydawać, zwłaszcza gdy mamy w zwyczaju zaznaczać wszystko kombinacją klawiszy Ctrl + A, a następnie wciskać Delete, aby pozbyć się, jak nam się wydaje, niepotrzebnych informacji. Jednakże, utrata danych nie musi oznaczać katastrofy. Istnieje szereg metod, które pozwalają na odzyskanie skasowanych elementów.
Może być zaskakujące, ale Windows nie kasuje danych natychmiast po wydaniu polecenia usunięcia. System jedynie ukrywa pliki, oznaczając przestrzeń, którą zajmowały, jako wolną. Dopiero zapisanie nowych danych w tej lokalizacji powoduje faktyczne usunięcie. Dzięki temu, przy zastosowaniu odpowiednich narzędzi, wciąż istnieje szansa na przywrócenie utraconych plików.
Ponadto, system Windows oferuje różne opcje tworzenia kopii bezpieczeństwa danych. W przypadku posiadania aktualnej kopii, proces odzyskiwania może okazać się zbędny. Niezależnie od tego, czy dane usunęliśmy sami, czy utraciliśmy je w wyniku uszkodzenia, przedstawiamy kilka sposobów na odzyskanie danych w systemie Windows 11.
Sprawdź Kosz ♻️
Choć to oczywiste, warto zacząć od tego kroku, ponieważ jest to najprostsze rozwiązanie. Wszystkie usunięte elementy w Windows, o ile nie są zbyt duże, trafiają do Kosza. Jeśli jeszcze tego nie zrobiliśmy, sprawdźmy, czy nasze usunięte pliki tam nie wylądowały.
Jeśli odnajdziemy tam poszukiwane pliki, wystarczy kliknąć prawym przyciskiem myszy i wybrać opcję „Przywróć”, aby odzyskać dane. Można też skorzystać z kombinacji klawiszy Ctrl + Z zaraz po usunięciu pliku, by cofnąć operację.
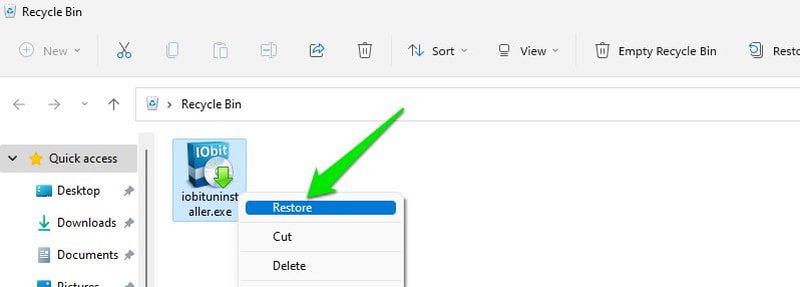
Przywracanie poprzedniej wersji
System Windows standardowo ma włączoną funkcję Ochrony systemu, która rezerwuje niewielką ilość miejsca na dysku, by tworzyć punkty przywracania. Jeśli zareagujemy wystarczająco szybko, możemy przywrócić plik lub folder do poprzedniego stanu. Pamiętajmy jednak, że stare punkty przywracania są usuwane w miarę tworzenia nowych, więc czas na działanie jest ograniczony do 1-2 dni.
Aby przywrócić dane, klikamy prawym przyciskiem myszy na folder zawierający utracone pliki i wybieramy „Przywróć poprzednie wersje”.
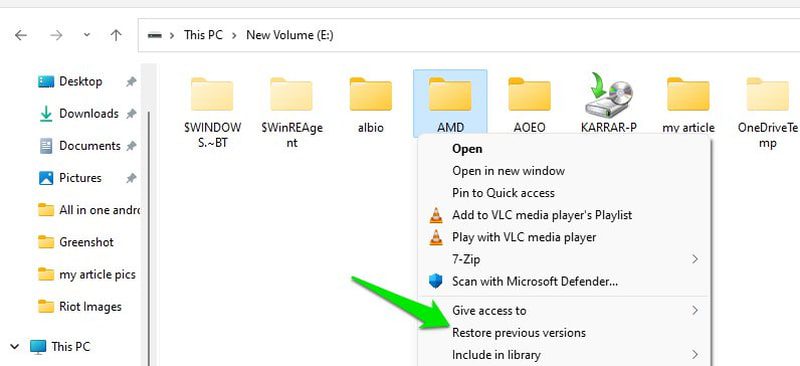
Pokaże się lista zapisanych wersji wraz z datą ich utworzenia. Wybieramy wersję sprzed utraty danych i klikamy „Przywróć”. Możemy też sprawdzić zawartość każdej z wersji, klikając na nią dwukrotnie.
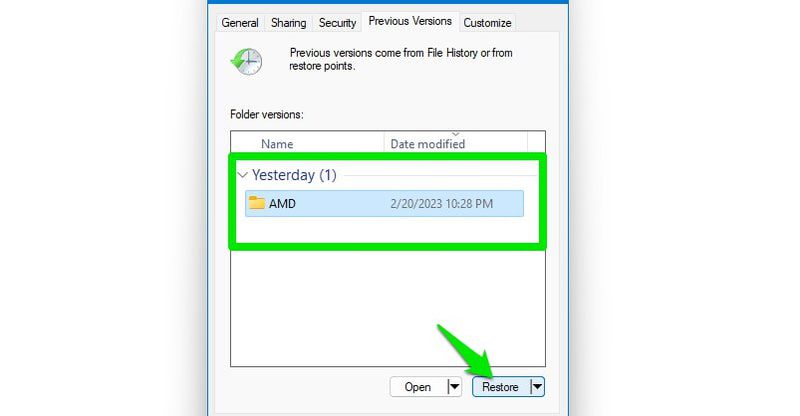
Proces przywracania spowoduje zastąpienie całego folderu, co może zająć trochę czasu, w zależności od jego wielkości.
Odzyskiwanie plików w wierszu poleceń
Jeżeli dane nie zostały usunięte, a jedynie stały się niedostępne z powodu uszkodzenia lub innego błędu, pomocne mogą okazać się polecenia wiersza poleceń. Postępując zgodnie z instrukcjami, możemy spróbować odzyskać ukryte lub uszkodzone dane.
Wpisujemy „cmd” w wyszukiwarce Windows, klikamy prawym przyciskiem myszy na „Wiersz polecenia” i wybieramy „Uruchom jako administrator”.
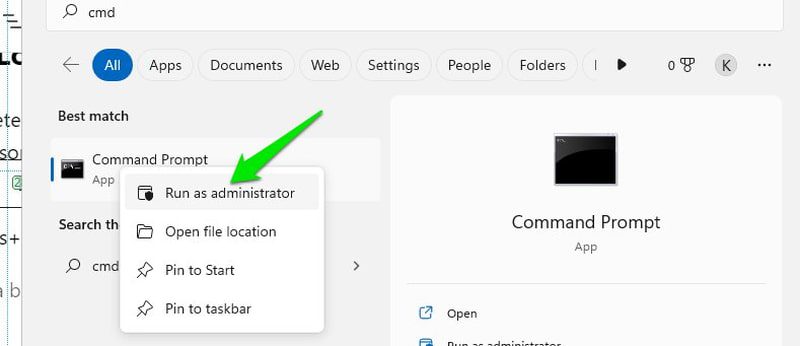
Wpisujemy komendę `chkdsk x: /f`, zastępując „x” literą dysku, na którym znajdują się utracone dane, a następnie wciskamy Enter. Jeśli system zapyta o odmontowanie dysku, wpisujemy „Y” i potwierdzamy Enterem.
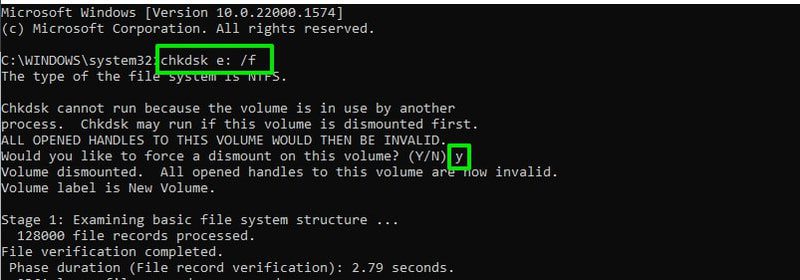
Po zakończeniu procesu `chkdsk`, wpisujemy `ATTRIB -H -R -S /S /D x: *.*`, pamiętając o zastąpieniu „X” literą dysku zawierającego nasze utracone pliki, i zatwierdzamy Enterem.
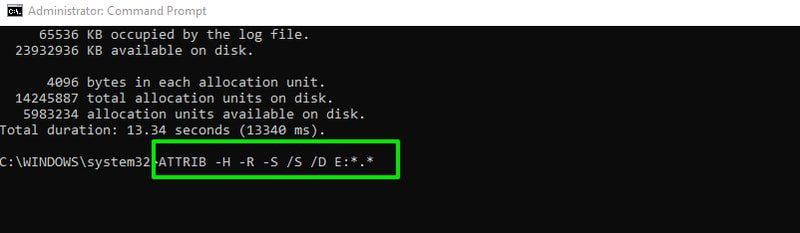
Proces ten może trochę potrwać, ale usunie atrybuty, które mogły uniemożliwiać przeglądanie danych.
Użycie specjalistycznego oprogramowania
Jak już wspomniano, Windows tak naprawdę nie usuwa danych, a jedynie je ukrywa. Możemy więc wykorzystać aplikacje firm trzecich do „odkrycia” i przywrócenia tych ukrytych danych. W tym celu polecany jest program 4DDiG, który potrafi odzyskać dane z dysków wewnętrznych i zewnętrznych, nawet po ich sformatowaniu lub w przypadku uszkodzenia.
Dla celów demonstracyjnych, utworzono nowy folder ze zdjęciem, które zostało usunięte, a następnie odzyskane za pomocą 4DDiG.
Po zainstalowaniu i uruchomieniu aplikacji, zobaczymy listę dysków naszego komputera oraz opcję wyboru konkretnych lokalizacji. Aby uzyskać bardziej precyzyjne i szybsze rezultaty, warto wybrać opcję „Wybierz folder”. Jeśli nie znamy dokładnej lokalizacji, wybieramy cały dysk.
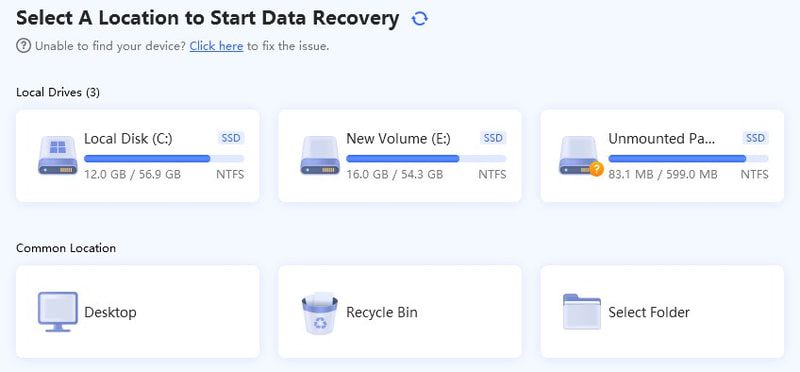
Narzędzie przeskanuje komputer, co może potrwać w zależności od ilości danych. Po zakończeniu zobaczymy wiele plików, nawet jeśli skanowaliśmy tylko jeden folder, ponieważ program przeszukuje również Kosz i pliki bez bezpośredniej ścieżki.
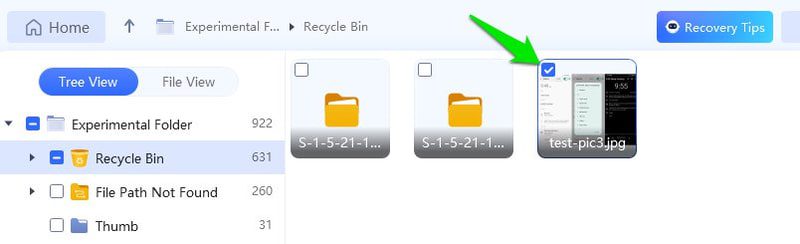
Program oferuje filtry umożliwiające wyszukiwanie plików po rozmiarze, typie i czasie. Można też użyć paska wyszukiwania, by znaleźć plik po nazwie. Po znalezieniu, wybieramy pliki i klikamy „Odzyskaj”, wybierając miejsce, gdzie chcemy zapisać odzyskane dane.
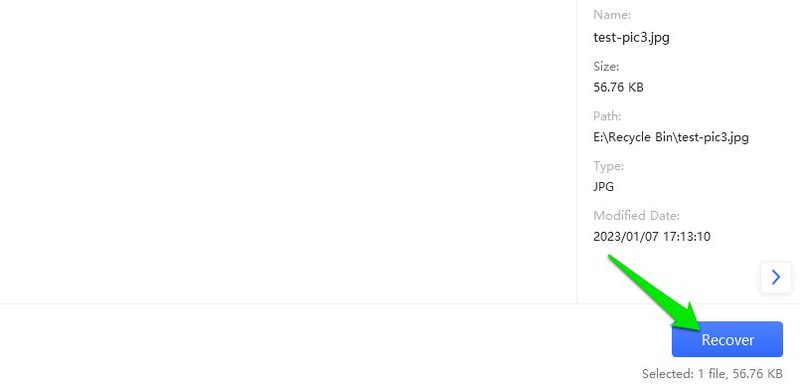
Podczas odzyskiwania, zdjęcia i filmy mogą ulec uszkodzeniu. W takim przypadku 4DDiG posiada wbudowane narzędzie do naprawy uszkodzonych plików.
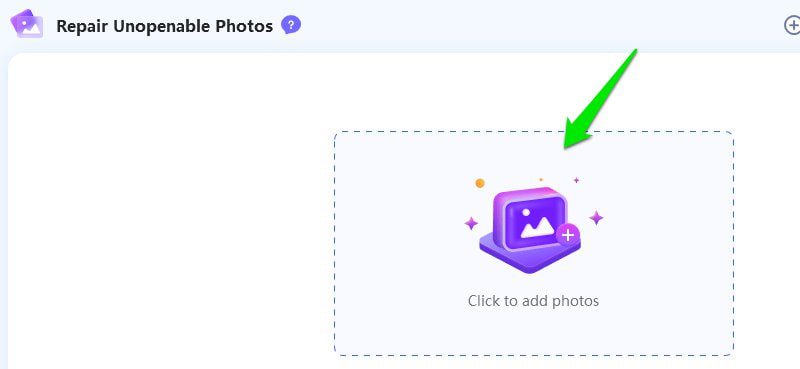
Wykorzystanie kopii zapasowej systemu Windows
System Windows umożliwia regularne tworzenie kopii zapasowych ważnych plików i folderów. Ta opcja może nie działać, jeżeli nie została wcześniej aktywowana i skonfigurowana. Warto jednak sprawdzić, szczególnie jeśli korzystamy z komputera biurowego, gdzie konfigurację mógł dokonać ktoś inny.
Wpisujemy „panel sterowania” w wyszukiwarce i otwieramy „Panel sterowania”. Następnie przechodzimy do „System i zabezpieczenia” > „Kopia zapasowa i przywracanie”.
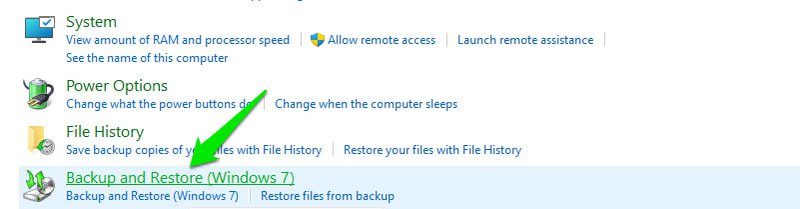
Jeśli w kopii zapasowej są dane, powinny być widoczne ich szczegóły, takie jak rozmiar, harmonogram czy lokalizacja. Aby przywrócić kopię, klikamy „Przywróć moje pliki” w prawym dolnym rogu.
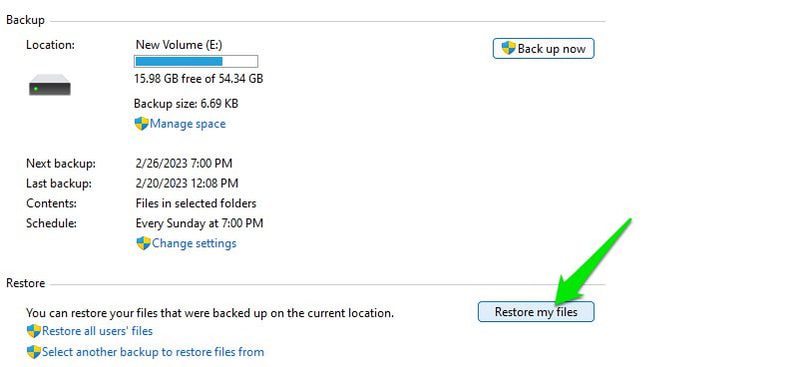
Korzystamy z opcji „Przeglądaj w poszukiwaniu plików” lub „Przeglądaj w poszukiwaniu folderów”, by wybrać elementy do przywrócenia. Po dokonaniu wyboru, klikamy „Dalej”.
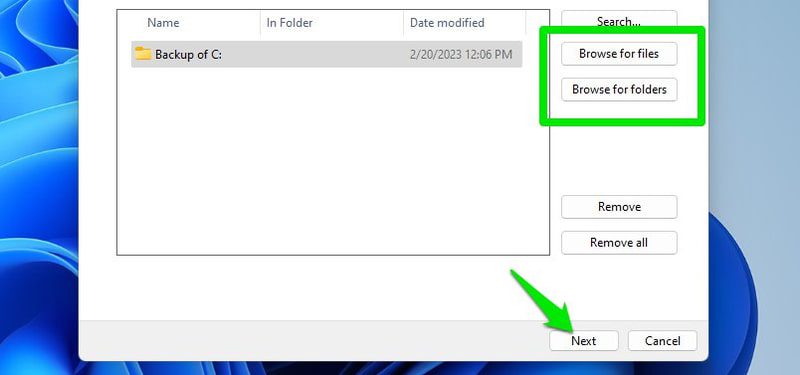
Następnie wybieramy lokalizację, gdzie chcemy przywrócić kopię i zatwierdzamy proces przyciskiem „Przywróć”.
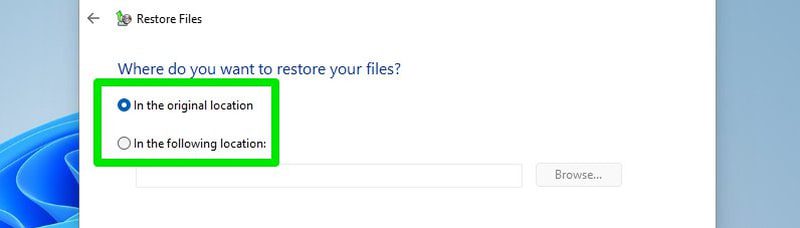
Jak zapobiegać utracie danych w przyszłości?
Powyższe metody powinny pomóc w odzyskaniu usuniętych danych. Należy jednak mieć solidny plan odzyskiwania danych, ponieważ scenariusze utraty danych mogą być znacznie poważniejsze niż przypadkowe usunięcie. Co w przypadku, gdy stracimy dostęp do komputera lub staniemy się ofiarą ataku ransomware?
Istnieje kilka sprawdzonych sposobów tworzenia kopii zapasowych. Poniżej przedstawiamy niektóre z nich:
Zwiększenie przestrzeni przywracania systemu
Metoda przywracania poprzedniej wersji działa tym sprawniej, im więcej miejsca jest przeznaczone na przechowywanie kopii zapasowych. Ponieważ starsze kopie są usuwane, gdy pamięć się kończy, ochrona danych jest skuteczniejsza, gdy mamy więcej przestrzeni. Zwiększenie rozmiaru przestrzeni przywracania systemu zwiększa szansę na zachowanie kopii.
Aby to zrobić, wpisujemy „ochrona systemu” w wyszukiwarce i wybieramy „Utwórz punkt przywracania”. Wybieramy dysk, dla którego chcemy zwiększyć przestrzeń i klikamy „Konfiguruj”.
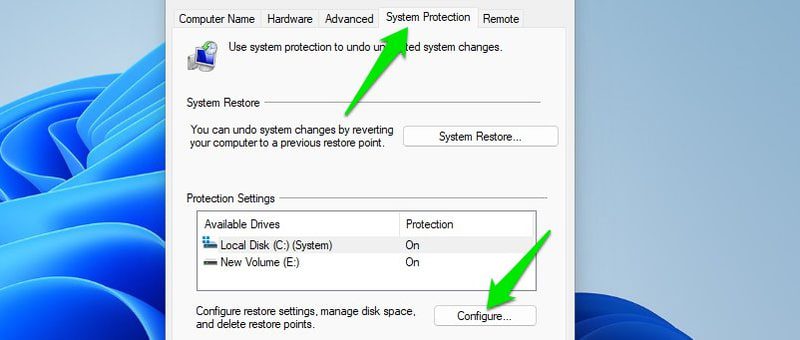
W następnym oknie zwiększamy przydzieloną przestrzeń i zatwierdzamy zmiany przyciskiem „Zastosuj”. Zalecane jest przeznaczenie około 10% całkowitej przestrzeni dysku na punkty przywracania.
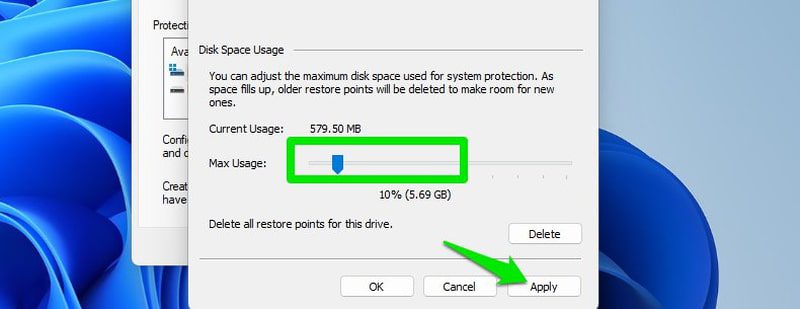
Proces ten można powtórzyć dla pozostałych dysków.
Tworzenie kopii zapasowych w systemie Windows
Przynajmniej dla najważniejszych danych warto zaplanować regularne tworzenie kopii zapasowej. Przechodzimy do „Panel sterowania” > „System i zabezpieczenia” > „Kopia zapasowa i przywracanie” i klikamy „Zmień ustawienia” lub „Utwórz nową kopię zapasową”.
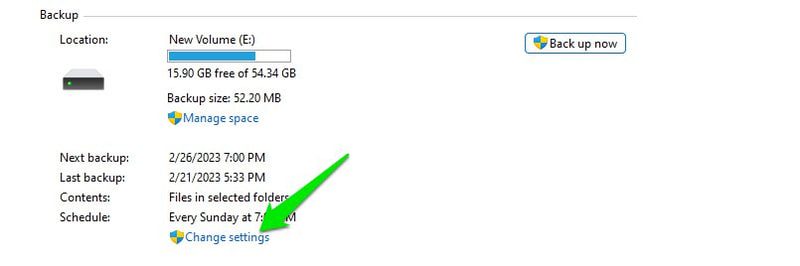
Wybieramy dysk, na którym chcemy zapisać kopię zapasową oraz folder, którego kopię chcemy utworzyć. Proces tworzenia kopii może zająć sporo czasu w zależności od ilości danych.
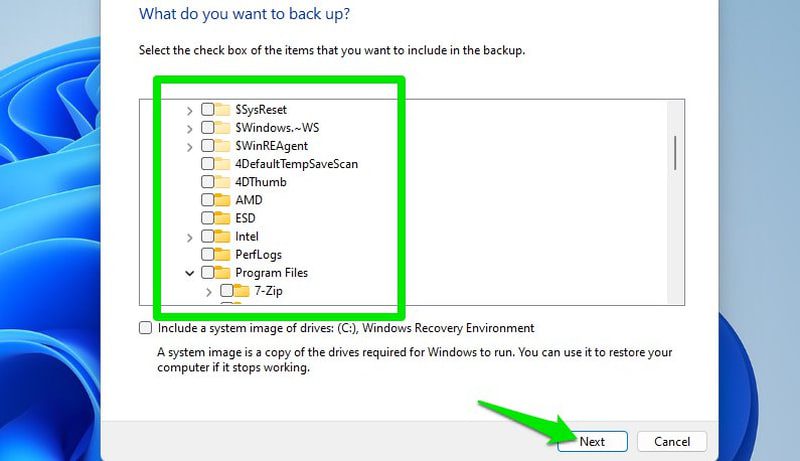
Zaleca się podłączenie dysku zewnętrznego i ustawienie go jako lokalizacji zapisu kopii, by nie stracić kopii w przypadku awarii dysku komputera.
Wykorzystanie narzędzia do tworzenia kopii zapasowych innej firmy
Wbudowany system kopii zapasowych Windows jest dobry, jednak dla bardziej zaawansowanych potrzeb, takich jak kopie zapasowe w chmurze lub klonowanie dysku, potrzebne jest specjalistyczne narzędzie firm trzecich. Jeśli chcemy uniknąć utraty danych w wyniku awarii sprzętu i mieć dostęp do nich z dowolnego miejsca, potrzebna jest kopia zapasowa w chmurze.
W tym celu, idealnym rozwiązaniem jest Acronis Cyber Protect Home Office, kompleksowe narzędzie do tworzenia kopii zapasowych i ochrony. Oferuje klonowanie dysków, tworzenie kopii zapasowych i przywracanie danych w chmurze, dyski odzyskiwania, synchronizację w czasie rzeczywistym, harmonogram kopii zapasowych i wiele więcej.
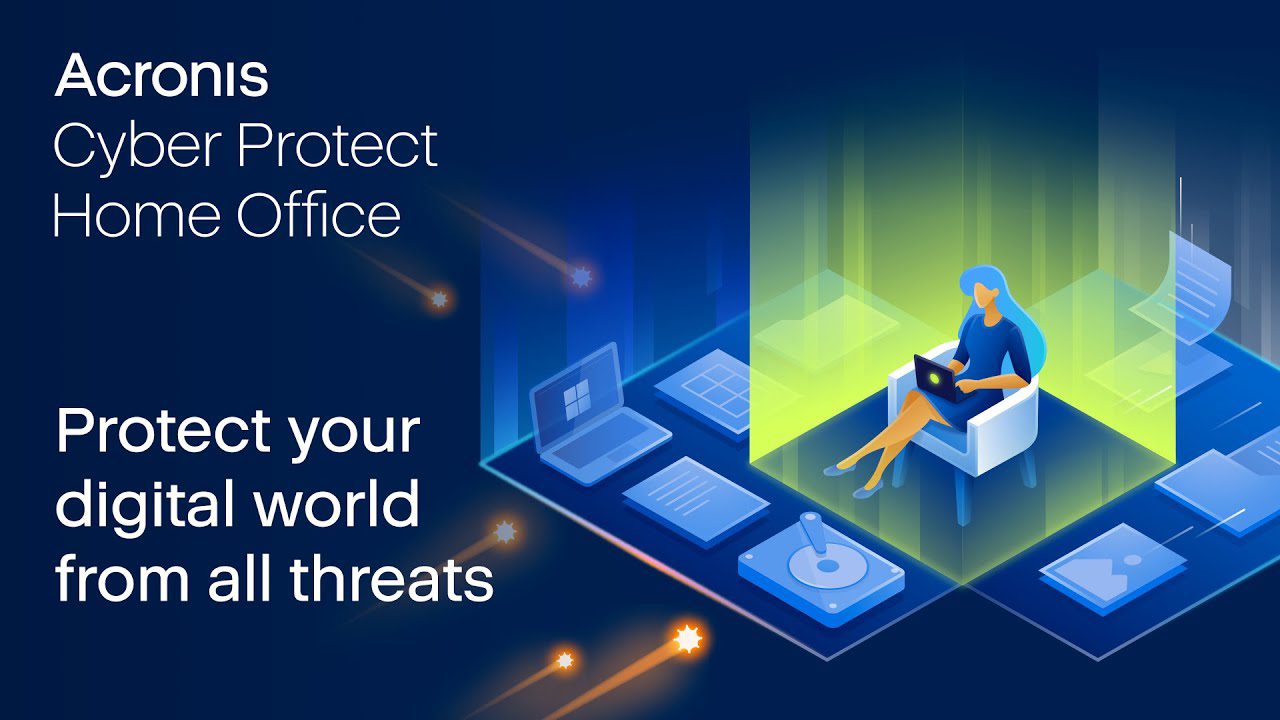
Oprócz doskonałych funkcji tworzenia kopii zapasowych, narzędzie zapewnia ochronę przed złośliwym oprogramowaniem i ransomware, co zwiększa bezpieczeństwo naszych danych.
Podsumowanie
Odzyskanie skasowanych danych zazwyczaj nie stanowi większego problemu, jeśli zareagujemy odpowiednio szybko. Jeśli żadna z metod nie pomoże, aplikacja do odzyskiwania danych powinna rozwiązać problem. Warto jednak pamiętać o zabezpieczeniu danych i utworzeniu solidnego planu tworzenia kopii zapasowych, najlepiej w chmurze, aby mieć do nich dostęp z każdego miejsca.
newsblog.pl
Maciej – redaktor, pasjonat technologii i samozwańczy pogromca błędów w systemie Windows. Zna Linuxa lepiej niż własną lodówkę, a kawa to jego główne źródło zasilania. Pisze, testuje, naprawia – i czasem nawet wyłącza i włącza ponownie. W wolnych chwilach udaje, że odpoczywa, ale i tak kończy z laptopem na kolanach.