Zdarza się, że jedno z uruchomionych okien niespodziewanie znika z widoku ekranu. Taka sytuacja, w której okno jest częściowo lub całkowicie poza obszarem roboczym, bywa frustrująca i utrudnia normalną pracę.
Na szczęście, istnieje kilka prostych metod, które pozwalają na rozwiązanie tego problemu. W kolejnych akapitach przedstawimy różne sposoby na odzyskanie okna, które „ucieło” z ekranu, zarówno w systemie Windows 10, jak i Windows 11.
Dlaczego okno przesuwa się poza widok ekranu?
Problem z oknami, które znikają z ekranu w systemie Windows, może mieć kilka przyczyn. Jedną z częstszych jest nieprawidłowa rozdzielczość ekranu. Nieoptymalne ustawienia rozdzielczości mogą skutkować tym, że okna będą częściowo lub całkowicie wykraczać poza widoczny obszar.
Kłopoty z rozmieszczeniem okien często pojawiają się również w przypadku używania wielu monitorów. Odłączenie dodatkowego ekranu bez wcześniejszego wyłączenia funkcji „rozszerz ekran” może prowadzić do nieprawidłowego rozmieszczenia okien.
Innymi potencjalnymi przyczynami mogą być aplikacje firm trzecich, zwłaszcza narzędzia do zarządzania oknami, które mogą zakłócać ich prawidłowe ułożenie. Ponadto, przestarzałe lub uszkodzone sterowniki graficzne także mogą przyczyniać się do tego problemu. Nie można też wykluczyć, że niechcący wykorzystane skróty klawiaturowe mogą wpłynąć na położenie i rozmiar okien.
1. Wykorzystanie skrótu klawiszowego
Najprostszym sposobem na odzyskanie okna, które uciekło poza ekran, jest zastosowanie skrótu klawiaturowego. Wystarczy zaznaczyć okno lub aplikację, która jest poza widokiem, a następnie przytrzymać klawisz Windows i użyć strzałek na klawiaturze. Dzięki temu okno zostanie przesunięte w wybrane miejsce na ekranie. Na przykład, kombinacja klawiszy Win + Strzałka w prawo przesunie okno na prawą krawędź ekranu.
Inną metodą jest kliknięcie okna poza ekranem lub użycie kombinacji klawiszy Alt + Tab, aby je zaznaczyć. Po zaznaczeniu okna, naciśnij klawisz Shift i kliknij prawym przyciskiem myszy ikonę tej aplikacji na pasku zadań. Zmienione menu kontekstowe będzie zawierać opcję „Przenieś”. Po wybraniu opcji „Przenieś” użyj klawiszy strzałek, aby przywrócić okno na widoczny obszar.
2. Dostosowanie rozdzielczości ekranu
Jeśli rozdzielczość wyświetlacza nie jest ustawiona na rekomendowaną wartość, może wystąpić sytuacja, w której obraz wydaje się zbyt mały lub rozciągnięty. Dzieje się tak, ponieważ system operacyjny może błędnie interpretować rozmiar ekranu, co skutkuje wyświetlaniem okna poza jego widocznym obszarem.
W niektórych sytuacjach ten problem może być powiązany z konkretnymi aplikacjami, takimi jak gry i programy multimedialne. Aplikacje te mogą tymczasowo modyfikować rozdzielczość ekranu, a po ich zamknięciu rozdzielczość może nie zostać przywrócona do pierwotnych ustawień, co spowoduje, że okna znajdą się poza widocznym obszarem.
Aby rozwiązać te problemy, spróbuj ręcznie dostosować rozdzielczość ekranu do zalecanej wartości i sprawdź, czy sytuacja uległa poprawie.
Jak to zrobić:
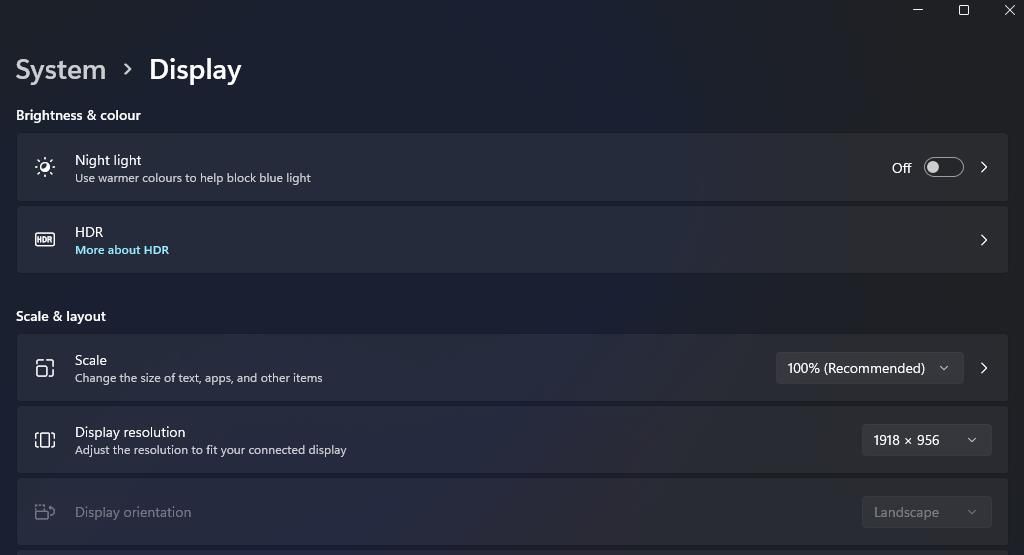
Mamy nadzieję, że dzięki tym krokom problem szybko zniknie.
3. Wykorzystanie funkcji Kaskadowe okna
Innym szybkim sposobem na uporządkowanie i zmianę położenia otwartych okien w systemie Windows 10 jest skorzystanie z funkcji Kaskadowe okna.
Podczas korzystania z tej funkcji, system operacyjny automatycznie układa otwarte okna w taki sposób, że częściowo na siebie zachodzą i są widoczne na ekranie, rozwiązując tym samym problem z oknami znajdującymi się poza obszarem roboczym.
Aby to zrobić, wykonaj następujące kroki:
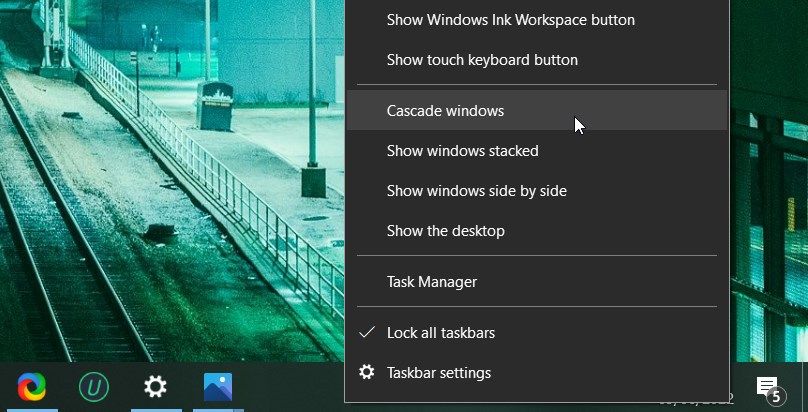
4. Skorzystanie z funkcji Przyciąganie okien
Funkcja przyciągania okien w systemie Windows to bardzo praktyczne narzędzie do zarządzania i organizowania otwartych okien na pulpicie. Dzięki predefiniowanym układom, możesz szybko i łatwo przenosić okna do konkretnych obszarów ekranu za pomocą przeciągania i upuszczania.
Oto jak wykorzystać tę funkcję do odzyskania okna znajdującego się poza ekranem:
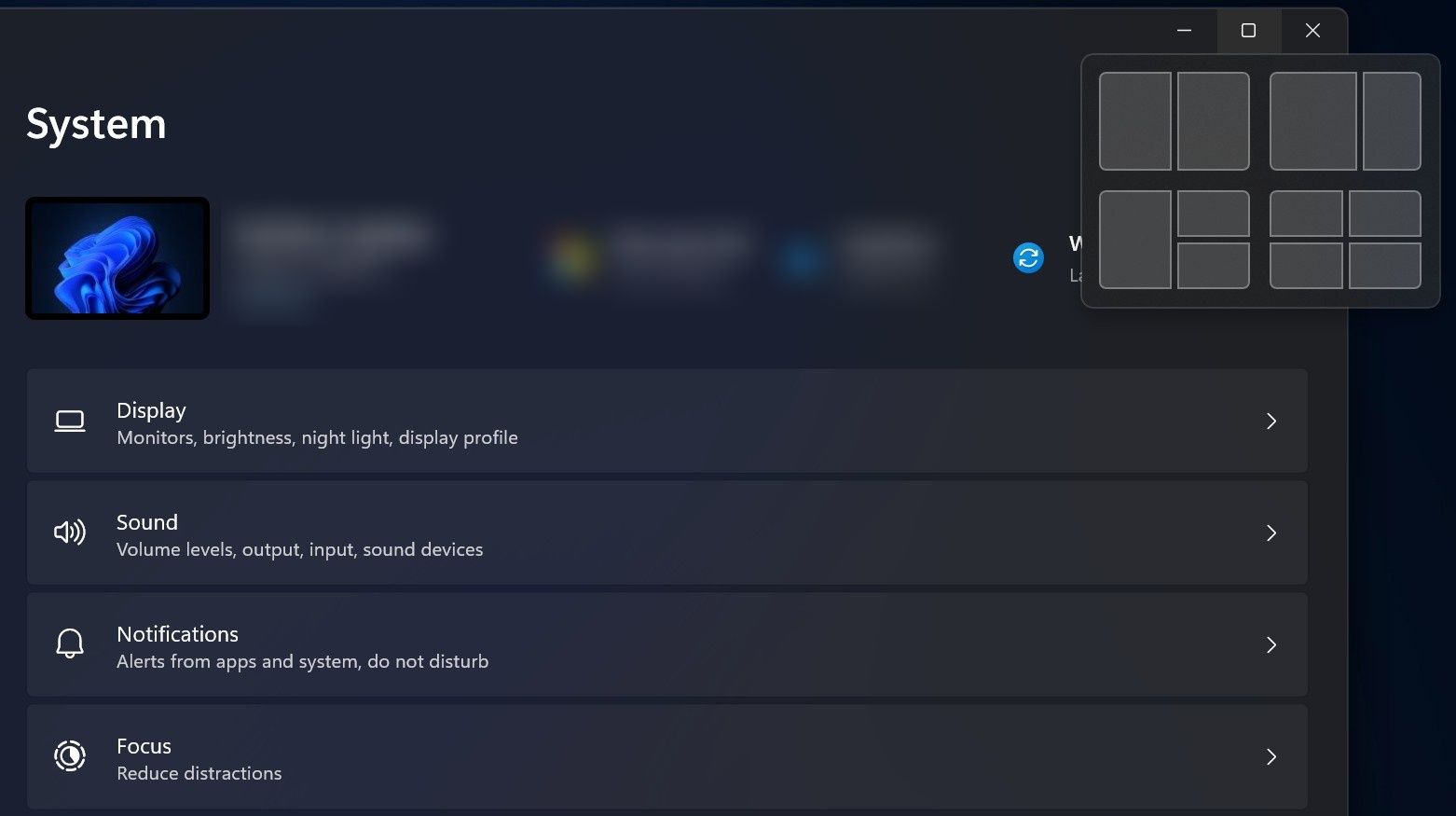
5. Aktualizacja sterowników graficznych
Chociaż nie jest to najczęstsza przyczyna problemu, w niektórych przypadkach nieaktualne sterowniki karty graficznej mogą powodować problemy z wyświetlaniem okien.
Jeśli od dłuższego czasu nie aktualizowałeś sterownika karty graficznej, warto to zrobić. Jeśli nie wiesz, jak to zrobić, poszukaj w sieci instrukcji aktualizacji sterowników karty graficznej w systemie Windows.
6. Sprawdzenie ustawień wielu monitorów
Ustawienie wielu monitorów wymaga odpowiedniej konfiguracji. Upewnij się, że ustawienia wyświetlania są poprawnie skonfigurowane w aplikacji Ustawienia, oraz że okno nie zostało przypadkowo przesunięte na drugi ekran.
Jeśli chcesz odłączyć drugi monitor, najpierw wyłącz funkcję Rozszerz te ekrany, aby uniknąć wystąpienia problemu z rozmieszczeniem okien.
Profesjonalne podejście do okien poza ekranem
Zastosowanie opisanych powyżej kroków powinno pomóc w szybkim odzyskaniu okna znajdującego się poza widokiem. Aby uniknąć ponownego wystąpienia tego problemu, upewnij się, że ustawienia wyświetlania są skonfigurowane prawidłowo oraz, że sterowniki karty graficznej są aktualne.
newsblog.pl
Maciej – redaktor, pasjonat technologii i samozwańczy pogromca błędów w systemie Windows. Zna Linuxa lepiej niż własną lodówkę, a kawa to jego główne źródło zasilania. Pisze, testuje, naprawia – i czasem nawet wyłącza i włącza ponownie. W wolnych chwilach udaje, że odpoczywa, ale i tak kończy z laptopem na kolanach.