Czasami, podczas pracy nad istotnymi dokumentami lub aplikacjami, zdarza się, że okno nagle znika z ekranu, co uniemożliwia jego kliknięcie. Tego rodzaju sytuacje mogą wynikać z wielu przyczyn, takich jak pojawiające się komunikaty systemowe w Windows, błędy lub przypadkowe naciśnięcie klawiszy skrótów. W takich okolicznościach odzyskanie okna, które znajduje się poza widocznością, może być trudne. W tym artykule przedstawimy, jak przenieść okno, które jest poza ekranem w Windows 11.
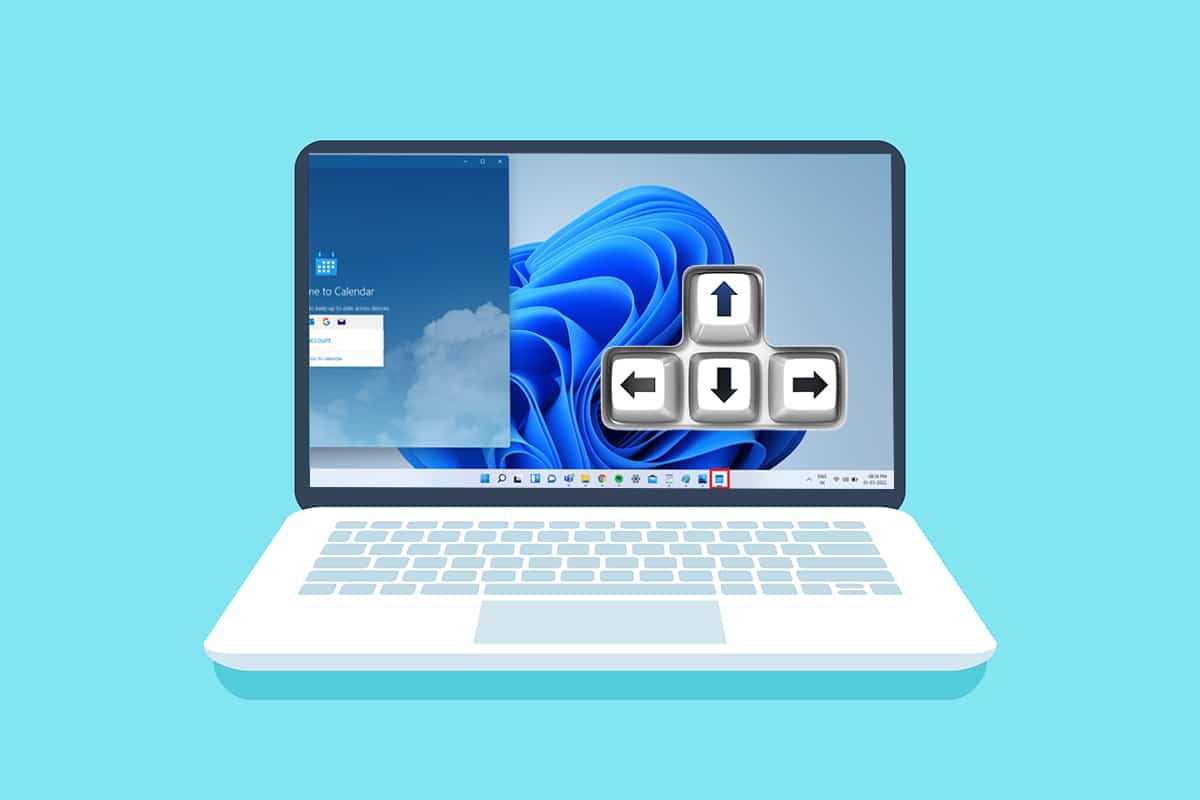
Jak przenieść okno, które jest poza ekranem w Windows 11?
Okno może zniknąć z ekranu z różnych przyczyn, oto kilka z nich:
- Problem ten często występuje przy podłączeniu więcej niż jednego monitora, co może prowadzić do trudności z prawidłowym wyświetlaniem okien.
- Wielu użytkowników zgłasza, że aplikacje przestają odpowiadać, co uniemożliwia przeniesienie okna mimo kilku prób.
- Niekiedy problem ten pojawia się po naciśnięciu określonych skrótów klawiszowych przez użytkownika.
- Może również wystąpić, gdy monitor jest ustawiony na niższą niż zwykle rozdzielczość.
Aby rozwiązać ten problem, przejdźmy do metod przywracania okna, które znajduje się poza ekranem.
Metoda 1: Przy użyciu miniatury okna
Jeśli okno jest niewidoczne, ale nadal obecne na pasku zadań, możesz użyć jego miniatury, aby je przenieść z powrotem na ekran. Oto jak to zrobić:
1. Najedź kursorem na ikonkę okna na pasku zadań, aby wyświetlić jego miniaturę.

2. Kliknij prawym przyciskiem myszy na miniaturze i wybierz opcję Przenieś.

3A. Użyj klawiszy strzałek w lewo lub w prawo, aby przesunąć okno na pulpit.
3B. Alternatywnie, kliknij opcję Maksymalizuj w prawym górnym rogu okna, aby wyświetlić je na pełnym ekranie.

Metoda 2: Z wykorzystaniem obszaru roboczego Windows
Obszar roboczy w Windows pozwala na kaskadowanie wszystkich otwartych okien, co ułatwia przeniesienie okna, które znajduje się poza ekranem. Oto jak to zrobić:
1. Naciśnij kombinację klawiszy Alt + Tab na klawiaturze, aby otworzyć obszar roboczy.

2. Zlokalizuj okno poza ekranem w obszarze roboczym, a następnie kliknij je, aby przywrócić na ekran.

Metoda 3: Użyj kombinacji klawiszy Shift
Ta metoda jest skuteczna, gdy okno jest nadal widoczne na pasku zadań. Oto jak to zrobić:
1. Naciśnij i przytrzymaj klawisz Shift, a następnie kliknij prawym przyciskiem myszy odpowiednie okno na pasku zadań.

2. Wybierz opcję Przenieś, aby przywrócić okno na ekran.

3. Użyj klawiszy strzałek w lewo lub w prawo, aby całkowicie przesunąć okno na pulpit.
Metoda 4: Kombinacja klawiszy Windows
Ta metoda również może być skuteczna, jeśli zastanawiasz się, jak przenieść okno, które jest poza ekranem w Windows 11, gdy okno jest nadal widoczne na pasku zadań. Oto co należy zrobić:
1. Kliknij na okno aplikacji znajdujące się poza ekranem na pasku zadań, aby je zaznaczyć.

2. Naciśnij jednocześnie klawisze Windows + Strzałka w lewo, aby przenieść okno na lewą stronę ekranu.

3. Następnie naciśnij klawisze Windows + Strzałka w górę, aby przesunąć okno w górnym rogu ekranu.

4. Na koniec naciśnij klawisze Windows + Strzałka w górę, aby ustawić okno w trybie pełnoekranowym, co sprawi, że stanie się całkowicie widoczne.

Wskazówka dla profesjonalistów: zmiana rozdzielczości ekranu
Czasami rozdzielczość, na jakiej pracuje komputer, może wpływać na wyświetlanie niektórych okien programów. Przywrócenie zalecanej rozdzielczości może pomóc w rozwiązaniu problemu. Aby dowiedzieć się, jak przenieść okno, które jest poza ekranem, wykonaj poniższe kroki:
Uwaga: To jest domyślna metoda zmiany rozdzielczości komputera. Jeśli twój komputer ma kartę graficzną z dedykowanym oprogramowaniem, sprawdź ustawienia dotyczące rozdzielczości.
1. Kliknij prawym przyciskiem myszy na pustym miejscu na pulpicie i wybierz Ustawienia wyświetlania.

2. Następnie kliknij rozwijane menu Rozdzielczość wyświetlania, aby zobaczyć listę dostępnych rozdzielczości obsługiwanych przez system.

3. Wybierz opcję oznaczoną jako (Zalecane).

4. Zastosuj zmiany i poczekaj na przywrócenie okna na środek pulpitu. Po zakończeniu tej czynności możesz przywrócić wcześniejsze ustawienia.
***
Mamy nadzieję, że ten artykuł pomógł ci w przeniesieniu okna, które znajdowało się poza ekranem w Windows 11. Problemy tego rodzaju są zazwyczaj rozwiązywane przez Microsoft w kolejnych aktualizacjach systemu. Zachęcamy do podzielenia się swoimi doświadczeniami w komentarzach poniżej oraz do sugerowania tematów, które chcielibyście, abyśmy poruszyli w przyszłości. Jeśli nadal napotykasz trudności z oknami, które znikają z ekranu, nie wahaj się skontaktować z pomocą techniczną!
newsblog.pl
Maciej – redaktor, pasjonat technologii i samozwańczy pogromca błędów w systemie Windows. Zna Linuxa lepiej niż własną lodówkę, a kawa to jego główne źródło zasilania. Pisze, testuje, naprawia – i czasem nawet wyłącza i włącza ponownie. W wolnych chwilach udaje, że odpoczywa, ale i tak kończy z laptopem na kolanach.