Nierzadko zdarza się, że ludzie mają trudności ze znalezieniem liter akcentowanych i innych znaków specjalnych na klawiaturze komputera Mac. Jeśli musisz wpisywać obce znaki w dokumentach, wiadomościach lub postach w mediach społecznościowych, możesz to zrobić na kilka sposobów.
Spis treści:
1. Przytrzymaj klawisz, aby wpisać litery akcentowane
Litery akcentowane nie są używane zbyt często w języku angielskim, ale jeśli mówisz w drugim języku, prawdopodobnie będziesz ich potrzebować przez cały czas.
Najprostszym sposobem na umieszczenie akcentu nad literą na komputerze Mac jest przytrzymanie odpowiedniego klawisza, co spowoduje wyświetlenie wyskakującego menu ze wszystkimi dostępnymi akcentami. Ta metoda jest dostępna głównie w przypadku liter.
Na przykład, aby wpisać „e” z akcentem, umieść kursor w polu tekstowym, a następnie naciśnij i przytrzymaj klawisz E na klawiaturze komputera Mac.
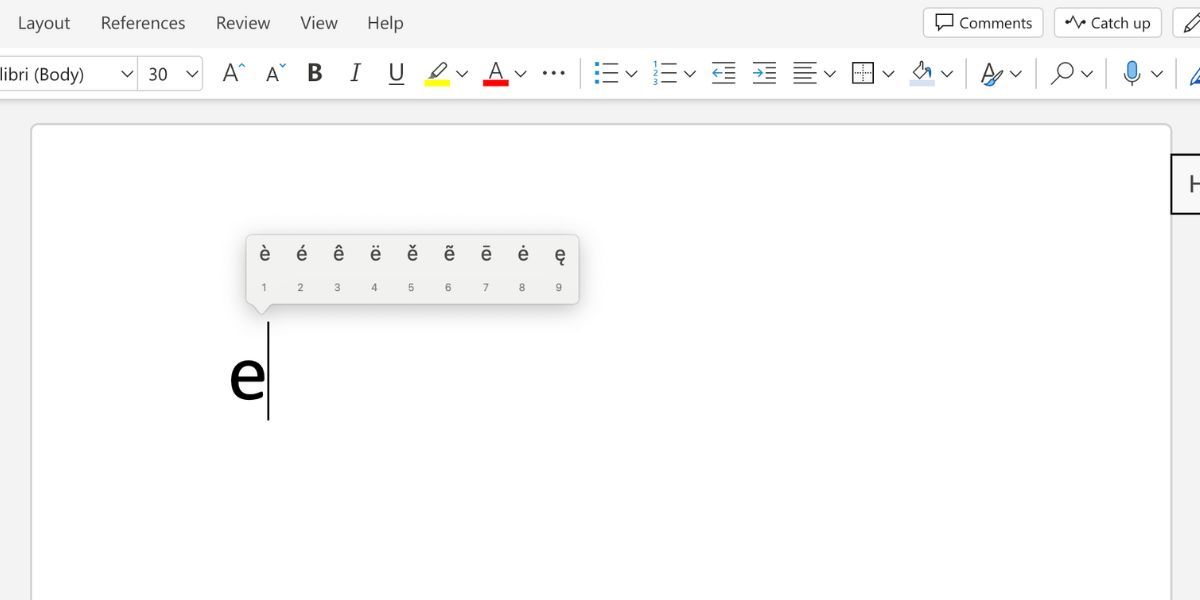
Następnie spójrz na menu kontekstowe i wpisz numer odpowiadający akcentowi, którego chcesz użyć. Możesz także użyć klawiszy strzałek, aby podświetlić żądaną literę akcentowaną, a następnie nacisnąć klawisz Return, aby ją wpisać. Lub użyj myszki, aby kliknąć żądany akcent.
2. Skopiuj i wklej akcentowaną literę lub znak z Google
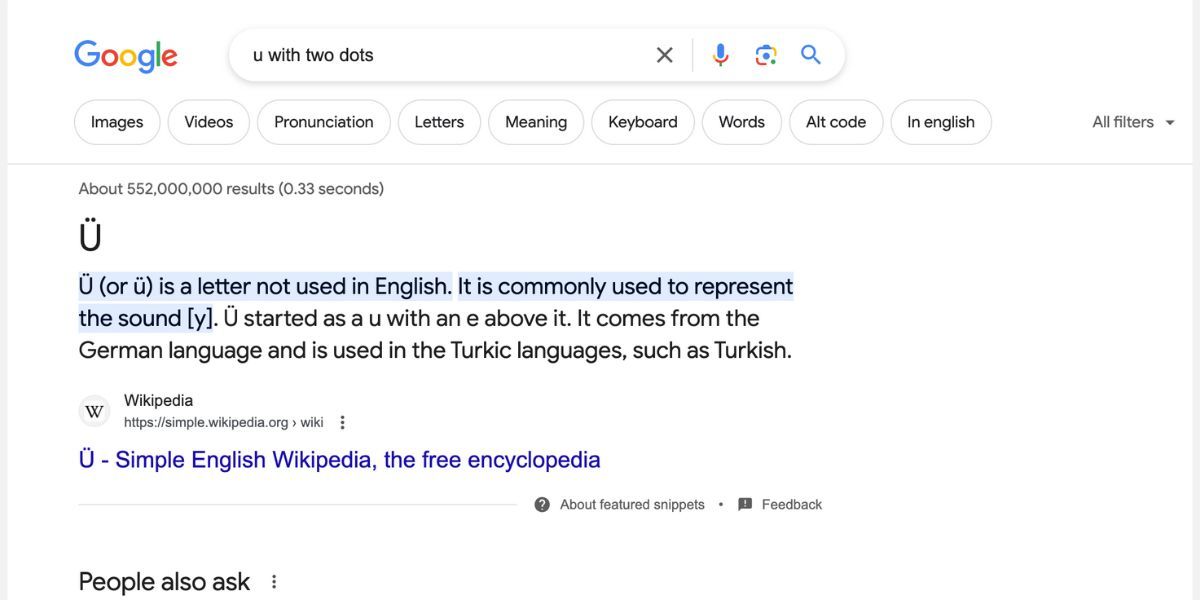
Jeśli się spieszysz, innym szybkim sposobem uzyskania liter akcentowanych i znaków specjalnych jest skopiowanie i wklejenie szukanego znaku z Google.
Najpierw wpisz opis żądanej postaci w wyszukiwarce. Następnie skopiuj znak z wyniku wyszukiwania i wklej go do swojego dokumentu. Możesz na przykład wyszukać niemiecki znak ü, wyszukując „u z dwiema kropkami”.
Podczas korzystania z tej metody przydatna jest umiejętność wklejania tekstu bez formatowania.
3. Otwórz przeglądarkę znaków dla znaków specjalnych i symboli
Innym dobrym sposobem na wstawienie znaków specjalnych (lub wpisanie emoji na komputerze Mac) jest otwarcie przeglądarki znaków. To jest wyskakująca mapa znaków ze wszystkimi znakami specjalnymi na komputerze Mac. Jeśli korzystasz z Dokumentów Google, masz dostęp do podobnej biblioteki, która umożliwia wstawianie symboli do pliku Dokumentów Google.
Najpierw naciśnij klawisz Globe (fn) lub Ctrl + Cmd + Spacja, aby otworzyć selektor emoji. Możesz także uzyskać do niego dostęp, klikając Edycja > Emoji i symbole na pasku menu macOS. Następnie kliknij ikonę okna w prawym górnym rogu, aby rozwinąć selektor emoji i uzyskać dostęp do przeglądarki postaci.
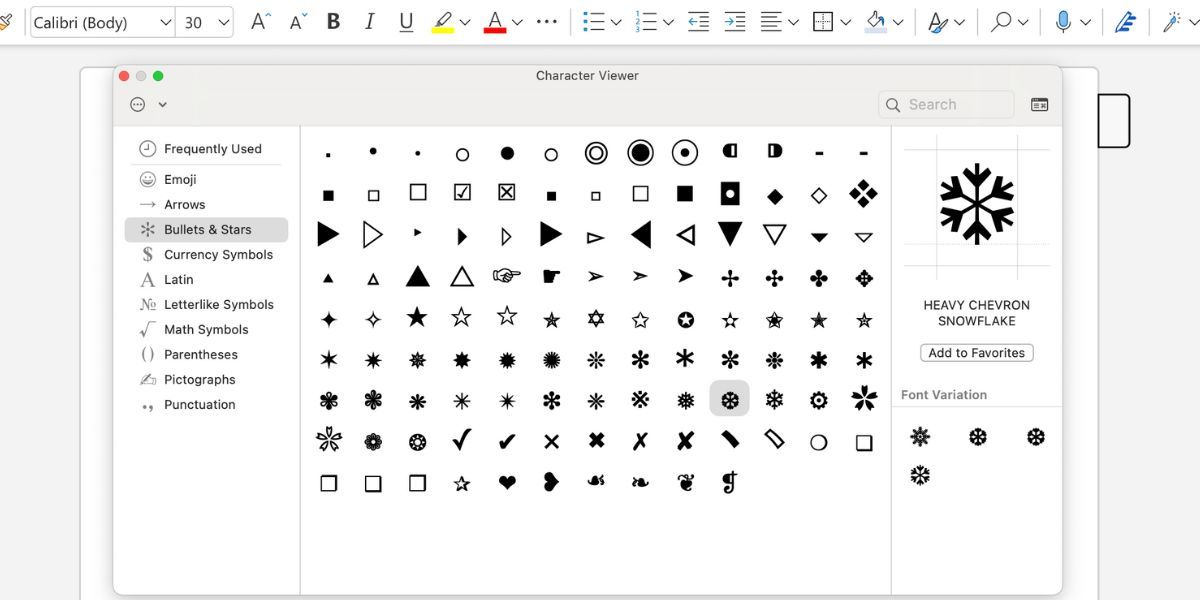
Możesz znaleźć to, czego szukasz, przewijając listę, wybierając odpowiednią kategorię z paska bocznego lub wyszukując znak za pomocą paska wyszukiwania.
Gdy znajdziesz znak specjalny, którego chcesz użyć, kliknij go dwukrotnie, aby dodać go do tekstu. Możesz także utworzyć sekcję Ulubione, klikając Dodaj do ulubionych pod każdym z najczęściej używanych znaków specjalnych.
Jeśli nie możesz znaleźć tego, czego szukasz, kliknij przycisk wielokropka (…) w lewym górnym rogu i wybierz Dostosuj listę. Do przeglądarki znaków możesz dodać więcej kategorii, w tym Dingbaty, Symbole muzyczne, Alfabet fonetyczny, Znaki obce i inne.
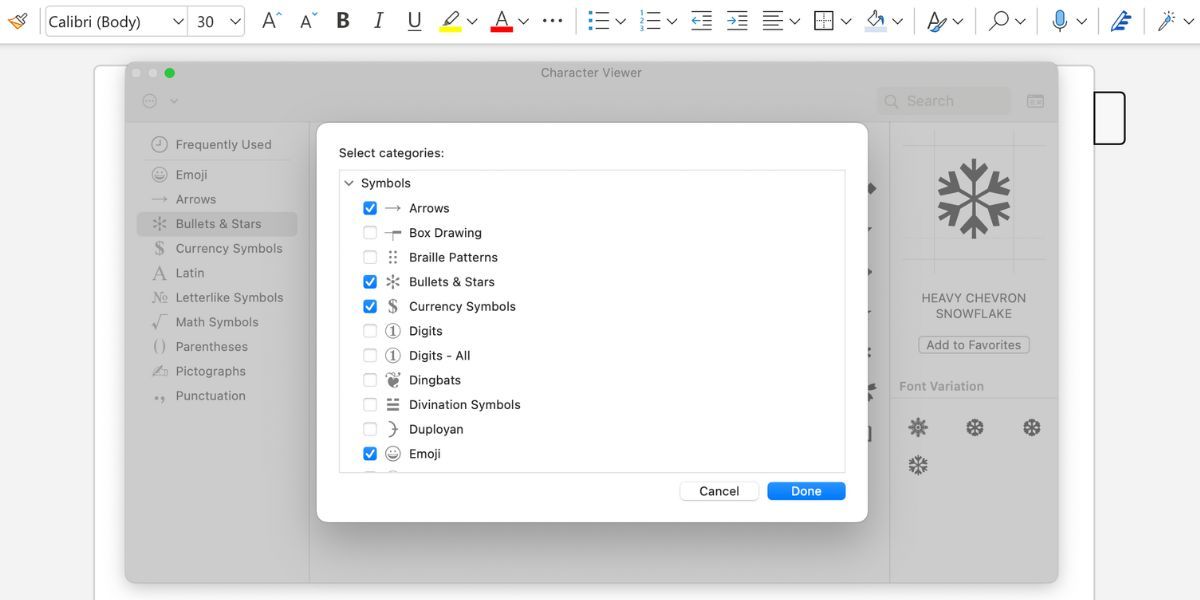
4. Użyj skrótów klawiaturowych, aby wpisać znaki specjalne
Jeśli często musisz wpisywać niestandardowe znaki na komputerze Mac, poleganie wyłącznie na przeglądarce znaków może zmniejszyć szybkość pisania. W tym przypadku lepszym rozwiązaniem jest zapamiętywanie skrótów klawiaturowych dla akcentów i znaków specjalnych.
Wszyscy wiedzą, że znaki interpunkcyjne można wpisywać przytrzymując klawisz Shift. Możesz jednak uzyskać dostęp do jeszcze większej liczby znaków specjalnych, naciskając Opcja lub Opcja + Shift za pomocą różnych klawiszy na klawiaturze komputera Mac.
Korzystając z tych skrótów, można szybko wpisać szeroką gamę typowych znaków specjalnych. Na przykład możesz wpisać symbol praw autorskich na komputerze Mac, używając opcji + G. Symbol znaku towarowego to Opcja + 2.
Użyj przeglądarki klawiatury, aby wyświetlić skróty na żywo
Jeśli nie możesz zapamiętać tych skrótów klawiaturowych, włącz przeglądarkę klawiatury, aby zobaczyć je na żywo. To świetny sposób na zapoznanie się z działaniem symboli i klawiszy na klawiaturze komputera Mac.
Przejdź do menu Apple > Ustawienia systemowe > Klawiatura. Obok Źródła wejścia kliknij Edytuj i włącz opcję Pokaż menu wprowadzania na pasku menu.
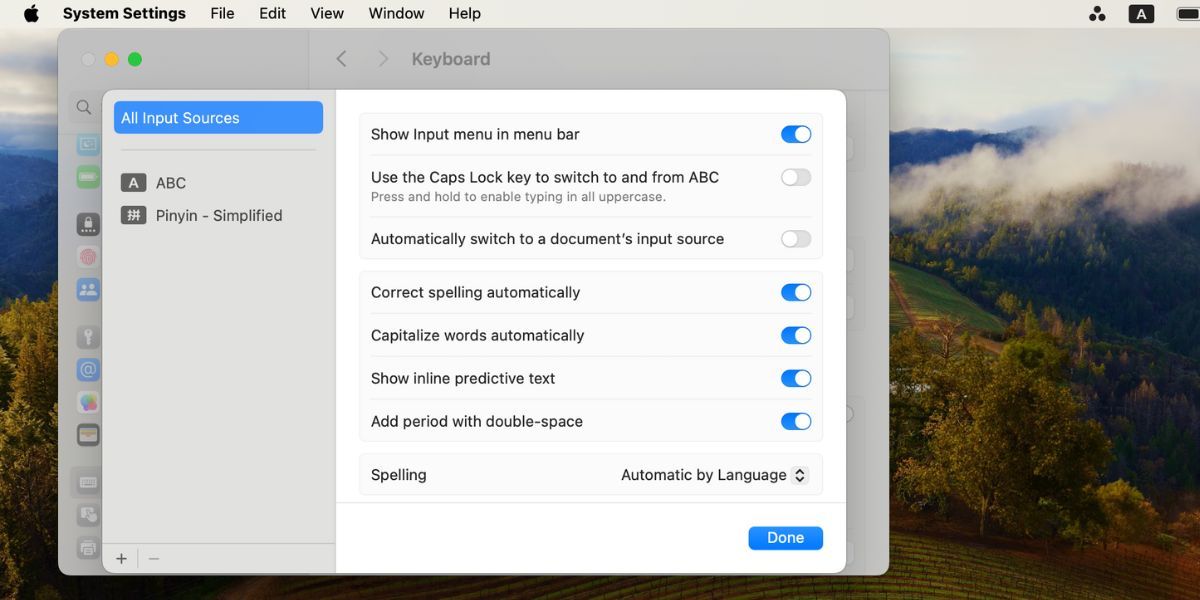
Teraz kliknij czarną ikonę A na pasku menu i wybierz opcję Pokaż przeglądarkę klawiatury. Przeglądarka klawiatury pokazuje, do czego zaprogramowany jest każdy klawisz na klawiaturze.
Po naciśnięciu i przytrzymaniu klawisza Shift lub Opcja wygląd klawiatury zmienia się, odzwierciedlając odpowiednie skróty znaków specjalnych. Akcenty są podświetlone na pomarańczowo, aby pokazać, że po akcencie należy wpisać kolejną literę.
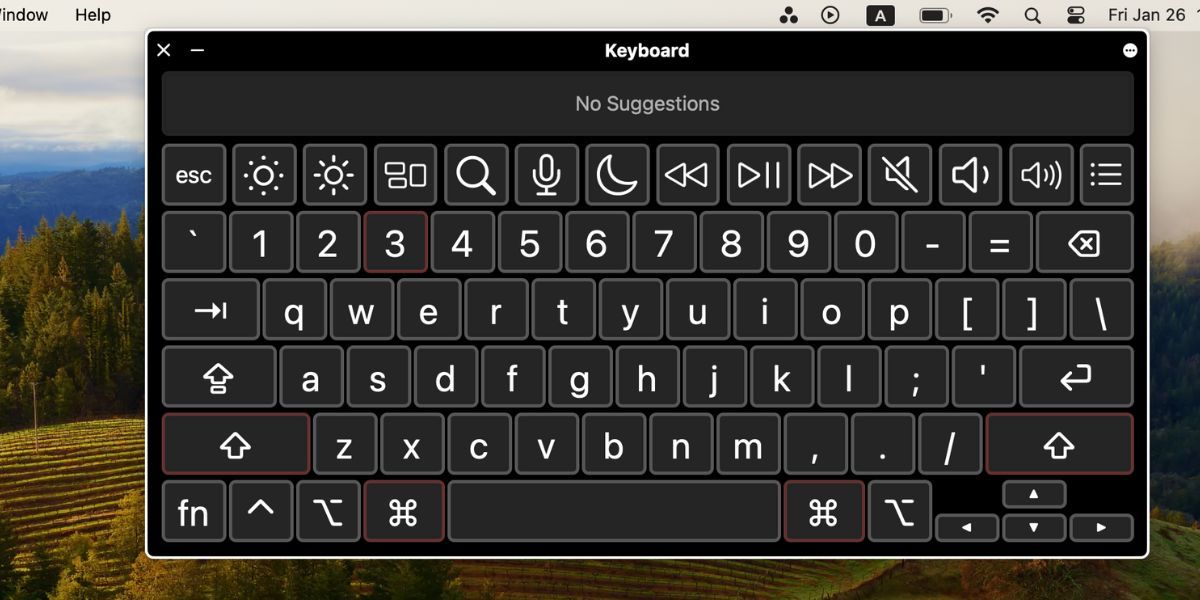
Aby powiększyć przeglądarkę klawiatury i łatwiej było zobaczyć każdy klawisz, kliknij ikonę wielokropka (…) w prawym górnym rogu, wybierz Zoom i wybierz preferowaną wartość procentową. Możesz także zmienić wygląd klawiatury (ciemny lub jasny) oraz przezroczystość.
5. Uzyskaj dostęp do Albumu czcionek, aby wyświetlić każdą literę akcentowaną i znak specjalny
Różne czcionki oferują różne znaki specjalne. Innym sposobem wyświetlenia na komputerze Mac wszystkich znaków specjalnych dostępnych dla określonej czcionki jest otwarcie Albumu czcionek, w którym można znaleźć różne style czcionek i ich litery akcentowane.
Dostęp do Albumu czcionek możesz uzyskać w folderze Aplikacje na komputerze Mac lub wyszukując go za pomocą Spotlight (Cmd + spacja).
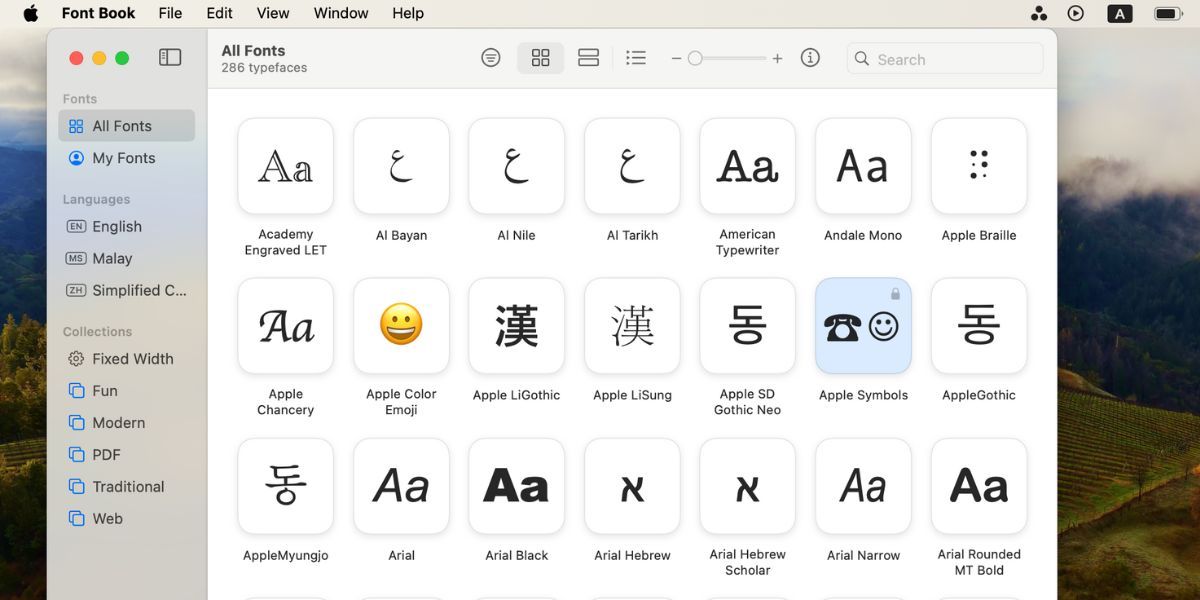
Album z czcionkami umożliwia zarządzanie wszystkimi czcionkami na komputerze Mac. Użyj go, aby zainstalować nowe czcionki, uporządkować je w kategorie lub usunąć czcionki, których już nie potrzebujesz.
Po otwarciu Albumu z czcionkami kliknij ikonę siatki (cztery kwadraty) na pasku narzędzi. Kliknij czcionkę, aby wyświetlić podgląd postaci i repertuaru.
Aby wpisać znak specjalny, zaznacz go i użyj Cmd + C, aby skopiować go do schowka. Teraz naciśnij Cmd + V, aby wkleić go gdzie indziej. Jeśli wklejasz go do edytora tekstu, użyj Shift + Cmd + V, aby wkleić go bez formatowania.
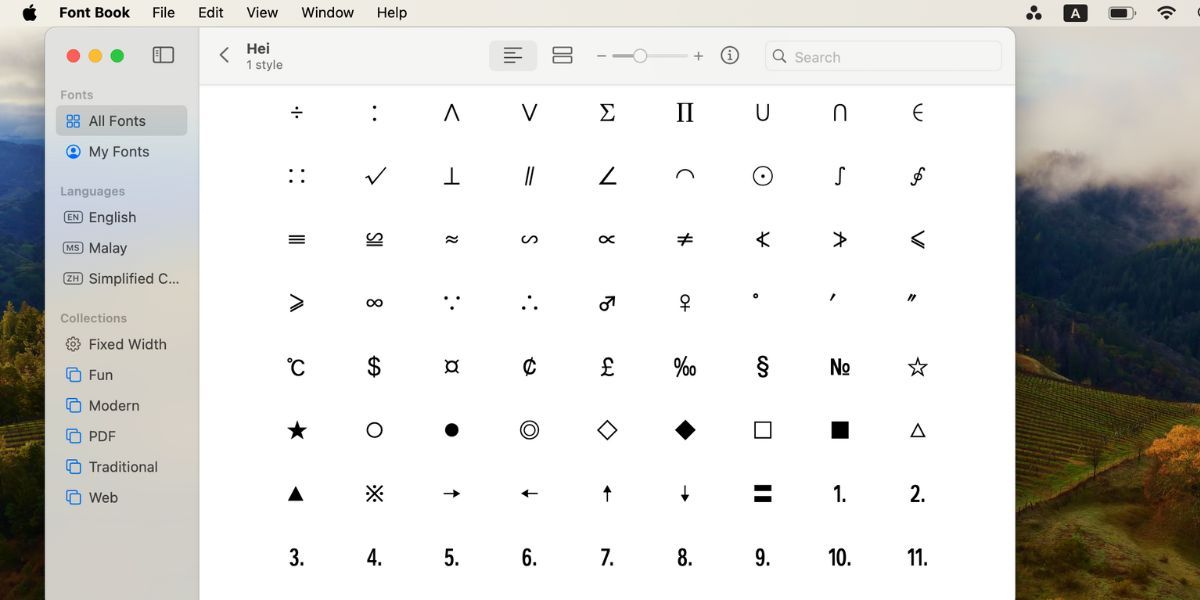
Podsumowując, istnieje pięć różnych sposobów uzyskiwania dostępu do znaków specjalnych i wpisywania liter akcentowanych na komputerze Mac. Jeśli jest to jednorazowa potrzeba, zalecamy po prostu przytrzymanie klawisza litery na klawiaturze, aby uzyskać literę akcentowaną.
Jeśli jednak często to robisz, najlepiej nauczyć się skrótów klawiaturowych Maca za pomocą aplikacji Keyboard Viewer. A jeśli zapomniałeś skrótu podczas pilnego wypełniania dokumentu, możesz wrócić do opisywania w Google żądanego znaku lub litery akcentowanej i szybko skopiować i wkleić wyniki.
