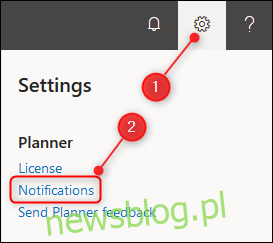Microsoft Planner jest dość prosty w użyciu, ale niektóre z jego bardziej przydatnych funkcji nie są z przodu i na środku. Jeśli tylko tworzysz i przenosisz zadania, oto sześć sposobów, aby nieco lepiej wykorzystać Planner. Oto wszystko, co musisz wiedzieć.
Spis treści:
Otrzymuj powiadomienia o zadaniach
Jeśli już połączyłeś Planner z Outlookiem, będziesz już otrzymywać powiadomienia o terminach. Ale jeśli tego nie zrobiłeś – lub jeśli chcesz wiedzieć, kiedy przedmioty zostały Ci przypisane – dostępna jest dodatkowa funkcja powiadamiania.
Kliknij koło zębate Ustawienia w prawym górnym rogu Microsoft Planner a następnie wybierz opcję „Powiadomienia”.
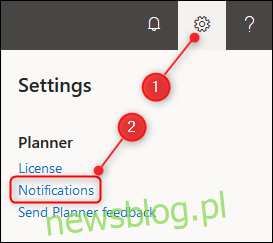
Otworzy się panel opcji powiadomień. Wybierz jedną z preferencji powiadamiania, a następnie kliknij przycisk „Zapisz”.
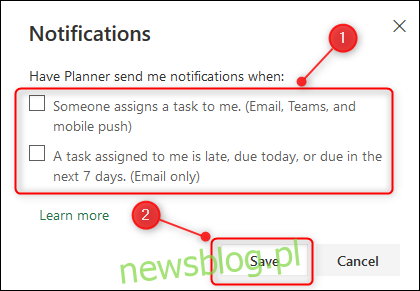
Jeśli wybierzesz opcję „Ktoś przydzieli mi zadanie”, otrzymasz powiadomienie za pośrednictwem poczty e-mail, aplikacji Microsoft Teams (jeśli masz Teams) oraz mobilnych powiadomień push (jeśli zainstalowano mobilna aplikacja, które pokażemy w dalszej części tego artykułu). Ta funkcja jest bardzo przydatna, gdy pracujesz w zespole, nawet jeśli jesteś tylko Ty i Twój partner korzystający z usługi Planner w celu uporządkowania obowiązków.
Jeśli nie połączyłeś jeszcze usługi Planner ze swoim Outlookiem, opcja „Zadanie przydzielone mi jest spóźnione, ma termin dzisiejszy lub termin za 7 dni” powiadomi Cię e-mailem o spóźnieniu z zadaniami. Ta funkcja działa naprawdę dobrze, ale uporczywie informuje Cię, że zadanie jest spóźnione. To może być świetne, jeśli masz problemy z dotrzymywaniem terminów i potrzebujesz przypomnień, ale może też być zbyt wiele, jeśli czujesz się zdegradowany.
Jesteśmy fanami systemów, które pomagają w załatwianiu spraw, więc wolimy tę drugą opcję, ale ten wybór jest zdecydowanie osobistą preferencją.
Dodaj plan do swoich ulubionych
Gdy zaczniesz korzystać z usługi Planner, Twoje plany pojawią się w sekcji „Ostatnie plany” na pasku bocznym.
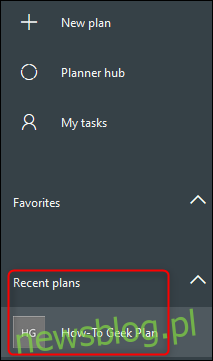
Jeśli masz tylko jeden lub dwa plany, jest to w porządku, ale jeśli masz wiele planów – a zwłaszcza jeśli jesteś w środowisku korporacyjnym, w którym ludzie mogą nieoczekiwanie dodawać Cię do planów – sekcja „Ostatnie plany” może szybko stać się nieporęczna .
Zamiast tego możesz dodać plany do sekcji „Ulubione” na pasku bocznym. Daje to kontrolę nad tym, jakie plany widzisz, co znacznie ułatwia znajdowanie ważnych planów.
Aby przenieść plan do sekcji Ulubione, kliknij ikonę gwiazdki obok nazwy planu.
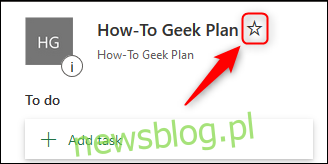
Spowoduje to natychmiastowe przeniesienie planu do sekcji Ulubione na pasku bocznym.
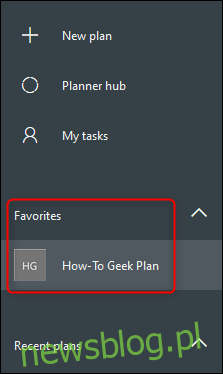
Aby usunąć plan z Ulubionych, kliknij ponownie ikonę gwiazdki, a plan wróci do sekcji Ostatnie plany.
Zmień grupy zadań
Domyślnie Twoje zadania są pogrupowane w zasobnikach, których używasz: Do zrobienia, W toku, Gotowe i wszelkich innych utworzonych zasobnikach. Nie jest to jednak jedyny sposób na grupowanie zadań, więc Planner umożliwia grupowanie zadań na podstawie ich właściwości, takich jak termin, osoba przypisana, priorytet i inne.
Aby zmienić grupy zadań, kliknij przycisk „Grupuj według segmentu” w prawym górnym rogu interfejsu.
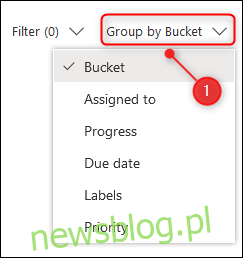
Wybierz inną właściwość, według której chcesz pogrupować zadania, a ich kolejność zostanie automatycznie zmieniona. Na przykład, jeśli wybierzesz „Priorytety”, Twoje zadania zostaną pogrupowane w nowe segmenty Priorytetów.
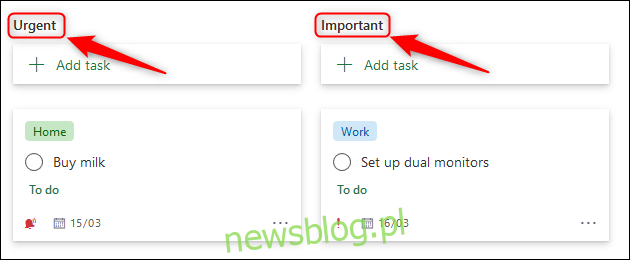
Aby wrócić do przeglądania zadań w oryginalnych zasobnikach, kliknij „Grupuj według” i wybierz „Zasobnik”.
Ta funkcja jest bardzo przydatna do przeglądania zadań w kolejności dat lub, jeśli pracujesz w zespole, według osoby przypisanej, dzięki czemu możesz zobaczyć, kto jest nadmiernie obciążony, a kto nie ma wystarczająco dużo pracy. Jeśli używasz kolorowego systemu etykietowania do śledzenia projektu, może to pokazać wszystkie zadania dla tego projektu, po prostu wybierając opcję grupowania według etykiet.
Filtruj zadania według określonych właściwości
Grupowanie to jeden ze sposobów organizowania zadań, ale możesz także filtrować je, aby wyświetlić tylko te zadania, które chcesz zobaczyć. W planie zespołu jest to przydatne, aby zobaczyć tylko zadania, które są przypisane do Ciebie lub tylko zadania dla określonej etykiety.
Aby przefiltrować zadania, kliknij „Filtruj” w prawym górnym rogu.
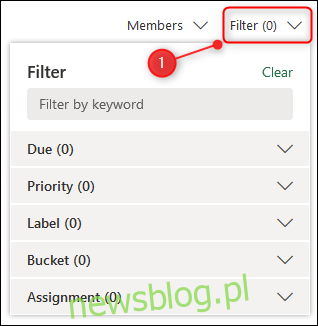
Kliknij jedną z nazw właściwości, aby wybrać wartość do filtrowania. Będziemy filtrować według wartości „Pilne” we właściwości Priorytet.
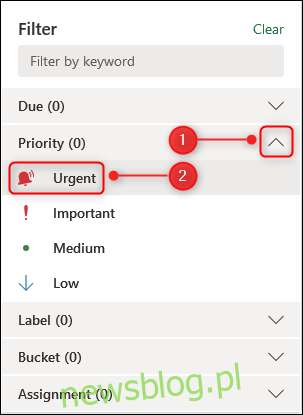
Plan pokaże teraz tylko te zadania, które mają priorytet „Pilne”.
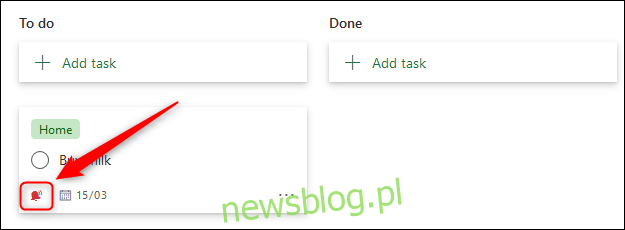
Możesz zastosować dowolną liczbę filtrów w tym samym czasie, dzięki czemu możesz na przykład filtrować dla pilnych zadań z żółtą etykietą przypisaną do Jane i terminem na przyszły tydzień.
Jeśli właściwości nie są wystarczająco szczegółowe, możesz również filtrować słowa kluczowe w zadaniach.
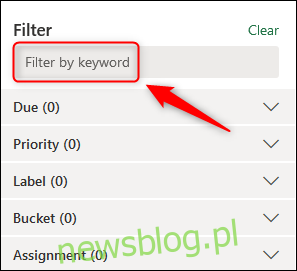
Spowoduje to wyświetlenie każdego zadania, które ma słowo kluczowe w dowolnym miejscu w tytule. Aby wyczyścić filtr, kliknij ponownie „Filtr”, a następnie wybierz przycisk „Wyczyść”.
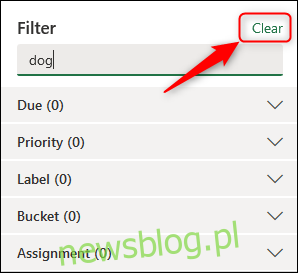
Im więcej zadań w Twoim terminarzu, tym bardziej przydatne staje się filtrowanie.
Wygeneruj statystyki dotyczące swojego planu
Jeśli jesteś menedżerem, który musi raportować pracę swojego zespołu, wiesz, jak ważne są statystyki. Planner udostępnia kilka podstawowych wykresów, które pomogą Ci zrozumieć aktualny stan planu w sposób ułatwiający raportowanie.
Aby uzyskać dostęp do wykresów usługi Planner, kliknij opcję Wykresy u góry planu.
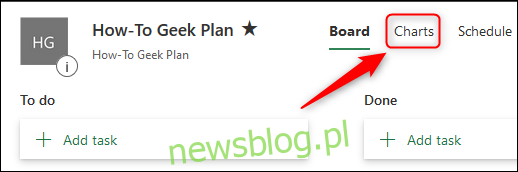
Daje to wizualną reprezentację planu w obecnym kształcie.
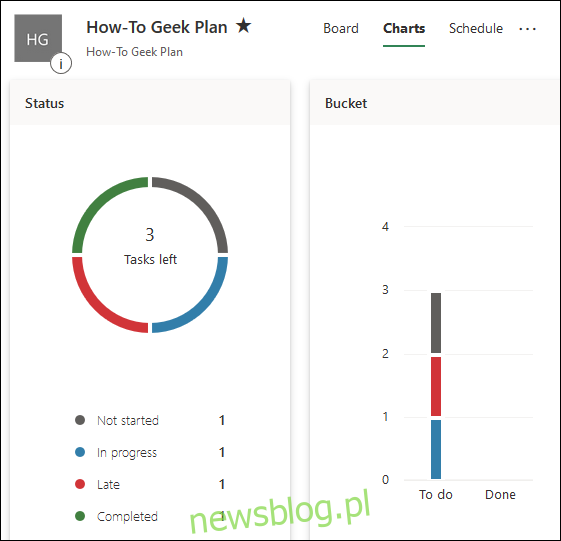
Przedstawia również podział zadań na podstawie priorytetu i osoby przypisanej w dalszej części strony. Te wykresy są przydatne do pewnego stopnia, ale nie są szczególnie szczegółowe ani konfigurowalne. W tym celu musisz wyeksportować swój plan do programu Excel, gdzie możesz samodzielnie wykonać wykresy lub podłączyć arkusz kalkulacyjny do narzędzia takiego jak Usługa Power BI aby wyciągnąć statystyki za Ciebie.
Aby wyeksportować plan, kliknij trzy kropki u góry planu, a następnie wybierz „Eksportuj plan do programu Excel”.
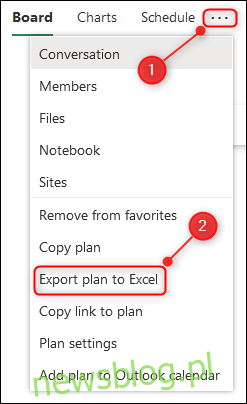
Spowoduje to utworzenie arkusza kalkulacyjnego zawierającego migawkę danych o planie i zadaniach, których możesz użyć do tworzenia wizualnych reprezentacji planu przy użyciu dowolnego narzędzia.
Zainstaluj aplikację mobilną Planner
Jeśli chcesz mieć możliwość sprawdzania swoich planów w podróży, będziesz potrzebować pliku Aplikacja mobilna Planner. Firma Microsoft bardzo ułatwiła uzyskanie go bez konieczności odwiedzania sklepu z aplikacjami; wystarczy kliknąć łącze „Pobierz aplikację Planner” u dołu paska bocznego.
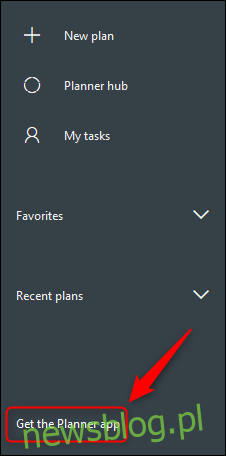
Otworzy się panel, w którym możesz wpisać swój numer telefonu. Firma Microsoft wyśle wówczas łącze pobierania do odpowiedniego sklepu z aplikacjami. Jeśli nie chcesz używać swojego numeru telefonu – lub jest to tablet, który nie ma numeru telefonu – możesz zamiast tego podać adres e-mail.
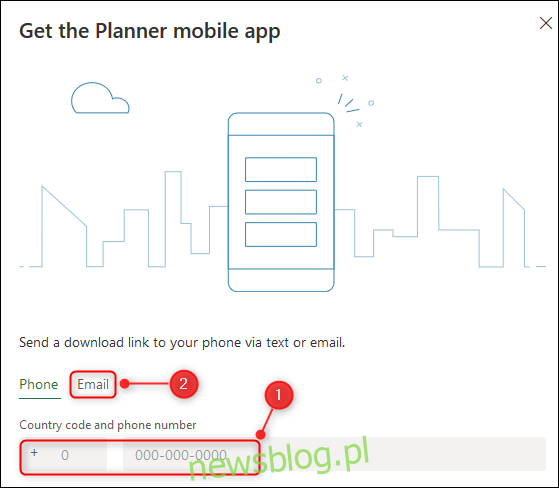
Zainstaluj aplikację jak zwykle, a teraz będziesz mógł mieć oko na swoją pracę bez konieczności noszenia ze sobą laptopa.