Jeżeli korzystasz z Microsoft Whiteboard, to zapewne zauważyłeś, że ta aplikacja oferuje znacznie więcej niż się wydaje. Poniżej znajdziesz kilka funkcji, porad oraz trików, które pomogą Ci przekształcić się z nowicjusza w eksperta korzystania z Microsoft Whiteboard.
Personalizuj kolor i wzór tła
Choć pusta tablica może wydawać się idealnym miejscem do twórczego rysowania, może także być przytłaczająca, podobnie jak czysta kartka papieru.
Microsoft Whiteboard pozwala na zmianę koloru tła na bardziej relaksujący odcień niż intensywna biel oraz na dodanie geometrycznych wzorów, co umożliwia lepsze zorganizowanie Twojej pracy.
Aby zmienić tło, uruchom aplikację Whiteboard, a następnie kliknij ikonę menu „Ustawienia” znajdującą się w prawym górnym rogu.
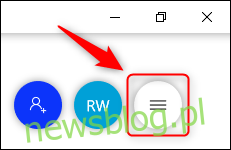
W menu, które się otworzy, wybierz opcję „Formatuj tło”.
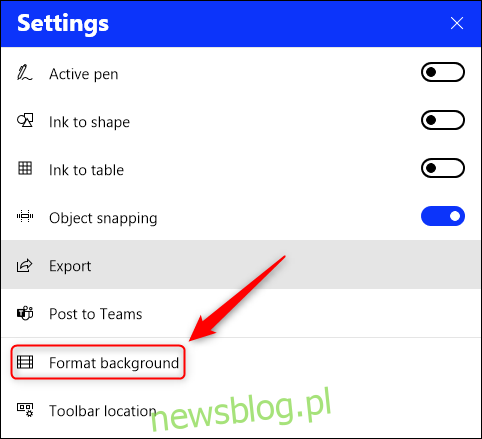
Wybierz kolor, który zmieni tło na inny odcień niż biały.
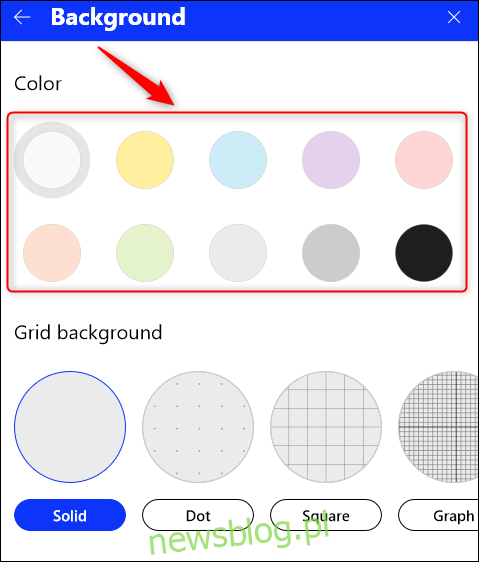
Aby dodać wzór geometryczny, wybierz jeden z dostępnych wzorów lub najeżdżaj na nie, aby zobaczyć strzałki, które umożliwiają przeglądanie dodatkowych opcji.
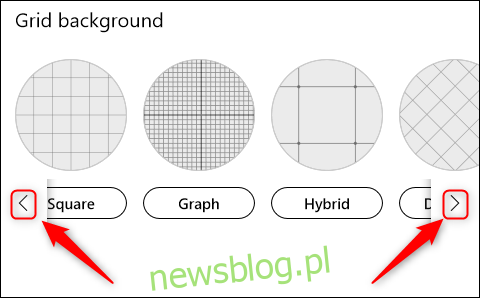
W przykładzie poniżej wybraliśmy elegancki kolor węgla z wzorem „Hybrid”.
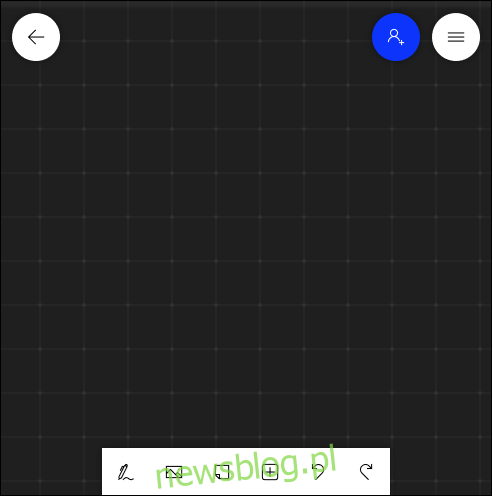
Aby przywrócić domyślną tablicę, przejdź do Ustawienia > Formatuj tło i ustaw na Białe i Pełne.
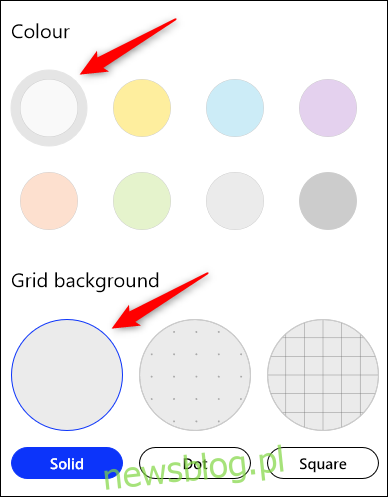
Przesuń pasek narzędzi w inne miejsce
Teraz, kiedy Twoja tablica ma już pożądane tło, przesuń pasek narzędzi w takie miejsce, jakie preferujesz. Dolna część ekranu nie zawsze jest najwygodniejsza do obsługi, a jeśli pasek zadań Windows jest ustawiony na automatyczne ukrywanie, może być frustrujące, gdy wyskakuje za każdym razem, gdy chcesz zmienić narzędzie na tablicy.
Przenieśmy pasek narzędzi na bok. Rozpocznij od kliknięcia przycisku „Ustawienia” w prawym górnym rogu.
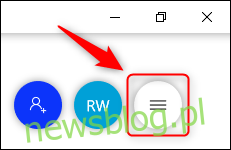
W menu, które się otworzy, wybierz opcję „Lokalizacja paska narzędzi”.
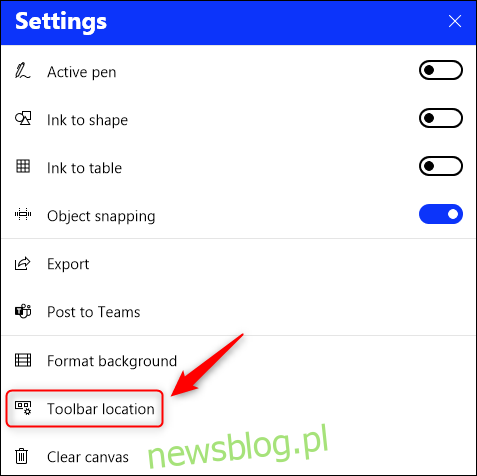
Wybierz nową lokalizację paska narzędzi, klikając jedną z trzech dostępnych opcji: Lewa, Prawa lub Dół.
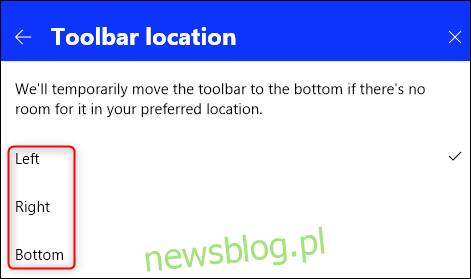
Wybraliśmy opcję lewą, co sprawia, że jest ona mniej inwazyjna, ale wciąż łatwo dostępna.
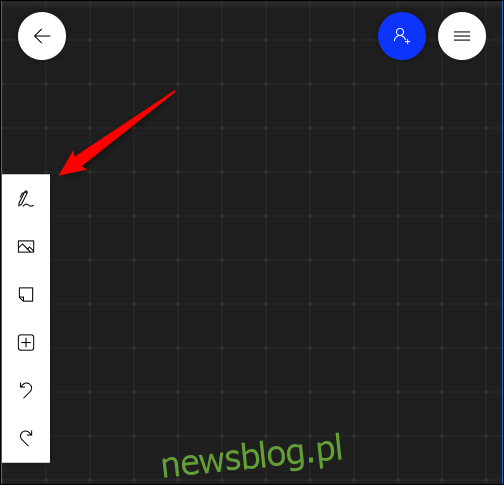
Włącz funkcję „Pismo odręczne w kształcie”
Osoby z talentem do rysowania mogą bez trudu tworzyć proste linie i okręgi, ale dla większości z nas to wyzwanie. Aplikacja Whiteboard ma możliwość automatycznego przekształcenia nieprecyzyjnych prób w dokładne kształty, jeśli aktywujesz opcję „Pismo odręczne do kształtu”.
Aby to zrobić, kliknij przycisk „Ustawienia” w prawym górnym rogu.
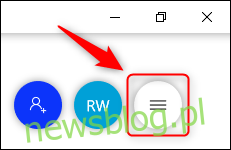
W otwartym menu wybierz przełącznik „Pismo odręczne”, aby aktywować tę funkcję.
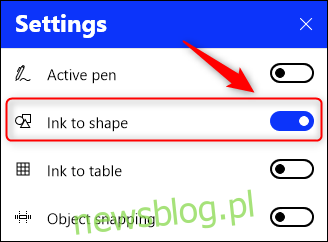
Od teraz, gdy narysujesz kształt, aplikacja Whiteboard przekształci go w bardziej precyzyjny obraz.
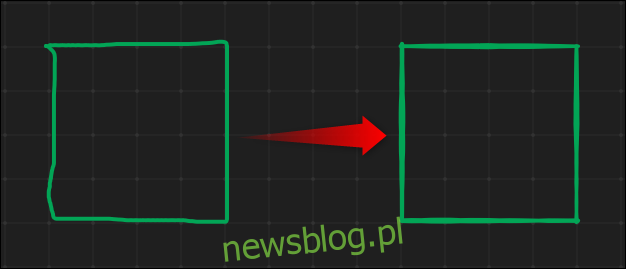
Jeśli nie chcesz, aby Twoje faliste linie zostały przekształcone w precyzyjny kształt, po prostu naciśnij klawisze CTRL + Z lub kliknij przycisk „Cofnij” na pasku narzędzi, aby wrócić do oryginalnego rysunku.
Funkcja „Pismo odręczne do kształtu” działa z kwadratami, prostokątami, trójkątami, okręgami, sześciokątami, pięciokątami oraz równoległobokami.
Zablokuj obrazy w miejscu
Po umieszczeniu obrazu na tablicy możesz go zablokować, aby uniknąć przypadkowego przemieszczania. To szczególnie przydatne w przypadku obrazów referencyjnych lub gdy chcesz, aby obraz pozostał w centralnym punkcie tablicy, niezależnie od tego, co się wokół niego dzieje.
Dodaj obraz do tablicy, a następnie dostosuj jego rozmiar i umiejscowienie według własnych upodobań. Następnie kliknij prawym przyciskiem myszy na obraz i z menu kontekstowego wybierz „Zablokuj w tle”.
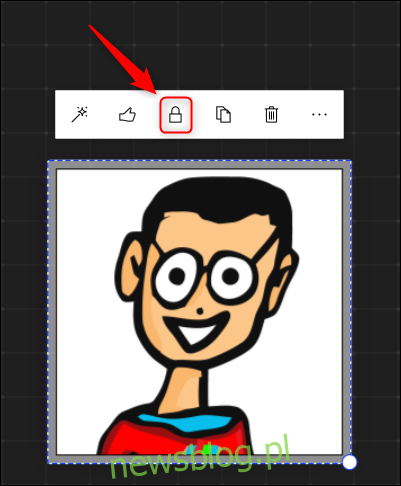
To pomoże zapobiec przesunięciu lub zmianie rozmiaru obrazu. Aby odblokować obraz, kliknij go prawym przyciskiem myszy i wybierz „Odblokuj z tła” w menu kontekstowym.
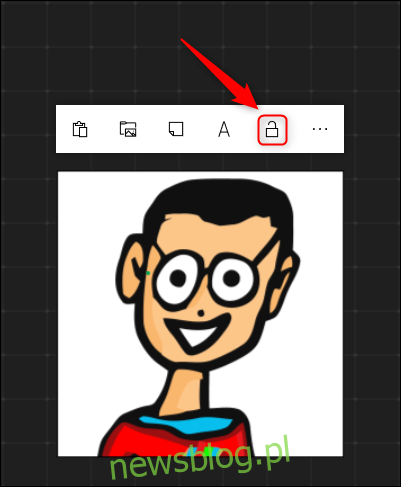
Eksportuj tablicę jako obraz
W dawnych czasach, kiedy pracowaliśmy w biurach z fizycznymi tablicami, można było uchwycić ich zawartość, robiąc zdjęcie. Dziś analogiczną operacją jest eksportowanie tablicy jako obrazu, co jest przydatne do dodawania do dokumentacji projektowej, Wiki czy innych materiałów.
Aby zapisać tablicę, kliknij ikonę menu „Ustawienia” w prawym górnym rogu.
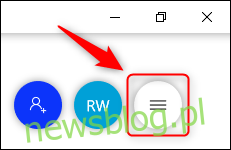
W menu, które się otworzy, wybierz „Eksportuj”.
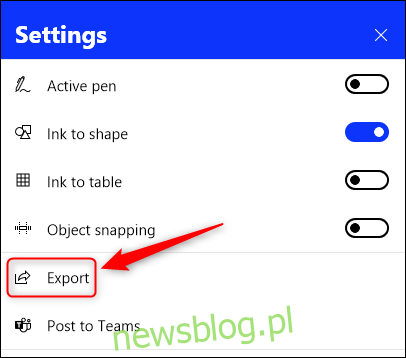
Wybierz jedną z dostępnych opcji, aby zapisać w formacie PNG lub SVG.
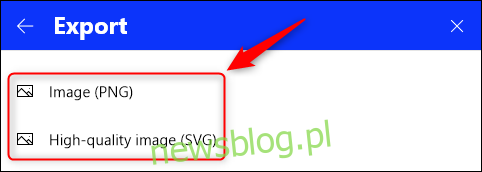
Otworzy się standardowe okno dialogowe zapisywania plików. Wybierz miejsce docelowe, nazwij tablicę, a następnie zapisz obraz. Tablica zostanie zapisana w wybranym formacie.
Wyczyść płótno
Czasami na tablicy pojawiają się elementy, które nie są potrzebne. Zamiast używać narzędzia gumki do usuwania ich pojedynczo, możesz po prostu wyczyścić całą tablicę i zacząć od nowa.
Aby to zrobić, kliknij prawym przyciskiem myszy w dowolnym miejscu na planszy, wybierz trzy kropki w menu kontekstowym, a następnie wybierz „Wyczyść płótno”.
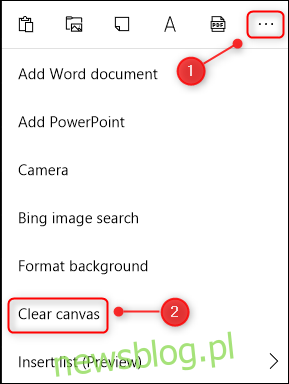
Wszystkie elementy na tablicy zostaną usunięte. Miłym akcentem jest to, że format tła pozostanie, więc nie będziesz musiał go ustawiać ponownie przed dodaniem nowych treści na tablicy.
newsblog.pl
Maciej – redaktor, pasjonat technologii i samozwańczy pogromca błędów w systemie Windows. Zna Linuxa lepiej niż własną lodówkę, a kawa to jego główne źródło zasilania. Pisze, testuje, naprawia – i czasem nawet wyłącza i włącza ponownie. W wolnych chwilach udaje, że odpoczywa, ale i tak kończy z laptopem na kolanach.