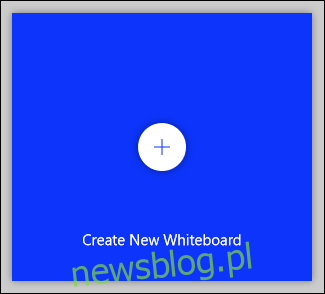Nie ma lepszego wizualnego sposobu na wyrażenie swoich pomysłów niż zapisanie ich na tablicy. Jeśli go brakuje, sprawdź Microsoft Whiteboard! Odtwarza dynamikę tej uroczej ściany melaminy za pomocą cyfrowych długopisów, karteczek samoprzylepnych i nie tylko.
Wiele osób odkrywa, że praca w domu może być produktywne i przyjemne, ale brakuje grupowych sesji burzy mózgów, integralnych z opracowywaniem i udoskonalaniem pomysłów. Tablice ułatwiają wyrażanie pomysłów, współpracę nad projektami i uczenie ludzi nowych koncepcji. Czasami po prostu zapewniają wygodne miejsce, w którym ludzie mogą wrzucić swoje myśli do wspólnego obszaru.
Microsoft Whiteboard to bezpłatna aplikacja przeznaczona do odtworzenia tego środowiska. Oczywiście nic nie przebije prawdziwego. Jednak tablica cyfrowa może pozwolić ci zrobić więcej, niż możesz na tablicy fizycznej.
Microsoft dostrzegł tę możliwość i udostępnia szablony, a także umożliwia dodawanie obrazów i dokumentów. Jego to nie to samo, co praca w biurze, ale ma wiele zalet i mniej wad.
Aplikacja Whiteboard jest dostępna dla Windows, iPhone, i iPad. Aby z niego korzystać, potrzebujesz bezpłatnego konta Microsoft lub płatnej subskrypcji M365 / O365. Jest też wersja internetowa możesz użyć do tworzenia prostych tablic lub przeglądania tych, które są udostępniane, ale nie jest to tak funkcjonalne jak aplikacja.
Po pobraniu i otwarciu aplikacji Whiteboard kliknij „Utwórz nową tablicę”, aby rozpocząć.
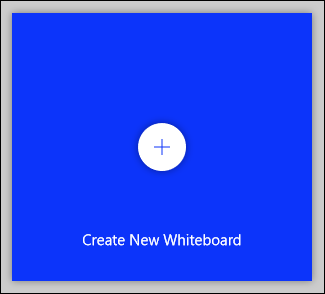
Otworzy się nowa, pusta tablica, zobaczysz pięć kontrolek pokazanych na poniższym obrazku.
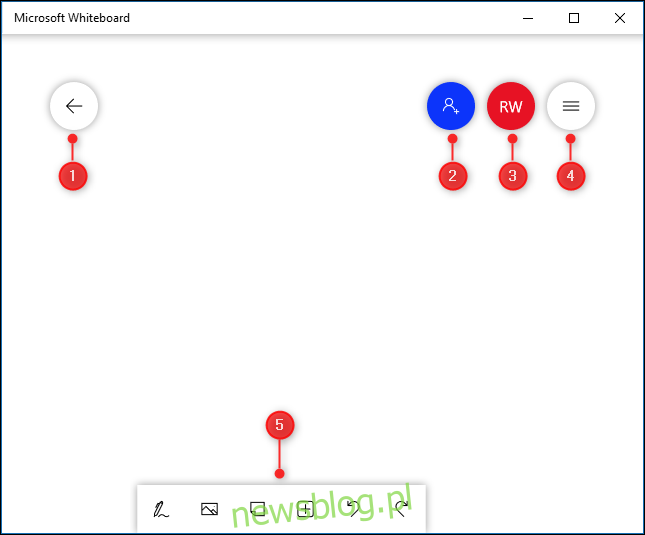
Wykonują następujące czynności:
Powoduje powrót do strony startowej, na której możesz zamienić się na inne tablice lub utworzyć nowe.
Pokazuje opcje udostępniania tablicy.
Prowadzi do szczegółów konta, gdzie możesz się wylogować lub przełączyć na inne konto.
Otwiera ustawienia aplikacji Whiteboard.
Otwiera narzędzia do tworzenia.
Skoncentrujemy się na narzędziach do tworzenia, pokazanych poniżej.

Możesz zauważyć, że nie ma przycisku Zapisz. Dzieje się tak, ponieważ aplikacja Whiteboard automatycznie zapisuje Twoją pracę w trakcie jej wykonywania.
Spis treści:
Jak pisać i rysować
Aby rozpocząć, kliknij narzędzie pisma odręcznego po lewej stronie.

Pasek narzędzi wyświetli teraz narzędzia pisma odręcznego (lub pióra, dla ciebie i dla mnie).

Dostępnych jest sześć narzędzi, pokazanych na poniższym obrazku.
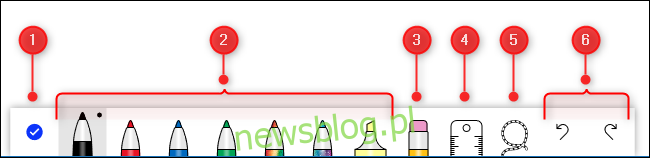
Oto, co robi każde z tych narzędzi:
Zamyka narzędzia pisma odręcznego.
Pióra, których możesz użyć do rysowania na tablicy.
Narzędzie Gumka.
Linijka do rysowania prostych linii pod dowolnym kątem.
Narzędzie Lasso do wybierania elementów na tablicy.
Akcje Cofnij i Ponów.
Kliknij pióro, aby zacząć rysować lub pisać na tablicy. Jeśli używasz ekranu dotykowego, możesz użyć palca lub rysika. Na ekranie bez ekranu dotykowego możesz używać myszy lub gładzika.
Aby zmienić kolor lub szerokość pióra, kliknij czarną kropkę u góry panoramy i wybierz jedną z opcji w menu.
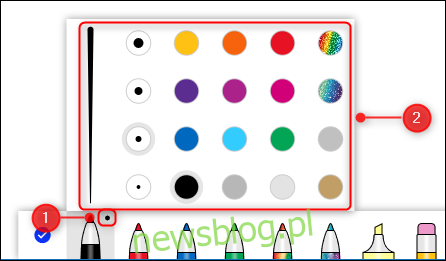
Po zmianie koloru lub szerokości pióra pozostanie on taki za każdym razem, gdy wrócisz do narzędzi pisma odręcznego, bez względu na to, na której planszy się znajdujesz. Daje to możliwość wyboru preferowanych opcji, aby były dostępne kiedy używasz aplikacji Whiteboard.
Linijka pomaga narysować linię prostą pod dowolnym kątem. Kliknij narzędzie, a pojawi się linijka.
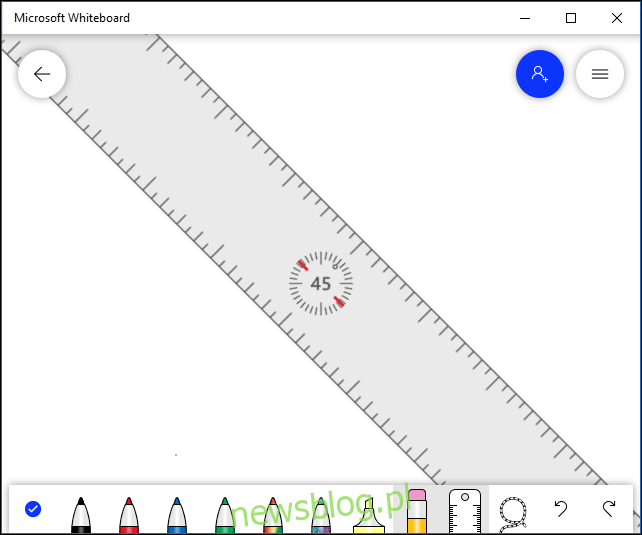
Możesz zmienić kąt, obracając go dwoma palcami (na ekranie dotykowym) lub przewijając kółko myszy (na ekranie bez ekranu dotykowego). Wybierz pióro i narysuj linię przy krawędzi reguły, aby uzyskać idealnie prostą linię.
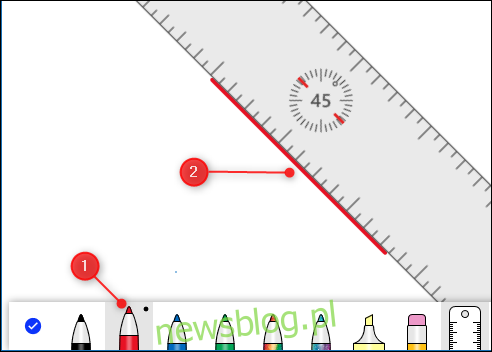
Według Microsoftu możesz również użyć klawiszy strzałek na klawiaturze, aby obrócić kąt linijki, ale staraliśmy się, aby to zadziałało. Kiedy próbowaliśmy, obrócił linijkę z 45 stopni do 0 stopni, bez żadnego kąta pośredniego, a następnie uparcie odmawiał ponownego obrotu.
Chociaż możesz używać linijki bez ekranu dotykowego lub kółka do przewijania myszy, nie zalecamy tego.
Przeciągnij linijkę w dowolne miejsce na planszy, aby utworzyć prostą linię. Aby ukryć linijkę, kliknij opcję Linijka na pasku narzędzi.
Narzędzie Lasso pozwala wybrać jeden lub więcej elementów na tablicy. Po prostu przeciągnij narzędzie wokół elementów, które chcesz zaznaczyć. Następnie możesz przenieść je razem lub usunąć.
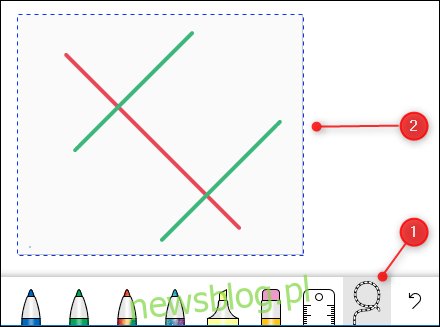
Jeśli chcesz pisać rzeczy na tablicy, najłatwiej jest to zrobić palcem lub rysikiem na ekranie dotykowym, chociaż możesz też użyć myszy. Whiteboard ma genialne narzędzie o nazwie Ink Beautification, które zamienia bazgroły w elegancką czcionkę za naciśnięciem jednego przycisku.
Wpisz tekst, a następnie wybierz go za pomocą narzędzia Lasso, aby wyświetlić menu kontekstowe.
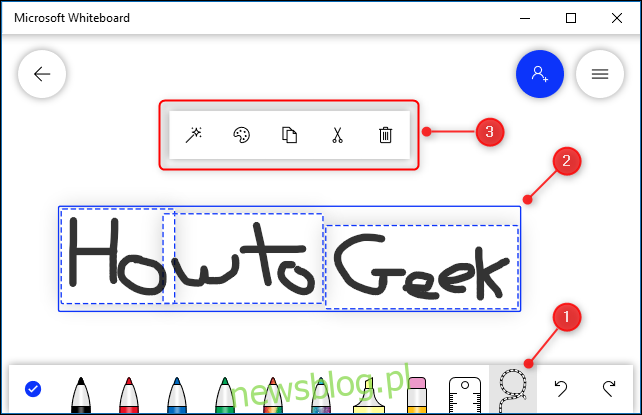
Kliknij przycisk Upiększanie atramentu w menu kontekstowym.
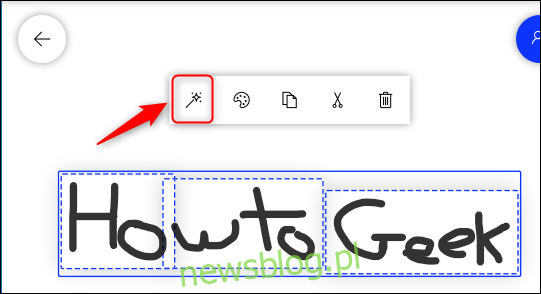
To zmienia twój tekst w coś znacznie bardziej czytelnego, ale nadal bardziej przypomina pismo odręczne niż tradycyjną czcionkę.

Ink Beautification to doskonały przykład tego, jak ta aplikacja jest czasami lepsza niż prawdziwa tablica.
Po zakończeniu rysowania lub pisania kliknij opcję Gotowe pisanie odręczne, aby powrócić do narzędzia do tworzenia.

Jak dodawać obrazy
Możesz dodawać obrazy do swojej tablicy jako pomoc w zapamiętywaniu, cel, punkt odniesienia lub po prostu mieć coś miłego do oglądania. Aby je dodać, kliknij opcję Dodaj obraz na pasku narzędzi.
Otworzy się standardowe okno dialogowe pliku, w którym można wybrać obraz do wstawienia. Kiedy to zrobisz, pojawi się na tablicy.
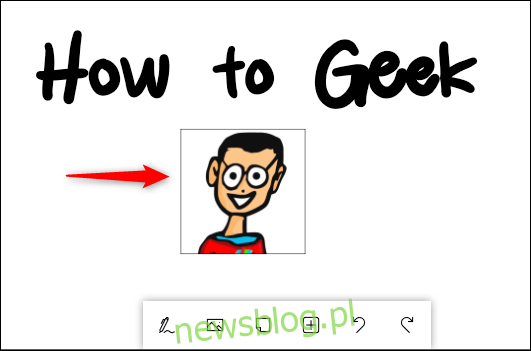
Kliknij obraz, aby przeciągnąć go po planszy lub zmienić jego rozmiar.
Jak dodać Post-Its
Dla wielu osób tablica nie byłaby tablicą bez karteczek samoprzylepnych. Aby dodać je do swojej tablicy, kliknij opcję Dodaj notatkę na pasku narzędzi.
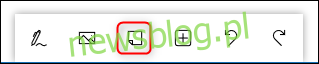
Do tablicy zostanie dodana notatka z menu kontekstowym, które pozwoli ci pisać na niej, zmieniać kolor i tak dalej.
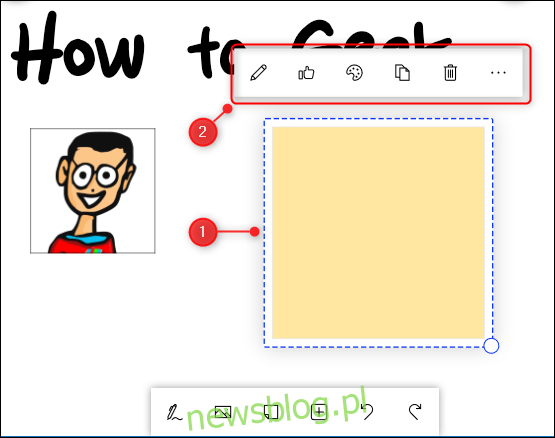
Tak samo jak w przypadku obrazów, po prostu kliknij notatkę, aby przeciągnąć ją po tablicy lub zmienić jej rozmiar.
Jak dodawać dokumenty
Dołączenie dokumentu, takiego jak specyfikacja lub przewodnik referencyjny, może być nieocenione, gdy musisz coś sprawdzić podczas tworzenia rzeczy na tablicy.
Aby dodać element, kliknij opcję menu Wstaw na pasku narzędzi.
Pojawi się menu z różnymi opcjami, które można wstawić, w tym dokumenty, pokazy slajdów i listy.
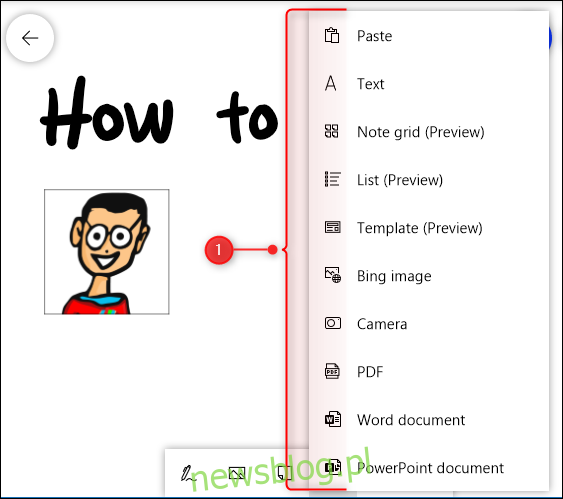
Czy tablica Microsoft jest dobra?
Microsoft Whiteboard to doskonałe narzędzie. W rzeczywistości ma wiele opcji, funkcji i ustawień, których nawet nie omówiliśmy w tym wprowadzeniu (ale będziemy to robić w przyszłości). Jednak nawet podstawy są imponujące. Co ważniejsze, wszystkie działają niezawodnie i łatwo. Proces tworzenia tablicy i dodawania do niej elementów jest szybki i intuicyjny.
Jednak tablica Microsoft Whiteboard została wyraźnie zaprojektowana z myślą o ekranach dotykowych. Ma to sens, gdy próbujesz odtworzyć fizyczne płótno o dowolnym kształcie, takie jak tablica. Można go jednak używać bez ekranu dotykowego, nawet jeśli „pisanie” myszą może być frustrujące.
Ogólnie jest to dobra aplikacja. Robi to, co chcesz, i nie tylko – i nie możemy wystarczająco podkreślić, jak ładne jest narzędzie do upiększania atramentu. Jeśli masz ochotę pracować na tablicy, ale nie masz jej w pobliżu, to jest następna najlepsza rzecz!
Gdy będziesz go używać przez jakiś czas – zwłaszcza z ekranem dotykowym i rysikiem – możesz nawet preferować go od prawdziwego.