Czy napotykasz trudności podczas zapisywania prezentacji w programie PowerPoint, objawiające się komunikatem o błędzie „Program PowerPoint napotkał problem podczas zapisywania pliku”? Taka sytuacja, niewątpliwie, może wywołać irytację i zakłócić przebieg pracy.
Jeżeli ponowne uruchomienie komputera nie przyniosło oczekiwanego rezultatu, nadszedł czas na wypróbowanie bardziej zaawansowanych metod. Przedstawiamy sześć szybkich rozwiązań, które powinny pomóc Ci skutecznie uporać się z problemem braku możliwości zapisu pliku w programie PowerPoint.
1. Zapisanie pliku w odmiennej lokalizacji
Jednym z prostych sposobów na wyeliminowanie kłopotów z zapisywaniem pliku w PowerPoint jest próba zapisu prezentacji w innej lokalizacji na dysku. Taki manewr może rozwiązać problem, jeśli pierwotna ścieżka zapisu jest niedostępna, nie ma na niej wystarczającej przestrzeni, bądź występują w niej inne zakłócenia.
Aby to zrealizować, otwórz problematyczny plik w programie PowerPoint, a następnie wybierz opcję „Plik” znajdującą się w górnym lewym rogu okna. Następnie, w bocznym menu, wybierz „Zapisz jako”, wskaż inną lokalizację docelową i potwierdź operację przyciskiem „Zapisz”.
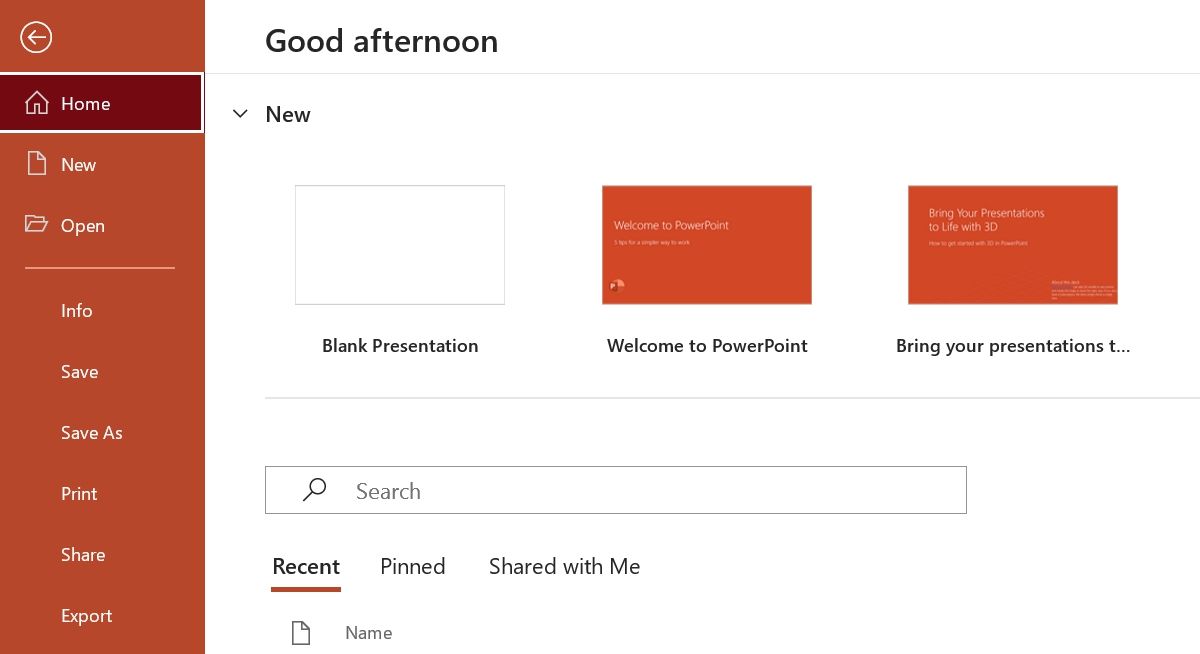
Jeśli plik zostanie pomyślnie zapisany w nowym miejscu, problem jest rozwiązany. W przypadku, gdy komunikat o błędzie wciąż się pojawia, przejdź do kolejnej proponowanej metody.
2. Przeniesienie slajdów do nowego pliku
Niekiedy przyczyna problemów z zapisem może leżeć po stronie samego pliku prezentacji, a nie w ustawieniach komputera. W takiej sytuacji pomocne może okazać się przeniesienie wszystkich slajdów do nowo utworzonej prezentacji.
W tym celu, skopiuj wszystkie slajdy z uszkodzonego pliku, stwórz nową prezentację i wklej do niej wcześniej skopiowane elementy.
3. Ponowne zalogowanie do programu PowerPoint
Przejściowe błędy lub awarie związane z kontem Microsoft mogą być powodem występowania komunikatu o błędzie. Na szczęście, często można szybko rozwiązać tego typu problemy poprzez ponowne zalogowanie się na swoje konto.
Oto jak to zrobić:
- Uruchom program PowerPoint i przejdź do sekcji „Konto” w bocznym panelu.
- Wybierz opcję „Wyloguj się”. W wyświetlonym oknie dialogowym ponownie potwierdź wylogowanie.
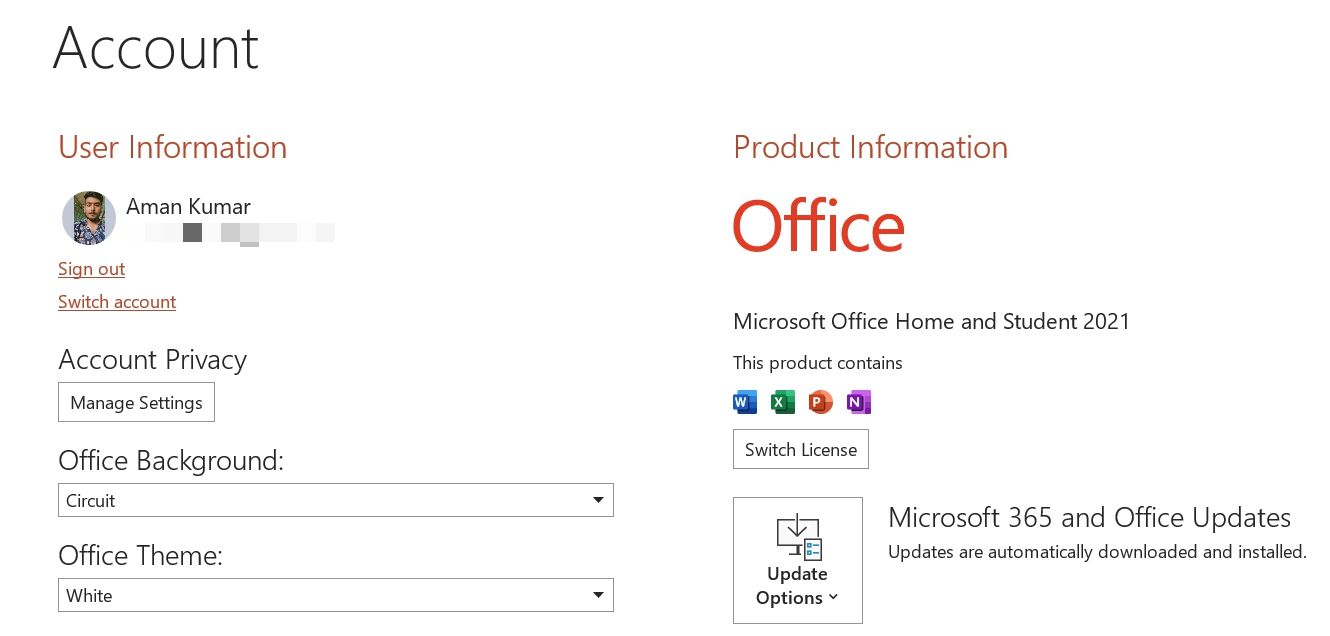
- Ponownie uruchom program PowerPoint, a następnie kliknij przycisk „Zaloguj się”.
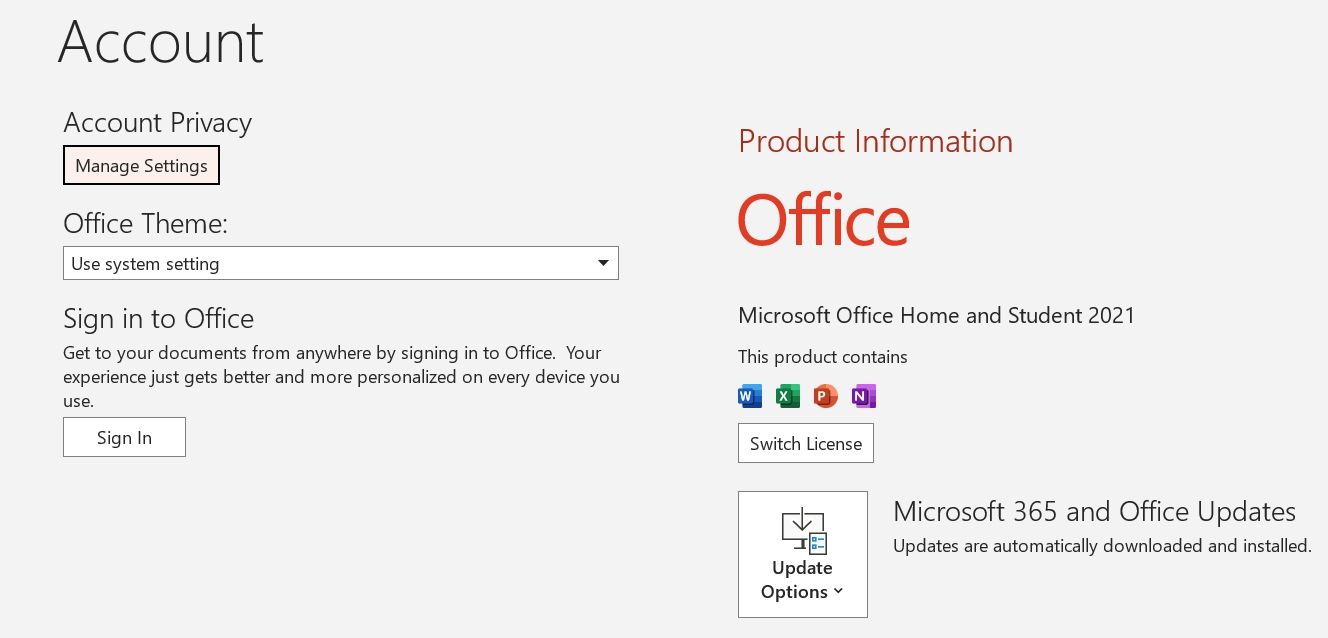
Następnie podaj swoje dane logowania i sprawdź, czy po próbie zapisu prezentacji problem nadal występuje.
4. Usunięcie problematycznych obiektów ze slajdu
Brak obsługi konkretnego obiektu osadzonego w prezentacji również może powodować trudności z zapisem. W takiej sytuacji należy przeanalizować każdy slajd prezentacji w poszukiwaniu problematycznych elementów.
Aby zidentyfikować problematyczny obiekt, skopiuj wszystkie osadzone obiekty i wklej je na nowym slajdzie. Obiekt, który nie da się skopiować i wkleić na nowy slajd, będzie potencjalną przyczyną problemu.
Usuń zidentyfikowany obiekt z prezentacji, a następnie spróbuj ponownie zapisać plik. Jeżeli błąd wciąż się pojawia, przejdź do dalszych wskazówek.
5. Naprawa programu PowerPoint
Microsoft Office oferuje specjalne narzędzie do rozwiązywania różnego rodzaju problemów z aplikacjami pakietu, w tym także z programem PowerPoint. Możesz uruchomić to narzędzie na swoim komputerze, wykonując poniższe instrukcje:
- Kliknij przycisk „Start”, wpisz w polu wyszukiwania „Panel sterowania” i naciśnij Enter. Alternatywnie, możesz użyć innej metody uruchomienia Panelu sterowania.
- Przejdź do „Programy” i wybierz „Odinstaluj program”.
- Kliknij prawym przyciskiem myszy na pakiet Microsoft Office i wybierz opcję „Zmień”.
- Wybierz opcję „Szybka naprawa” i kliknij przycisk „Napraw”.
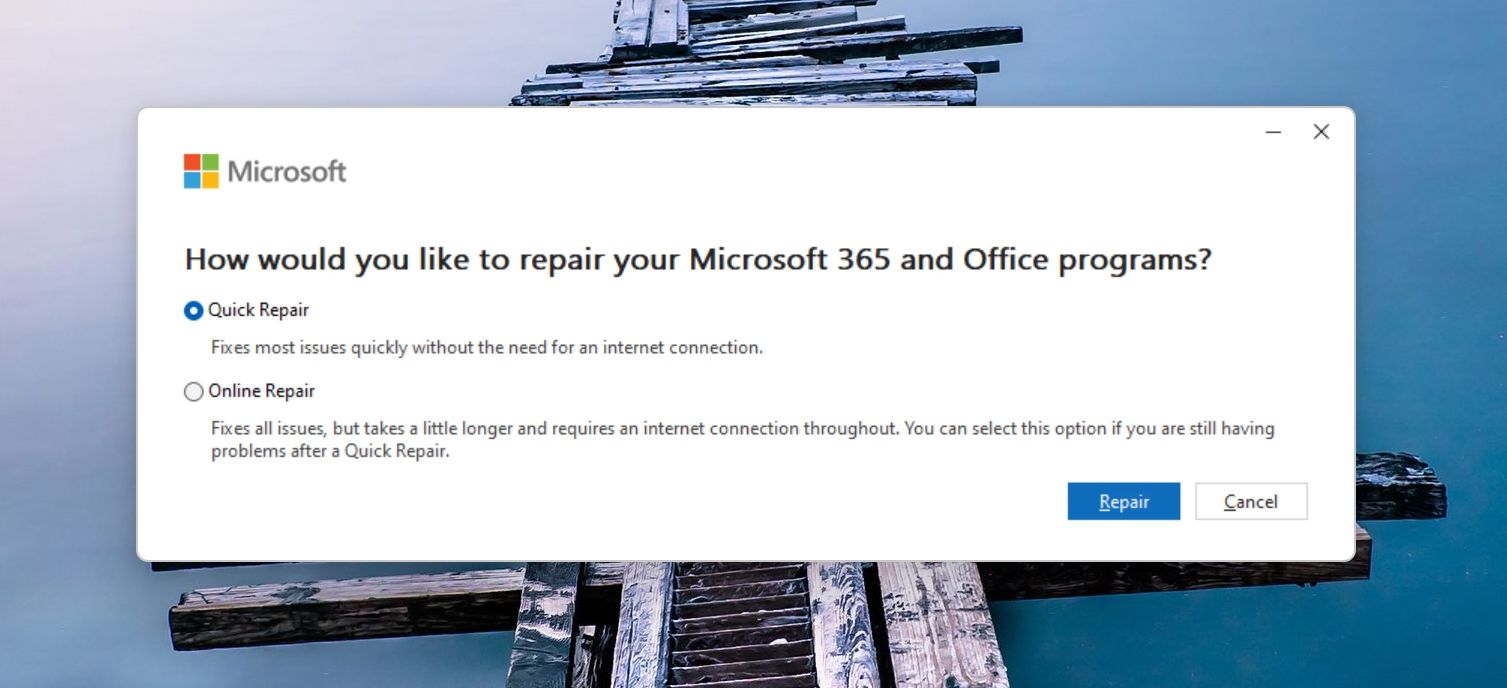
Poczekaj, aż proces naprawy zostanie ukończony. Po zakończeniu, sprawdź, czy problem nadal występuje. Jeżeli tak, wykonaj naprawę online.
Aby to zrobić, powtórz powyższe kroki, ale tym razem wybierz opcję „Naprawa online”. Ten proces może być nieco dłuższy, ale potencjalnie rozwiąże przyczynę problemu.
6. Ponowna instalacja pakietu Microsoft Office
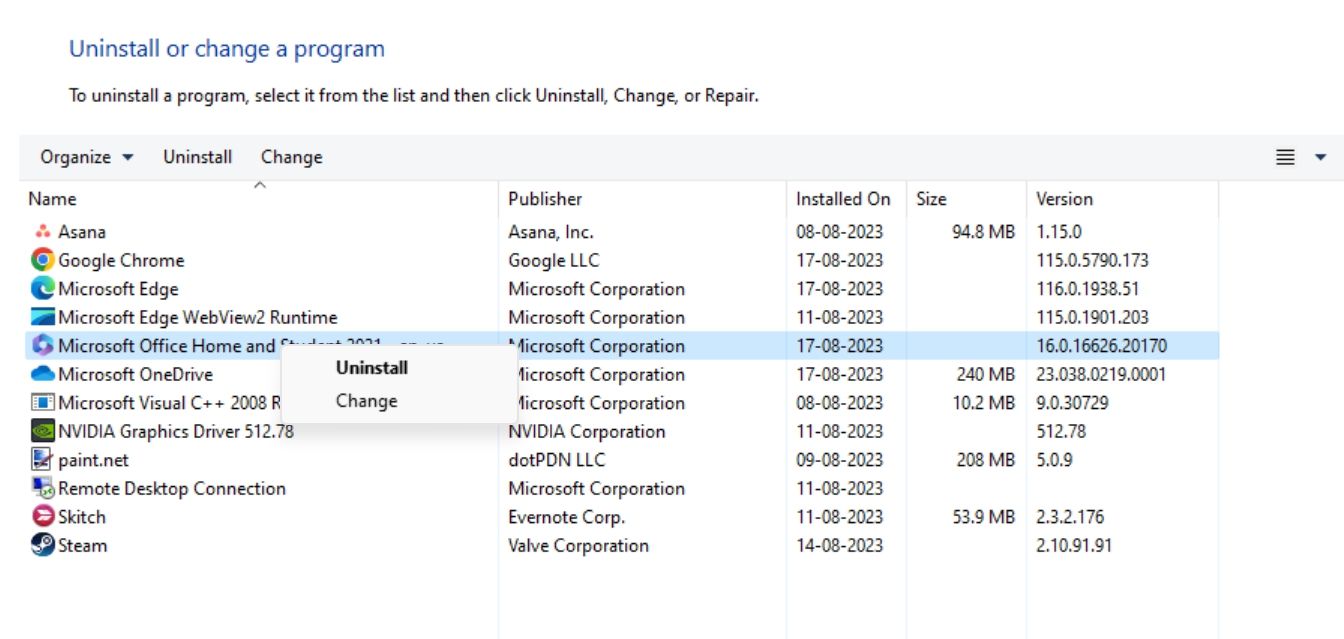
Jeśli mimo wszystko komunikat o braku możliwości zapisu pliku w PowerPoint wciąż się pojawia, ostatecznym rozwiązaniem może być ponowna instalacja całego pakietu Microsoft Office. Przed podjęciem tego kroku upewnij się, że posiadasz klucz produktu lub dane subskrypcji.
Pakiet Microsoft Office można odinstalować w taki sam sposób, jak każdą inną aplikację w systemie Windows. Następnie, uruchom ponownie komputer i zainstaluj pakiet Office, korzystając z oficjalnego instalatora pobranego ze strony Microsoft Office.
Zapisz prezentację bez problemów
Problemy z zapisywaniem prezentacji mogą negatywnie wpływać na produktywność i wywoływać frustrację. Mamy nadzieję, że jedno z przedstawionych rozwiązań pomogło Ci skutecznie naprawić błąd uniemożliwiający zapis pliku w programie PowerPoint.
Jeśli to nie jedyny problem, jaki napotykasz w programie PowerPoint, warto rozważyć wypróbowanie alternatywnych programów do tworzenia prezentacji.
newsblog.pl
Maciej – redaktor, pasjonat technologii i samozwańczy pogromca błędów w systemie Windows. Zna Linuxa lepiej niż własną lodówkę, a kawa to jego główne źródło zasilania. Pisze, testuje, naprawia – i czasem nawet wyłącza i włącza ponownie. W wolnych chwilach udaje, że odpoczywa, ale i tak kończy z laptopem na kolanach.