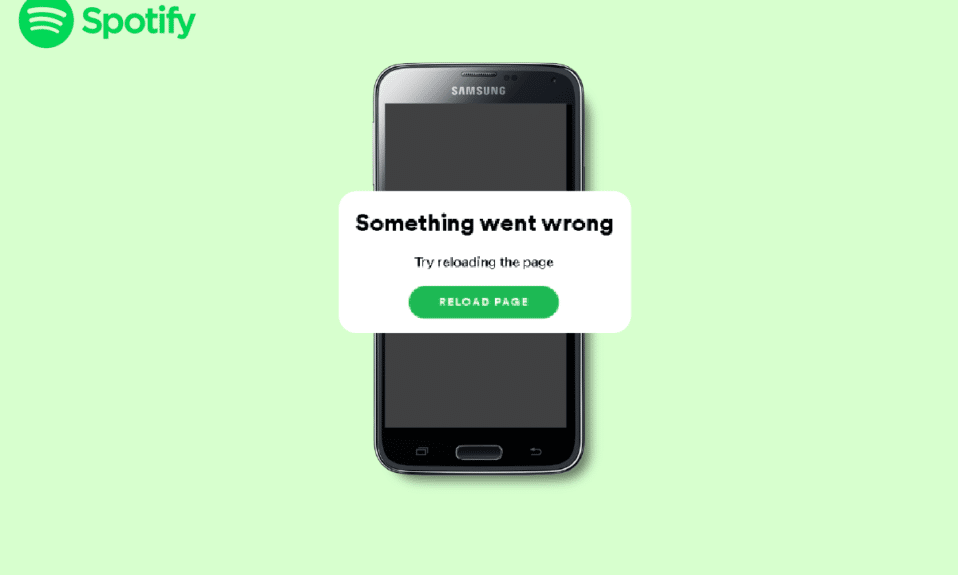
Słuchanie ulubionych utworów to doskonały sposób na relaks i oderwanie się od codzienności. Dla tych, którzy cenią sobie płynny dostęp do muzyki, aplikacje takie jak Spotify stały się nieodzowne. Niestety, nawet najlepsze platformy nie są wolne od problemów technicznych. Jeśli na Twoim urządzeniu z systemem Android pojawia się komunikat „Spotify, coś poszło nie tak”, nie musisz się martwić. Przygotowaliśmy dla Ciebie szereg skutecznych rozwiązań, które pomogą Ci szybko powrócić do słuchania muzyki. Zapoznaj się z naszymi poradami i ciesz się nieprzerwanym dostępem do swoich ulubionych utworów.
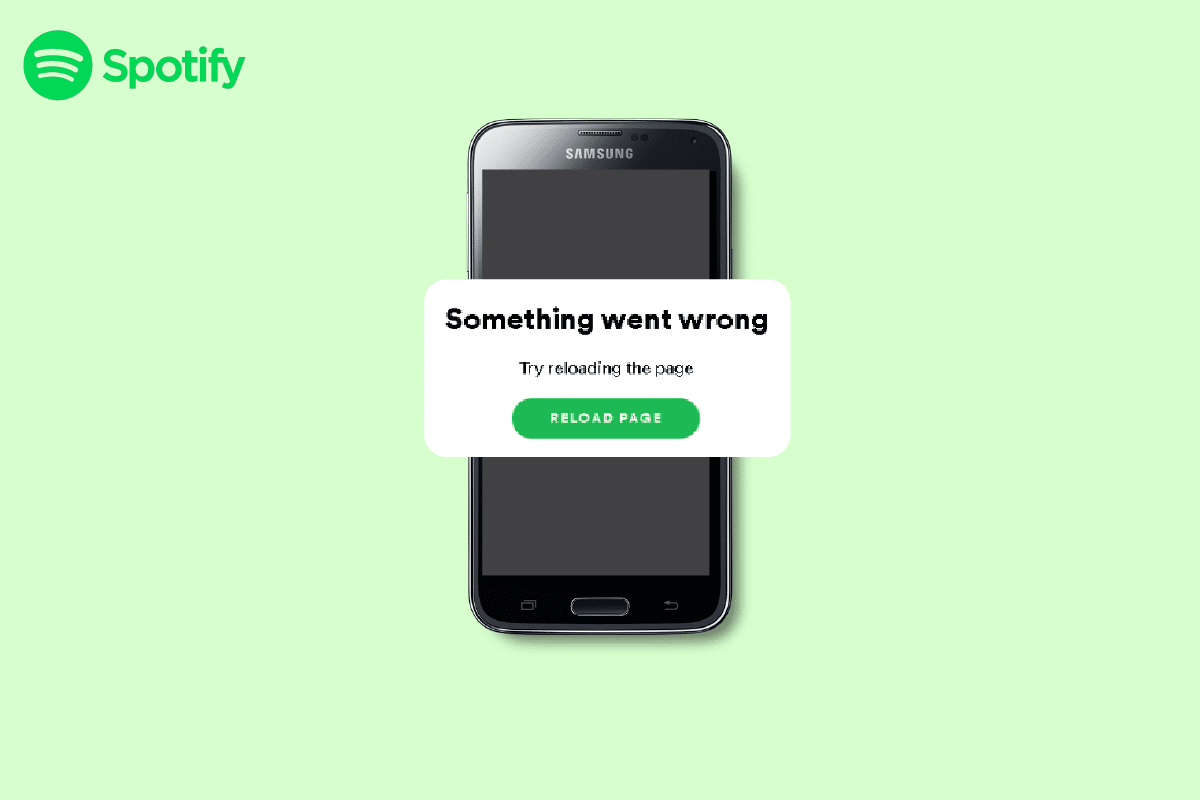
Jak Usunąć Błąd „Coś poszło nie tak” w Spotify na Androidzie?
Zanim przejdziemy do konkretnych kroków naprawczych, warto zrozumieć potencjalne źródła problemu. Najczęstsze przyczyny wyświetlania tego błędu to:
- Nieprawidłowe działanie aplikacji Spotify.
- Uszkodzone lub niekompletne pliki aplikacji.
- Konflikt z przeglądarką internetową.
- Problemy z połączeniem VPN.
- Słaby lub niestabilny sygnał internetowy.
- Nieaktualna wersja aplikacji Spotify.
- Nagromadzone pliki pamięci podręcznej.
Mając świadomość potencjalnych przyczyn, możemy skuteczniej zająć się rozwiązaniem problemu. Poniżej znajdziesz listę metod, które możesz zastosować, aby usunąć błąd „Coś poszło nie tak” w aplikacji Spotify na swoim urządzeniu z systemem Android.
Przed przejściem do zaawansowanych metod, spróbuj tych szybkich rozwiązań:
- Upewnij się, że Twój telefon z Androidem jest prawidłowo połączony z Internetem.
- Zrestartuj aplikację Spotify.
Metoda 1: Sprawdź Status Serwerów Spotify
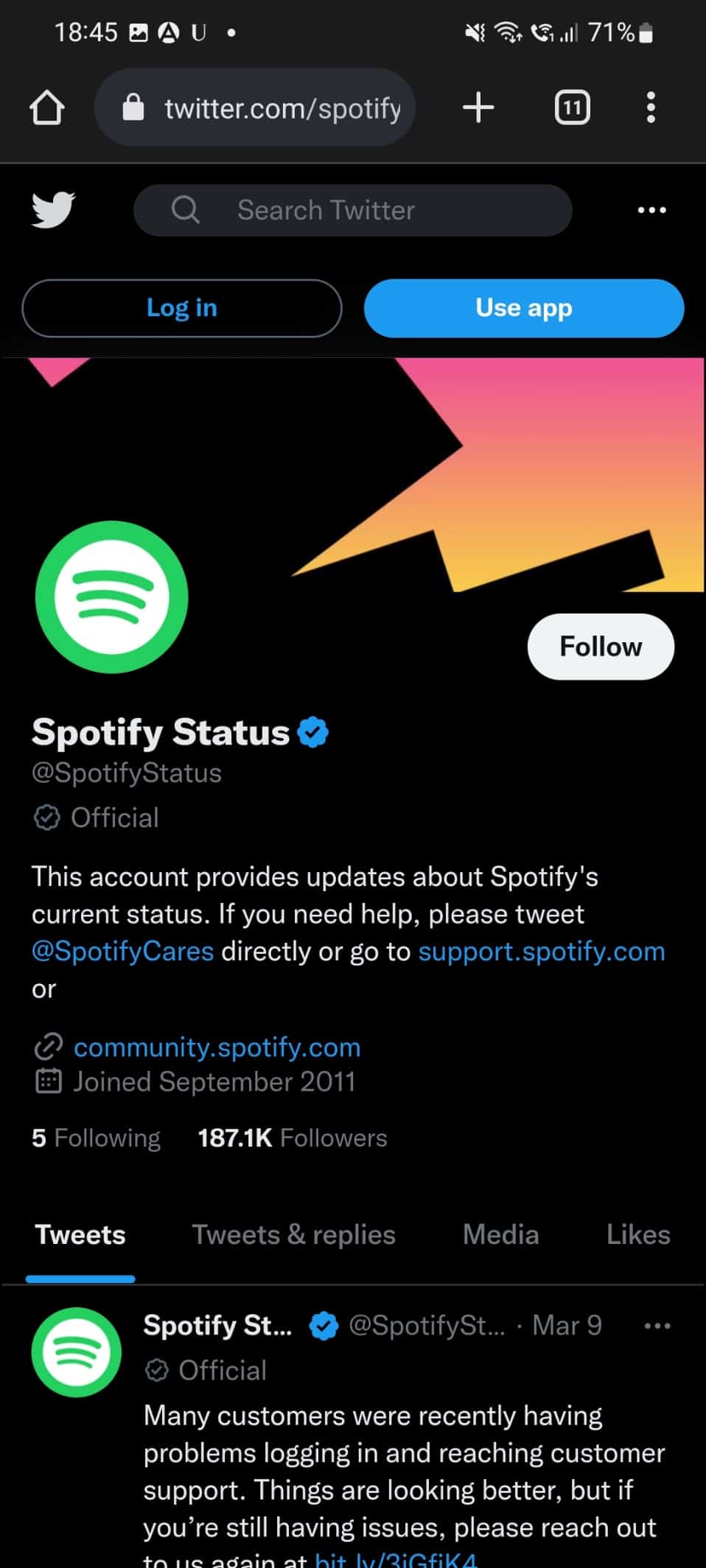
Zanim zaczniesz stosować bardziej złożone metody, sprawdź, czy serwery Spotify działają prawidłowo. Jeśli wystąpiła awaria po stronie Spotify, Twoje działania mogą okazać się bezskuteczne. W takiej sytuacji musisz po prostu poczekać, aż problem zostanie rozwiązany przez Spotify.
Metoda 2: Wyloguj i Zaloguj Się Ponownie do Spotify
Uwaga: Prezentowane metody zostały przetestowane na telefonie Samsung Galaxy S21 5G. W przypadku innych modeli urządzeń z Androidem kroki mogą się nieznacznie różnić.
Kolejnym prostym sposobem na rozwiązanie problemu z błędem „Spotify, coś poszło nie tak” jest ponowne zalogowanie się do aplikacji. Postępuj zgodnie z poniższymi instrukcjami:
1. Uruchom aplikację Spotify na swoim urządzeniu.
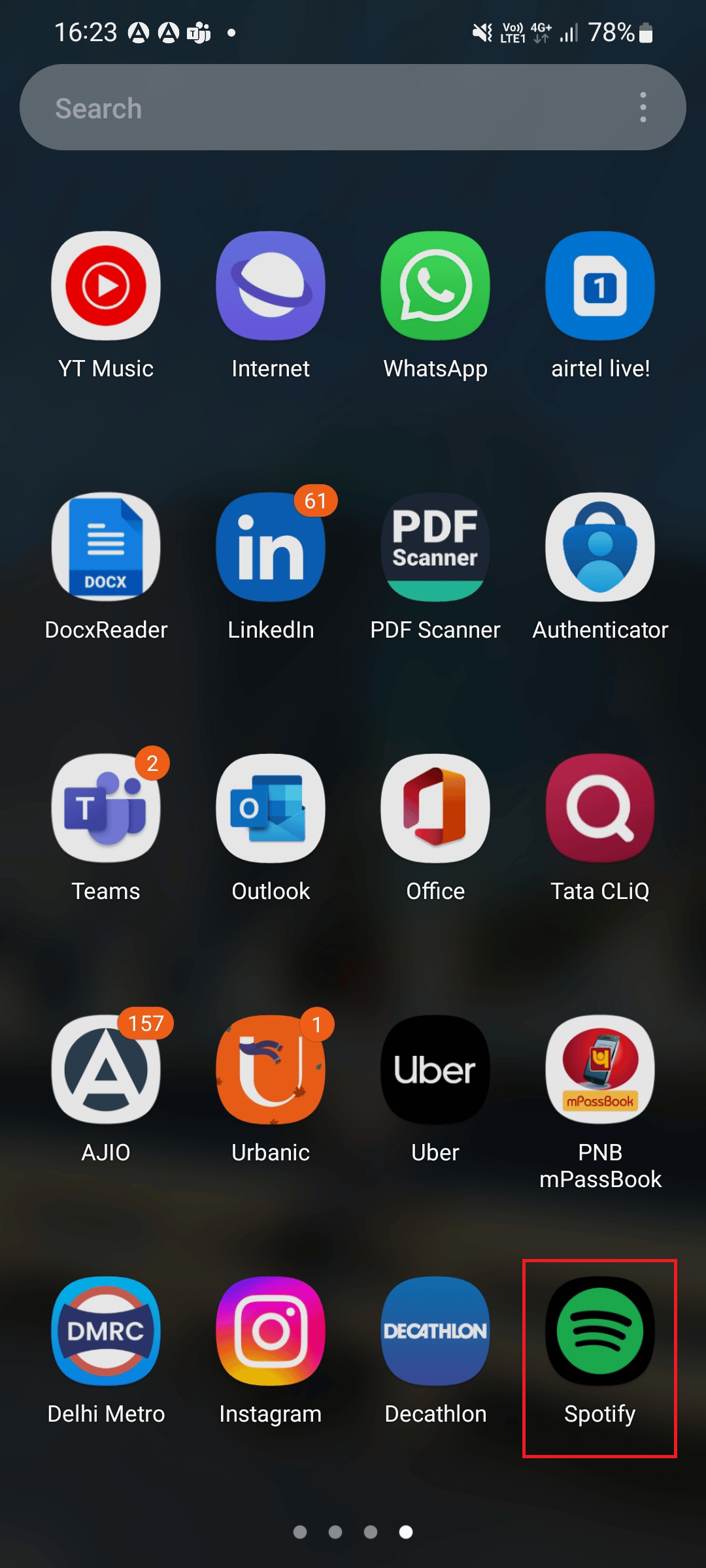
2. Kliknij ikonę koła zębatego (Ustawienia).
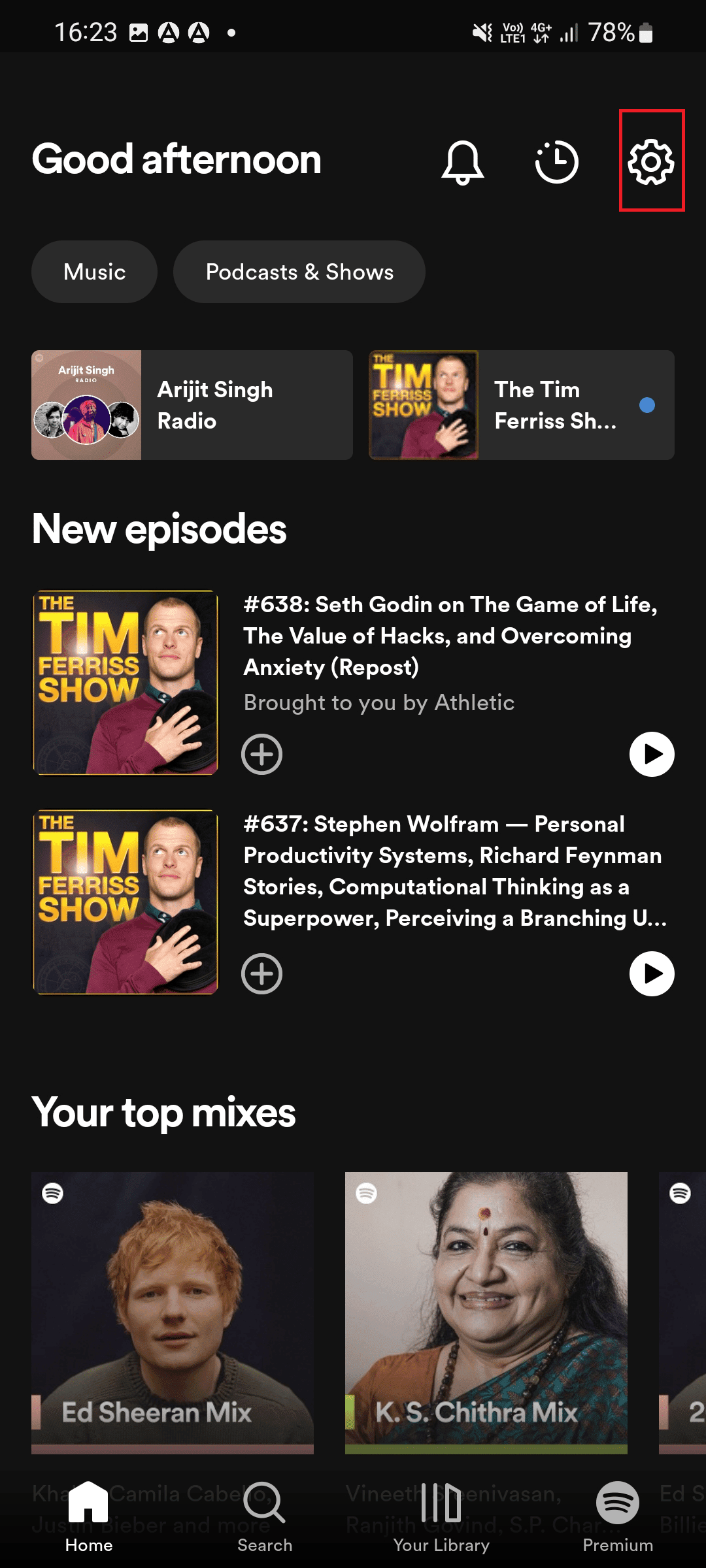
3. Przewiń w dół i wybierz opcję „Wyloguj”.
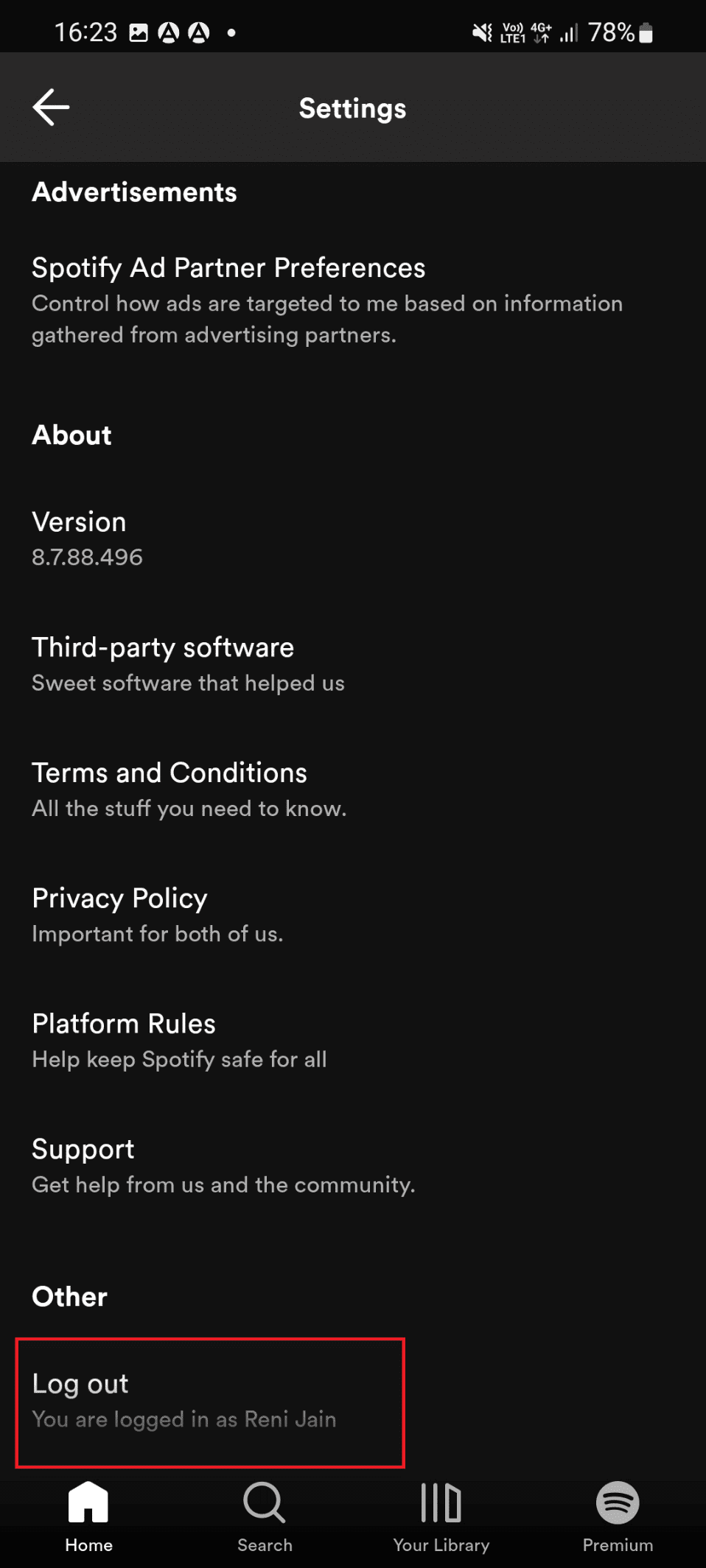
4. Ponownie uruchom aplikację Spotify.
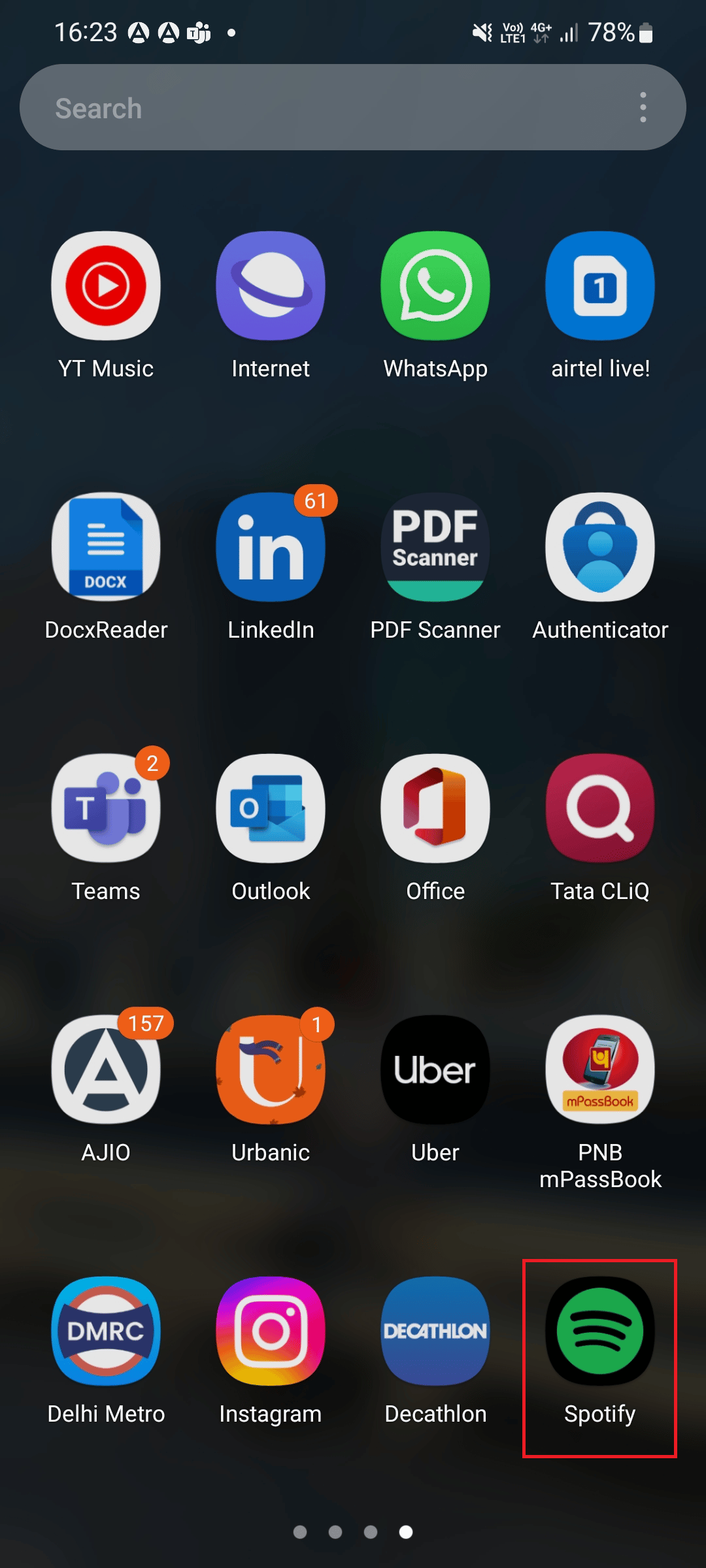
5. Wybierz preferowaną metodę logowania: „Kontynuuj z numerem telefonu”, „Kontynuuj z Google”, „Kontynuuj z Facebookiem” lub inną dostępną opcję.
6. Wprowadź wymagane dane, jeśli zostaniesz o to poproszony.
Metoda 3: Wyczyść Pamięć Podręczną
Innym skutecznym rozwiązaniem problemu z błędem w Spotify jest wyczyszczenie danych z pamięci podręcznej.
Opcja I: Wyczyść pamięć podręczną aplikacji Spotify
Wykonaj poniższe kroki, aby wyczyścić pamięć podręczną aplikacji Spotify:
1. Przejdź do Ustawień aplikacji Spotify.
2. Znajdź i kliknij opcję „Wyczyść pamięć podręczną”.
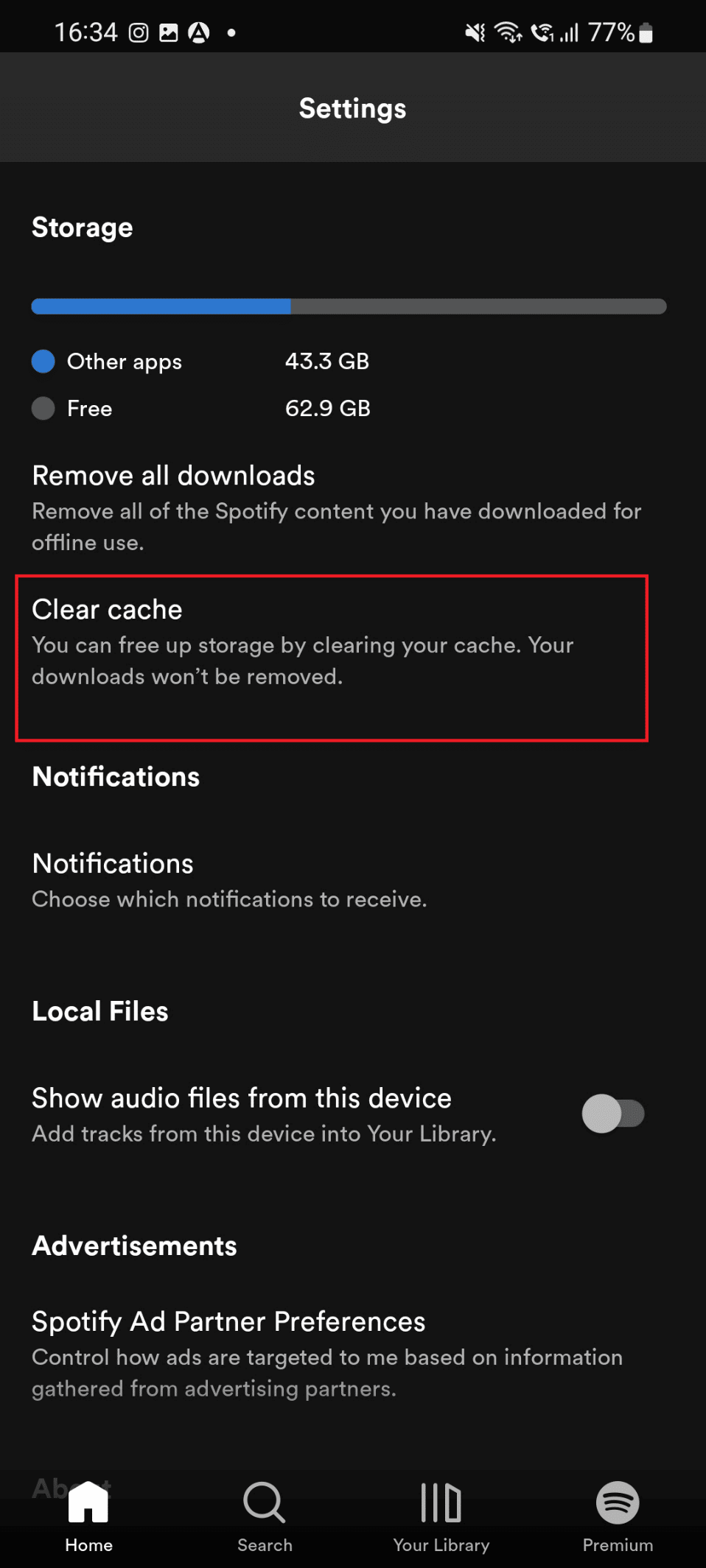
3. Potwierdź, wybierając opcję „Wyczyść pamięć podręczną”.
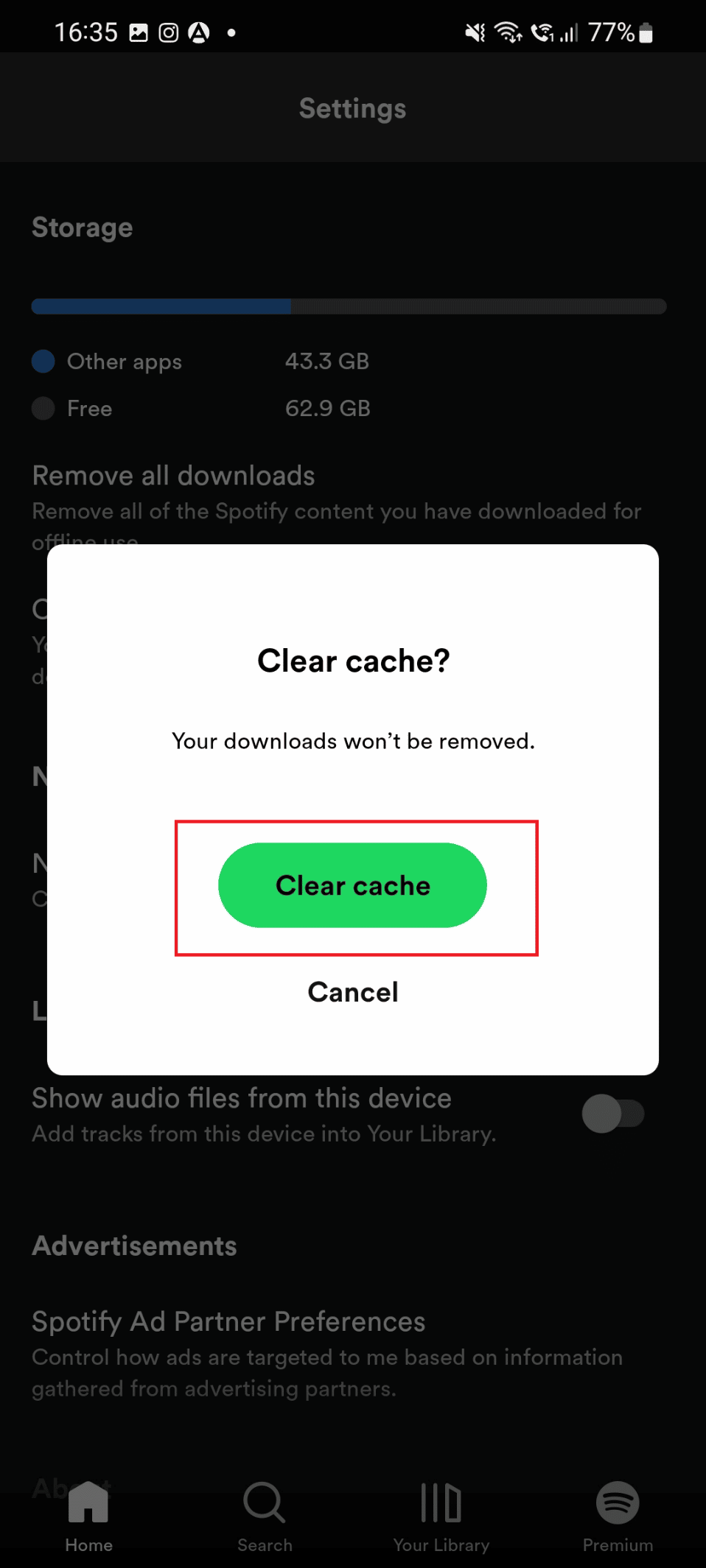
Opcja II: Wyczyść pamięć podręczną urządzenia z Androidem
Możesz również spróbować wyczyścić pamięć podręczną swojego urządzenia z Androidem. Aby dowiedzieć się, jak to zrobić, zapoznaj się z instrukcją Jak wyczyścić pamięć podręczną na telefonie z Androidem.
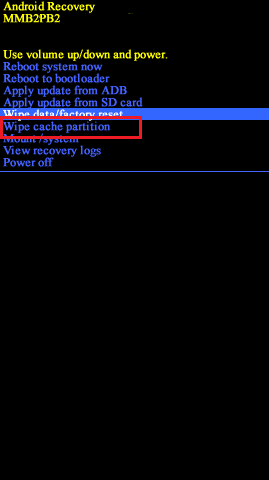
Metoda 4: Włącz Tryb Sesji Prywatnej
Aby aktywować tryb sesji prywatnej, postępuj zgodnie z poniższymi krokami:
1. Przejdź do Ustawień aplikacji Spotify.
2. Znajdź opcję „Sesja prywatna” i włącz ją.
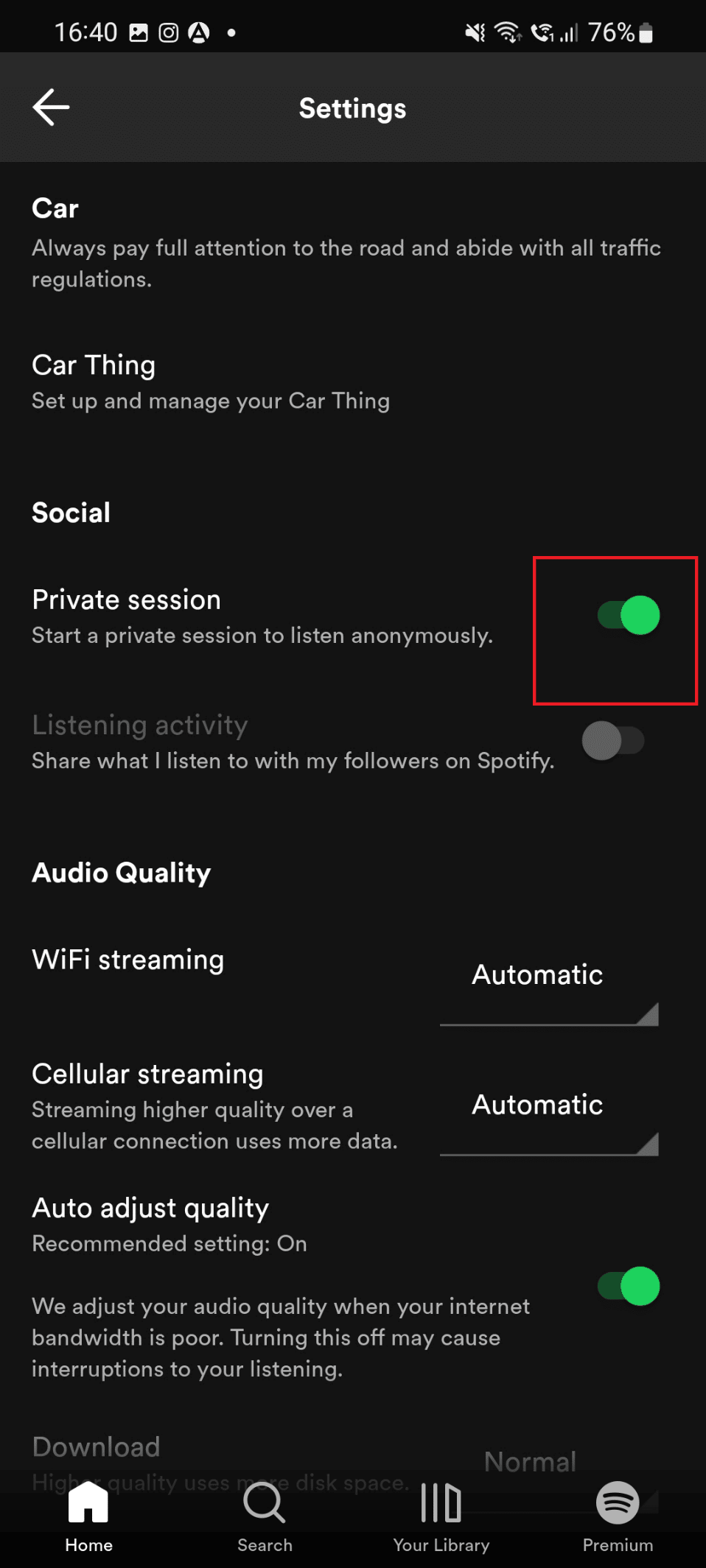
Metoda 5: Zaktualizuj Aplikację Spotify
Kolejnym sposobem na rozwiązanie problemu jest aktualizacja aplikacji Spotify. Wykonaj poniższe kroki, aby zaktualizować aplikację i pozbyć się błędu:
1. Uruchom aplikację Sklep Play na swoim urządzeniu.
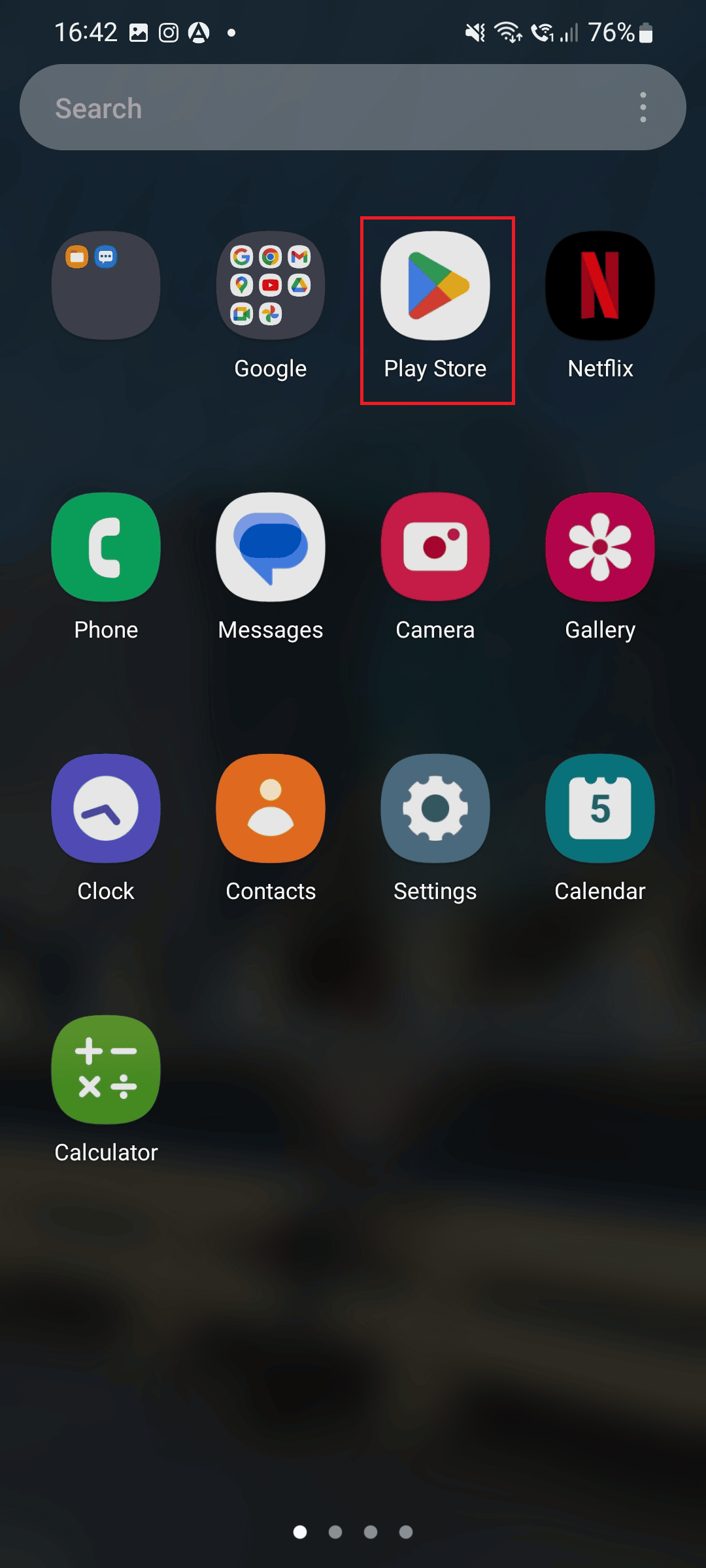
2. Wyszukaj aplikację Spotify i kliknij opcję „Aktualizuj”.
Uwaga: Jeśli Twoja aplikacja jest aktualna, zamiast opcji „Aktualizuj” zobaczysz przycisk „Otwórz”. W takim przypadku przejdź do kolejnej metody.
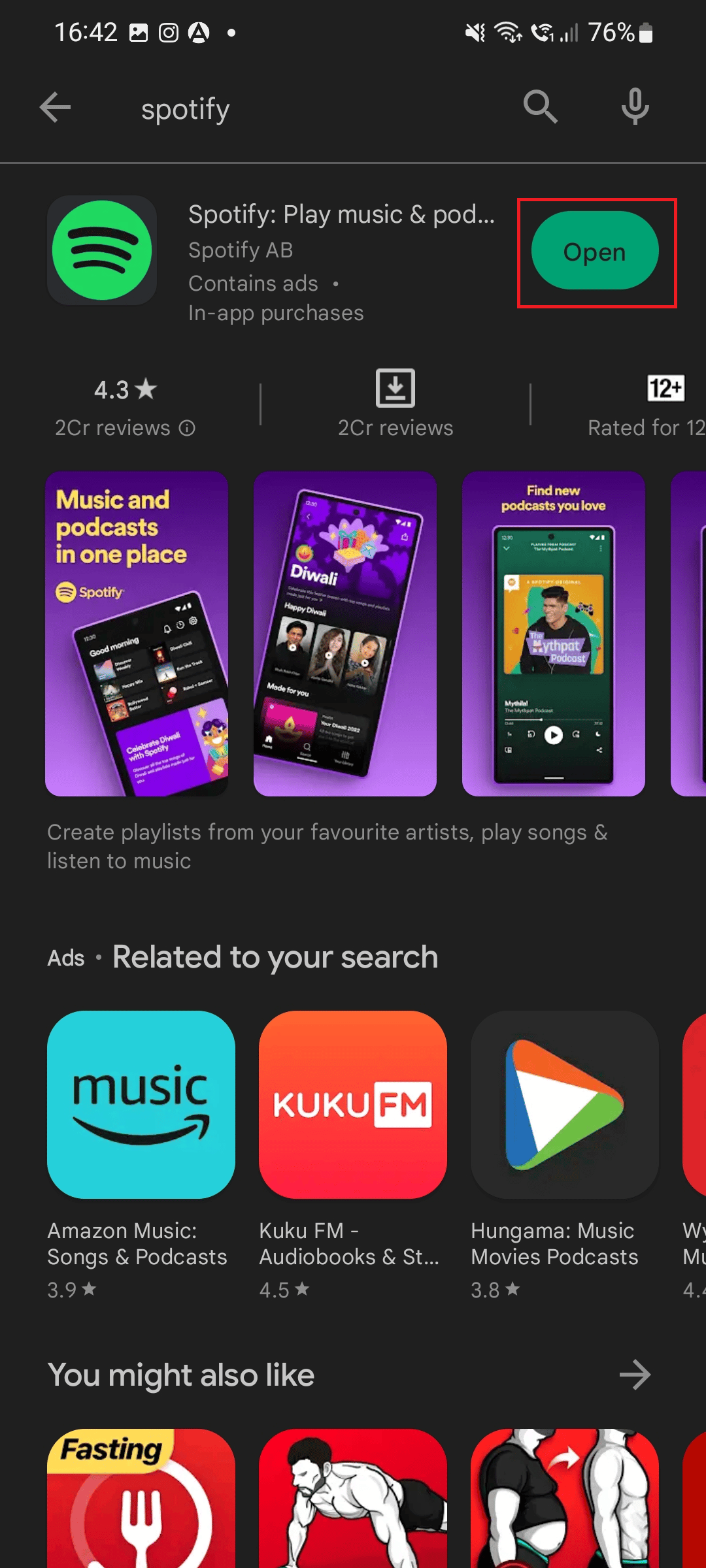
Metoda 6: Ponownie Zainstaluj Aplikację Spotify
Wykonaj poniższe czynności, aby odinstalować i ponownie zainstalować aplikację Spotify:
1. Dotknij i przytrzymaj ikonę aplikacji Spotify. Następnie wybierz opcję „Odinstaluj”.
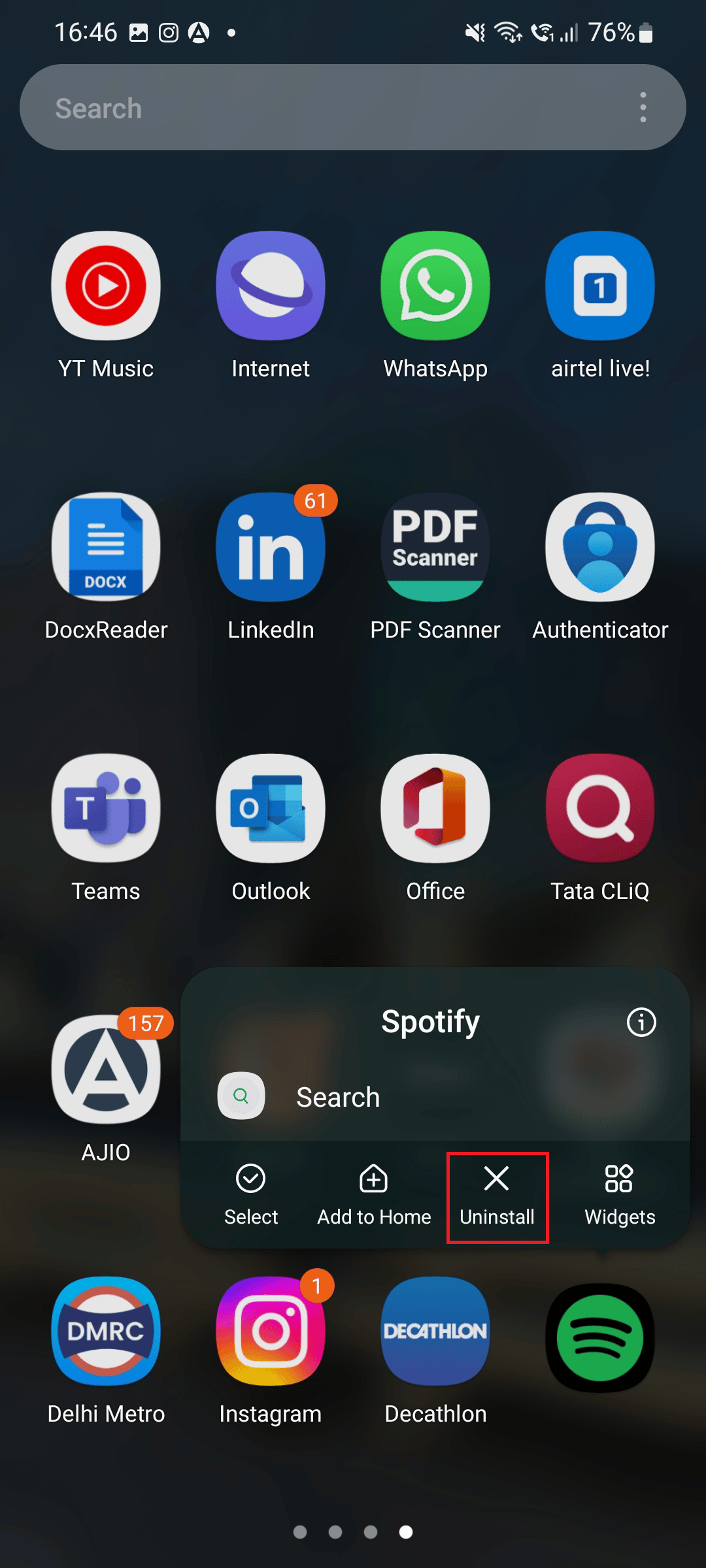
2. Otwórz aplikację Sklep Play.
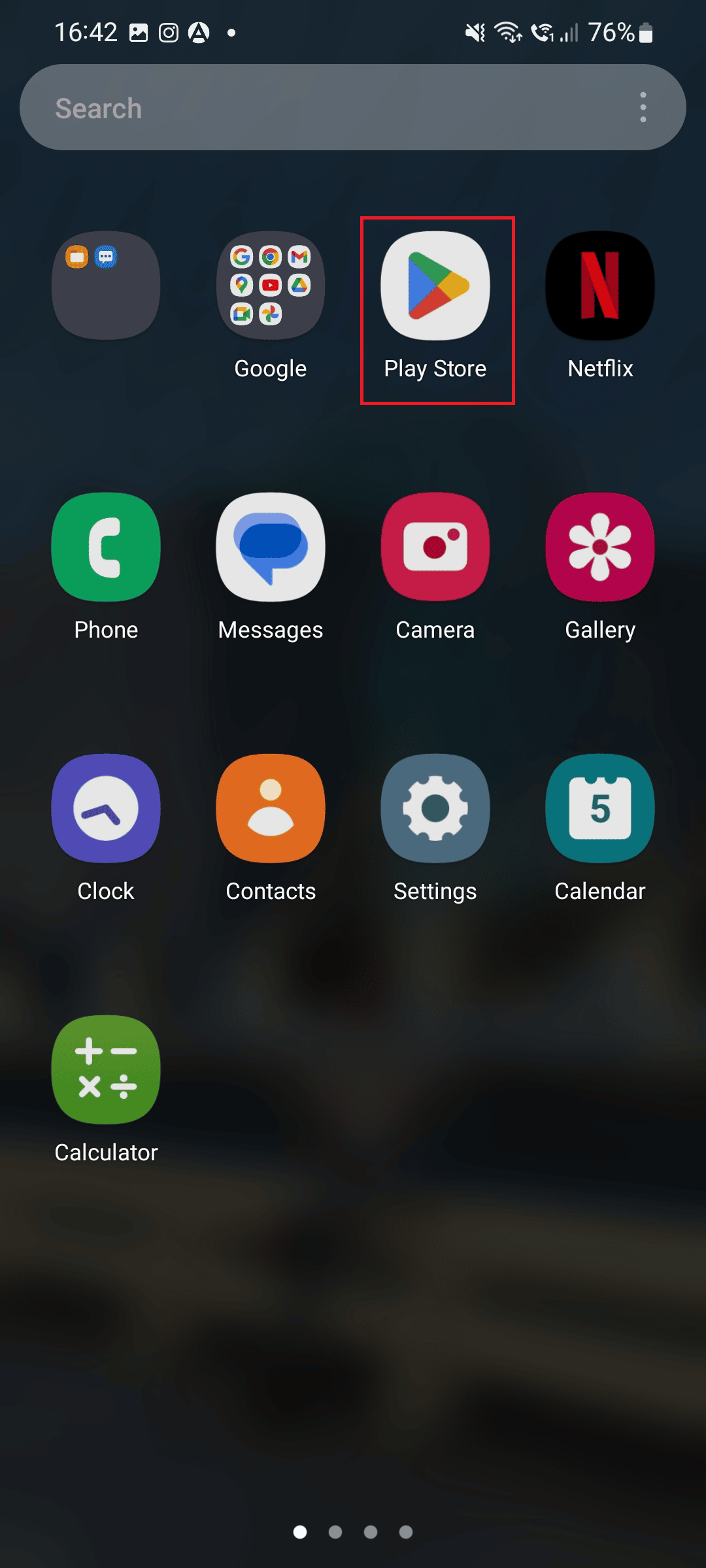
3. Wyszukaj aplikację Spotify i kliknij opcję „Instaluj”.
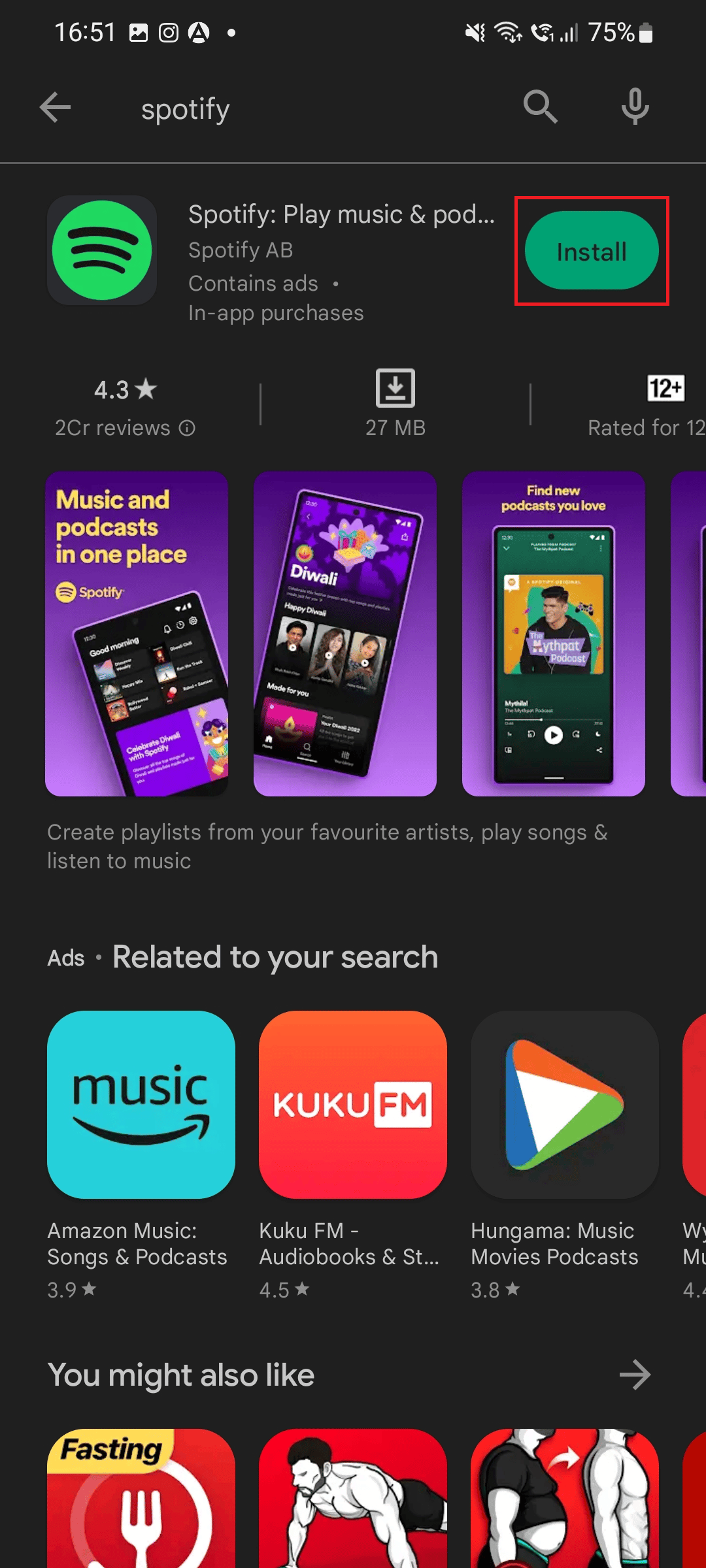
Metoda 7: Skontaktuj Się z Pomocą Techniczną Spotify
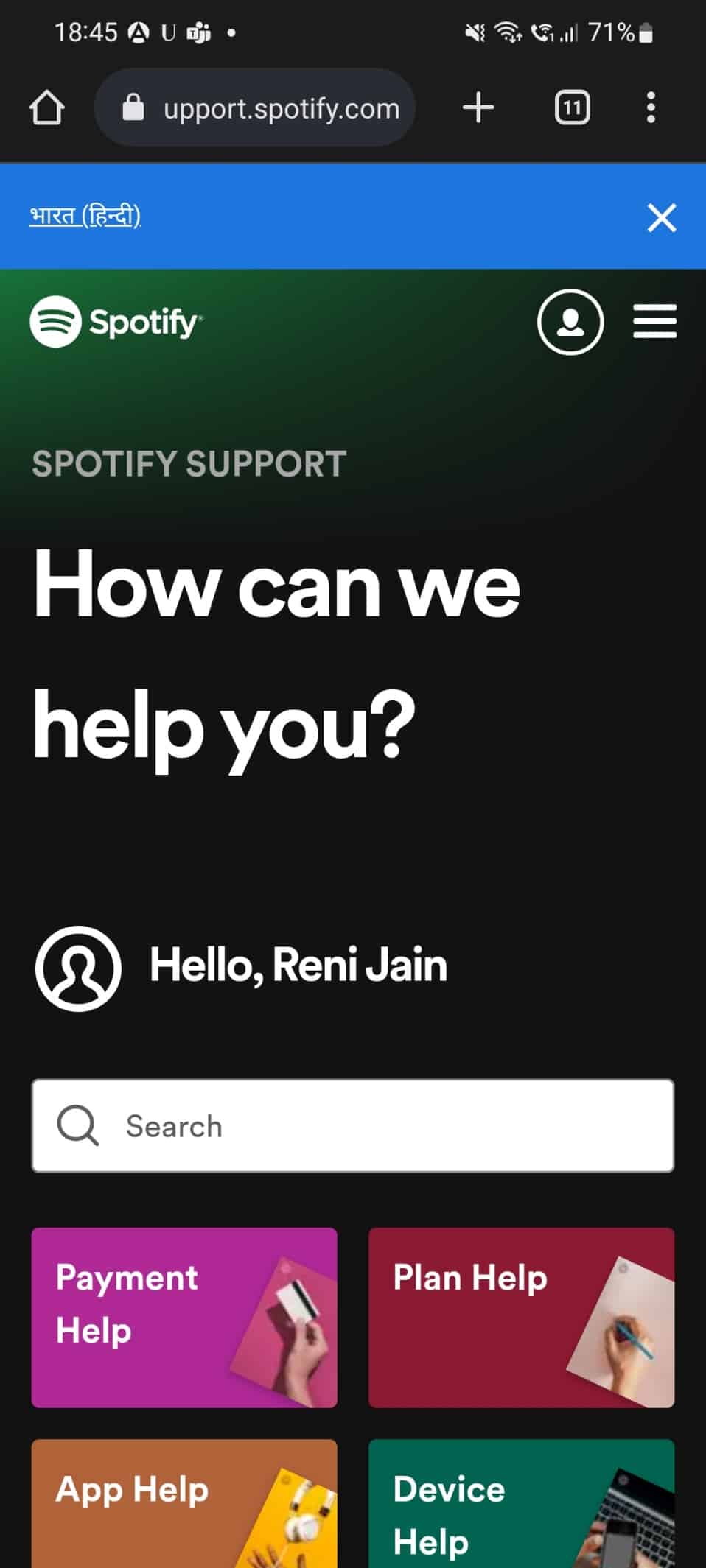
Jeśli żadna z powyższych metod nie rozwiązała problemu, skontaktuj się z pomocą techniczną Spotify.
Możesz spróbować ponownie zalogować się do Spotify, korzystając z powyższych metod. Jeśli nadal nie możesz się zalogować, pomimo prawidłowego hasła, zapoznaj się z artykułem Nie można zalogować się do Spotify przy użyciu prawidłowego hasła, gdzie znajdziesz dodatkowe wskazówki.
Często zadawane pytania (FAQ)
Pytanie 1. Czy serwery Spotify mogą być niedostępne?
Odpowiedź. Tak, jeśli serwery Spotify nie działają poprawnie, skorzystaj z opisanych wyżej metod.
Pytanie 2. Dlaczego Spotify przestał działać?
Odpowiedź. Istnieje wiele powodów, dla których Spotify może nagle przestać działać. Zapoznaj się z przyczynami wymienionymi w artykule.
Pytanie 3. Jak wyczyścić pamięć podręczną Spotify?
Odpowiedź. Informacje o tym, jak wyczyścić pamięć podręczną Spotify, znajdziesz w artykule.
Pytanie 4. Czy mogę odinstalować i ponownie zainstalować Spotify?
Odpowiedź. Tak, w artykule wyjaśniliśmy, jak to zrobić.
***
Mamy nadzieję, że ten artykuł okazał się pomocny i udało Ci się naprawić błąd „Coś poszło nie tak” w aplikacji Spotify na Androidzie. Jeśli masz dodatkowe pytania, zadaj je w sekcji komentarzy poniżej.
newsblog.pl
Maciej – redaktor, pasjonat technologii i samozwańczy pogromca błędów w systemie Windows. Zna Linuxa lepiej niż własną lodówkę, a kawa to jego główne źródło zasilania. Pisze, testuje, naprawia – i czasem nawet wyłącza i włącza ponownie. W wolnych chwilach udaje, że odpoczywa, ale i tak kończy z laptopem na kolanach.