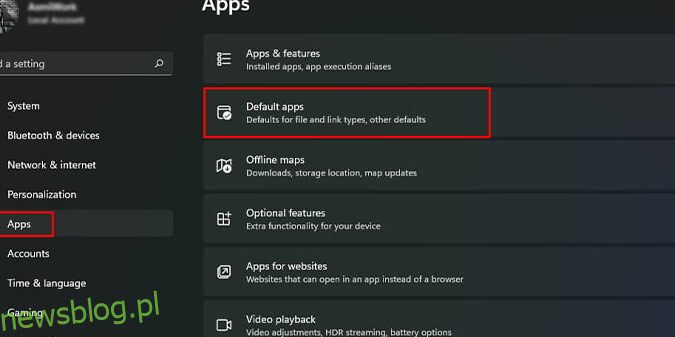W przypadku próby skonfigurowania konta lub ogólnego korzystania z aplikacji może pojawić się dość niejednoznaczny komunikat o błędzie „Coś poszło nie tak” w programie Microsoft Outlook. Bez jasnego wskazania, co jest nie tak, naprawa takich błędów w Outlooku może być trudna.
Aby pomóc, wymieniliśmy wszystkie możliwe sposoby naprawy błędu „Coś poszło nie tak” w Outlooku dla systemu operacyjnego Windows.
Spis treści:
1. Edytuj pliki rejestru
Autodiscover to praktyczna funkcja, która umożliwia automatyczną konfigurację ustawień konta e-mail w programie Outlook, bez wymagania manualnego wprowadzania danych przez użytkownika. Jeśli usługa ta otrzymuje nieoczekiwane wyniki z serwera internetowego stron trzecich, Outlook może wyświetlić komunikat o błędzie „Coś poszło nie tak”. Aby rozwiązać ten problem, będziesz musiał dokonać kilku zmian w plikach rejestru na swoim komputerze.
Jak być może wiesz, wprowadzenie nieprawidłowych zmian do plików rejestru może uniemożliwić działanie systemu. Dlatego zaleca się wykonanie kopii zapasowej wszystkich plików rejestru lub utworzenie punktu przywracania przed kontynuowaniem.
Komputer \ HKEY_CURRENT_USER \ Software \ Microsoft \ Office \ XX.0 \ Outlook \ AutoDiscover
Zastąp XX.0 w powyższej ścieżce swoją wersją Office (16.0 = Office 365, Office 2019 i Office 2016, 15.0 = Office 2013).
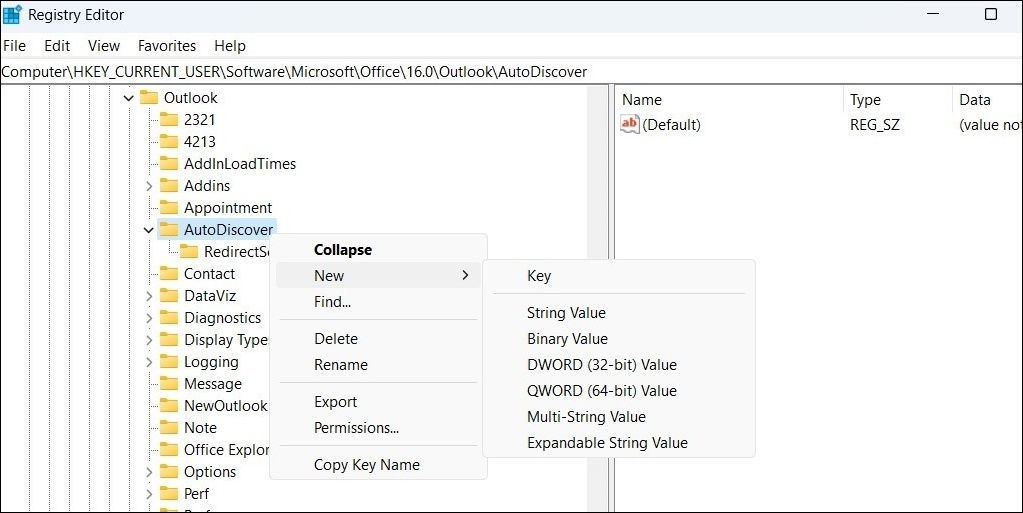

Po tym uruchom ponownie komputer i sprawdź, czy w programie Microsoft Outlook nadal pojawia się komunikat o błędzie „Coś poszło nie tak”.
2. Otwórz Outlook w trybie awaryjnym
Czasami dodatki stron trzecich w Outlooku mogą zakłócać procesy aplikacji i powodować takie błędy. Aby sprawdzić, czy właśnie tak jest, spróbuj uruchomić Outlook w trybie awaryjnym.
Jeśli Outlook działa poprawnie, oznacza to, że jedno z twoich dodatków powoduje problem. Aby znaleźć winowajcę, będziesz musiał wyłączyć wszystkie dodatki i ponownie je włączać pojedynczo. Oto kroki do wykonania tego samego.

Uruchom aplikację Outlook i włączaj dodatki kolejno, aż ponownie pojawi się błąd. Gdy znajdziesz problematyczny dodatek, rozważ jego usunięcie, aby uniknąć takich problemów.
3. Wyczyść pamięć podręczną programu Outlook
Stare lub uszkodzone dane pamięci podręcznej mogą powodować nieprawidłowe zachowanie Outlooka i wyświetlanie nietypowych błędów. Jeśli to jest przyczyną Twoich problemów, wyczyszczenie pamięci podręcznej aplikacji Outlook powinno rozwiązać problem. Aby to zrobić, wykonaj te kroki:

4. Napraw profil Outlook
Innym powodem, dla którego w programie Outlook może wystąpić błąd „Coś poszło nie tak”, jest problem z profilem programu Outlook. Możesz spróbować naprawić swój profil Outlook, aby przywrócić normalne działanie. Oto kroki do wykonania tego samego.

Pozwól Outlookowi naprawić Twój profil, a następnie uruchom aplikację ponownie.
5. Usuń i ponownie dodaj swoje konto
Jeśli naprawa profilu Outlook nie pomaga, twoją następną najlepszą opcją jest usunięcie konta e-mail z aplikacji Outlook i dodanie go ponownie. Oto jak to zrobić.

Po usunięciu kliknij opcję Nowa na karcie E-mail i ponownie skonfiguruj swoje konto.
6. Usuń hasło Outlook z Menedżera poświadczeń
Czy pojawia Ci się błąd „Coś poszło nie tak” przy dodawaniu konta w programie Outlook? Może to być spowodowane nieaktualnymi danymi w Menedżerze poświadczeń. Możesz spróbować usunąć z Menedżera poświadczeń wszystkie wpisy związane z Outlook, aby rozwiązać ten problem.

Uruchomienie narzędzia naprawczego Office firmy Microsoft jest skutecznym sposobem rozwiązania problemów z aplikacjami pakietu Office, takimi jak Outlook. Jeśli powyższe wskazówki nie pomogą, jako ostatnią deskę ratunku można uruchomić narzędzie naprawcze Office.

Jeśli problem nadal występuje, powtórz powyższe kroki, aby wykonać naprawę online. Ten proces może zająć trochę więcej czasu, ale najprawdopodobniej rozwiąże problem.
Naprawa błędu „Coś poszło nie tak” w Outlooku na systemie Windows
Napotkanie takich błędów w aplikacji Outlook może wpływać na Twoją produktywność i wywoływać frustrację. Mamy nadzieję, że wymienione powyżej rozwiązania pomogą w rozwiązaniu błędu „Coś poszło nie tak” w programie Microsoft Outlook.
Co więcej, jeśli wszystkie powyższe wskazówki okazują się nieskuteczne, zalecamy skontaktowanie się z oficjalnym zespołem pomocy technicznej Microsoftu w celu uzyskania dalszej pomocy.