Pomimo otwartego charakteru licencji, Blender uchodzi za jedno z najbardziej wszechstronnych i popularnych narzędzi do modelowania trójwymiarowego, dostępnych dla projektantów. Niezależnie od tego, czy twoim celem jest tworzenie gier wideo, projektów 3D dla CAD, czy po prostu eksploracja możliwości Blendera, niniejsze porady i triki pomogą ci zoptymalizować twoją pracę i w pełni wykorzystać potencjał tego programu.
1. Wykorzystaj skróty klawiszowe i ich przypisania
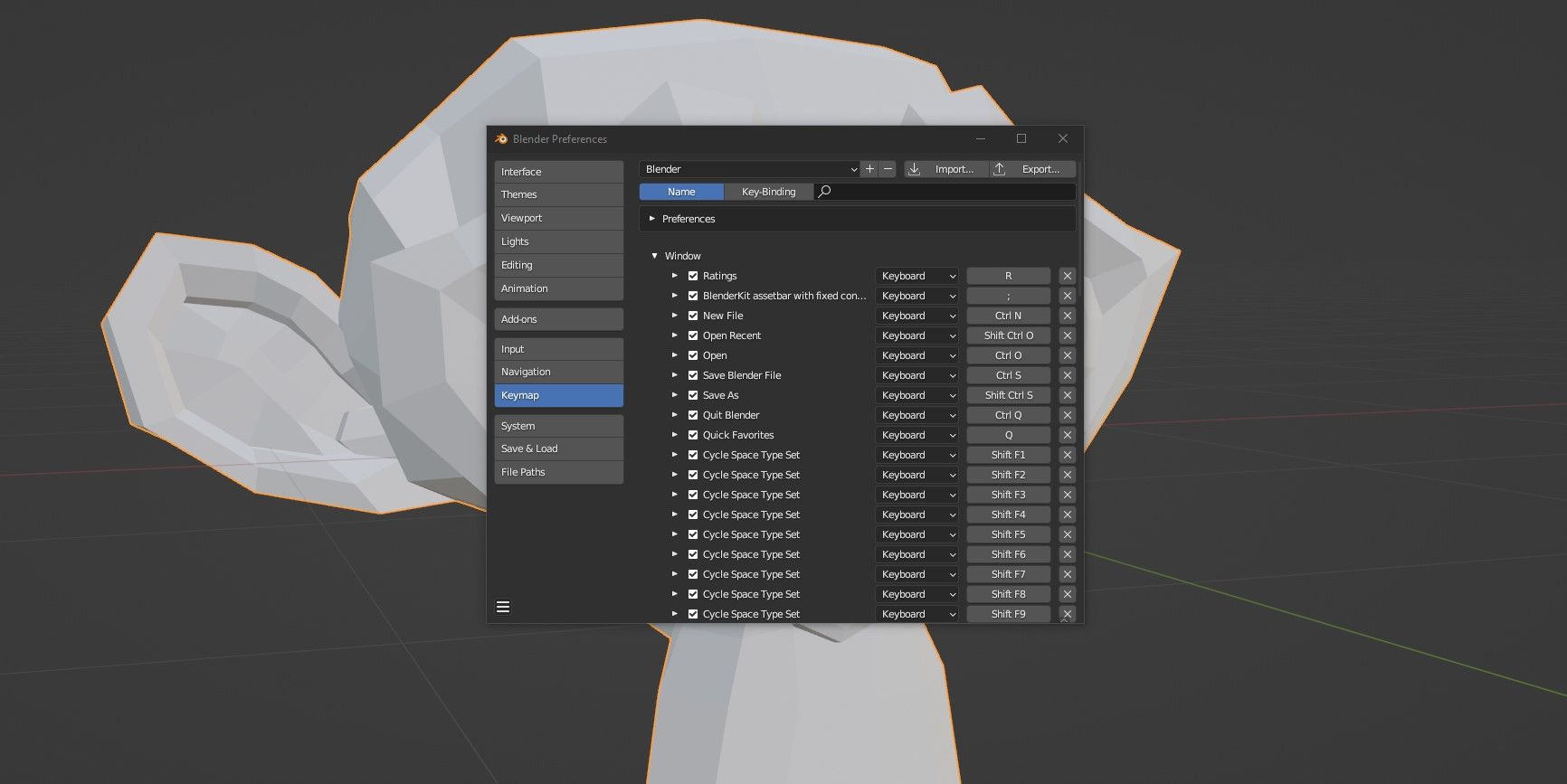
Skróty klawiszowe stanowią jedno z największych atutów Blendera, jak i każdego rozbudowanego oprogramowania. Pozwalają na wykonywanie czynności, które zazwyczaj wymagałyby wielu kliknięć, za pomocą zaledwie jednej kombinacji klawiszy, co oszczędza czas i przyspiesza pracę.
Blender oferuje szeroką gamę skrótów klawiszowych. Niektóre operacje w programie można wykonać wyłącznie za pomocą klawiatury. Szybki rzut oka na ściągawkę skrótów Blendera w wersji 3.0 wystarczy, aby zacząć, ale oto kilka z najważniejszych, które warto znać:
- Klawisz Tab umożliwia przełączanie między trybami Obiekt i Edycja.
- Klawisz G służy do przesuwania obiektów, S do skalowania, a R do ich obracania.
- Kombinacja Ctrl + Z cofa poprzednie działanie, natomiast Shift + Ctrl + Z przywraca cofnięte zmiany.
- Przytrzymanie klawisza Ctrl podczas przesuwania, skalowania lub obracania obiektu pozwala na dokonywanie zmian w precyzyjnych krokach.
- Przytrzymanie klawisza Shift podczas tych samych czynności umożliwia dokonywanie zmian z większą kontrolą i dokładnością.
Możliwe jest modyfikowanie dowolnych przypisań klawiszowych w ustawieniach programu, przechodząc do Edycja > Preferencje > Mapa klawiszy.
2. Wykorzystaj okno Outliner do zarządzania obiektami
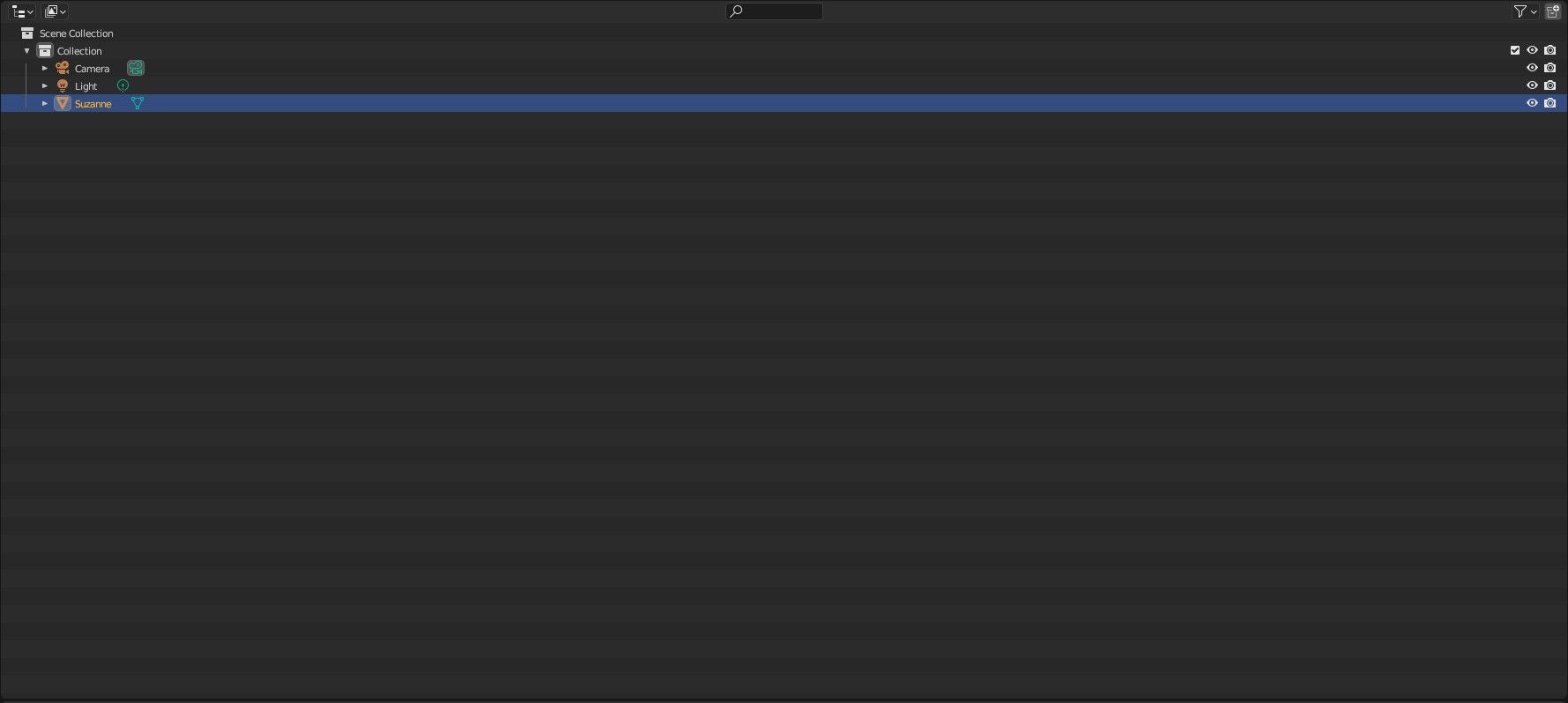
Wraz z nabieraniem doświadczenia w pracy z Blenderem, twoje podejście będzie się rozwijać, ale warto jest zacząć od dobrych nawyków, aby usprawnić ten proces. Jednym z najprostszych i najbardziej efektywnych nawyków jest korzystanie z okna Outliner w Blenderze do zarządzania obiektami w scenie. Domyślnie Outliner znajduje się w prawym górnym rogu każdego obszaru roboczego w programie.
Outliner to hierarchiczne przedstawienie wszystkich elementów w scenie. Można za jego pomocą usuwać, wybierać i modyfikować obiekty, ale ta część Blendera ma kilka kluczowych zastosowań:
- Nazewnictwo obiektów: Nadawanie odpowiednich nazw każdemu elementowi w scenie znacząco ułatwia ich późniejsze odnajdywanie i zarządzanie nimi.
- Tworzenie i zarządzanie kolekcjami: Kolekcje to grupy obiektów. Pozwalają na umieszczenie obiektów w tej samej grupie bez konieczności ustanawiania relacji rodzic-dziecko, co upraszcza wybieranie ich i czyni Outliner bardziej przejrzystym.
- Ukrywanie obiektów: Poprzez kliknięcie ikony oka obok danego elementu lub kolekcji, można go ukryć w widoku sceny. Analogicznie, ikona kamery uniemożliwi wyświetlanie obiektu podczas renderowania.
Wczesne oswojenie się z obsługą Outlinera to jeden z najskuteczniejszych sposobów na usprawnienie pracy. Blender oferuje jednak jeszcze więcej możliwości w tym zakresie.
3. Dostosuj układ interfejsu
Blender może wydawać się przytłaczający przy pierwszym uruchomieniu, z niezliczoną ilością opcji, okien i zakładek. Obszary robocze ułatwiają konsolidację najczęściej używanych narzędzi, zapewniając dostosowany interfejs dla każdego rodzaju zadania.
Blender oferuje 11 predefiniowanych obszarów roboczych:
- Layout: Obszar Layout to pierwszy widok, jaki widzimy po uruchomieniu Blendera. Zawiera podstawowy zestaw narzędzi pomocnych w modelowaniu, animacji i zarządzaniu obiektami.
- Modelowanie: Obszar Modelowanie udostępnia narzędzia dedykowane modelowaniu.
- Rzeźbienie: Obszar Rzeźbienie oferuje narzędzia do modelowania rzeźbiarskiego.
- Edycja UV: Obszar Edycja UV pomaga w mapowaniu tekstur na obiekty 3D.
- Malowanie tekstur: Obszar Malowanie tekstur zapewnia narzędzia do malowania tekstur na modelach.
- Cieniowanie: Obszar Cieniowanie ułatwia edycję materiałów i ich interakcji ze światłem.
- Animacja: Obszar Animacja udostępnia narzędzia do animacji, jak oś czasu i edytor wykresów.
- Rendering: Obszar Rendering pozwala na tworzenie renderów bez potrzeby otwierania nowego okna.
- Komponowanie: Obszar Komponowanie umożliwia importowanie obrazów i informacji z renderów w celu ich dalszej obróbki.
- Węzły geometrii: Obszar Węzły geometrii ułatwia modelowanie proceduralne za pomocą węzłów.
- Skrypty: Obszar Skrypty zapewnia narzędzia do tworzenia skryptów w języku Python, które wchodzą w interakcję z API Blendera.
Dodatkowe obszary robocze można dodać poprzez kliknięcie małego symbolu „+” na pasku wyboru obszarów roboczych. Możliwa jest także edycja istniejących obszarów, aby lepiej dostosować je do swoich potrzeb, co daje pełną kontrolę nad interfejsem programu.
Aby zmienić główny układ, najedź kursorem na cienkie linie rozdzielające główne okna w Blenderze. Kursor powinien zmienić się w dwukierunkową strzałkę. Następnie, kliknij lewym przyciskiem myszy i przeciągnij, aby dostosować rozmiar okien względem siebie. Kliknięcie prawym przyciskiem myszy pozwala dodawać podziały pionowe i poziome lub łączyć okna w jeden obszar.
Zawartość każdego z okien w Blenderze można zmienić, klikając rozwijane menu w lewym górnym rogu każdego z nich.
Domyślny widok rzutni w Blenderze jest duży i przejrzysty, z zestawem kontrolek widoku w prawym górnym rogu. Umożliwiają one obracanie widoku sceny za pomocą sfery osi, przesuwanie widoku metodą „kliknij i przeciągnij”, powiększanie i pomniejszanie oraz przełączanie między widokiem perspektywicznym a ortograficznym. Większość tych operacji można jednak wykonywać również za pomocą kółka myszy.
Kółko myszy służy do powiększania i pomniejszania, przesuwając je do przodu i do tyłu, ale można też obracać widok, wciskając kółko. Przytrzymując klawisz Shift i naciskając środkowy przycisk myszy, można przesuwać widok. Opanowanie nawigacji po rzutni Blendera znacznie ułatwi pracę z programem.
6. Wykorzystuj dodatki (Add-ons)
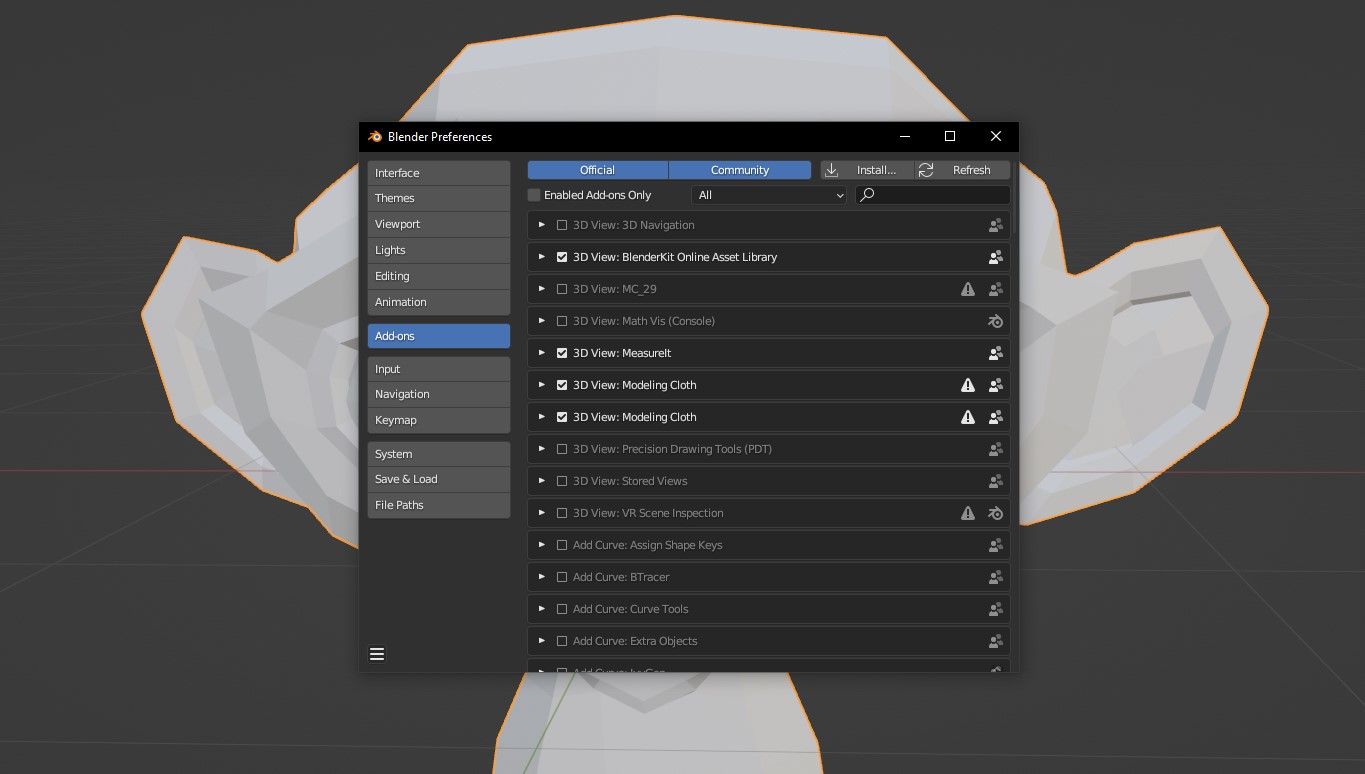
Blender oferuje szeroki wybór dodatków, dostępnych zarówno w samym programie, jak i online. Warto poszukiwać ich, gdy napotkamy trudność z jakimś zadaniem, ponieważ często istnieją dodatki, które mogą nam pomóc.
Przykładowo, modelowanie gwintu do śruby pod druk 3D to czasochłonne zadanie, które odciąga od ważniejszych aspektów projektu. Można zaoszczędzić ten czas, przechodząc do paska zadań, klikając Edytuj > Preferencje > Dodatki i wyszukując BoltFactory.
Po odnalezieniu dodatku, zaznacz pole obok jego nazwy. Od teraz można dodawać nakrętki i śruby, korzystając z menu Dodaj > Siatka. Działanie dodatków różni się między sobą, ale instrukcje do nich można znaleźć w internecie.
7. Rozszerz opcje formatów plików importu/eksportu
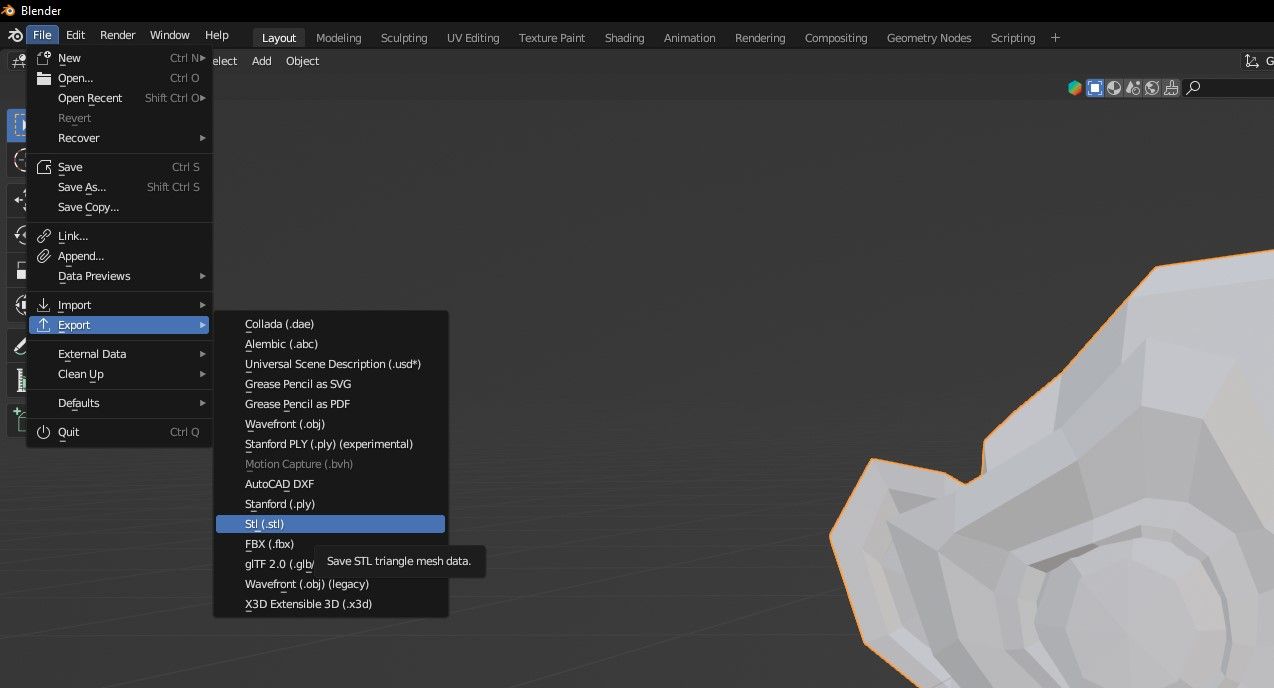
Blender to wszechstronne oprogramowanie z niezliczoną ilością funkcji, ale domyślna konfiguracja nie zawsze pozwala na pracę z wybranymi formatami plików. Na szczęście dostępne są dodatki, które umożliwiają rozszerzenie możliwości importu i eksportu.
Chcesz wykorzystać Blendera do tworzenia modeli pod druk 3D? Nie ma problemu, wystarczy dodać dodatek Eksportuj do STL, a ta opcja pojawi się w menu Eksportuj. To samo dotyczy wielu innych formatów, dlatego warto zapoznać się z dostępnymi możliwościami przed sięgnięciem po inne programy do konwersji plików.
Zoptymalizuj swój przepływ pracy i stań się ekspertem Blendera
Opanowanie Blendera i usprawnienie procesu pracy wymaga czasu, ale przedstawione wskazówki powinny pomóc na start. W sieci dostępnych jest wiele pomocnych materiałów, które ułatwią ten proces – od tworzenia złożonych modeli po montaż wideo, wszystko to pozwoli ci stać się lepszym artystą 3D.
newsblog.pl
Maciej – redaktor, pasjonat technologii i samozwańczy pogromca błędów w systemie Windows. Zna Linuxa lepiej niż własną lodówkę, a kawa to jego główne źródło zasilania. Pisze, testuje, naprawia – i czasem nawet wyłącza i włącza ponownie. W wolnych chwilach udaje, że odpoczywa, ale i tak kończy z laptopem na kolanach.