Pomimo tego, że Blender jest open source, jest jednym z najbardziej rozbudowanych i popularnych narzędzi do modelowania 3D dostępnych dla projektantów. Niezależnie od tego, czy tworzysz gry wideo, modele 3D do CAD, czy po prostu lubisz bawić się narzędziami z zestawu Blendera, porady i wskazówki zawarte w tym artykule pomogą Ci usprawnić przepływ pracy i jak najlepiej wykorzystać oferowane funkcje.
Spis treści:
1. Używaj skrótów klawiaturowych i powiązań
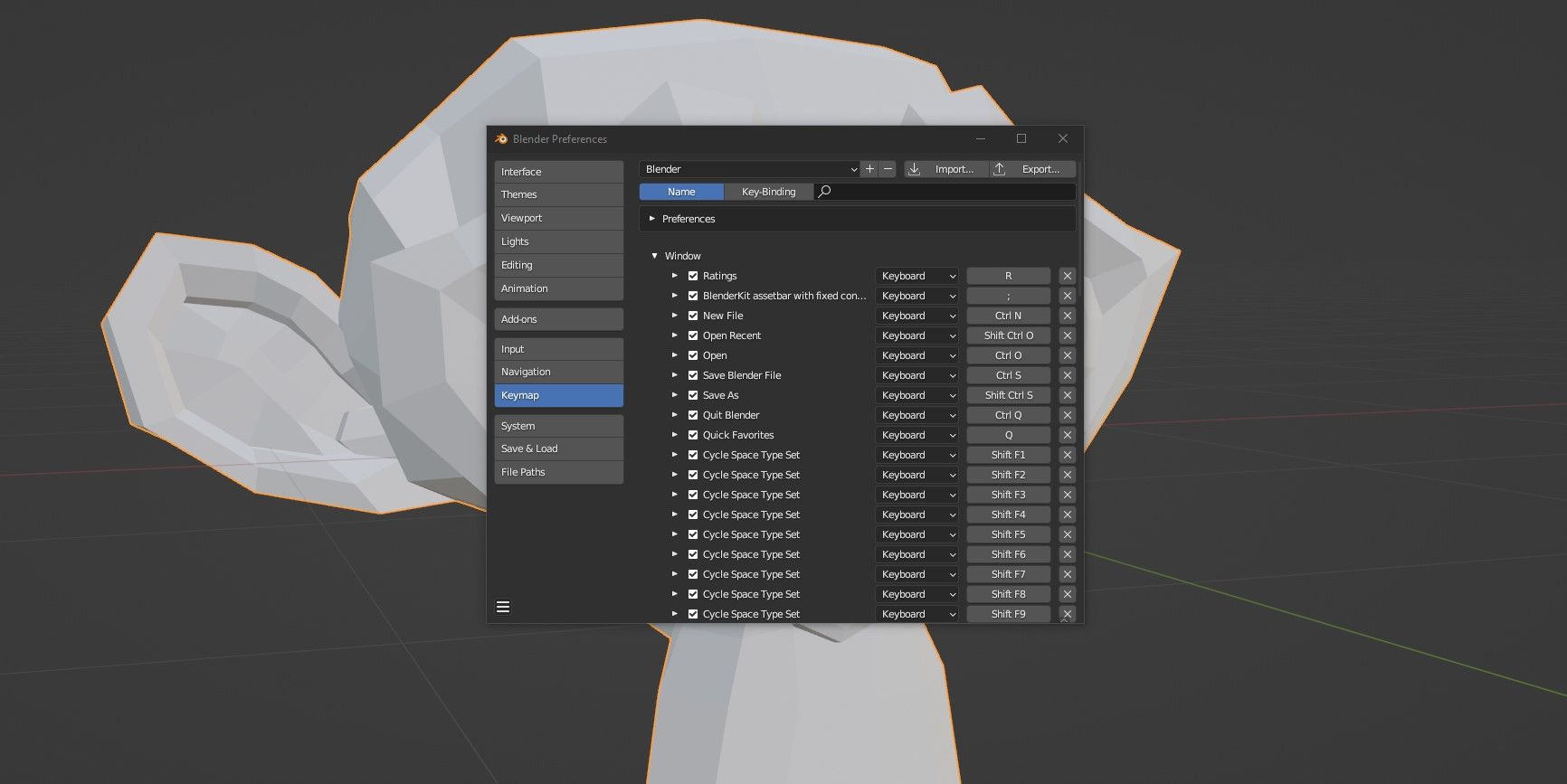
Skróty klawiaturowe to jedna z najpotężniejszych funkcji Blendera lub dowolnego złożonego oprogramowania. Umożliwiają wykonywanie czynności, które zwykle wymagałyby wielu kliknięć, za pomocą jednej kombinacji klawiszy, oszczędzając czas i usprawniając przepływ pracy.
Blender ma wiele skrótów klawiaturowych dostępnych dla użytkowników. Niektóre czynności wykonywane w Blenderze można wykonać tylko za pomocą klawiatury. Szybkie spojrzenie na tę ściągawkę skrótów klawiaturowych Blendera 3.0 to wszystko, czego potrzebujesz, aby zacząć, ale oto niektóre z najważniejszych skrótów, które warto znać:
- Naciśnij Tab, aby przechodzić między trybami Obiekt i Edycja w Blenderze.
- Naciśnij G, aby przesuwać obiekty, S, aby skalować obiekty, i R, aby obracać obiekty.
- Ctrl + Z cofnie poprzednie działania, podczas gdy Shift + Ctrl + Z ponownie wykona wszystkie cofnięte czynności.
- Przytrzymaj klawisz Ctrl podczas przesuwania, skalowania lub obracania obiektu, aby wprowadzać zmiany w przyrostach.
- Przytrzymaj klawisz Shift podczas przesuwania, skalowania lub obracania obiektu, aby wprowadzać zmiany z większą kontrolą.
Możesz zmienić dowolne przypisanie klawiszy w Blenderze, przechodząc do Edycja> Preferencje> Mapa klawiszy.
2. Zarządzaj swoimi obiektami za pomocą Blendera Outliner
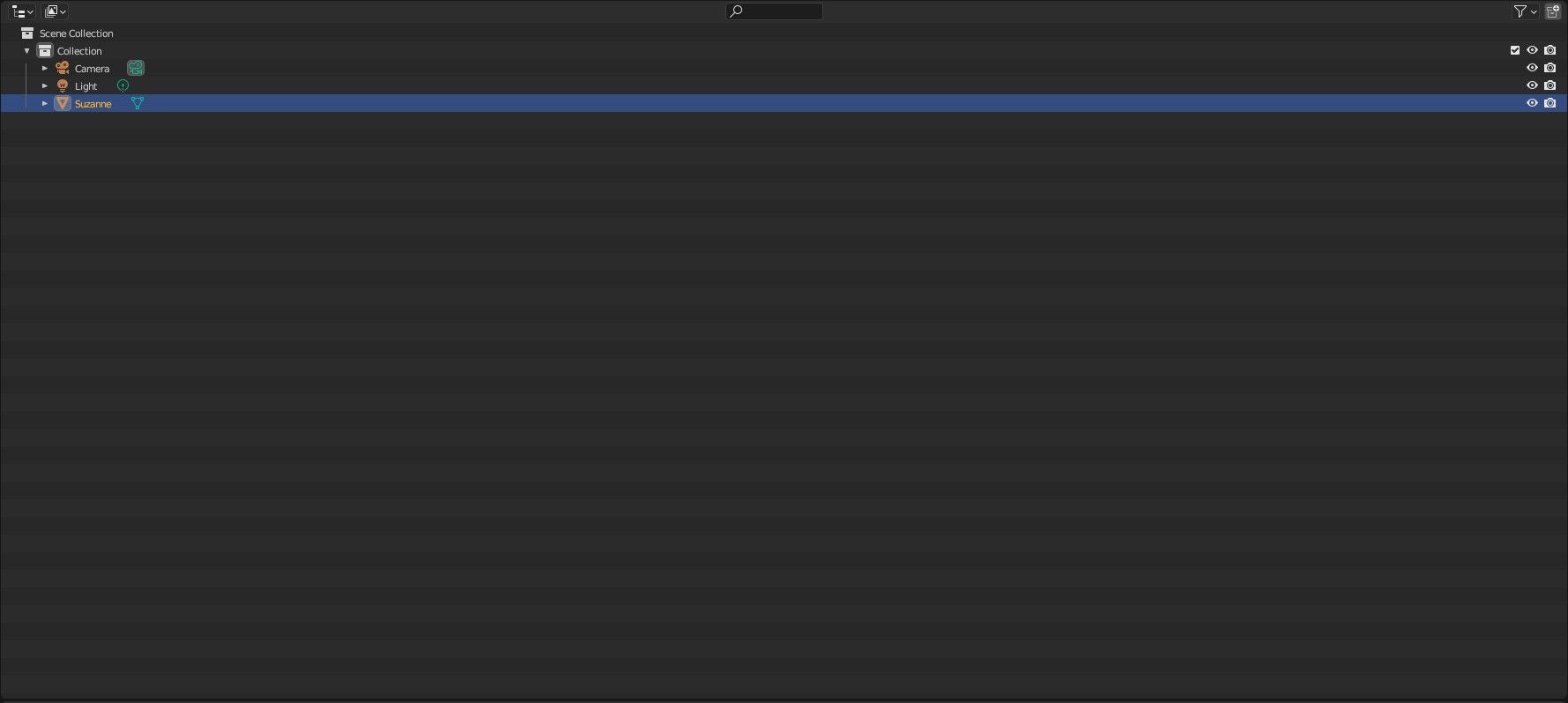
Będziesz rozwijać swój przepływ pracy w miarę coraz częstszego korzystania z Blendera, ale warto zacząć od dobrych nawyków, aby ułatwić ten proces. Jednym z najprostszych i najlepszych nawyków jest używanie okna Outliner Blendera do zarządzania obiektami w twojej scenie. Domyślnie Outliner znajduje się w prawym górnym rogu każdego obszaru roboczego Blendera.
Blender Outliner to hierarchiczne wyświetlanie wszystkich obiektów w twojej scenie. Możesz usuwać, wybierać i edytować obiekty z Outlinera, ale istnieje kilka kluczowych zastosowań tej części Blendera:
- Nazwij obiekty: Przypisanie odpowiedniej nazwy do każdego obiektu w scenie Blendera znacznie ułatwi ich późniejsze odnalezienie.
- Twórz kolekcje i zarządzaj nimi: Kolekcje Blendera to grupy obiektów. Możesz umieścić dwa obiekty w tej samej kolekcji bez konieczności nadawania im relacji nadrzędny/podrzędny, co umożliwia łatwe zaznaczanie wszystkich obiektów, a jednocześnie sprawia, że Outliner jest bardziej przejrzysty i czytelny.
- Ukryj obiekty: Klikając ikonę oka obok każdego obiektu lub kolekcji, możesz ukryć obiekt i uczynić go niewidocznym w rzutni. Podobnie ikona kamery zapobiegnie pojawianiu się obiektu w renderach.
Wczesne nauczenie się korzystania z Blendera Outliner to jeden z najlepszych sposobów na usprawnienie przepływu pracy, ale dzięki temu oprogramowaniu możesz pójść o wiele dalej, aby wydłużyć czas.
3. Dostosuj układ
Blender może być bardzo zniechęcający, gdy ładujesz go po raz pierwszy, z pozornie nieskończoną gamą różnych opcji, okien i zakładek do pracy. Obszary robocze pomagają konsolidować najczęściej używane narzędzia, zapewniając unikalny interfejs użytkownika dla każdego wykonywanego zadania.
Blender ma 11 predefiniowanych obszarów roboczych:
- Layout: Przestrzeń robocza Layout jest pierwszą, którą widzisz po załadowaniu Blendera. Ten obszar roboczy zawiera zestaw ogólnych narzędzi pomagających w modelowaniu, animacji i zarządzaniu obiektami.
- Modelowanie: Obszar roboczy Modelowanie udostępnia narzędzia ułatwiające modelowanie.
- Rzeźbienie: Przestrzeń robocza Modelowanie udostępnia narzędzia ułatwiające rzeźbienie.
- Edycja UV: Przestrzeń robocza UV pomaga mapować tekstury na obiektach 3D.
- Malowanie tekstur: Przestrzeń robocza Malowanie teksturami udostępnia narzędzia do malowania tekstur opartych na obrazach na obiektach.
- Cieniowanie: Przestrzeń robocza Cieniowanie ułatwia edytowanie materiałów i sposobu ich interakcji ze światłem.
- Animacja: Przestrzeń robocza Animacja udostępnia narzędzia do animacji, takie jak oś czasu i edytor wykresów.
- Rendering: Przestrzeń robocza Rendering umożliwia tworzenie nowych renderów bez otwierania nowego okna.
- Komponowanie: Przestrzeń robocza Komponowanie umożliwia importowanie obrazów i renderowanie informacji, które mają być edytowane lub scalane.
- Węzły geometrii: Przestrzeń robocza węzłów geometrii ułatwia modelowanie proceduralne przy użyciu węzłów.
- Skrypty: Przestrzeń robocza Skrypty zapewnia programistom narzędzia do pisania skryptów, które wchodzą w interakcje z interfejsem API Blendera w języku Python.
Dodatkowe obszary robocze są dostępne po kliknięciu małego symbolu + na pasku wyboru obszaru roboczego. Możesz także edytować obszary robocze, których używasz, aby jeszcze bardziej dopasować je do swoich preferencji, dając ci prawie pełną kontrolę nad interfejsem Blendera.
Aby zmienić główny układ, najedź kursorem na cienkie linie między głównymi oknami w Blenderze. Kursor powinien zmienić się w dwustronną strzałkę. Stamtąd kliknij lewym przyciskiem myszy i przeciągnij, aby dostosować rozmiar okien względem siebie. Kliknij prawym przyciskiem myszy, aby dodać pionowe i poziome podziały lub zamień/połącz okna, aby przekształcić je w jeden blok.
Możesz zmienić zawartość każdego okna w Blenderze, klikając małe menu rozwijane w lewym górnym rogu każdego obszaru.
Domyślna rzutnia Blendera jest ładna i duża, z zestawem kontrolek widoku w prawym górnym rogu. Te elementy sterujące umożliwiają obracanie widoku sceny za pomocą sfery osi, przesuwanie widoku za pomocą systemu „kliknij i przeciągnij”, powiększanie i pomniejszanie oraz przełączanie między widokiem perspektywicznym a prostokątnym. Ale większość z tych rzeczy możesz zrobić tylko za pomocą kółka przewijania.
Możesz użyć kółka przewijania do powiększania i pomniejszania, przesuwając je do przodu i do tyłu, ale możesz także obracać widok, naciskając kółko przewijania. Jeśli przytrzymasz klawisz Shift i naciśniesz środkowy przycisk myszy, możesz przesuwać widok. Nauka poruszania się po rzutni Blendera znacznie ułatwi ci życie.
6. Korzystaj z dodatków
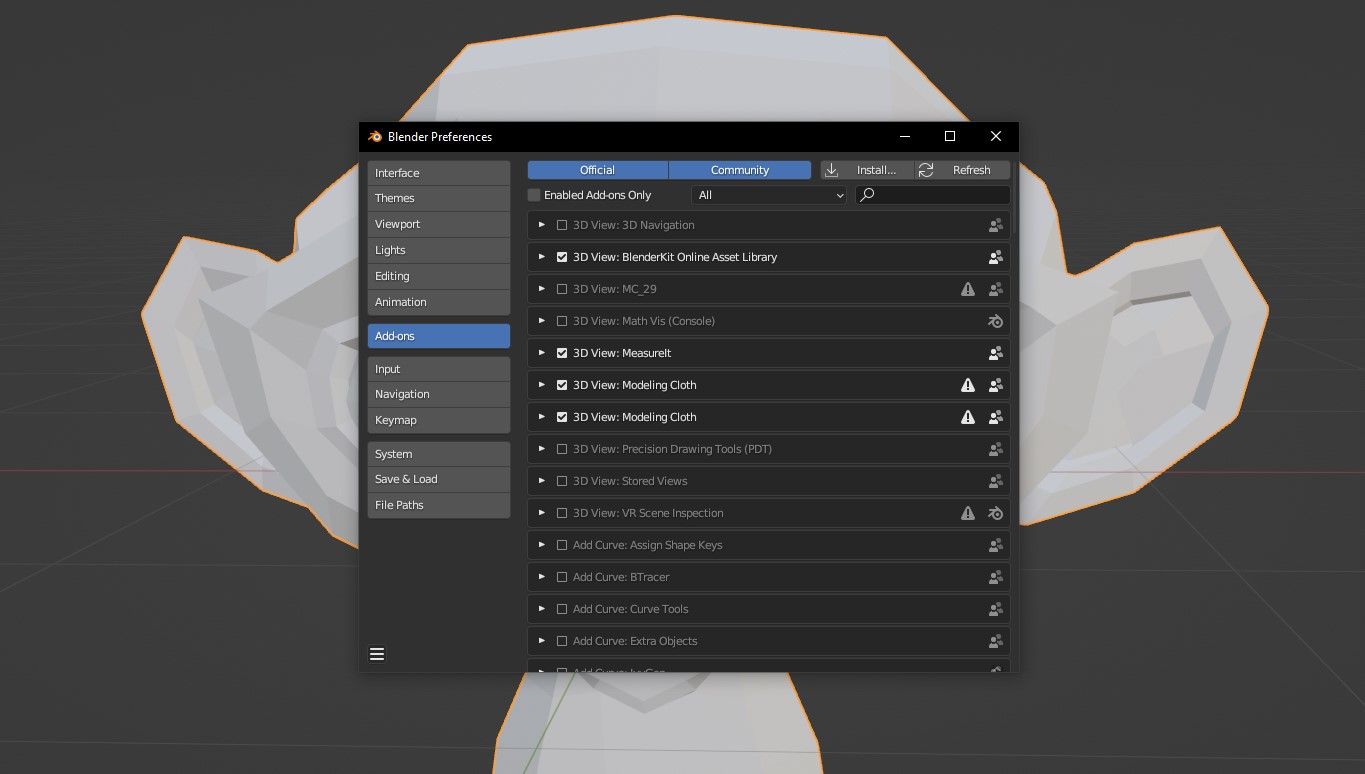
Blender ma wiele dostępnych dodatków, zarówno za pośrednictwem samego oprogramowania, jak i online. Zawsze warto szukać dodatków, gdy zmagasz się z zadaniem w Blenderze, ponieważ zwykle dostępne są dodatki, które mogą ci pomóc.
Na przykład modelowanie gwintowanej śruby do druku 3D jest czasochłonną pracą, która nie pozwoli ci poświęcić czasu na ważniejsze aspekty twojego projektu. Możesz zaoszczędzić cały ten czas, przechodząc do paska zadań, klikając Edytuj > Preferencje > Dodatkii wyszukując BoltFactory na liście.
Gdy go znajdziesz, kliknij małe pole wyboru obok nazwy dodatku. Teraz możesz dodawać nakrętki i śruby za pomocą menu Dodaj > Siatka. Różne dodatki zachowują się inaczej, ale instrukcje dotyczące nich można znaleźć w Internecie.
7. Rozwiń opcje formatu plików importu/eksportu
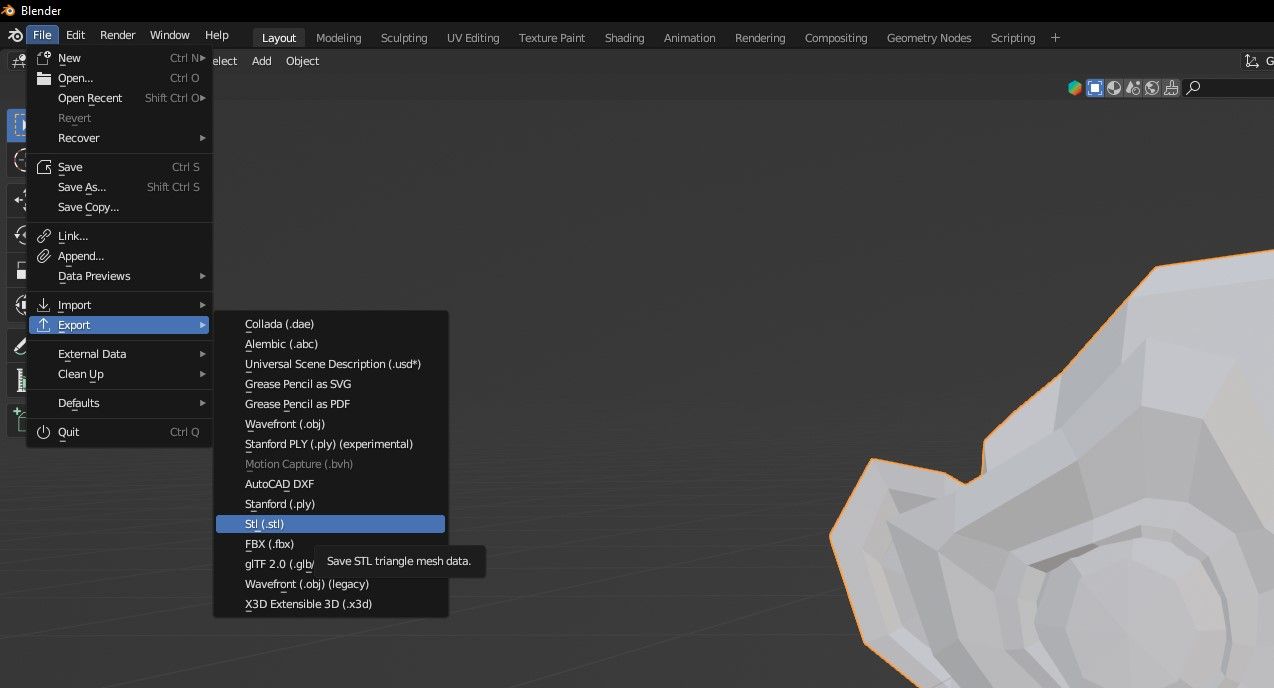
Blender to ogromne oprogramowanie z niezliczonymi funkcjami, ale nie zawsze można pracować z żądanymi formatami przy domyślnej konfiguracji. Na szczęście dostępne są dodatki, które umożliwiają dodawanie różnych formatów do Blendera.
Chcesz używać Blendera do tworzenia modeli do druku 3D? Nie ma problemu, po prostu dodaj dodatek Eksportuj do STL, a opcja pojawi się w menu Eksportuj. To samo można powiedzieć o wielu innych formatach eksportu i importu w Blenderze, dlatego warto zapoznać się z opcjami przed użyciem innego oprogramowania do konwersji plików.
Popraw swój przepływ pracy i zostań profesjonalistą w Blenderze
Przyzwyczajenie się do Blendera i opanowanie przepływu pracy zajmie trochę czasu, ale te wskazówki powinny pomóc Ci zacząć. W sieci można znaleźć mnóstwo wspaniałych zasobów, które ułatwią ten proces, od tworzenia skomplikowanych modeli po edytowanie własnych filmów za pomocą Blendera, a wszystkie one uczynią cię lepszym artystą 3D.

