Apple Notes to coś więcej niż zwykła aplikacja do robienia notatek. Dzięki wszystkim zmianom wprowadzonym przez Apple na przestrzeni lat, Notatki stały się podstawą zarówno dla użytkowników iPhone’a, jak i Maca.
Uproszczony, przejrzysty interfejs Apple Notes ukrywa niektóre z jego najlepszych funkcji i możliwości organizacyjnych. Tutaj pokażemy Ci, jak organizować Apple Notes i korzystać z wbudowanych funkcji, aby szybciej wykonywać swoją pracę.
Spis treści:
1. Organizowanie notatek w folderach
Apple Notes umożliwia porządkowanie notatek w folderach, dzięki czemu można je łatwo przeglądać. Aby utworzyć nowy folder w Notatkach na Macu, przejdź do Plik > Nowy folder z paska menu lub kliknij w Nowy folder w lewym dolnym rogu okna Notatek. Następnie wpisz nazwę folderu, naciśnij klawisz Return i przeciągnij notatki do folderu.
Możesz także utworzyć nową notatkę w folderze. Aby to zrobić, kliknij najpierw nazwę folderu, a następnie kliknij przycisk Utwórz w górnej części okna. Jeśli nie wybierzesz folderu, utworzona notatka zostanie umieszczona w domyślnym folderze Notatki.
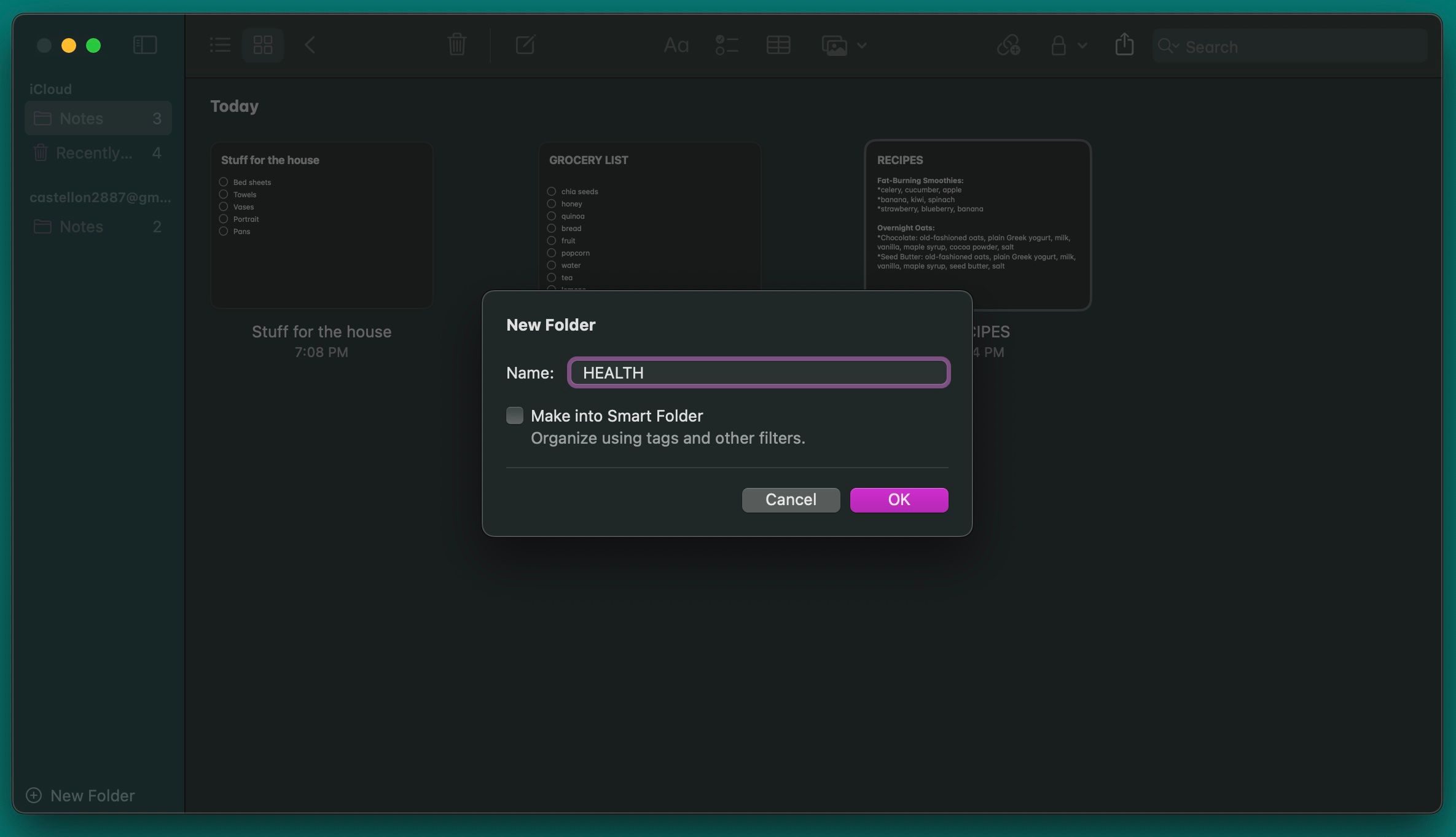
Możesz także organizować notatki na iPhonie za pomocą folderów. Wszystko, co musisz zrobić, to dotknąć przycisku Nowy folder w lewym dolnym rogu ekranu folderów. Nazwij folder, a następnie stuknij w Zapisz.
Teraz dotknij ikony z trzema kropkami w prawym górnym rogu dowolnej listy notatek, wybierz opcję Wybierz notatki i dotknij tych, które chcesz przenieść. Następnie dotknij Przenieś w lewym dolnym rogu i wybierz utworzony folder
2. Zacznij korzystać z inteligentnych folderów
Jak pokazaliśmy wcześniej, możesz szybko i łatwo przenosić swoje notatki do dowolnego utworzonego folderu, ale jeśli masz dużo notatek, przenoszenie ich może być czasochłonne.
Na szczęście możesz tworzyć inteligentne foldery i pozwolić aplikacji znaleźć wszystkie potrzebne notatki. Aby utworzyć nowy folder inteligentny w aplikacji Notatki na komputerze Mac, przejdź do opcji Plik > Nowy folder inteligentny, wprowadź nazwę folderu i zaznacz opcję Utwórz folder inteligentny.
Następnie dodaj wszystkie filtry, których chcesz użyć w nowym inteligentnym folderze. Na przykład możesz wybrać tagi, datę notatki, załączniki i wiele więcej. Dostosuj filtry do swoich potrzeb, a następnie kliknij OK. Gdy Notes utworzy nowy inteligentny folder, automatycznie doda wszystkie notatki pasujące do użytych filtrów.
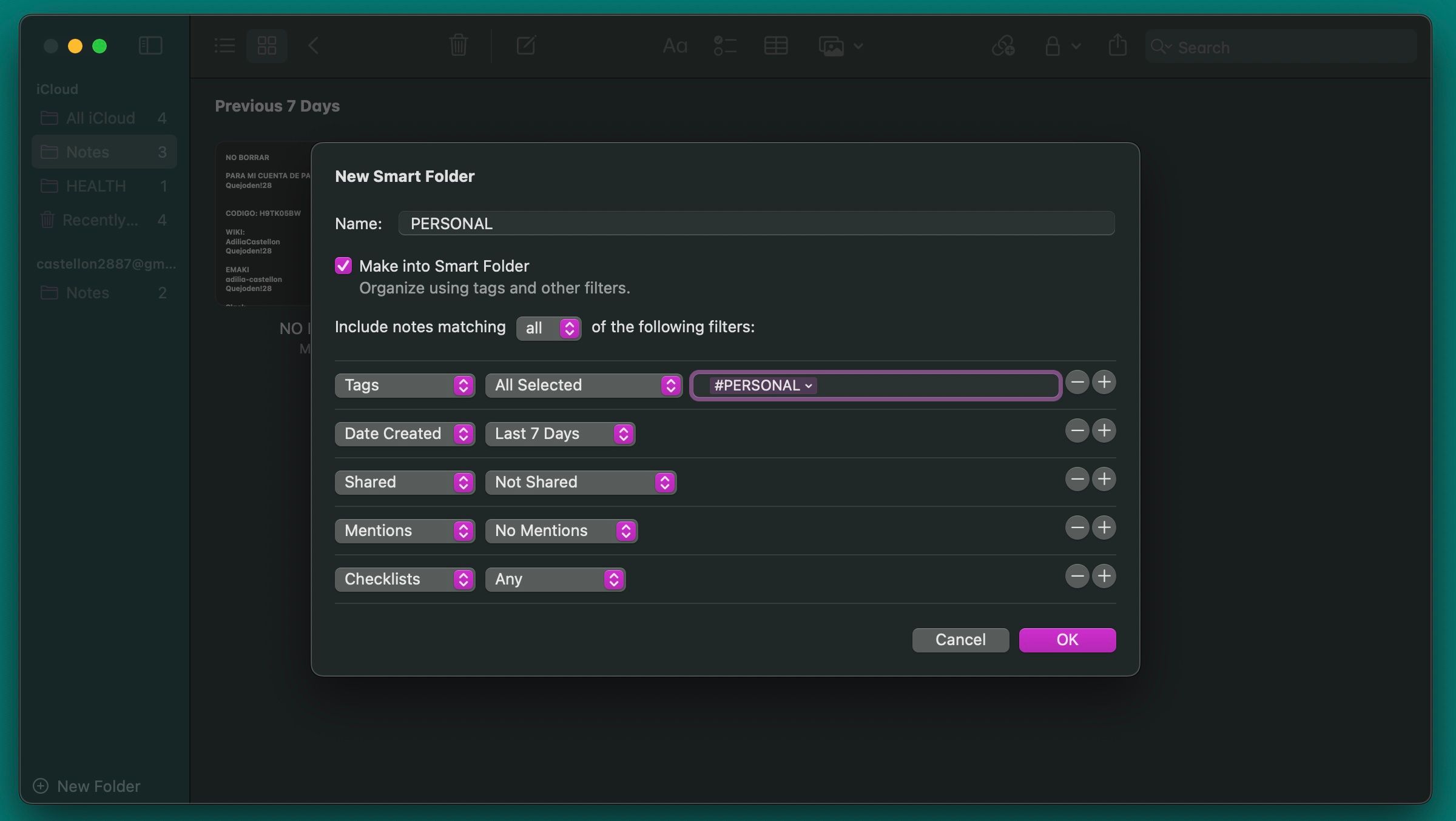
Na iPhonie musisz dotknąć przycisku Nowy folder w lewym dolnym rogu ekranu. Wprowadź nazwę folderu i stuknij Utwórz w inteligentny folder. Wybierz wszystkie filtry, których chcesz użyć, a następnie stuknij Gotowe. To jest takie proste.
3. Wyszukaj określone typy notatek
Jeśli masz dużo notatek, znalezienie tej, której szukasz, może być trudne. Jasne, możesz spróbować wyszukać określone słowa kluczowe, których użyłeś, ale to nadal może zająć dużo czasu. Zamiast tego możesz wyszukać określone typy notatek, aby znaleźć te, których szukasz.
Na przykład możesz wyszukiwać notatki z załącznikami, notatki z listami kontrolnymi lub notatki, które komuś udostępniłeś. Możesz nawet wyszukiwać zablokowane notatki na komputerze Mac.
Aby wyszukać określone notatki na komputerze Mac, kliknij pole wyszukiwania w prawym górnym rogu okna Notatek i wybierz jedną z sugestii z listy rozwijanej.
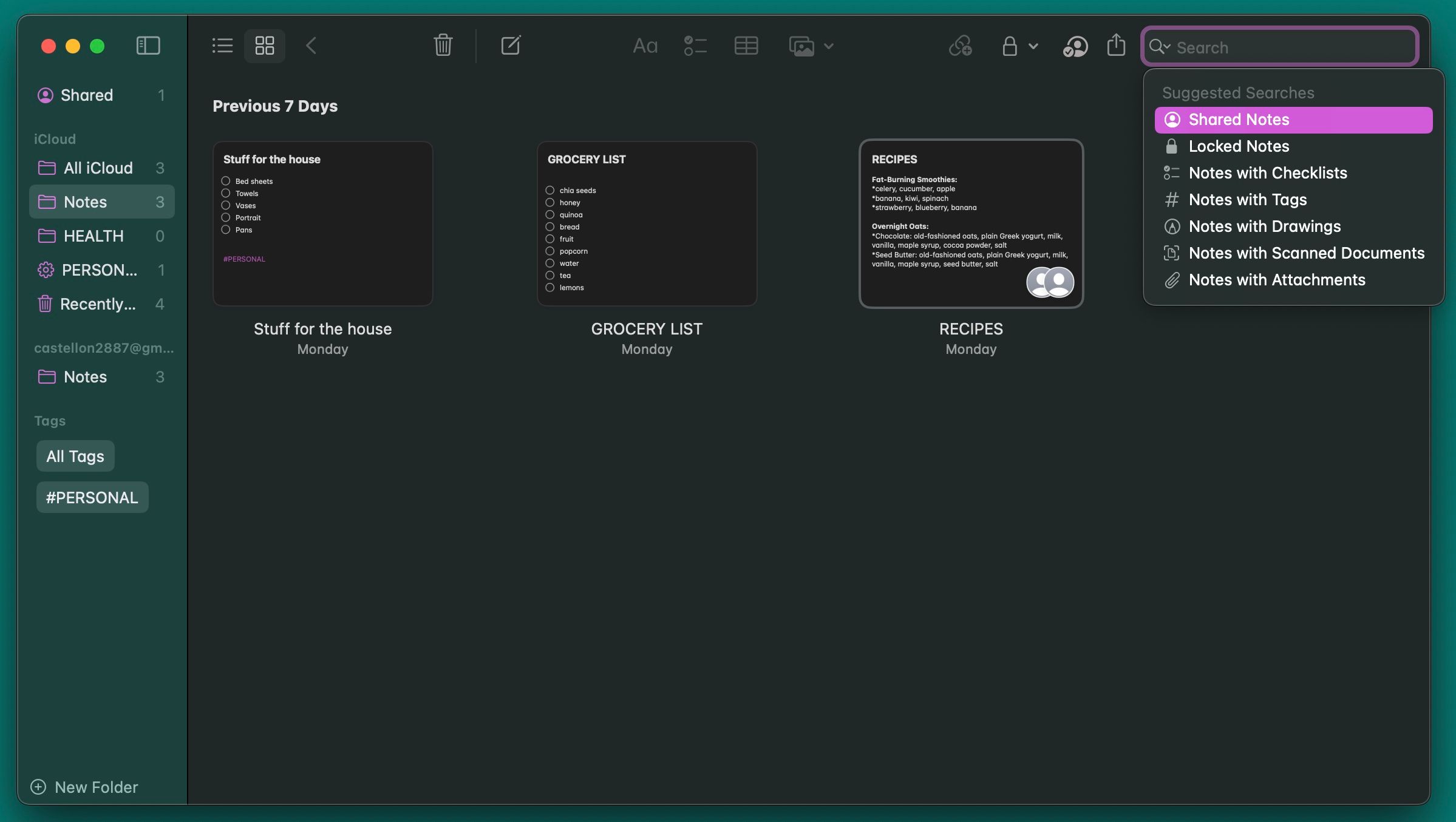
Na iPhonie przejdź do folderu Notatki, który chcesz przeglądać, i dotknij paska wyszukiwania u góry, aby wyświetlić sugerowane wyszukiwania podobne do wersji aplikacji dla systemu macOS.
Jak widać, po wybraniu sugestii nadal możesz wpisać cokolwiek chcesz w pasku wyszukiwania. Oznacza to, że możesz pisać określone słowa, aby ułatwić wyszukiwanie notatek.
4. Używaj emotikonów w nazwach folderów
Posiadanie zbyt wielu folderów jest problematyczne, ponieważ program Notes nie pozwala na dostosowywanie folderów. Nie można wybrać tła ani przypisać kolorowych etykiet, co skutkuje nudnymi listami folderów bez wizualnego zróżnicowania, co utrudnia ich identyfikację.
Ale możesz umieścić emoji przed lub po nazwie folderu. Masz wiele sposobów wpisywania emotikonów na komputerze Mac, ale najszybszym sposobem jest naciśnięcie klawiszy Fn + E. Możesz także przejść do opcji Edycja > Emoji i symbole z paska menu, co spowoduje otwarcie nowej klawiatury, na której możesz wybrać emotikony.
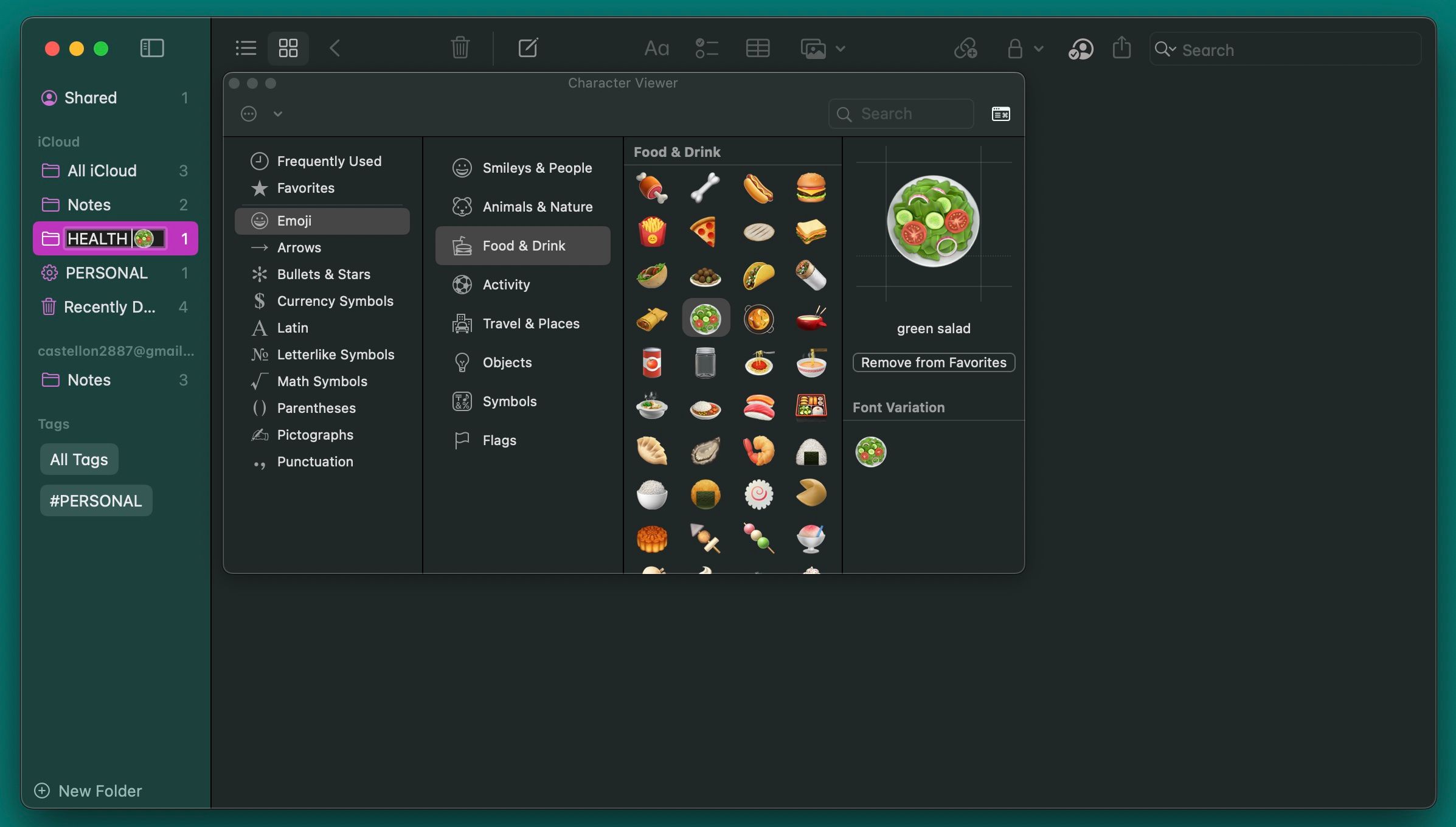
Na swoim iPhonie musisz włączyć klawiaturę emoji lub użyć jednej z najlepszych aplikacji na klawiaturę iPhone’a do obsługi emotikonów. Aby dodać emoji do nazwy folderu, naciśnij długo folder i wybierz Zmień nazwę. Po wprowadzeniu żądanej nazwy naciśnij klawisz z uśmiechniętą buźką; znajduje się poniżej klawisza 123 na nowoczesnych iPhone’ach.
5. Użyj niestandardowych obrazów, aby wyróżnić notatki
Obrazy są potężnymi wizualnymi wskazówkami. Możesz dodać obraz do każdej notatki lub tylko tych ważnych. Dzięki tej prostej sztuczce możesz szybciej znaleźć odpowiednie notatki i uporządkować je w różnych folderach.
Otwórz żądaną notatkę, kliknij Okno > Przeglądarka zdjęć i przeciągnij zdjęcie z przeglądarki do notatki. Kliknij obraz z wciśniętym klawiszem Control (prawym przyciskiem myszy) iz menu kontekstowego wybierz opcję Wyświetl jako małe obrazy. Zamiast obrazu możesz również wkleić logo lub symbol, jeśli wolisz.
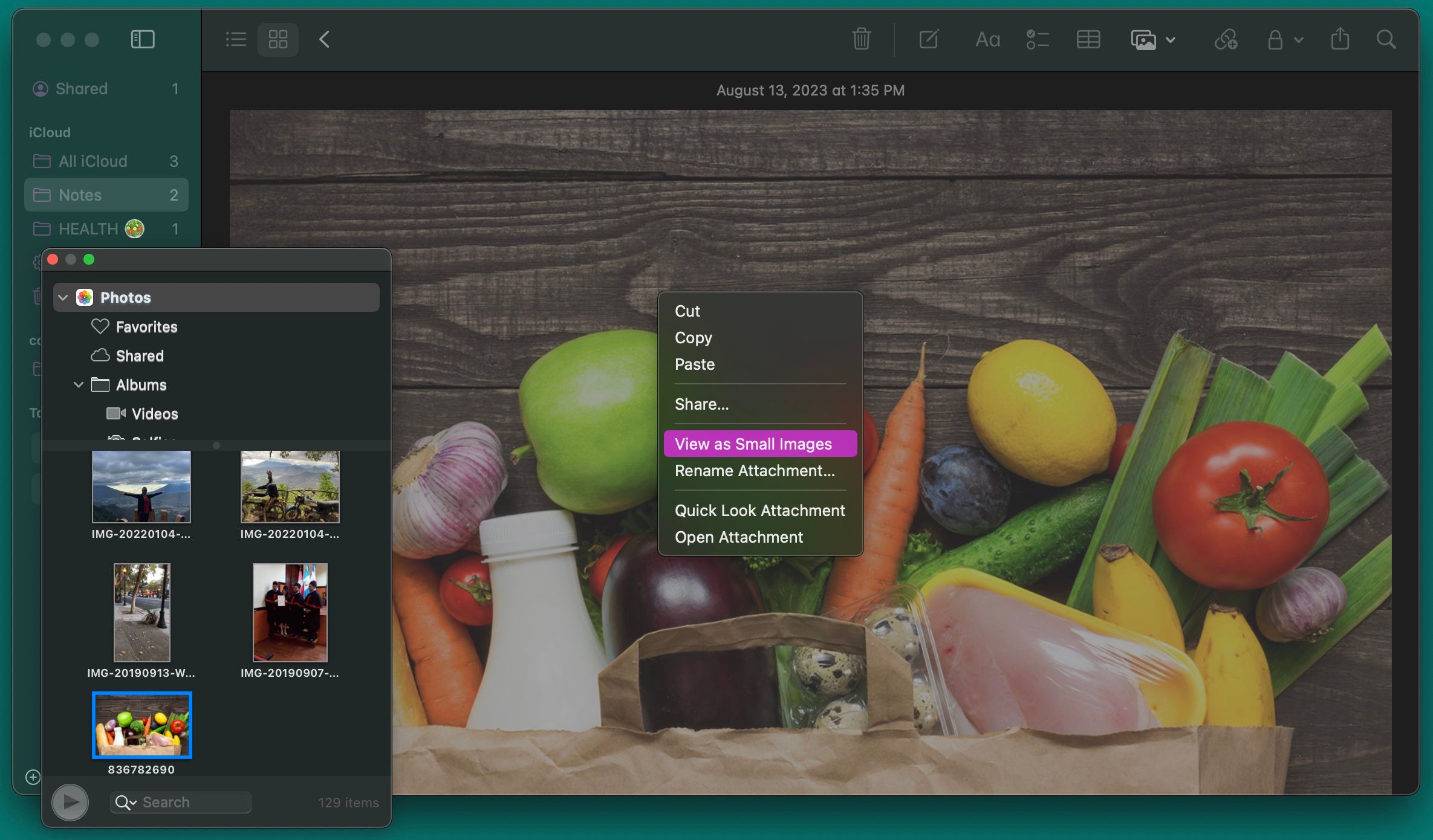
Na iPhonie możesz dotknąć dowolnego miejsca w notatce i dotknąć ikony aparatu, która pojawia się nad klawiaturą, aby dodać obrazy. Po wstawieniu obrazu do notatki naciśnij go długo i dotknij Wyświetl jako, aby ustawić go na Mały.
Dodanie hashtagu do notatek spowoduje automatyczne utworzenie tagu. Te znaczniki mogą być dowolne i bardzo ułatwiają wyszukiwanie notatek. Więc następnym razem, gdy będziesz pisać notatkę, umieść hashtag na początku lub na końcu notatki.
Gdy chcesz go znaleźć, naciśnij Command + Spacja, aby uruchomić wyszukiwanie Spotlight na komputerze Mac i wyszukaj użyty hashtag. Spotlight odbierze notatkę z tym hashtagiem.
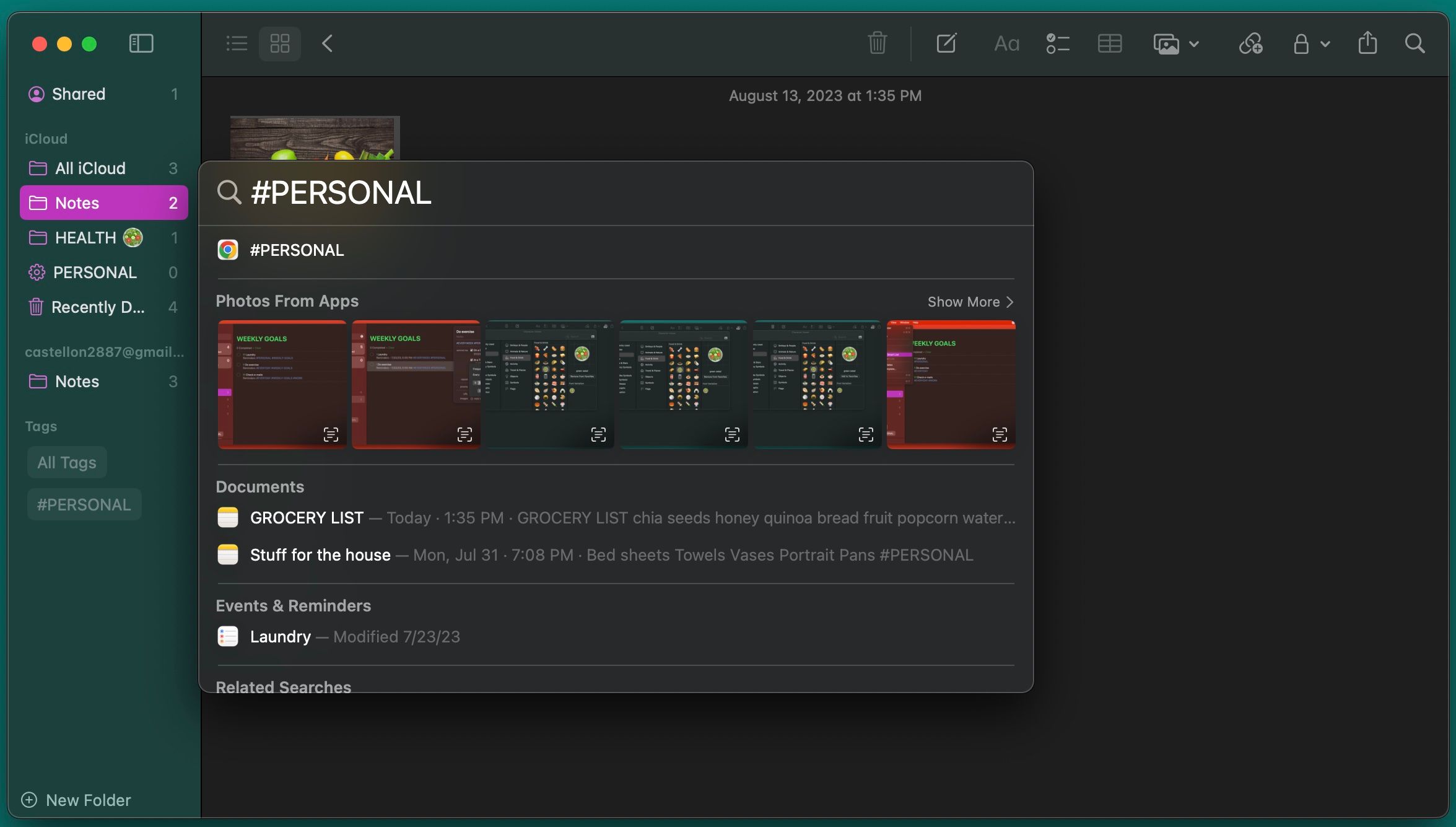
Na iPhonie system hashtagów działa w podobny sposób. Przesuń palcem w dół od środka ekranu głównego, aby wyświetlić Spotlight, w którym możesz wpisać wyszukiwane hasło. Funkcja wyszukiwania Twojego iPhone’a przejrzy Twoje notatki i wskaże znaczniki do ich rzeczywistej lokalizacji w notatce.
7. Integracja z kalendarzem i przypomnieniami
Aplikacje Kalendarz i Przypomnienia firmy Apple świetnie współpracują z Notatkami, chociaż początkowo może to nie być oczywiste. Aby utworzyć przypomnienie z programu Notes, zaznacz fragment tekstu i kliknij go, trzymając naciśnięty klawisz Control (prawy przycisk myszy). Następnie wybierz Udostępnij. W wyświetlonym oknie dialogowym kliknij przycisk Informacje, aby dodać alarm czasowy do przypomnienia.
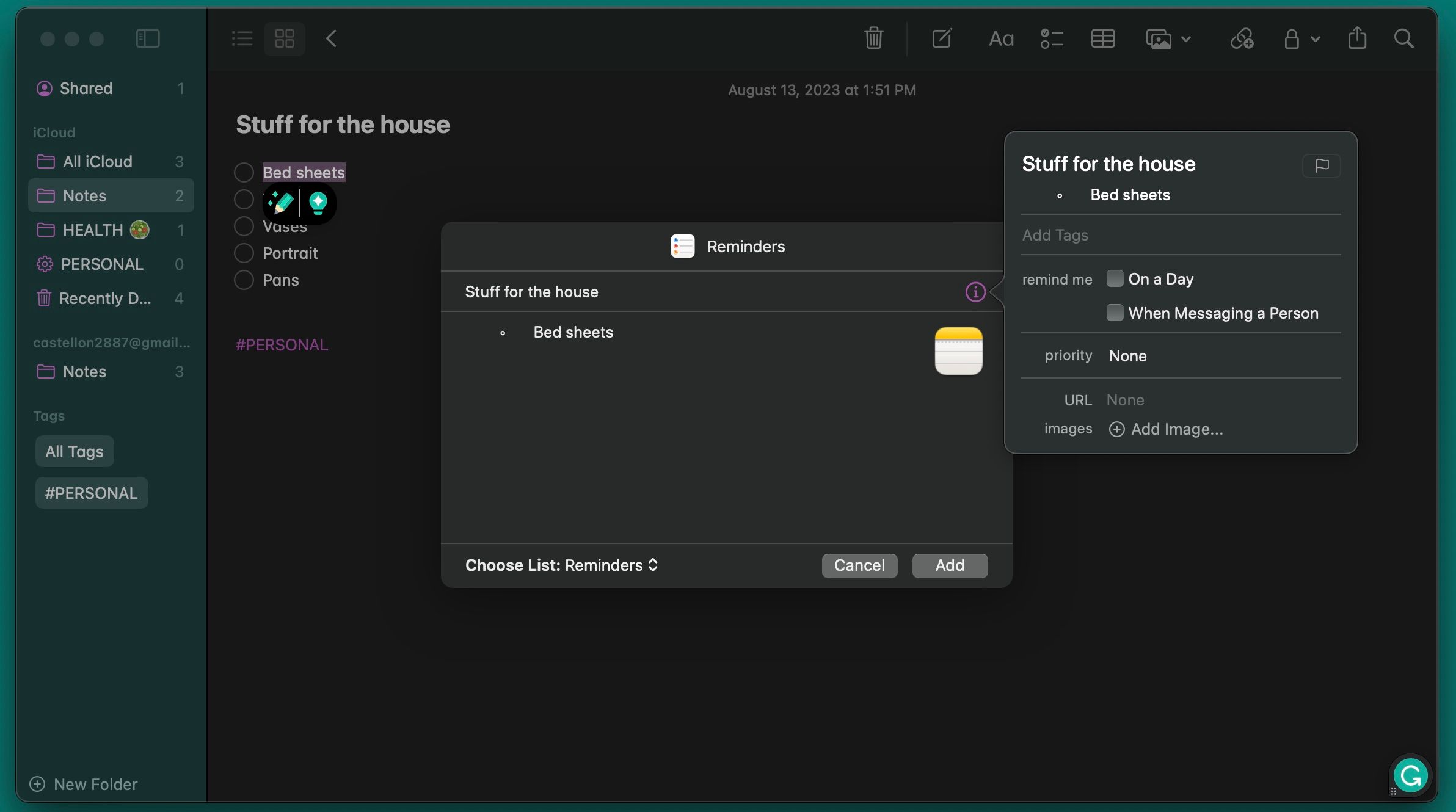
Na iPhonie otwórz notatkę, o której chcesz otrzymać przypomnienie, a następnie uruchom Siri i powiedz Przypomnij mi o tym. Siri skopiuje treść notatki do przypomnienia i połączy się z nią.
Aby utworzyć wydarzenie kalendarza w aplikacji Notatki, wpisz określoną datę w notatce i kliknij ją, trzymając naciśnięty klawisz Control. Następnie kliknij Utwórz wydarzenie. Teraz wprowadź nazwę wydarzenia i kliknij Szczegóły, aby zmienić wydarzenie w dowolny sposób. Gdy skończysz, kliknij Dodaj do kalendarza w prawym dolnym rogu wyskakującego okienka.
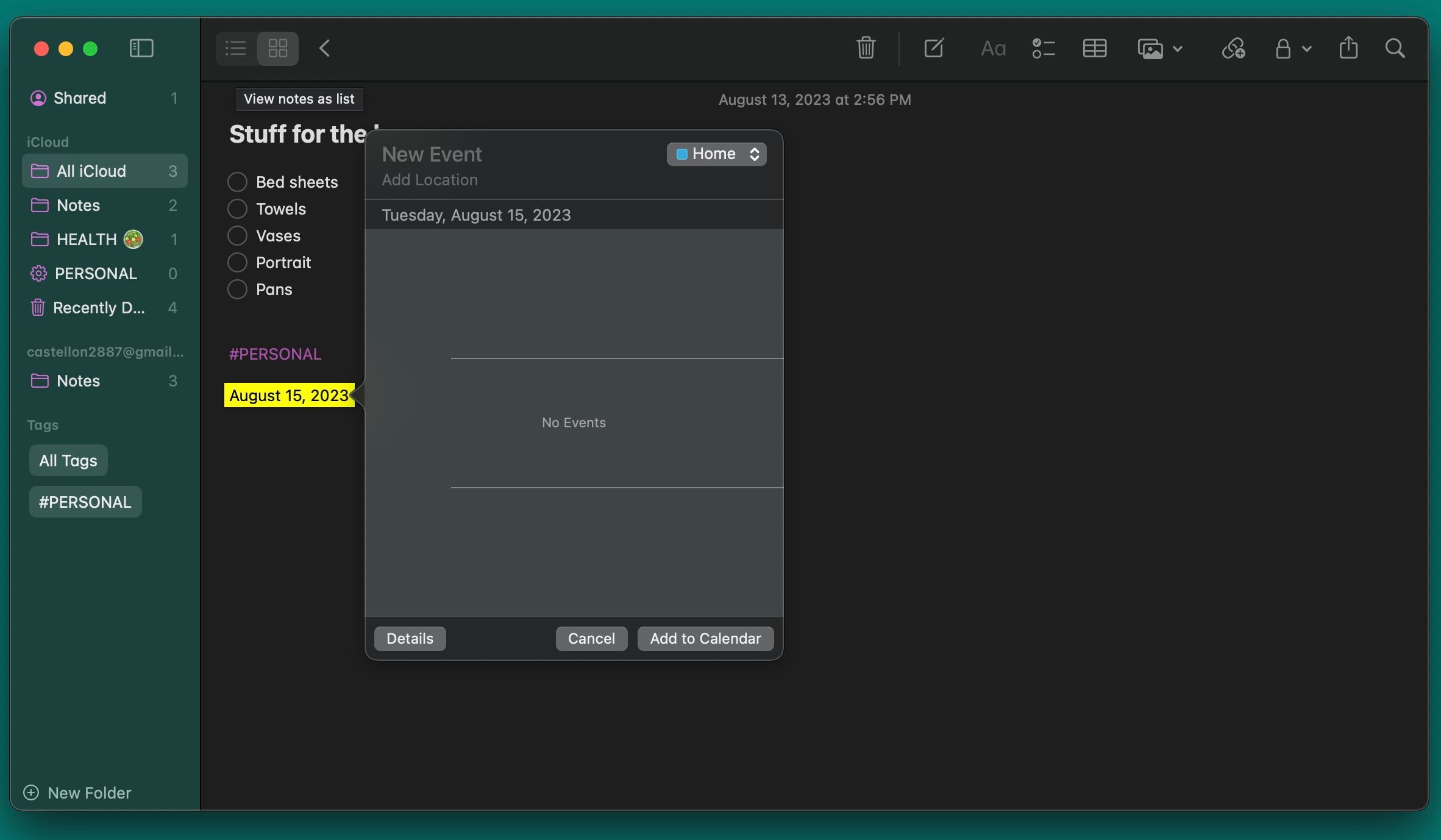
Na iPhonie możesz zaznaczyć tekst z datą i stuknąć przycisk > w menu kontekstowym, aby przejść przez opcje i wybrać opcję Utwórz wydarzenie. Będziesz mieć również możliwość utworzenia przypomnienia z tego miejsca.
Wykorzystaj w pełni możliwości aplikacji Apple Notes
Aplikacja Notatki firmy Apple ma wiele funkcji, które pomagają szybko i wydajnie zapisywać notatki. Oprócz pisania notatek, tworzenia wydarzeń i dodawania zdjęć, możesz uporządkować wszystkie swoje notatki za pomocą folderów, inteligentnych folderów lub tagów.
Oczywiście potrzeba czasu i praktyki, aby opracować systematyczny przepływ pracy, ale dzięki tym wskazówkom powinieneś być w stanie szybko to ogarnąć.

