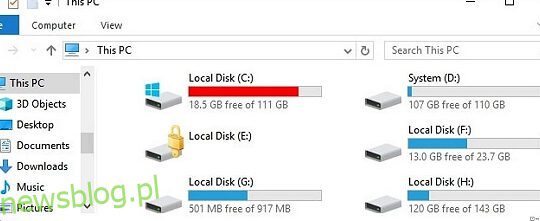Zawsze wydaje mi się to dziwne, gdy pojawia się temat małej pamięci, a ludzie rzucają się na porady, aby usunąć duże/nieużywane dane, aby zwolnić miejsce. To znaczy, tak, usunięcie danych prowadzi do zwolnienia miejsca, ale dlaczego miałbym usuwać swoje dane osobowe? Nie bez powodu jest na moim komputerze, nawet jeśli od razu go nie potrzebuję.
Zwykle mam mało miejsca na moim służbowym komputerze, ponieważ ma tylko 128 GB SSD. Oczywiście nie mogę usunąć z niego danych, ponieważ jest to ważne dla mojej pracy. Skonfigurowałem więc system Windows i moje dane tak, aby zajmowały minimalną ilość miejsca, a także od czasu do czasu usuwam niepotrzebne dane systemu Windows/aplikacji.
W rzeczywistości możesz zwolnić dużo miejsca, nawet nie dotykając swoich danych osobowych i aplikacji. W tym poście pokażę Ci wiele metod, których możesz użyć, aby zwolnić miejsce w systemie Windows 11.
Uwaga: do demonstracji użyję dysku SSD o pojemności 128 GB, który jest wypełniony danymi w ponad 80%. Zresetowałem wszystkie optymalizacje, abyś mógł zobaczyć, ile miejsca oszczędza każda poprawka. W zależności od rozmiaru dysku i danych przebieg może się różnić.
Spis treści:
Kompresuj dane
System Windows ma wbudowaną funkcję kompresji, która kompresuje i dekompresuje dane w locie, aby zaoszczędzić miejsce bez zauważalnego wpływu na wydajność. Po włączeniu znajdzie powtarzające się i zbędne znaki/bloki w danych, aby je usunąć lub skategoryzować, aby zmniejszyć ilość miejsca zajmowanego na dysku.
Możesz skompresować plik, folder, a nawet cały dysk. Chociaż nie ma ograniczeń co do danych, które można kompresować, nadal nie należy kompresować plików systemowych, ponieważ może to spowodować błędy i problemy z wydajnością. Poza tym system Windows ma dedykowaną funkcję kompresji plików systemowych; więcej o tym później.
Kliknij prawym przyciskiem myszy plik, folder lub dysk, który chcesz skompresować, i wybierz Właściwości z menu kontekstowego. Tutaj kliknij przycisk Zaawansowane w zakładce Ogólne.
Teraz zaznacz pole wyboru obok opcji Kompresuj zawartość, aby zaoszczędzić miejsce na dysku i kliknij OK.
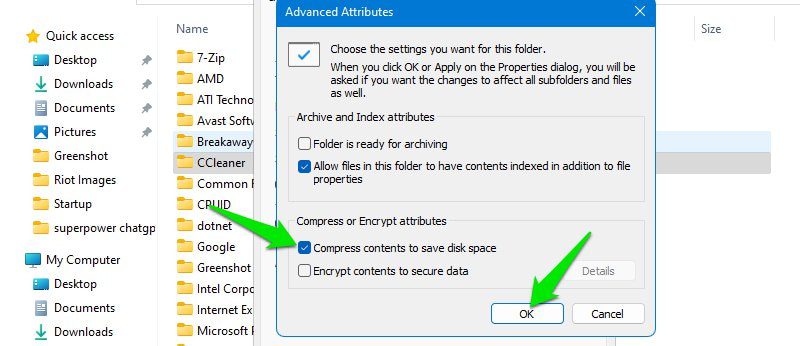
Następnie kliknij Zastosuj i potwierdź monit, gdy wybrana jest opcja Zastosuj zmiany do tego folderu, podfolderów i plików.
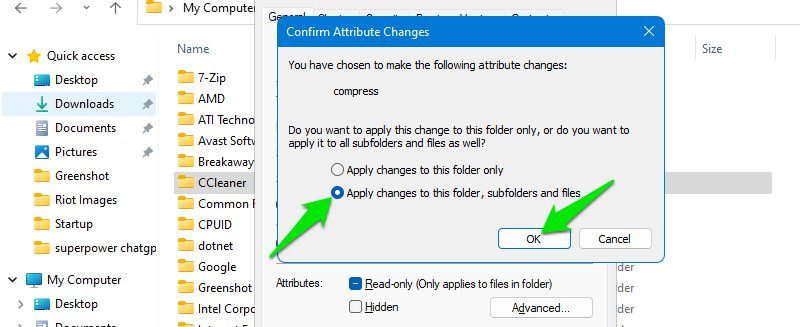
W zależności od danych, skompresowanie wszystkich danych zajmie trochę czasu i powinieneś zobaczyć zmniejszenie opcji Rozmiar na dysku.
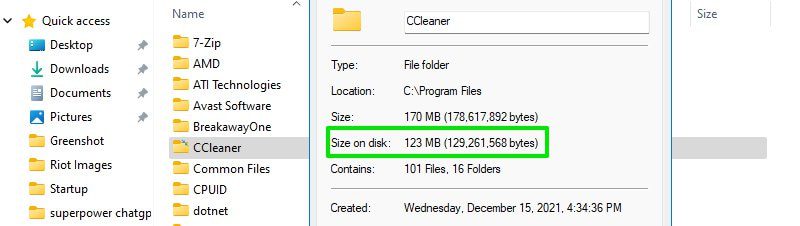
W celu demonstracji skompresowałem cały dysk E, który miał łącznie 54,3 GB miejsca z 16,3 GB wolnego miejsca. Skompresowanie go zajęło około 20 minut, a po kompresji miałem 21 GB wolnego miejsca.
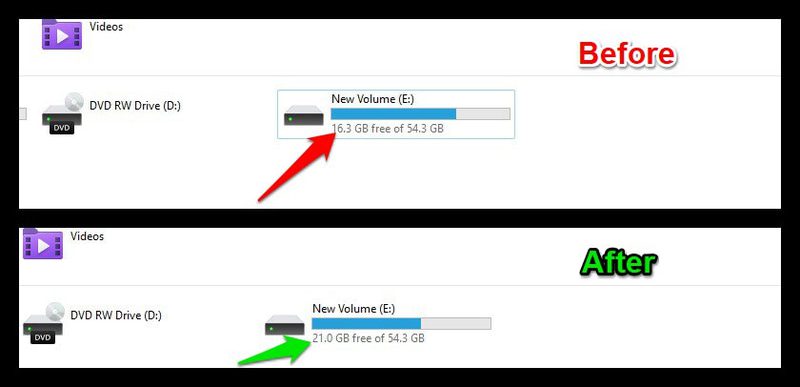
Nie zauważyłem również spadku wydajności. Właściwie miałem na nim grę, która nie działa nawet na dysku twardym, ponieważ stale wymienia dane między pamięcią a pamięcią RAM.
Nie zauważyłem spowolnienia gry, w tym ekranów ładowania. Jeśli jednak masz dysk twardy, możesz zauważyć większy wpływ na wydajność, ponieważ jest znacznie wolniejszy.
Jeśli napotkasz problem, możesz cofnąć zmiany, które wprowadziliśmy powyżej, a dane zostaną zdekompresowane; dekompresja zajmie podobny czas.
Włącz kompaktowy system operacyjny Windows
Kompaktowy system operacyjny to funkcja systemów Windows 10 i 11, która zmniejsza rozmiar systemu operacyjnego na dysku poprzez inteligentną kompresję danych na różnych poziomach dostępu, aby zapewnić mniejszy rozmiar systemu operacyjnego bez większego wpływu na wydajność. Automatycznie zarządza również nowymi aktualizacjami i plikami dodanymi do systemu, aby zapewnić, że system operacyjny jest zawsze zoptymalizowany.
Aby włączyć tę funkcję, wyszukaj CMD w wyszukiwarce Windows, a następnie kliknij prawym przyciskiem myszy Wiersz polecenia i wybierz Uruchom jako administrator. Spowoduje to otwarcie wiersza polecenia z podwyższonym poziomem uprawnień, który jest wymagany dla następnego polecenia.
Tutaj wprowadź poniższe polecenie i naciśnij Enter:
compact.exe /CompactOS:zawsze
Proces zajmie trochę czasu (30 minut dla mnie) i powie dokładnie, ile danych zostało skompresowanych.
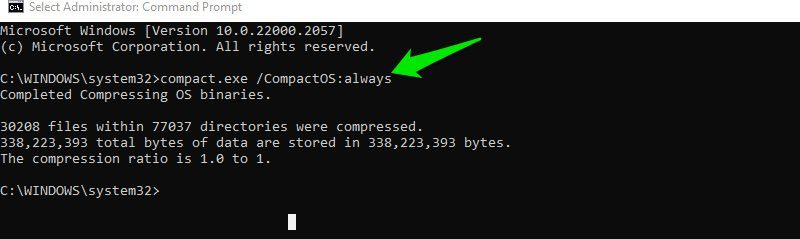
Miałem 7,54 GB wolnego miejsca na dysku systemowym przed włączeniem Compact OS. Po kompresji miałem 10,7 GB wolnego miejsca. Chociaż musiałem ponownie uruchomić komputer, aby zobaczyć zwolnione miejsce.
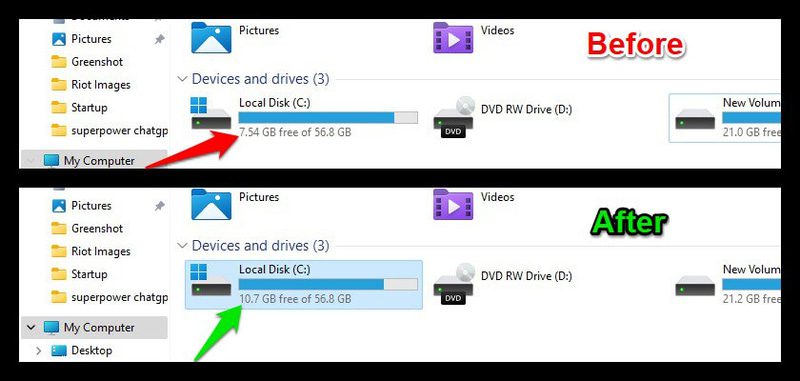
Jeśli chcesz cofnąć zmiany, przejdź przez powyższy proces, ale zamiast tego użyj poniższego polecenia:
compact.exe /CompactOS:nigdy
Usuń pozostałe dane po aktualizacjach
Aktualizator systemu Windows pobiera plik wykonywalny, gdy wymaga aktualizacji. System Windows nie usuwa tego pliku wykonywalnego po instalacji, więc można go użyć w przypadku konieczności wycofania zmian.
Dotyczy to również aktualizacji wersji systemu Windows, takich jak aktualizacja z systemu Windows 10 do systemu Windows 11. Zachowa system Windows 10 na komputerze na wypadek konieczności wycofania.
Jeśli nie masz problemu z aktualną wersją systemu Windows i aktualizacją, możesz usunąć poprzednie dane, aby zwolnić dużo miejsca. Oto jak to zrobić:
Wyszukaj Oczyszczanie dysku w wyszukiwarce Windows i otwórz aplikację. Wybierz dysk systemowy (zwykle C), a następnie kliknij przycisk Wyczyść pliki systemowe.
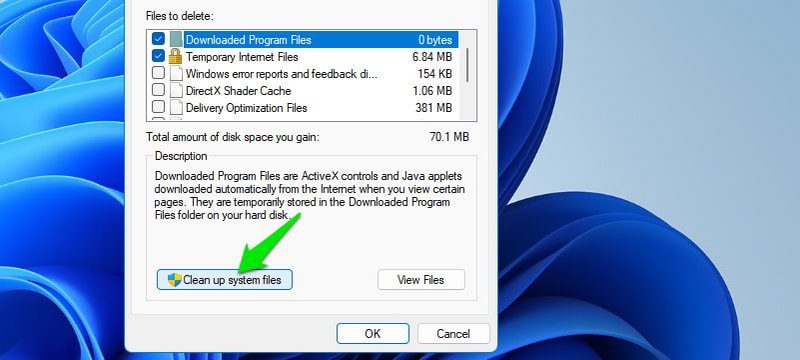
Teraz zaznacz pole wyboru obok opcji Windows Update Cleanup, a także opcję Windows.old (jeśli dokonałeś aktualizacji z poprzedniej wersji). Następnie kliknij OK, a te dane zostaną usunięte.
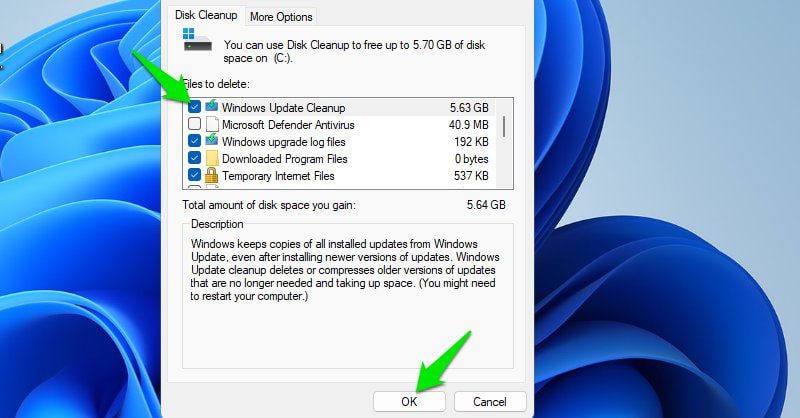
W moim przypadku moje dane Windows Update Cleanup wynosiły 5,63 GB. Nie miałem danych Windows.old, ponieważ usunąłem je po aktualizacji do Windows 11. Chociaż, z tego co pamiętam, miał rozmiar 12 GB. Twoje też powinny być podobnej wielkości.
Tego procesu nie można cofnąć, system Windows będzie musiał ponownie pobrać aktualizację w przypadku jakichkolwiek wycofań.
Użyj aplikacji do czyszczenia śmieci
Podczas korzystania z komputera PC, Windows, aplikacje i przeglądarka generują tymczasowe dane, które mogą być przydatne do przyspieszenia działania przy ponownym dostępie. Mogą jednak z łatwością zająć wiele GB miejsca. Czyszczenie tych danych od czasu do czasu jest dobrym nawykiem zarówno w celu oczyszczenia komputera, jak i zwiększenia wydajności.
CCleaner to świetna aplikacja do optymalizacji komputera, która może wyszukiwać i usuwać wszystkie niepotrzebne dane na komputerze. Chociaż istnieje wiele opcji do wyboru podczas usuwania danych, zalecam trzymanie się domyślnych wybranych opcji, ponieważ niektóre z tych opcji mogą negatywnie wpłynąć na Twoje wrażenia.
Najpierw użyj przycisku Analizuj, aby zobaczyć wszystkie dane wybrane do usunięcia. Możesz kliknąć prawym przyciskiem myszy i wybrać opcję Dodaj do listy wykluczeń dla dowolnych danych, których nie chcesz usuwać. Następnie kliknij Run Cleaner, aby usunąć wybrane dane.
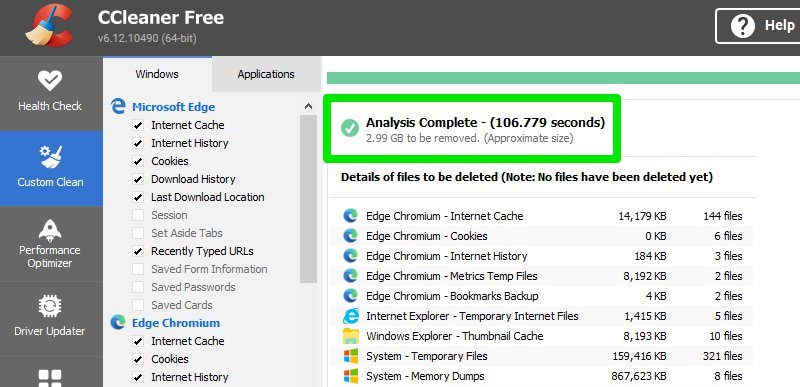
Obecnie mam do usunięcia 2,99 GB niepotrzebnych danych. Średnio co kilka tygodni mam do usunięcia 1,5-4 GB danych.
Zarządzaj magazynem punktów przywracania
Domyślnie system Windows zaznacza 3% całkowitej przestrzeni dyskowej do wykorzystania przez Przywracanie systemu. System Windows tworzy punkty przywracania do momentu zapełnienia tego miejsca, a następnie usuwa najstarsze punkty przywracania, aby zrobić miejsce na nowe. Pozwala łatwo przywrócić komputer do poprzedniego stanu w przypadku wystąpienia problemu.
Jednak te 3% nie jest koniecznością; możesz zmniejszyć to miejsce i nadal mieć wystarczająco dużo starych punktów przywracania do wyboru w przypadku problemu. Oto jak to zrobić:
Naciśnij klawisze Windows + R, aby otworzyć okno dialogowe Uruchom i wpisz sysdm.cpl, aby otworzyć Właściwości systemu. Tutaj przejdź do zakładki Ochrona systemu i kliknij Konfiguruj, gdy wybrany jest jeden z dysków.
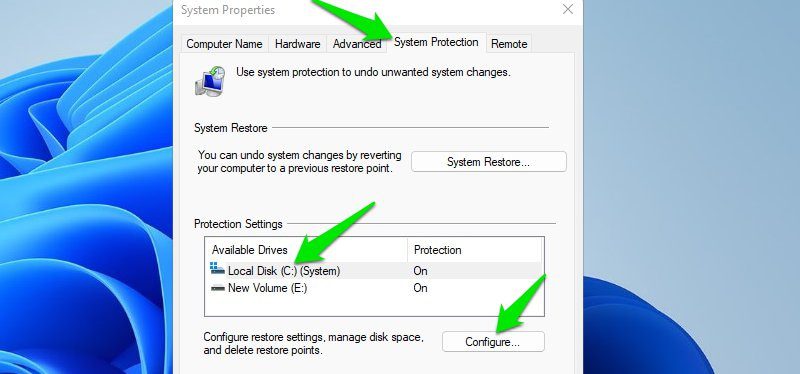
Teraz zmniejsz rozmiar opcji Maksymalne użycie do 2% lub nawet 1%, a powinno to znacznie zmniejszyć miejsce zajmowane przez punkty przywracania. Powtórz ten proces dla wszystkich dysków, aby zwolnić miejsce na wszystkich.
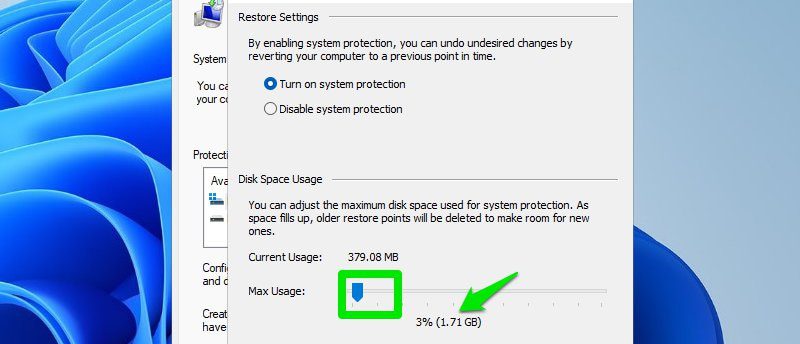
Osobiście ustawiłem go na 1%, a mój dysk C wzrósł z 1,71 GB do 582 MB, a mój dysk E z 1,39 GB do 556 MB. To powinno przechowywać 2-3 średniej wielkości punkty przywracania na wypadek, gdybym musiał wycofać.
Zarządzaj plikiem stronicowania
Plik stronicowania to pamięć wirtualna, której system Windows używa do przechowywania procesów o niższym priorytecie na dysku pamięci masowej w celu zwolnienia pamięci RAM. To świetny sposób na zapewnienie stabilności systemu, ale zajmuje też dużo miejsca.
Plik stronicowania jest domyślnie zarządzany przez system Windows i zwykle jest 1,5 razy większy od pamięci RAM komputera, tj. 24 GB, jeśli masz 16 GB pamięci RAM.
Jednak system Windows zarządza nim dynamicznie, więc może znacznie zmniejszyć rozmiar pliku stronicowania, jeśli zauważy, że masz mniej miejsca do przechowywania, a twój wzorzec użytkowania nie wymaga dużej pamięci wirtualnej.
Niezależnie od rozmiaru pliku stronicowania, nadal będzie to kilka GB, a zarządzanie nim może pomóc zyskać trochę miejsca. Możesz ręcznie zmniejszyć rozmiar, przenieść go na inny dysk lub wyłączyć, jeśli masz wystarczającą ilość pamięci RAM.
Aby zarządzać plikiem stronicowania, otwórz okno dialogowe Uruchom, naciskając klawisze Windows + R, a następnie wprowadź SystemPropertiesPerformance.exe, aby otworzyć Opcje wydajności. Tutaj przejdź do zakładki Zaawansowane i kliknij przycisk Zmień w sekcji Pamięć wirtualna.
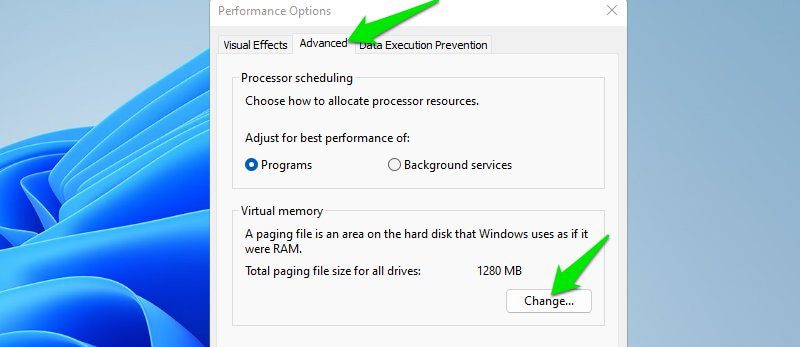
Teraz odznacz opcję Automatycznie zarządzaj rozmiarem pliku stronicowania dla wszystkich dysków, aby móc ręcznie wprowadzić poniższe zmiany:
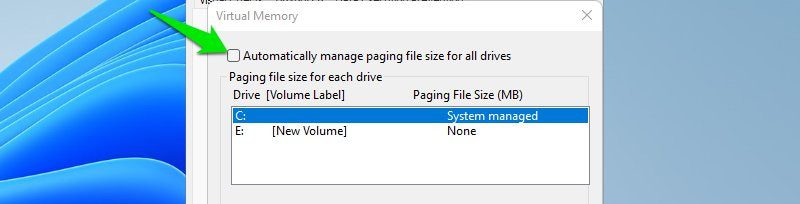
Ustaw rozmiar niestandardowy
Możesz ustawić niestandardowy rozmiar, aby zajmował tylko mało miejsca na dysku i zajmował więcej miejsca tylko wtedy, gdy jest to potrzebne. Po prostu wybierz tutaj opcję Rozmiar niestandardowy i ustaw Rozmiar początkowy i Rozmiar maksymalny.
Początkowy rozmiar będzie rozmiarem pliku stronicowania w regularnym użyciu, a maksymalny rozmiar to rozmiar, który system Windows może zwiększyć w razie potrzeby. Następnie musisz kliknąć przycisk Ustaw, aby zastosować zmianę.
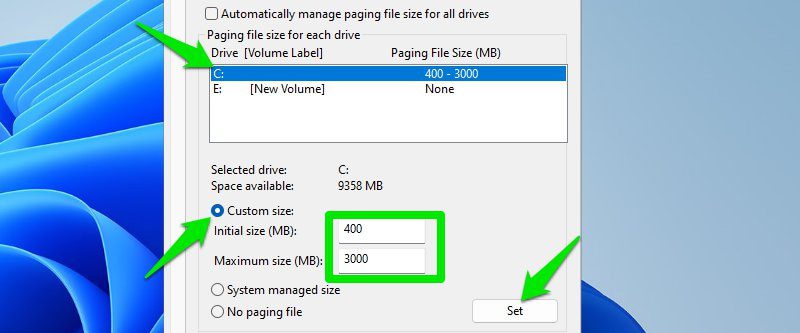
Dla mnie minimum 400 MB i maksimum 3 GB działają dobrze. Mam mniej obciążenia, więc 8 GB RAM wystarczy, aby sobie z tym poradzić. Chociaż możesz ustawić wyższą wartość maksymalną, jeśli masz większe obciążenie pracą. Chodzi o to, aby mieć mniejszy rozmiar początkowy, aby można było zaoszczędzić miejsce w normalnych okolicznościach.
Przenieś plik stronicowania na inny dysk
Plik stronicowania zwykle znajduje się na dysku systemowym. Jeśli masz tam mniej miejsca i chcesz przenieść go na inny dysk, aby zwolnić miejsce, jest to możliwe. Najpierw wybierz dysk, na którym znajduje się plik stronicowania, a następnie wybierz Bez pliku stronicowania i kliknij Ustaw.
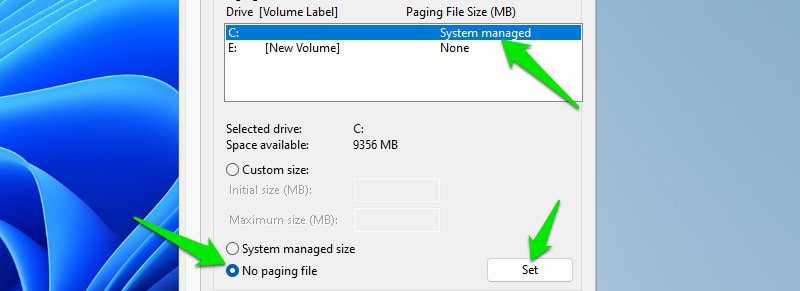
Następnie wybierz dysk, na którym chcesz umieścić plik stronicowania, i wybierz Rozmiar zarządzany przez system lub Rozmiar niestandardowy zgodnie z potrzebami.
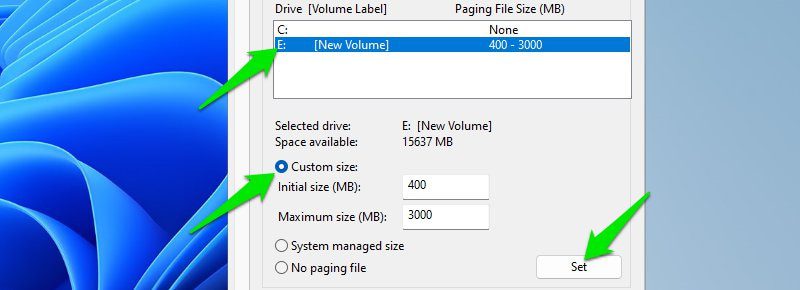
Wyłącz plik stronicowania
Nie polecam wyłączania pliku stronicowania, ponieważ znacznie pomaga on w pracy z pamięcią RAM i zapewnia, że komputer nie ulegnie awarii pod obciążeniem. Jeśli jednak masz wystarczająco dużo pamięci RAM, możesz spróbować ją wyłączyć, aby zyskać trochę miejsca.
Podobnie jak powyżej, wybierz dysk, na którym znajduje się plik stronicowania, a następnie wybierz opcję Bez pliku stronicowania i kliknij Ustaw.
Dla mnie system Windows zaleca rozmiar pliku stronicowania 1914 MB i zwykle pozostaje na tej wartości. Chociaż czasami zmienia się w zależności od mojej aktywności, na przykład 1280 MB podczas robienia poniższego zrzutu ekranu.
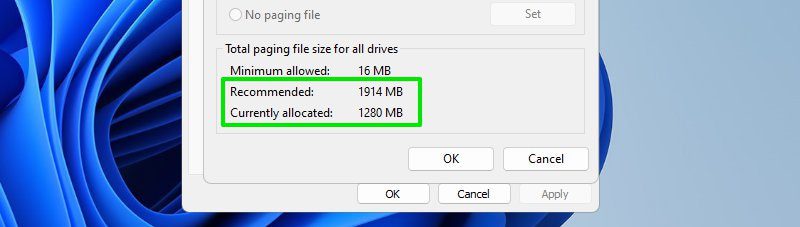
Wyłącz funkcję hibernacji
Wiele osób, jeśli nie większość, nie korzysta z funkcji hibernacji, ponieważ funkcje uśpienia działają dobrze w przypadku tymczasowego opuszczenia komputera i zwykle wyłączamy komputer, gdy skończymy z niego korzystać.
Jeśli nie używasz również funkcji hibernacji, wyłącz ją i usuń plik hiberfil.sys, aby zwolnić dużo miejsca.
Hiberfil.sys to plik używany do przechowywania danych hibernacji, który zwykle zajmuje 75% rozmiaru całkowitej pamięci RAM, gdy wszystkie warunki są sprzyjające. Możesz zwolnić całą tę przestrzeń, pozbywając się jej. Oto jak:
Otwórz okno wiersza polecenia z podwyższonym poziomem uprawnień, tak jak powyżej, i wprowadź poniższe polecenie:
powercfg.exe -h wyłączone
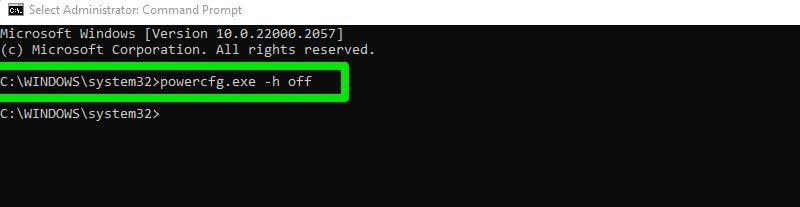
Spowoduje to wyłączenie opcji hibernacji. Teraz przejdź do dysku systemowego w Eksploratorze Windows i kliknij menu z trzema kropkami u góry i wybierz z niego Opcje.
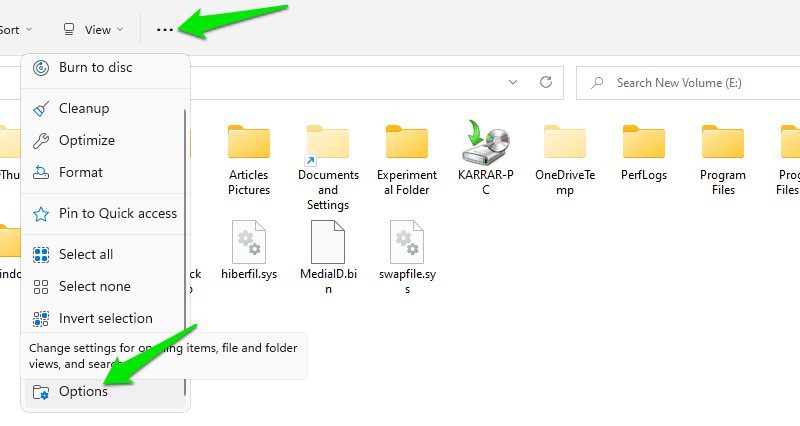
Tutaj przejdź do zakładki Widok i odznacz pole wyboru obok opcji Ukryj chronione pliki systemu operacyjnego.
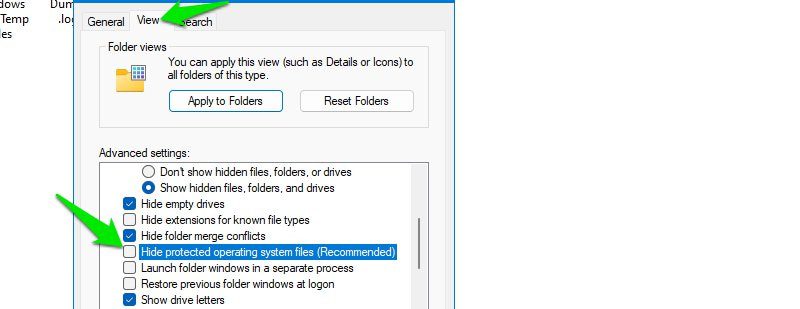
Po prostu poszukaj pliku hiberfil.sys na dysku systemowym i usuń go tak, jak usuwasz zwykły plik. Musisz jednak mieć uprawnienia administratora, aby go usunąć, lub możesz użyć aplikacji odblokowującej.
Mój plik hiberfil.sys ma rozmiar 3,18 GB, myślę, że jest mały ze względu na moją ograniczoną pamięć.
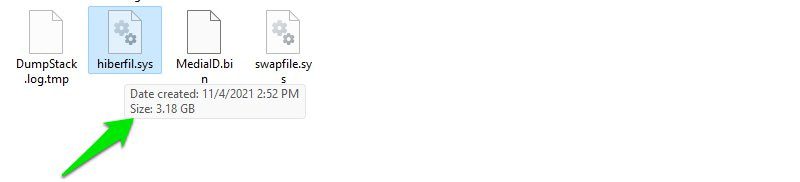
Jeśli chcesz ponownie włączyć funkcję hibernacji, otwórz okno wiersza polecenia z podwyższonym poziomem uprawnień i uruchom poniższe polecenia jeden po drugim.
włącz powercfg/hibernację
powercfg /h /typ pełny
Pierwszy włączy tryb hibernacji, a drugi utworzy nowy plik hiberfil.sys.
Ile miejsca jest zwolnione?
*Wyciąga kalkulator*, więc jeśli połączymy powyższe zyski, 23,12 GB to całkowita przestrzeń, którą zyskałem stosując wszystkie powyższe metody w najmniej sprzyjających warunkach. Zyskałem tę przestrzeń bez usuwania danych osobowych na komputerze z zaledwie 128 GB SSD i 8 GB RAM.
Metody, o których wspomniałem, skalują się bezpośrednio z pamięcią i rozmiarem pamięci RAM, więc zobaczysz znacznie lepsze wyniki, jeśli masz więcej pamięci i pamięci RAM. Co więcej, jeśli przez jakiś czas nie optymalizowałeś swojego komputera, zyskasz znacznie więcej miejsca podczas usuwania aktualizacji systemu Windows i niepotrzebnych danych.
Wskazówki dotyczące bonusów
Poniżej znajduje się kilka wskazówek, które mogą pomóc w lepszym zarządzaniu miejscem na komputerze z systemem Windows:
- Włącz funkcję Storage Sense, przechodząc do opcji Ustawienia > System > Pamięć. Spowoduje to automatyczne usunięcie niepotrzebnych danych w określonych odstępach czasu lub gdy zabraknie miejsca.
- Przenieś pliki multimedialne, takie jak obrazy i filmy, do pamięci zewnętrznej lub do chmury.
- Użyj aplikacji dezinstalacyjnej innej firmy, takiej jak IObit Uninstaller, ponieważ usuwają one również pozostałe dane.
- Większość gier online pozostawia dane po każdej aktualizacji. Zwykle można go znaleźć w folderze danych, patcha, gry lub klienta. Będziesz musiał wyszukać w Internecie, aby sprawdzić, czy Twoje gry pozostawiają dane poprawek.
- Większość danych w folderze Pobrane jest bezużyteczna, ponieważ zwykle używane są instalatory lub pliki zip. Możesz go przeszukiwać, aby usunąć dane.
- Jeśli możesz sobie pozwolić na usunięcie danych osobowych, WinDirStat może znacznie pomóc w znalezieniu dużych plików.
- I oczywiście nie zapomnij usunąć danych z Kosza, gdy zabraknie miejsca.
Ostatnie przemyślenia 💭
Mam kilka aplikacji, których używam tylko wtedy, gdy muszę napisać o nich post, na przykład Google Chrome. Tak, mogę usuwać takie aplikacje, ale ponowne ich pobieranie co kilka miesięcy jest trochę irytujące. Powyższe metody zapewniają, że mam wystarczająco dużo miejsca, aby zająć się moją pracą bez żadnych problemów.
Jeśli zabraknie miejsca na dane nawet po zastosowaniu tych metod, najlepiej byłoby uzyskać lepszą pamięć.