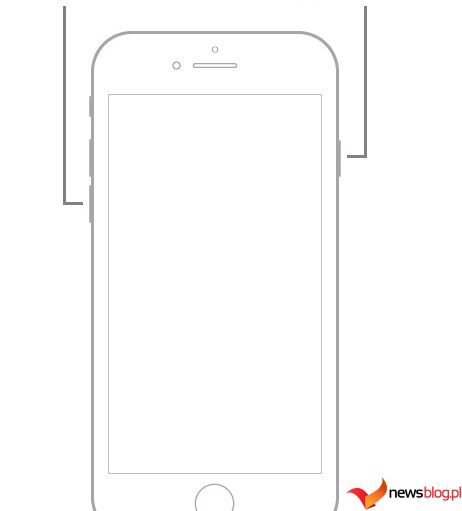To taki kłopot, gdy widzisz, że Twój iPhone utknął na logo Apple i nawet nie ładuje ekranu głównego. Zdarza się to nawet w przypadku nowszych modeli, takich jak iPhone 15. Na szczęście Twój telefon prawdopodobnie nie jest uszkodzony. Istnieje kilka rozwiązań sytuacji, gdy Twój iPhone utknął, wyświetlając logo Apple.
W tym miejscu omówimy powody, dla których Twój iPhone może utknąć na logo Apple, a następnie pokażemy różne sposoby samodzielnego rozwiązania tego problemu.
Spis treści:
Dlaczego Twój iPhone nie włącza się i utknie na logo Apple

Istnieje kilka powodów, dla których Twój iPhone utknął na logo Apple i nie przejdzie przez ten etap uruchamiania, na przykład:
- Błędy lub inne problemy z uszkodzeniem danych w systemie iOS iPhone’a.
- Przywróciłeś lub przeniosłeś uszkodzone pliki z kopii zapasowej iCloud lub iTunes.
- iPhone został jailbreakowany, co mogło spowodować pewne problemy z oprogramowaniem, takie jak pętla rozruchowa.
- Upuściłeś iPhone’a, a uderzenie uszkodziło niektóre wewnętrzne elementy.
- Twój iPhone został uszkodzony przez wodę. Pamiętaj, że chociaż iPhone jest wodoodporny, nie jest wodoodporny.
Poniżej znajduje się kilka wskazówek dotyczących naprawy, które pomogą ożywić Twojego ukochanego iPhone’a, jeśli utknął na ekranie z logo Apple:
1. Wymuś ponowne uruchomienie iPhone’a

Wymuszenie ponownego uruchomienia iPhone’a może pomóc rozwiązać ten problem. Jednak różne modele iPhone’a wymagają różnych metod ponownego uruchomienia.
Dla iPhone’a 8, iPhone’a SE (2. generacji) lub nowszego
Naciśnij i puść przycisk zwiększania głośności, a następnie wykonaj to samo z przyciskiem zmniejszania głośności. Następnie naciśnij i przytrzymaj boczny przycisk telefonu, aż pojawi się logo Apple. Pamiętaj, aby zrobić to we właściwej kolejności, w przeciwnym razie Twój telefon może wysłać SMS-a do kontaktów SOS.
Podczas fazy ponownego uruchamiania normalne jest, że ekran miga przed wyłączeniem. Uruchomi się ponownie i nie wejdzie w pętlę rozruchową. Ten proces rozwiązuje większość problemów, ale mogą wystąpić wyjątki, gdy nie działa.
Dla iPhone’a 7 lub iPhone’a 7 Plus
Naciśnij i przytrzymaj jednocześnie przycisk boczny i przycisk zmniejszania głośności. Poczekaj kilka sekund, aż telefon uruchomi się ponownie i logo Apple pojawi się ponownie, zanim puścisz.
Dla iPhone’a 6S, iPhone’a SE (1. generacji) lub starszego
Naciśnij i przytrzymaj przycisk Początek oraz przycisk Uśpij/Obudź przez kilka sekund, aż logo Apple zniknie. Kiedy pojawi się logo, puść dwa przyciski.
2. Zaktualizuj swojego iPhone’a
Ta metoda dotyczy głównie właścicieli iPhone’a 15. Jeśli używasz iPhone’a 15 lub iPhone’a 15 Pro, Twoje urządzenie prawdopodobnie utknie na logo Apple podczas próby przesłania danych i aplikacji ze starego iPhone’a podczas konfiguracji. Jest to najprawdopodobniej spowodowane błędem w preinstalowanym na urządzeniu systemie iOS 17.
W takim przypadku kluczem jest upewnienie się, że na iPhonie 15 działa co najmniej iOS 17.0.2 – aktualizacja, którą Apple wdrożył we wrześniu 2023 r. specjalnie w celu rozwiązania tego problemu z przesyłaniem danych.
Po włączeniu i skonfigurowaniu nowego iPhone’a pomiń stronę Szybki start. Gdy podczas procesu instalacji zobaczysz ekran aktualizacji oprogramowania, wybierz opcję Aktualizuj teraz. Nie czekaj, aby zainstalować go później. Po pobraniu możesz jak zwykle rozpocząć proces przesyłania danych z Szybki start.
Jeśli przypadkowo pominąłeś krok Aktualizuj teraz, istnieje jeszcze inny sposób na uzyskanie systemu iOS 17.0.2. Po prostu postępuj zgodnie z pozostałymi monitami, nie konfigurując niczego innego, aż w końcu dotrzesz do ekranu głównego. Następnie przejdź do Ustawienia> Ogólne> Aktualizacja oprogramowania, aby zainstalować wersję iOS.
Po aktualizacji wybierz Ustawienia > Ogólne > Przenieś lub zresetuj iPhone’a > Usuń całą zawartość i ustawienia. Dzięki temu możesz od nowa skonfigurować iPhone’a jako nowe urządzenie, ale z najnowszym systemem iOS, dzięki czemu możesz przesyłać dane do iPhone’a 15 bez obawy, że utknie on na ekranie z logo Apple.
3. Zainstaluj ponownie iOS
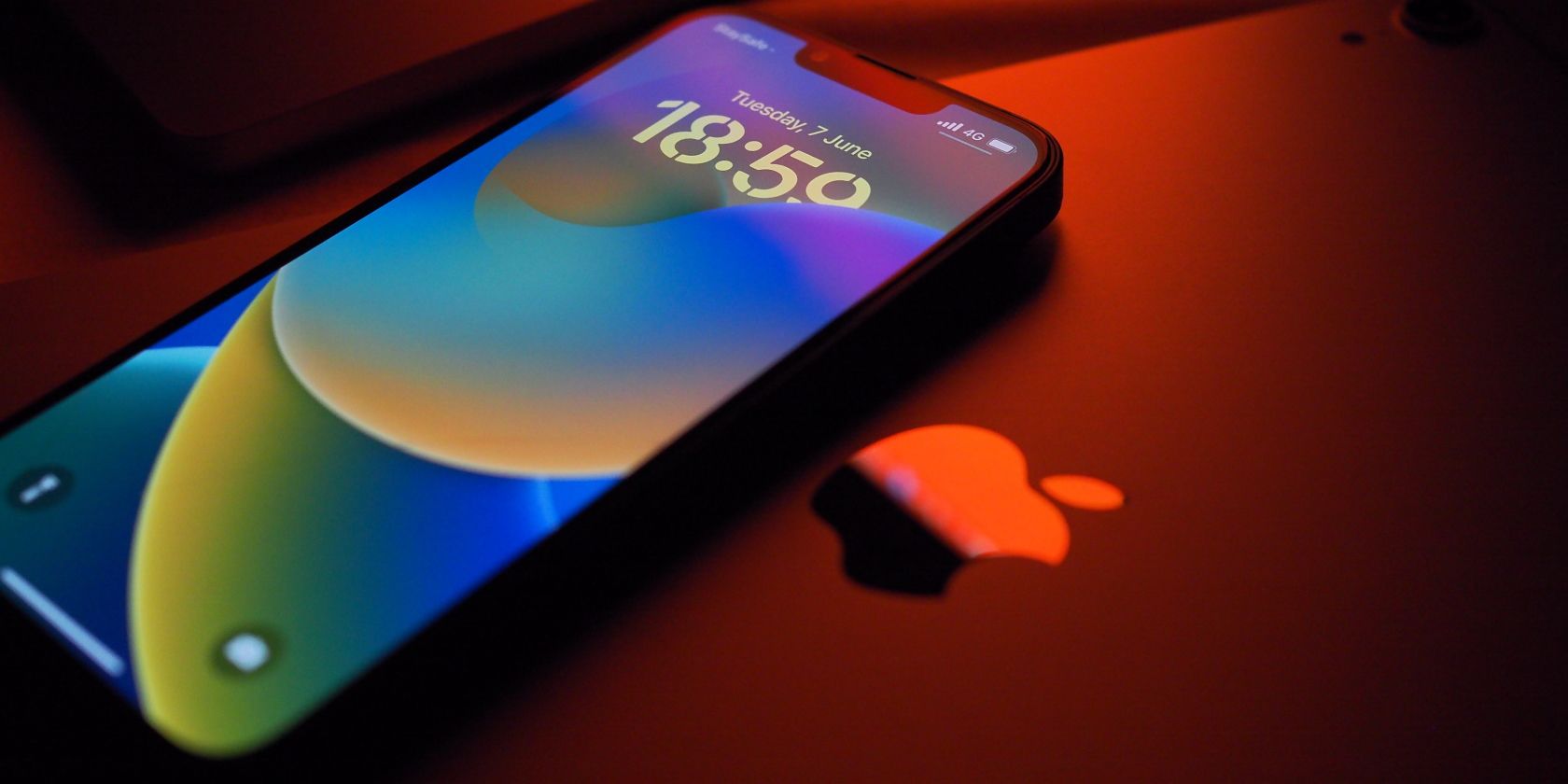
Jeśli nie używasz iPhone’a 15, a po wymuszonym ponownym uruchomieniu urządzenie nadal zawiesza się na logo Apple, spróbuj zamiast tego ponownie zainstalować system iOS. Istnieje duże prawdopodobieństwo, że aktualizacja telefonu została przerwana, co spowodowało uszkodzenie systemu iOS.
Podłącz iPhone’a do komputera. Jeśli używasz systemu macOS Catalina lub nowszego, najpierw otwórz Findera. Jeśli używasz komputera PC z systemem Windows lub Mac z systemem macOS Mojave lub starszym, zamiast tego otwórz iTunes.
Znajdź swojego iPhone’a w Finderze lub iTunes. Po podłączeniu wymuś ponowne uruchomienie iPhone’a i kontynuuj przytrzymywanie przycisków zaangażowanych w proces, aż zobaczysz ekran trybu odzyskiwania na iPhonie, na którym widoczna jest ikona komputera.
Po wyświetleniu opcji aktualizacji lub przywracania wybierz opcję Aktualizuj. Twój komputer pobierze i ponownie zainstaluje system iOS bez usuwania danych.
4. Użyj programów naprawy systemu
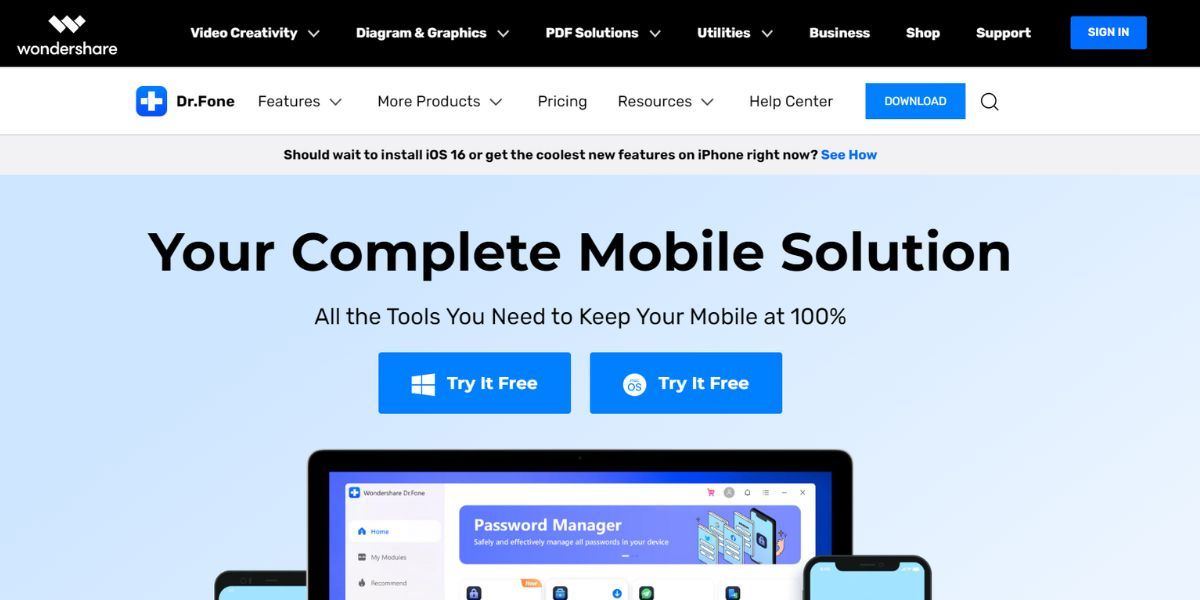
Jeśli poprzednie dwa rozwiązania zawiodły, rozważ skorzystanie z płatnych lub bezpłatnych programów naprawy systemu. Programy te są przydatne do rozwiązywania różnych problemów z iPhonem, w tym niesławnego incydentu, w którym urządzenia iPhone 11 utknęły na logo Apple.
Przykłady programów do odzyskiwania systemu obejmują iMyFone Fixppo, Dr. Fone, TunesKit, Reiboot i FonePaw.
5. Wykonaj przywracanie ustawień fabrycznych
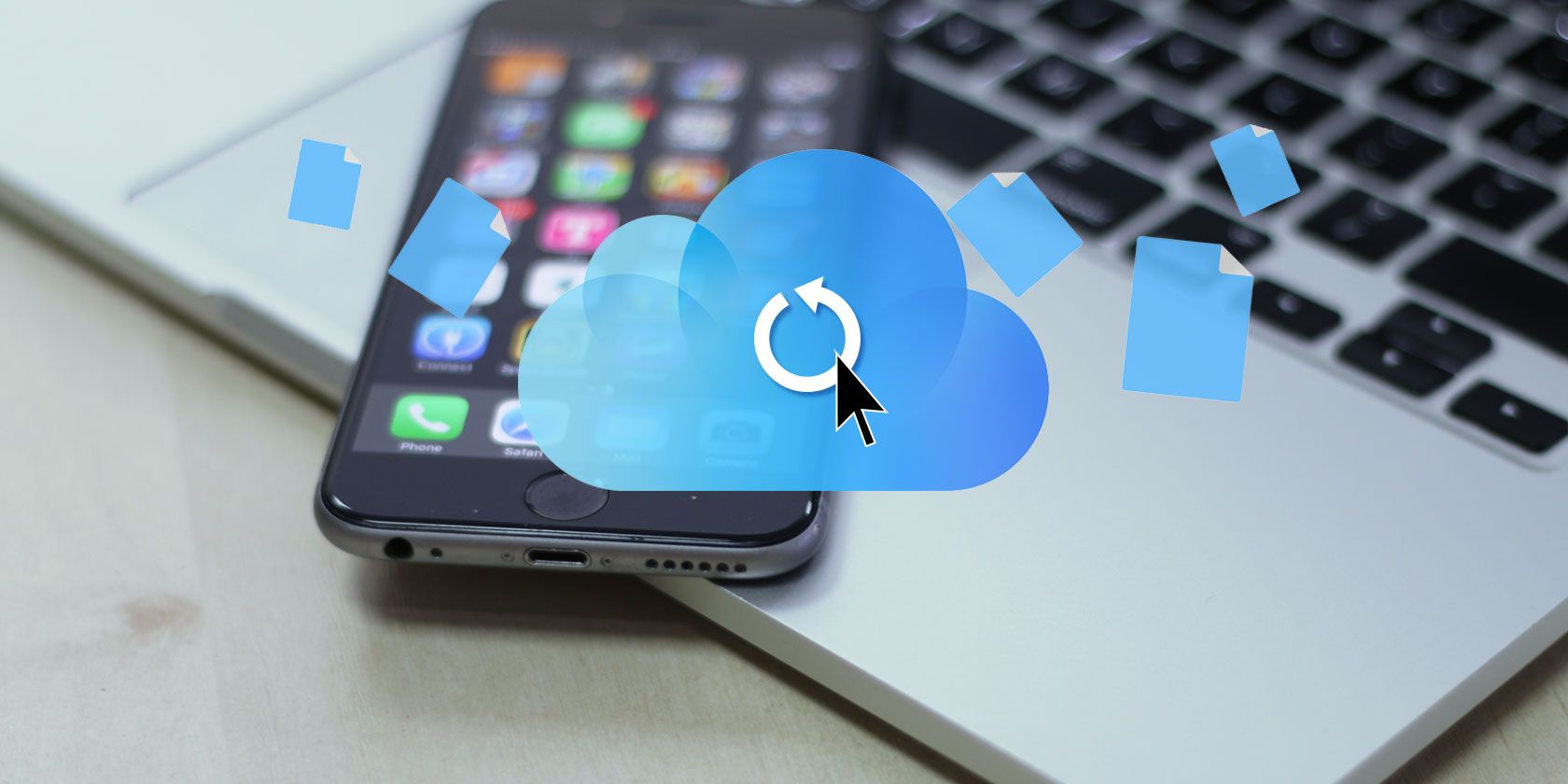
Jednym z rozwiązań, gdy iPhone się nie włącza, jest przywrócenie ustawień fabrycznych. Ta opcja usunie wszystkie dane z telefonu. Późniejsze odzyskiwanie danych będzie znacznie łatwiejsze, jeśli utworzysz kopię zapasową danych iPhone’a na komputerze lub w iCloud.
Jeśli nie masz kopii zapasowej, po wykonaniu tego kroku utracisz wszystkie dane.
Aby dokończyć przywracanie ustawień fabrycznych, wejdź w tryb odzyskiwania zgodnie z opisem w poprzednich sekcjach. Ale teraz zamiast decydować się na aktualizację iPhone’a, powinieneś zamiast tego wybrać opcję Przywróć na swoim komputerze. Radzimy to zrobić dopiero po wypróbowaniu innych rozwiązań lub jeśli jest to nowo zakupiony iPhone, na którym nie są jeszcze zapisane żadne dane.
6. Spróbuj przywrócić DFU
Tryb aktualizacji oprogramowania sprzętowego urządzenia (tryb DFU) to opcja przywracania telefonu iPhone, która zastępuje niekompletne oprogramowanie i oprogramowanie układowe nowym kodem. Chociaż nie jest to zalecane w przypadku fizycznie uszkodzonych urządzeń, możesz wypróbować tę metodę, jeśli Twój iPhone nie należy do tej kategorii.
Aby zastosować to rozwiązanie, gdy Twój iPhone utknął na logo Apple, wykonaj trzy główne kroki. Najpierw użyj kabla USB z certyfikatem MFi, aby podłączyć iPhone’a do komputera. Po drugie, wykonaj poniższe kroki w zależności od modelu iPhone’a.
Dla iPhone’a 8, iPhone’a SE (2. generacji) lub nowszego
Wykonaj następujące kroki:
Dla iPhone’a 7 lub iPhone’a 7 Plus
Wykonaj następujące kroki:
Dla iPhone’a 6S, iPhone’a SE (1. generacji) lub starszego
Wykonaj następujące kroki:
Na koniec upewnij się, że ekran pozostaje czarny po osiągnięciu ostatniego kroku dla każdego modelu iPhone’a. Jeśli tak, oznacza to, że znajduje się on w trybie DFU i należy postępować zgodnie z instrukcjami wyświetlanymi na komputerze.
Jeśli jednak widzisz ekran iPhone’a lub ikonę iTunes, oznacza to, że urządzenie znajduje się w trybie odzyskiwania. Podłącz ponownie iPhone’a do komputera i powtórz powyższe instrukcje. Tym razem upewnij się, że wybrałeś odpowiedni moment.
7. Napraw go w sklepie Apple Store

Jeśli wyczerpałeś wszystkie powyższe opcje, czas na profesjonalną naprawę iPhone’a. Jeśli Twój iPhone jest nadal objęty gwarancją, Apple powinien bezpłatnie pokryć koszty naprawy, pod warunkiem, że nie uległ on uszkodzeniu w żaden inny sposób, np. przez zalanie.
Naprawa telefonu może ujawnić ukryte problemy ze sprzętem. Na przykład płyta główna Twojego iPhone’a może być uszkodzona i wymagać wymiany, dlatego ciągle zacina się na logo Apple.
Dlatego nie wahaj się zarezerwować wizyty w sklepie Apple Store w barze Genius, jeśli masz taki w pobliżu.
Proste rozwiązania, gdy Twój iPhone utknie na logo Apple
Kiedy Twój iPhone utknie na logo Apple, najważniejszą rzeczą do zrobienia jest ustalenie, co mogło być tego przyczyną. Następnie możesz wypróbować rozwiązania, które wymieniliśmy powyżej, aby pomóc w rozwiązaniu problemu. Gdy wszystko inne zawiedzie, zostaw naprawę iPhone’a profesjonalnym technikom.