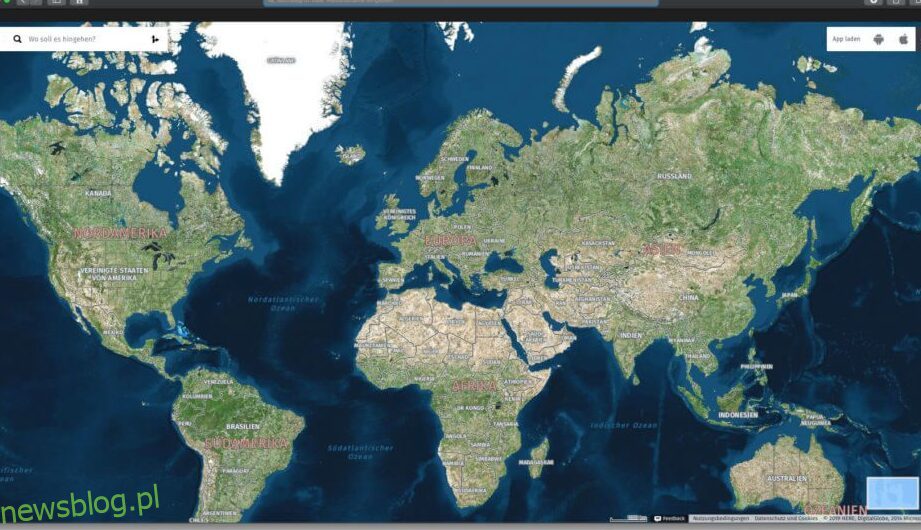Android Auto ułatwia dostęp do muzyki, nawigacji i wielu innych funkcji telefonu w samochodzie. Działa w połączeniu z wieloma aplikacjami i oferuje łatwe polecenia za pomocą Google Assistant.
Jeśli chcesz wykorzystać pełnię funkcji, powinieneś zapoznać się z kilkoma szybkimi dostosowaniami, które pozwolą zoptymalizować Android Auto i jeszcze bardziej go wykorzystać. Przeanalizujmy przydatne ustawienia Android Auto, które można dostosować, aby uzyskać lepsze rezultaty.
Spis treści:
Android Auto a Tryb Jazdy Google Assistant
Zanim przejdziemy do najbardziej przydatnych ustawień Android Auto, należy wyjaśnić różnicę między dwiema podobnymi usługami Android. Przez wiele lat Google obsługiwał zarówno Android Auto na wyświetlaczach samochodowych, jak i na ekranie telefonu. Jednak pod koniec 2021 roku Google wycofał obsługę Android Auto na ekranach telefonów.
Zamiast tego, teraz musisz używać Trybu Jazdy Google Assistant, aby uzyskać funkcje podobne do Android Auto na ekranie samochodu. Gdy otworzysz aplikację Android Auto na swoim telefonie, możesz zobaczyć prośbę o wypróbowanie Trybu Jazdy na górze ekranu. Możesz również powiedzieć „OK Google, uruchom Tryb Jazdy”, aby go otworzyć. Zobacz nasz przewodnik po Trybie Jazdy w systemie Android, jeśli potrzebujesz pomocy.
Chociaż Tryb Jazdy jest podobny do starego interfejsu Android Auto na ekranie telefonu, istnieją pewne różnice między Trybem Jazdy a właściwym Android Auto. W rezultacie poniżej wyjaśnimy, kiedy coś dotyczy tylko Android Auto (na ekranie samochodu). Możesz nadal otworzyć aplikację Android Auto na swoim telefonie, aby zmienić poniższe opcje.
1. Wymuś tryb jasny lub ciemny w Android Auto
Domyślnie Android Auto na ekranie samochodu automatycznie dostosowuje się do trybu jasnego lub ciemnego, zależnie od ustawień samochodu. Gdy samochód wykryje, że jest ciemno i automatycznie włączy światła, Android Auto przełączy się na tryb nocny.
Jeśli chcesz zawsze używać trybu dziennego lub nocnego dla aplikacji map w Android Auto, możesz to zmienić za pomocą szybkiego ustawienia. Aby go uzyskać, otwórz aplikację Android Auto na swoim telefonie, która automatycznie przeniesie Cię do menu ustawień, ponieważ Android Auto nie działa już na ekranach telefonów. Wybierz tu pole Tryb Dzień/Noc dla map i wybierz opcję Automatyczny, Dzień lub Noc.
Należy zauważyć, że aby zmienić inne ustawienia Google Maps dla Android Auto, powinieneś zastosować sztuczki Google Maps w głównej aplikacji.
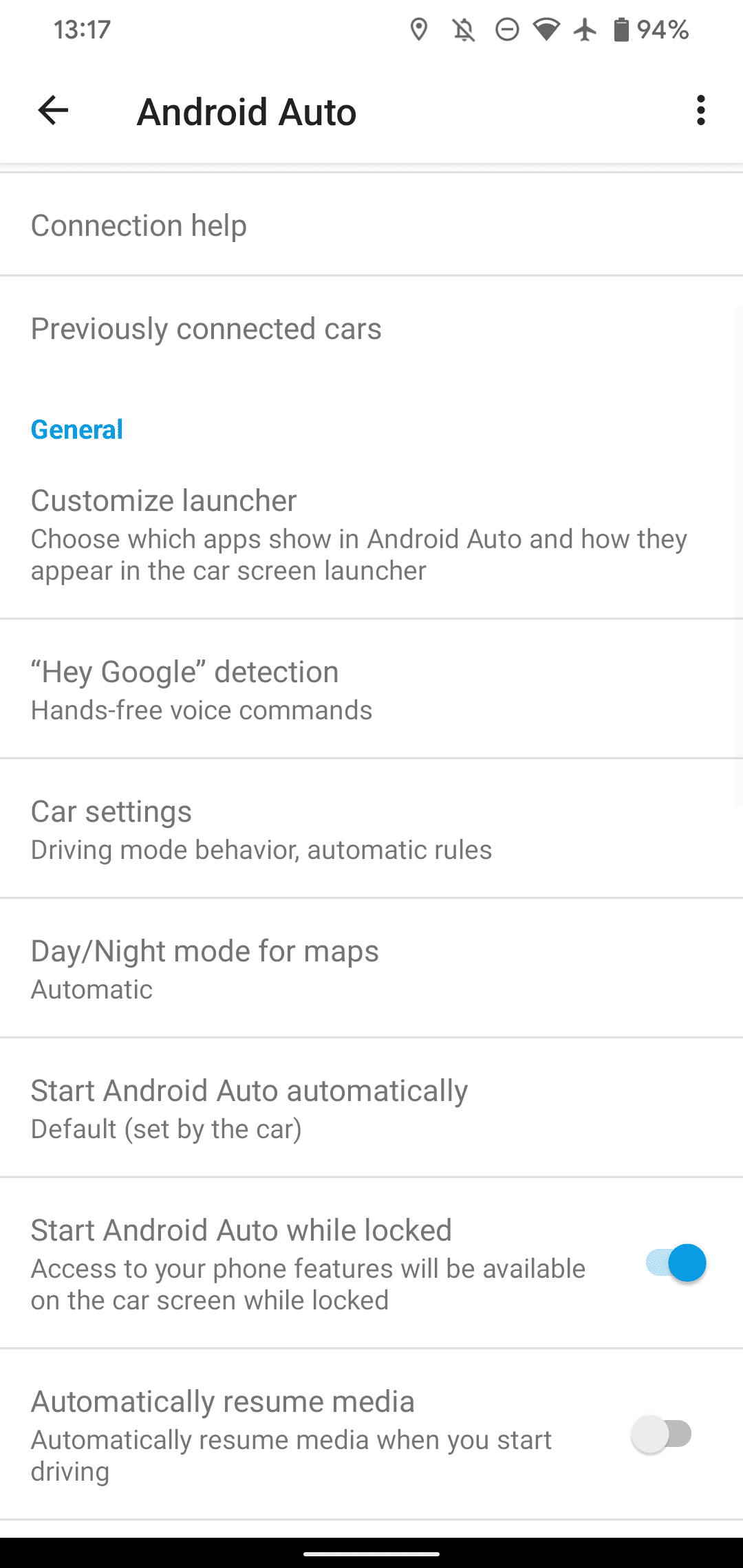
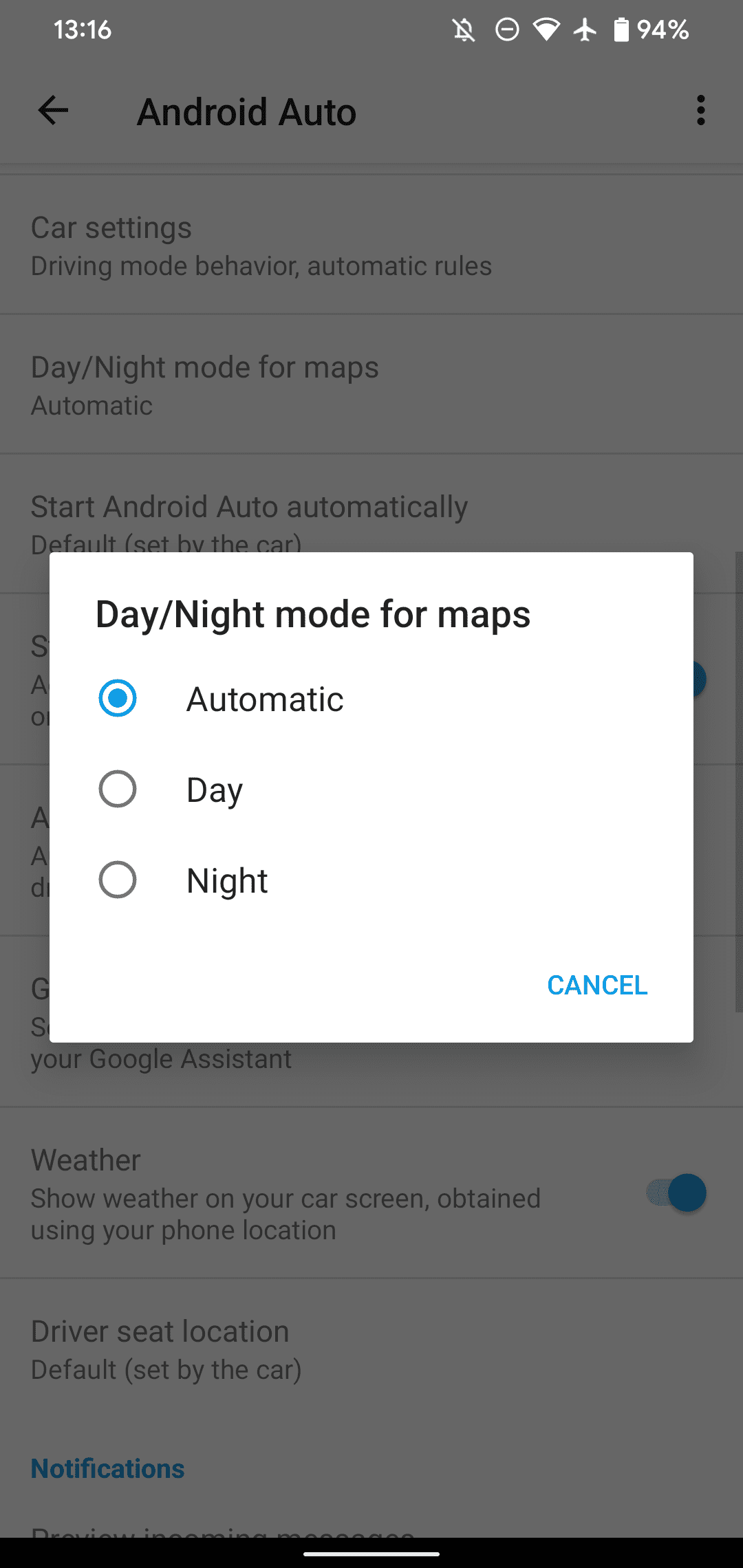
Jeśli chcesz wymusić tryb jasny lub ciemny we wszystkich aplikacjach Android Auto, możesz to zrobić, udając się do ustawień dewelopera Android Auto. Podobnie jak standardowe opcje dewelopera systemu Android, Android Auto również zawiera ukryte menu z dodatkowymi ustawieniami.
Na stronie opcji Android Auto przewiń na sam dół, a zobaczysz pole o nazwie Wersja. Dotknij tego kilka razy, aż pojawi się prośba o włączenie opcji dewelopera. Zaakceptuj to i będziesz mógł teraz uzyskać dostęp do trybu dewelopera Android Auto.
Aby pokazać te ustawienia, otwórz trzykropkowe menu w prawym górnym rogu i wybierz Ustawienia deweloperskie. Znajdziesz tutaj kilka nowych opcji. Większość z nich nie ma zastosowania dla zwykłych użytkowników, ale jedna z nich jest. Po kliknięciu na Tryb Dzień/Noc masz możliwość wyboru Kontrolowany przez samochód, Kontrolowany przez telefon, Dzień lub Noc dla motywu Android Auto.
Jak wspomniano wcześniej, jeśli wybierzesz Kontrolowany przez samochód, motyw Android Auto zostanie dostosowany do warunków oświetlenia na zewnątrz. Dzień i Noc są oczywiste – pozostają odpowiednio w trybie jasnym i ciemnym.
Kontrolowany przez telefon będzie śledzić preferencje motywu na Twoim telefonie. Na przykład, jeśli masz zaplanowany tryb ciemny, który włącza się o zachodzie słońca, Android Auto przejdzie w tryb nocny, gdy Twój telefon to zrobi. Ta opcja może być przydatna, jeśli nie chcesz, aby Android Auto na chwilę przechodziło w tryb ciemny, gdy jedziesz przez tunel, na przykład.
Jeśli potrzebujesz pomocy w zmianie tego, zobacz, jak używać trybu ciemnego w systemie Android.
Gdy jesteś w ustawieniach dewelopera Android Auto, zerknij również na Rozdzielczość wideo. W zależności od jednostki głównej Twojego samochodu, zmiana tej opcji może zwiększyć jakość wyświetlania Android Auto.
2. Konfiguracja Trybu Jazdy Google Assistant
Jeśli chcesz korzystać z Android Auto na ekranie telefonu, upewnij się, że Tryb Jazdy Google Assistant jest poprawnie skonfigurowany. Aby zmienić jego opcje, uruchom Tryb Jazdy, mówiąc „OK Google, uruchom Tryb Jazdy”. Może być konieczne rozpoczęcie nawigacji w Google Maps. Kiedy działa, dotknij ikony Menu w prawym dolnym rogu, aby otworzyć wybierak aplikacji, a następnie wybierz Ustawienia.
Zobaczysz kilka ustawień, w tym Pokazuj wiadomości związane z jazdą oraz Zezwól na połączenia przy prowadzeniu pojazdu. Poza tym dotknij opcji Więcej ustawień, aby uzyskać dostęp do pozostałych dostosowań Trybu Jazdy.
Teraz Tryb Jazdy aktywuje się automatycznie, gdy rozpoczynasz nawigację w Google Maps, więc nie musisz podejmować żadnych dodatkowych działań, aby upewnić się, że jest włączony. Jeśli go nie widzisz, otwórz Google Maps, dotknij ikony profilu w prawym górnym rogu i przejdź do Ustawienia > Ustawienia nawigacji > Ustawienia Google Assistant. Spowoduje to przeniesienie Cię do tego samego menu, gdzie możesz włączyć Tryb Jazdy, jeśli jest wyłączony.
Ciężko jest za każdym razem, gdy wsiądziesz do samochodu, ręcznie wznawiać odtwarzanie piosenki, podcastu lub innego medium, zwłaszcza jeśli zatrzymujesz się często. Szybka zmiana ustawienia w Android Auto rozwiąże ten problem.
Na stronie Ustawienia Android Auto włącz opcję Automatyczne uruchamianie muzyki. Teraz, gdy uruchomisz samochód, odtwarzanie zostanie automatycznie wznowione bez Twojego udziału.
4. Dostosuj pasek zadań
Jeden z przeprojektowań interfejsu ekranu samochodowego Android Auto zmienił dolny pasek, dodając krótką listę niedawno używanych aplikacji. Jeśli preferujesz starszy system, który zamiast tego wyświetla widżet dla aplikacji, której aktualnie nie używasz, możesz włączyć opcję Widżety paska zadań, aby przywrócić poprzednie rozwiązanie. Następnie będziesz mógł kontrolować odtwarzanie dźwięku na dole, gdy otwarta jest aplikacja map, lub zobaczyć kolejny skręt z otwartym odtwarzaczem muzycznym.
Jeśli zauważasz, że musisz sięgać zbyt daleko, aby korzystać z Android Auto, skorzystaj z opcji Zmień układ, aby wybrać, czy chcesz, aby Media lub Nawigacja były bliżej Ciebie.
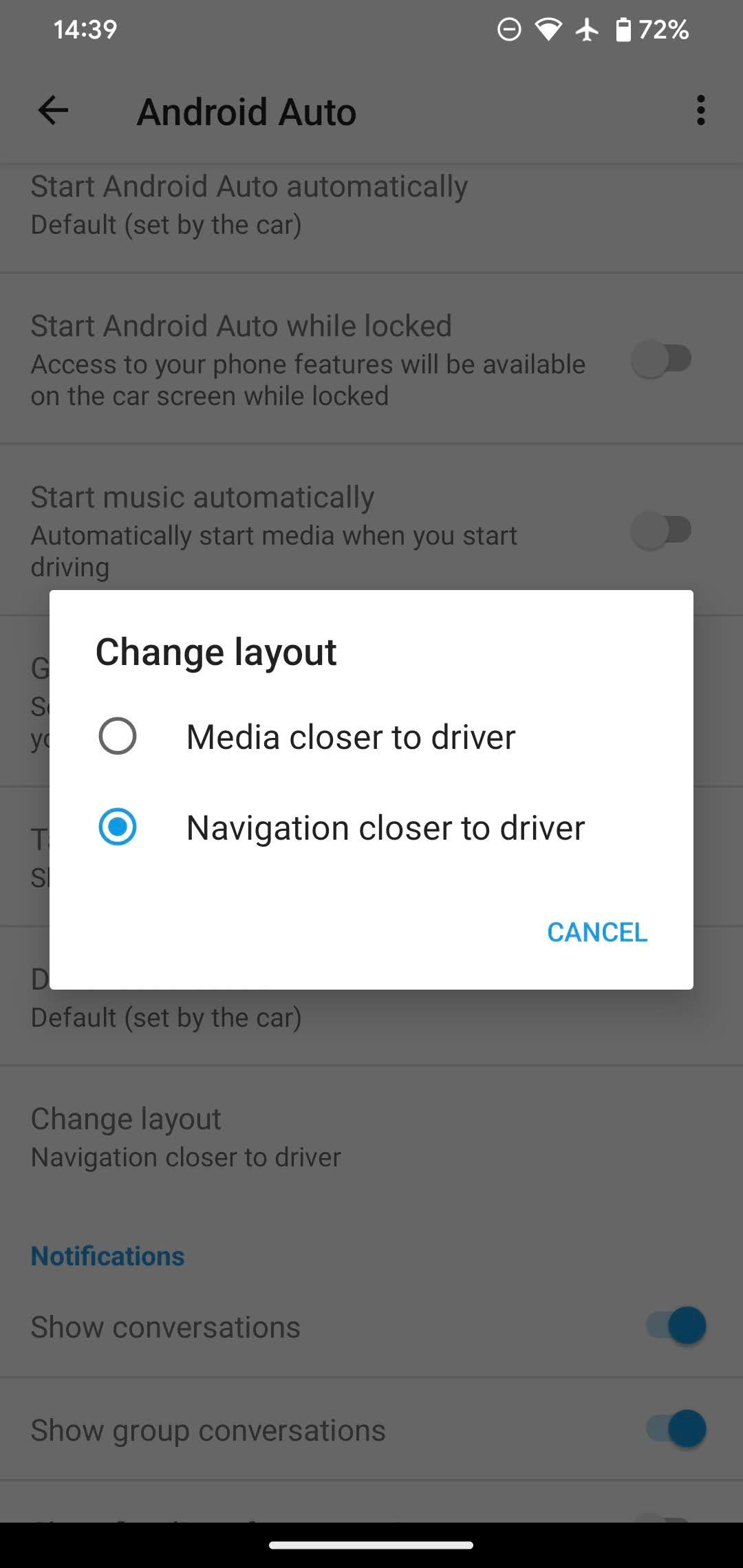
5. Kontroluj opcje powiadomień Android Auto
Android Auto pozwala widzieć powiadomienia z obsługiwanych aplikacji, ale ważne jest, aby nie przeszkadzały one podczas jazdy. Jeśli nie chcesz widzieć powiadomień o wiadomościach, aby skoncentrować się na drodze, możesz dostosować przyciski przełącznikowe w Android Auto.
Na stronie Ustawienia Android Auto przewiń w dół do sekcji Powiadomienia. Znajdziesz tam suwaki do Pokazywania rozmów i Pokazywania rozmów grupowych – pierwszy dotyczy wiadomości dwuosobowych, a drugi – czatów z trzema lub więcej osobami.
Jeśli nie chcesz otrzymywać dźwiękowych sygnałów powiadomień, wyłącz opcję Dźwięk powiadomienia rozmowy. Jest to dobre rozwiązanie, ponieważ dźwięki powiadomień mogą zagłuszać muzykę lub inne media. Na koniec suwak Pokaż pierwszą linię rozmowy będzie pokazywał jedną linię powiadomień o wiadomościach, jeśli jesteś zatrzymany w momencie ich nadejścia. Korzystaj z tego uważnie, ponieważ może to dodatkowo rozpraszać od prowadzenia pojazdu.
Rozważ również użycie trybu Nie przeszkadzać na urządzeniu z systemem Android, aby dodać dalsze tłumienie powiadomień podczas jazdy.
6. Uruchom Android Auto, gdy jest zablokowany
W zależności od telefonu i pojazdu, Android Auto może nie uruchamiać się, jeśli telefon jest zablokowany podczas podłączania do samochodu. Jeśli chcesz zacząć korzystać z Android Auto zaraz po podłączeniu urządzenia – nawet jeśli jest zablokowane – włącz przełącznik Uruchom Android Auto, gdy jest zablokowane w menu ustawień.
Zmniejsza to nieco bezpieczeństwo funkcji, ponieważ osoba w Twoim samochodzie może używać Android Auto bez odblokowywania ekranu blokady. Jednak jeśli korzystasz z Android Auto cały czas, wygoda korzystania z najlepszych aplikacji Android Auto jest warta tego.
7. Dodawanie skrótów do launcher’a Android Auto
W naszej liście najlepszych wskazówek dotyczących Android Auto, zastanawialiśmy się, jak zmienić układ i zmienić ikony wyświetlane na launcherze samochodowym. Ale możliwe, że nie zauważyłeś, że można dodać skróty Google Assistant do launcher’a. W aplikacji Android Auto wybierz Dostosuj launcher > Dodaj skrót do launcher’a, aby to zrobić.
Wybierz Zadzwoń do kontaktu, aby dodać opcję jednego kliknięcia do wybrania dowolnej osoby. Działanie Google Assistant to jeszcze bardziej przydatna opcja. Dzięki niej możesz utworzyć klikalną ikonę do wykonania polecenia Google Assistant. Jest to przydatne do uruchamiania długich poleceń, których nie musisz wypowiadać, lub jeśli chcesz uruchomić polecenie bez wybudzania, na przykład, śpiącego dziecka.
Wprowadź polecenie Google Assistant, na przykład „Odczytaj moje wiadomości”, i dodaj nazwę dla akcji. Jeśli jesteś podłączony do Android Auto, możesz kliknąć Testuj polecenie, aby zobaczyć, jak działa.
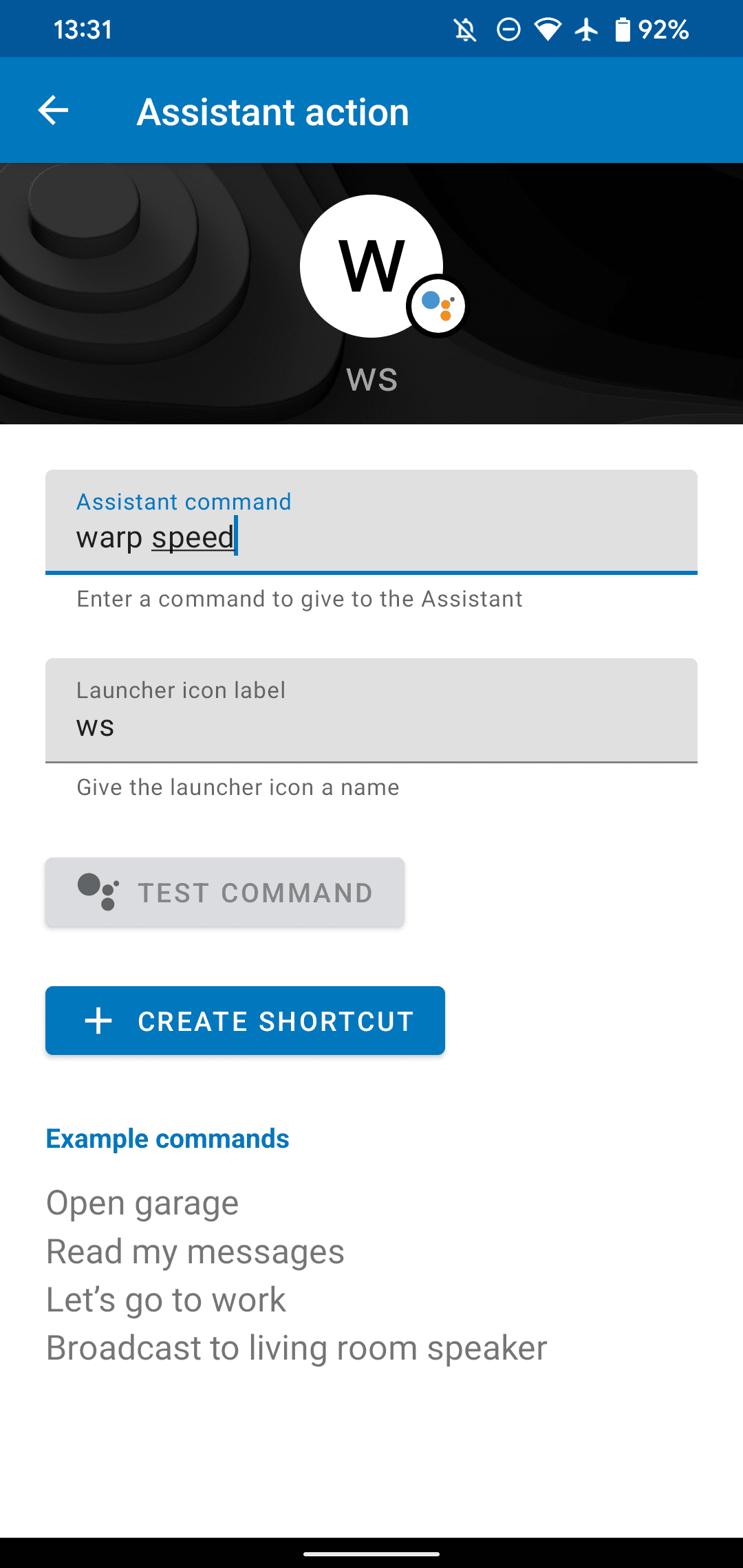
Wykorzystaj w pełni możliwości Android Auto i Trybu Jazdy
Te szybkie dostosowania ustawień pozwolą Ci uzyskać znacznie więcej z Android Auto lub Trybu Jazdy na ekranie telefonu. Chociaż opcje dewelopera Android Auto nie są zbyt przydatne dla osób nienależących do świata programowania, w menu głównych ustawień Android Auto można znaleźć przydatne opcje. Pamiętaj jednak, że nawet przy wsparciu tej funkcji zawsze powinieneś skupiać się na drodze.
Jeśli napotkasz problem z Android Auto, nie będzie trudno go rozwiązać.