Najważniejsze operacje z Dockerem na start
- Pobieranie obrazów (docker pull): Wykorzystaj to polecenie, aby sprowadzić gotowe obrazy z Docker Hub lub innych miejsc. Nie musisz samodzielnie ich tworzyć.
- Uruchamianie kontenerów (docker run): Stwórz nowy kontener na bazie wybranego obrazu. Możesz uruchomić go w tle lub skonfigurować, by działał bez przerwy.
- Lista kontenerów (docker ps): Zobacz aktualną listę kontenerów i ich parametry. Poznasz identyfikator, użyty obraz, czas uruchomienia, status oraz przypisane porty.
Kontenery Dockera pozwalają na spakowanie konfiguracji aplikacji w niezależne jednostki, które działają identycznie w każdym środowisku.
Docker oferuje szereg poleceń, dzięki którym sprawnie wykonasz różne operacje. Ułatwiają one tworzenie, uruchamianie, zatrzymywanie, usuwanie oraz zarządzanie kontenerami.
1. Pobieranie obrazu Dockera
Polecenie docker pull służy do ściągania obrazów z rejestru. Docker Hub jest pełen gotowych do użycia obrazów, które eliminują potrzebę tworzenia własnych od zera.
Możesz wykorzystać te obrazy jako szablony przy tworzeniu kontenerów dla swoich aplikacji. Możesz też użyć docker pull do pobrania obrazów z prywatnego repozytorium.
Obraz pobierzesz w terminalu za pomocą następującej składni:
docker pull [OPCJE] NAZWA[:TAG|@SKRÓT]
Jeśli nie określisz tagu, Docker domyślnie pobierze obraz z tagiem „latest”. Przykładowo, aby pobrać obraz systemu Ubuntu, wpisz:
docker pull ubuntu
Powinieneś zobaczyć podobny wynik:
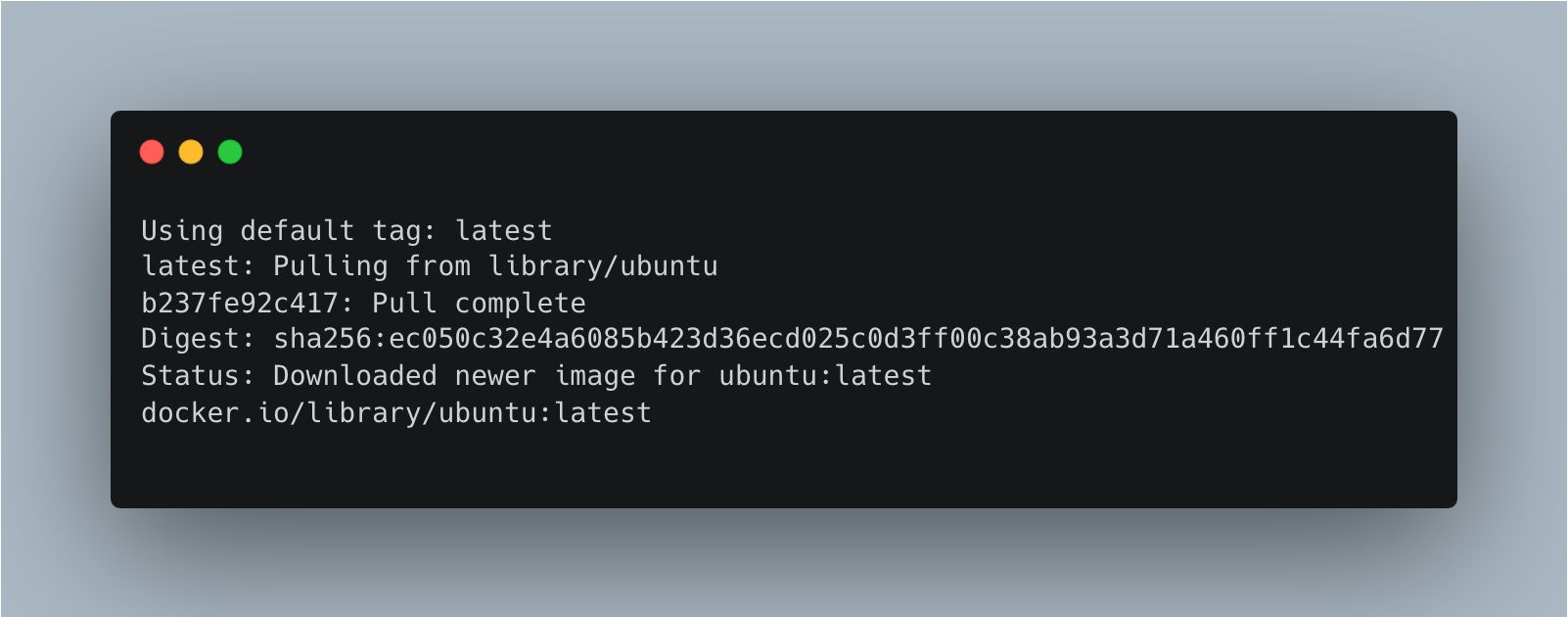
Aby upewnić się, że obraz został prawidłowo pobrany, użyj komendy:
docker images
Wyświetlą się szczegółowe informacje o obrazie:
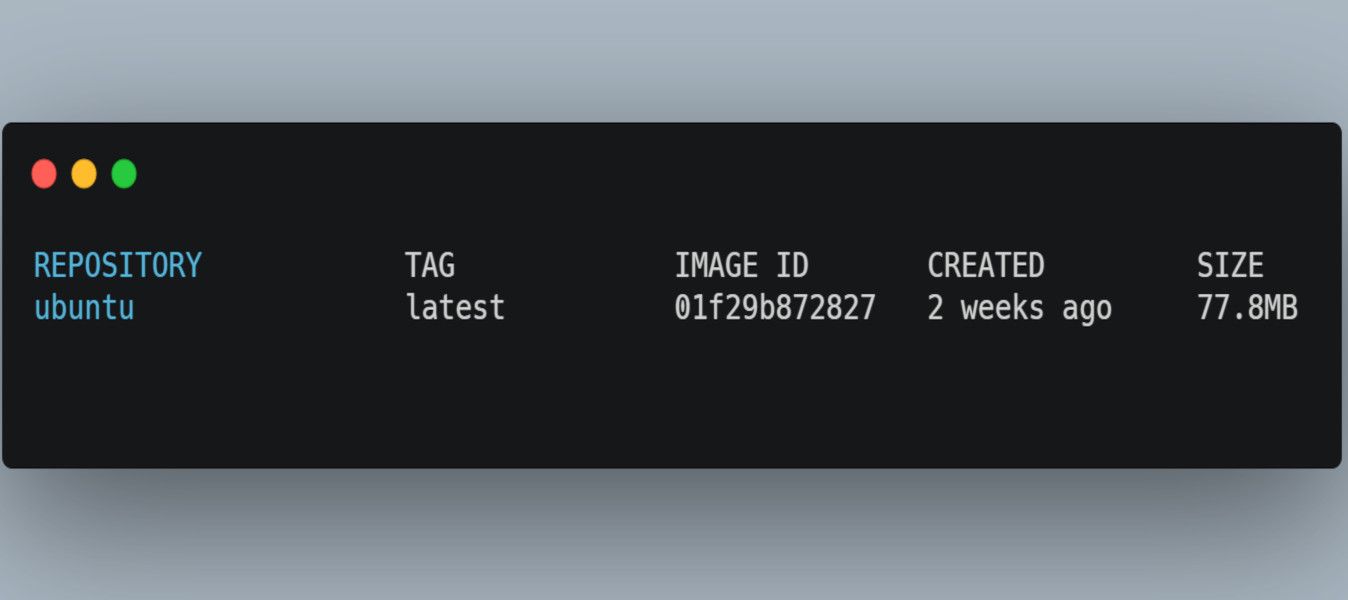
Możesz pobrać wiele obrazów jednocześnie, stosując następującą składnię:
docker image pull --all-tags ubuntu
Uruchomienie komendy z flagą –help da Ci dostęp do opcji pull.
2. Uruchamianie kontenera Dockera
Za pomocą docker run uruchomisz nowy kontener z wybranego obrazu. Pamiętaj, że kontener to po prostu instancja obrazu w trakcie działania. Aby aplikacja działała, niezbędne jest uruchomienie kontenera z jej kodem.
Aby uruchomić kontener, użyj następującej składni:
docker run [OPCJE] OBRAZ [POLECENIE] [ARGUMENTY...]
Aby upewnić się, że kontener działa, możesz uruchomić go w trybie odłączonym (w tle). Przykładowo, aby uruchomić obraz Ubuntu w trybie odłączonym, użyj:
docker run -d ubuntu:latest
W terminalu zobaczysz kod, potwierdzający pomyślne uruchomienie kontenera, np.:
8faa77f621f33473af6992c94a9e2d97c12b5c1d11a1c44897344ee862eec7e1
Zazwyczaj kontener działa przez krótki czas i się zatrzymuje. Aby kontener działał ciągle, użyj opcji -t lub -tty.
docker run -d -t ubuntu:latest
Możesz sprawdzić, które kontenery są uruchomione za pomocą docker ps. Powinien pojawić się Twój kontener Ubuntu. Warto też zapoznać się z praktycznym poradnikiem o tym, jak uruchomić Ubuntu jako kontener Dockera.
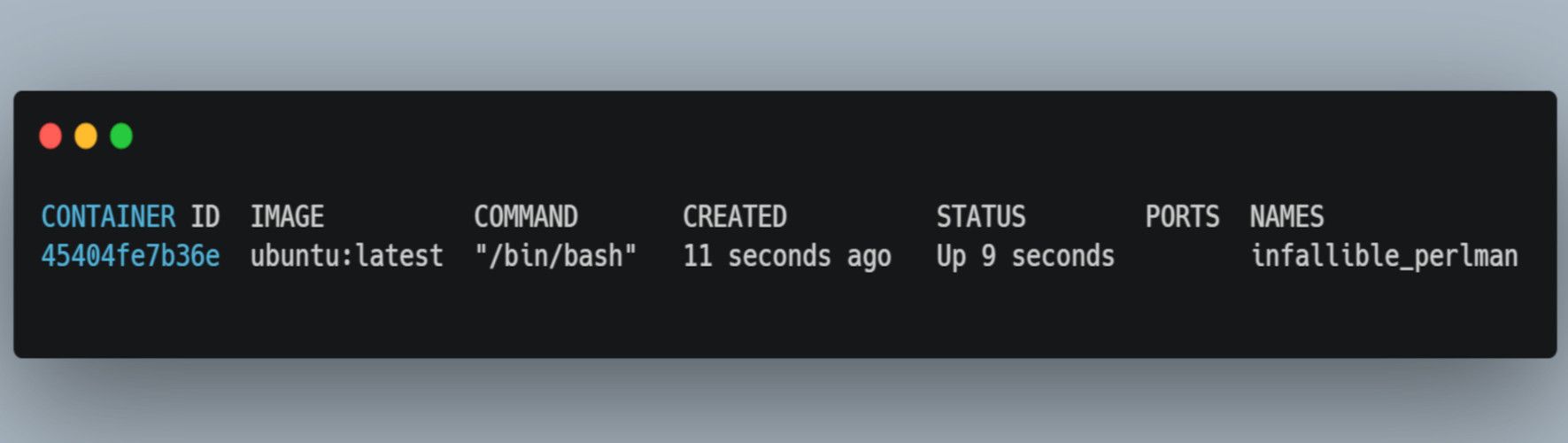
Istnieje wiele innych opcji, które pozwolą Ci na nadawanie nazw, dodawanie woluminów i tworzenie portów dla kontenera. Mniejsze kontenery działają szybciej niż te o większej wadze. Zadbaj o to, by zmniejszyć rozmiar obrazów, na przykład używając Alpine.
Wyświetl listę dostępnych opcji za pomocą polecenia docker run --help.
3. Wyświetlanie listy kontenerów (docker ps)
Polecenie docker ps pokaże Ci listę działających kontenerów w systemie. Wyświetli identyfikator kontenera, użyty obraz, datę utworzenia oraz jego status. Sprawdzisz także status i przypisane porty.
Składnia jest następująca:
docker ps [OPCJE]
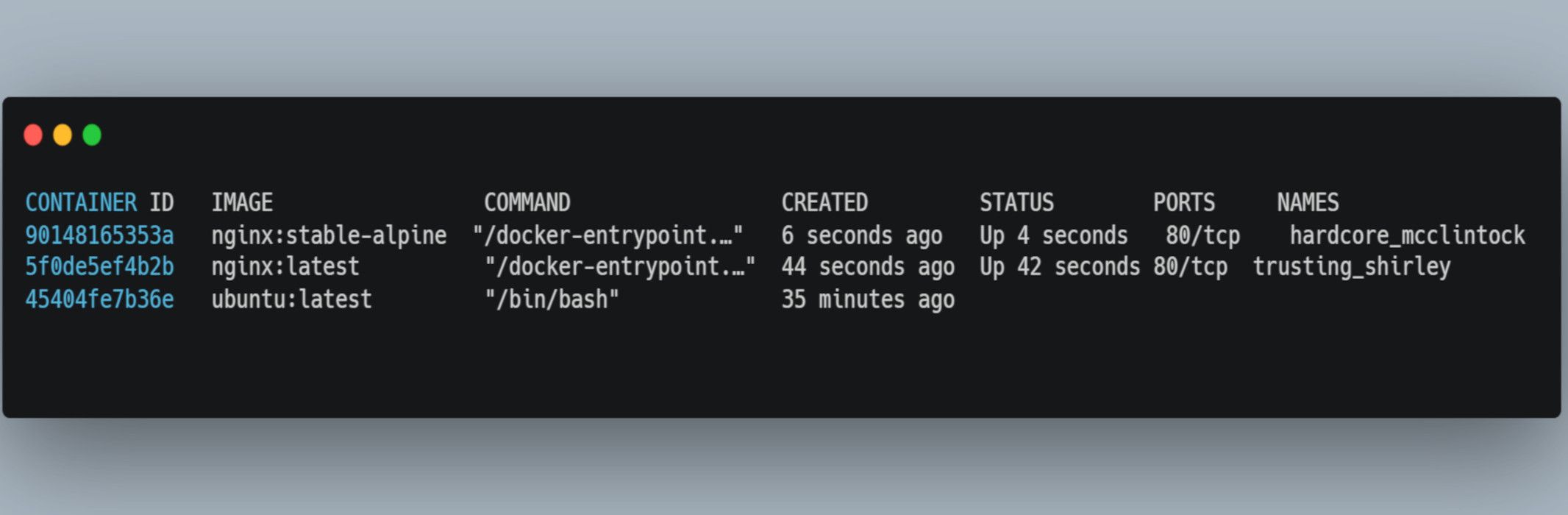
Możesz korzystać z wielu dostępnych opcji. Użyj docker ps --help, aby zobaczyć wszystkie z nich.
Na przykład, możesz wyświetlić listę kontenerów w trybie cichym, używając opcji --quiet. Możesz też użyć --format, aby dane kontenera były wyświetlone w określonym formacie. Możesz także wyświetlić tylko najnowsze kontenery, używając opcji --latest lub te o określonym rozmiarze z opcją --size lub -s.
4. Zatrzymywanie kontenerów (docker stop)
Za pomocą polecenia docker stop zatrzymasz jeden lub więcej uruchomionych kontenerów. Możesz zdecydować się na zatrzymanie kontenerów, które nie są aktualnie potrzebne lub wymagają aktualizacji.
Składnia jest następująca:
docker stop [OPCJE] KONTENER [KONTENER...]
Możesz zatrzymać kontener Ubuntu, podając jego identyfikator:
docker stop 45404fe7b36e
W terminalu zobaczysz numer zatrzymanego kontenera. Uruchom docker ps, aby zobaczyć listę działających kontenerów – zatrzymany Ubuntu nie powinien już się na niej znajdować.
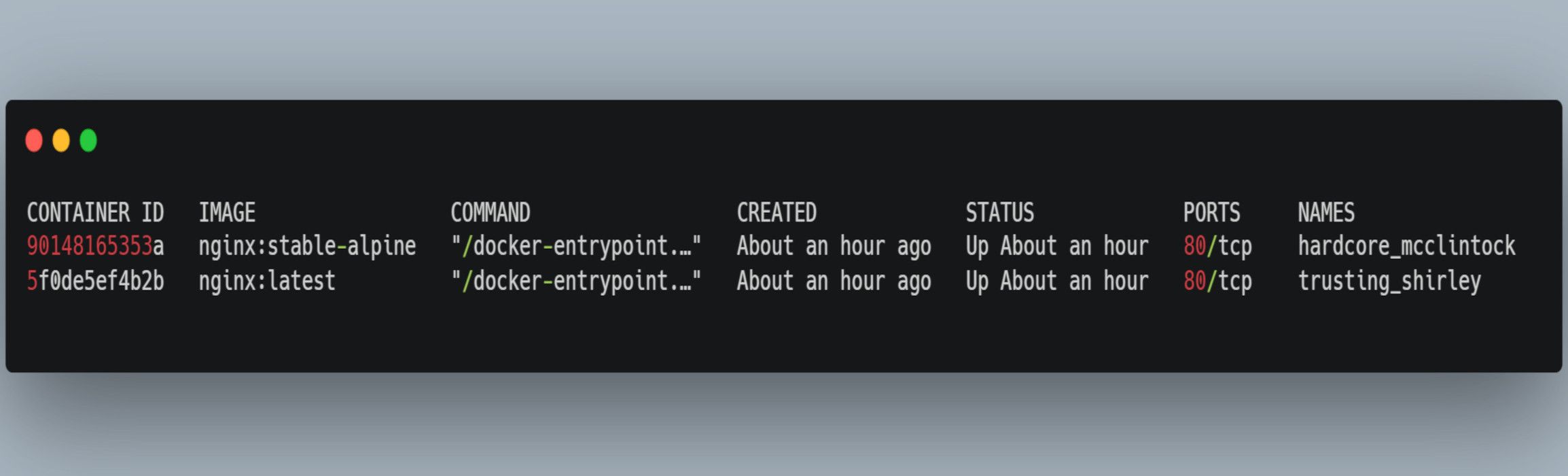
Możesz zatrzymać kilka kontenerów na raz, używając polecenia:
docker stop 90148165353a 5f0de5ef4b2b
Aby wyświetlić więcej opcji zatrzymywania kontenerów, użyj docker stop --help.
5. Uruchamianie zatrzymanych kontenerów (docker start)
Aby ponownie uruchomić zatrzymany kontener, użyj następującej składni:
docker start [OPCJE] KONTENER [KONTENER...]
Na przykład, aby ponownie uruchomić wcześniej zatrzymany kontener Ubuntu, wpisz:
docker start 45404fe7b36e
Teraz kontener powinien pojawić się na liście uruchomionych kontenerów:
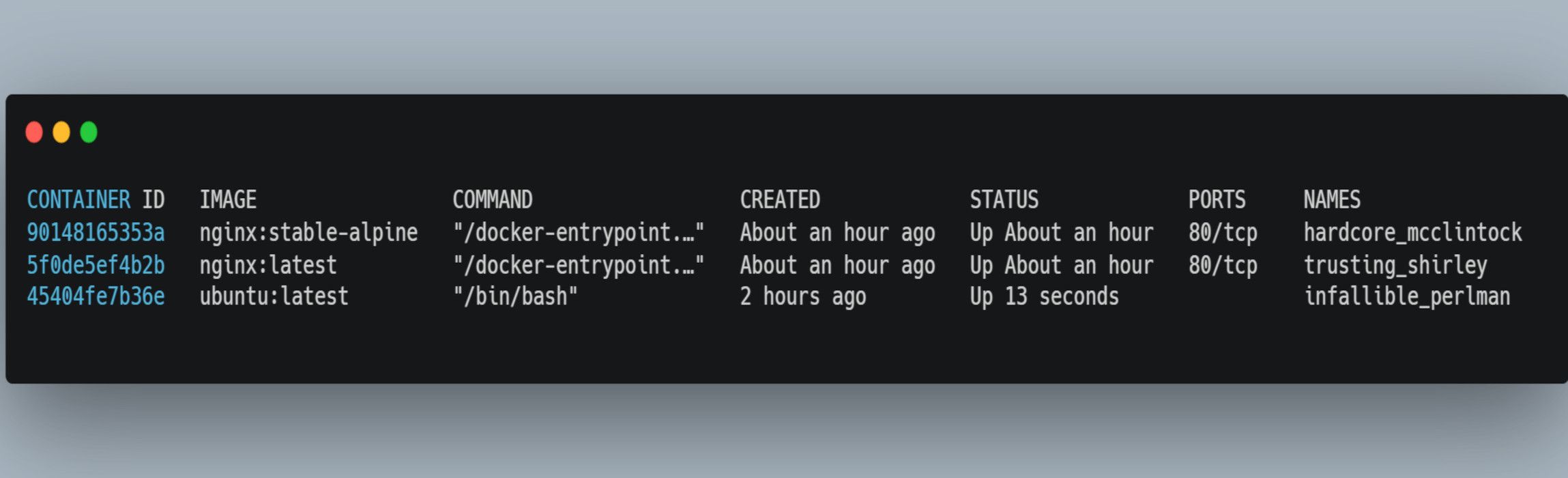
Aby poznać więcej opcji uruchamiania kontenerów, skorzystaj z polecenia docker start --help.
6. Dzienniki kontenera (docker logs)
Polecenie docker logs pozwala na pobranie dzienników generowanych przez działający kontener. Dzienniki są przydatne do debugowania, monitorowania oraz zrozumienia zachowania kontenera. Składnia polecenia to:
docker logs [OPCJE] KONTENER
Możesz skorzystać z opcji, aby uzyskać szczegółowe informacje, takie jak wyjście strumienia czy konkretne znaczniki czasu. Możesz też filtrować logi na podstawie dodatkowych atrybutów, takich jak zmienne środowiskowe.
Na przykład, aby pobrać logi z kontenera Ubuntu wraz ze znacznikami czasu, użyj identyfikatora:
docker logs --timestamps 45404fe7b36e
Na wyjściu zobaczysz logi ze znacznikami czasu:
2023-08-21T13:10:31.979307895Z root@45404fe7b36e:/# 2023-08-21T13:51:27.442944740Z root@45404fe7b36e:/#
Uruchom docker logs --help, aby poznać inne dostępne opcje.
7. Wykonywanie poleceń wewnątrz kontenera (docker exec)
Polecenie docker exec służy do wykonywania poleceń wewnątrz działającego kontenera. Umożliwia interakcję z procesami działającymi w kontenerze. Dzięki temu możesz uzyskać dostęp do powłoki, rozwiązywać problemy i zarządzać kontenerem.
Składnia jest następująca:
docker exec [OPCJE] KONTENER POLECENIE [ARGUMENTY...]
Aby skorzystać z docker exec w kontenerze Ubuntu, upewnij się, że kontener jest uruchomiony. Jeśli nie, uruchom go ponownie za pomocą docker start [KONTENER].
Następnie uruchom polecenie w następujący sposób:
docker exec -it 45404fe7b36e /bin/bash
Powinna otworzyć się powłoka wewnątrz kontenera.
root@45404fe7b36e:/#
Z poziomu powłoki możesz uruchamiać inne polecenia wewnątrz kontenera.
8. Wypychanie obrazów do rejestru (docker push)
Docker push to jedno z najważniejszych poleceń. Służy do przesyłania obrazów z lokalnego systemu do internetowego repozytorium Dockera.
Przechowywanie obrazów w Docker Hub pozwala na ich łatwe odzyskiwanie z dowolnego miejsca. Rejestr umożliwia udostępnianie obrazów i współpracę z innymi.
Składnia polecenia to:
docker push [OPCJE] NAZWA[:TAG]
Spróbujmy wypchnąć obraz Ubuntu do Docker Hub. Najpierw musisz mieć konto w Docker Hub i zalogować się do niego w swoim silniku Dockera. Potem zmień nazwę obrazu, aby odnosiła się do Twojego repozytorium online. Na koniec wypchnij obraz z nową nazwą do Docker Hub. Możesz znaleźć szczegółowe instrukcje dotyczące tego procesu w poradnikach online.
Zaawansowane polecenia Dockera
Docker oferuje zaawansowane narzędzia, takie jak Docker Compose i Docker Swarm, które ułatwiają zarządzanie złożonymi aplikacjami wielokontenerowymi. Eksploruj polecenia związane z tymi narzędziami, aby podnieść swoje umiejętności w Dockerze.
newsblog.pl
Maciej – redaktor, pasjonat technologii i samozwańczy pogromca błędów w systemie Windows. Zna Linuxa lepiej niż własną lodówkę, a kawa to jego główne źródło zasilania. Pisze, testuje, naprawia – i czasem nawet wyłącza i włącza ponownie. W wolnych chwilach udaje, że odpoczywa, ale i tak kończy z laptopem na kolanach.